Asus maximus vi formula обновление bios
Обновлено: 04.07.2024
Обновление BIOS с помощью USB BIOS Flashback
Общие вопросы о различном компьютерном оборудованииМодератор: BLACK
Обновление BIOS с помощью USB BIOS Flashback
Обновление BIOS с помощью USB BIOS Flashback
Компания ASUS предложила пользователям своих новейших материнских плат простой способ обновления BIOS – ASUS USB BIOS Flashback.
Условия:
1. Материнская плата ASUS на чипсете Intel X79/Z77
2. Блок питания подключен к материнской плате и сети 220В
3. USB-накопитель ("флэшка") с файловой системой FAT16 или FAT32
Процессор, оперативная память и другие комплектующие не требуются.
Порядок действий
Внимание! Обновление BIOS рекомендуется только при возникновении технических трудностей с Вашей системой и не рекомендуется к регулярному выполнению. Обновление BIOS должно быть выполнено с большой осторожностью. Не прерывайте процесс обновления BIOS ASUS чтобы не вызвать его повреждение.
1. Скачайте и распакуйте файл BIOS ROM с официального сайта ASUS
2. Переименуйте файл с BIOS ROM так, как указано в таблице, затем сохраните на USB-накопитель в корневой каталог. 3. На задней панели I/O подключите USB-накопитель к выделенному разъему USB 2.0 или порту ROG Connect, окрашенному в БЕЛЫЙ цвет.4. Удерживайте кнопку USB BIOS Flashback /ROG Connect в течение 3 секунд до тех пор, пока LED не начнет мигать, а затем отпустите.
5. Как только сигнал начнет мигать, начинается процесс обновления с помощью функции flashback. По мере выполнения обновления скорость мигающего сигнала будет увеличиваться.
6. Подождите, пока LED ПЕРЕСТАНЕТ мигать, что будет означать окончание процесса обновления BIOS flashback.
Важно:
1. Нельзя вынимать USB-накопитель, отключать питание или нажимать кнопку сброса настроек CLR_CMOS во время процесса обновления BIOS.
2. Если кнопка USB BIOS Flashback/ROG Connect мигает в течение пяти секунд, значит USB BIOS Flashback работает некорректно. Это может быть вызвано неправильной установкой устройства, ошибкой в имени файла или несовместимым форматом файла. Перезагрузите систему и проверьте правильность имени и формата файла.
3. В случае возникновения каких-либо проблем с загрузкой после обновления BIOS свяжитесь с нашим сервисным центром для дальнейшей помощи.

Простым языком BIOS — это микропрограмма, с помощью которой компьютер вообще сможет включиться. Она производит инициализацию оборудования и много других интересных штук, но сейчас не об этом. Если вы решили обновить биос вашего ПК, но не знаете, как это можно сделать — сейчас разберемся.
Небольшое лирическое отступление: под BIOS в статье рассмотрим не только и не столько уходящий в прошлое Basic Input Output System, но и современный его заменитель в лице UEFI.
Зачем обновлять

Закономерный вопрос: а для чего вообще необходимо его обновлять? Список можно продолжать долго, но вот некоторые из причин:
- поддержка новых процессоров;
- увеличение стабильности работы;
- улучшение совместимости с другим оборудованием (например, оперативной памятью или PCI-E устройствами);
- закрытие «дыр» в защитных механизмах ЦПУ (вспомним пресловутые Meltdown и Spectre) или обновление AGESA для процессоров AMD;
- добавление новых функций или открытие необходимых меню в биос;
- исправление ошибок.
Некоторые пункты, однако, могу сработать с точностью до наоборот. Из недавнего, например, вспоминается вырезание микрокодов для поддержки ЦПУ «A» серии на материнских платах AM4 или поддержки PCI-e 4.0 там же.
Обычно каждая версия биоса, размещенная на официальном сайте, имеет описание со списком изменений. Не обязательно этот список будет полным и исчерпывающим, но это остается на совести производителя.
Насколько опасно?
Обновление биоса всегда было делом довольно рискованным. Опасно, в первую очередь, отключение питания. Также бывают проблемы с самим файлом обновления. В итоге можно получить неработающий компьютер, который лишь крутит вентиляторами.
Однако, если не затерт Boot block (загрузочный сектор), то у большинства производителей, во всяком случае, у большой четверки — Asus, AsRock, Gigabyte и MSI — точно, есть различные механизмы по восстановлению. Например, у AsRock и Gigabyte могут быть распаяны две микросхемы с биосом — главная и резервная. При неисправности первой плата может запуститься с резервной и провести процедуру восстановлению. А у Asus и MSI на такой случай есть технологии CrashFree BIOS 3 и Flash BIOS Button.
Узнаем версию
Чтобы понять, есть ли у вашей платы новые версии биоса, нужно определить, какая версия установлена в данный момент. Существует не один способ узнать это, но перечислим лишь самые простые.
В ОС Windows нажимаем комбинацию клавиш Windows+R, появится окно «Выполнить», затем ввести команду «msinfo32» и нажать «OK». Появится окно, где в графе «Версия BIOS» вы можете узнать ее.

Если отбросить встроенные возможности, то данную процедуру можно провести и с помощью различных программ. Например, бесплатной утилитой CPU-Z. Скачиваем программу, запускаем, идем на вкладку «Mainboard», секция «BIOS», пункт «Version». Здесь находится искомая нами информация.

Где взять
Переходим на сайт. Жмем на значок лупы в правом верхнем углу экрана.

Сверху выходит строка поиска. Вводим туда название своей материнской платы. По мере ввода сайт будет автоматически показывать вам наиболее подходящие варианты. Как только вы увидели искомую модель, нажимайте на нее.

Открывается страница платы. Вверху справа выбираем раздел «Поддержка».

В открывшемся окне сначала выбираем «Драйверы и Утилиты», а затем, чуть ниже, «BIOS и ПО».

Перед нами откроется список доступных для загрузки биосов с кратким описанием изменений.
Asrock
Открываем сайт. Вверху справа в небольшое поле вводим название платы и жмем «Enter» или на значок лупы.


На появившейся странице листаем чуть вверх и выбираем «BIOS».

Перед нами появится таблица со списком для загрузки.

Asrock предлагает на выбор два варианта биоса в зависимости от того, как вы его будете устанавливать — через BIOS или Windows. Отличаются они лишь наличием во второй версии файлов с программой-прошивальщиком.
Кстати, тут же, в колонке «Обновить БИОС/Как обновить» вы можете найти ссылку на инструкцию по выбранному методу обновления.
Gigabyte
Заходим на официальный сайт. Кликаем на лупу в правом верхнем углу.

В появившейся строке поиска вводим название искомой и жмем «Enter».

В появившейся выдаче находим нужную модель платы и ревизию (приписка в виде Rev. и номера) и нажимаем либо Driver, либо Utility.

Листаем чуть вниз и выбираем подраздел «BIOS».

Здесь находятся все версии доступные для скачивания.

Открываем сайт. Листаем в самый низ и выбираем пункт «Драйверы и Загрузки».

В открывшемся окне, также листаем чуть ниже и выбираем «Загрузки»,

… и «Материнские платы».

Во второй графе ставим «Chipset», в третьей выбираем его, в четвертой нужную плату. Справа появится ее изображение. Нажимаем «Поиск».

Мы сразу оказываемся на странице для скачивания биоса.

Алгоритм у всех производителей практически идентичен. Также можно пойти более долгим путем: зайти в раздел продукты/продукция, выбрать материнские платы, и долго и упорно с помощью фильтров искать свою. Но это занимает гораздо больше времени.
А самый простой и быстрый вариант — это ввести название вашей платы в любимом поисковике. Практически всегда первой или второй строкой будет прямая ссылка на страницу вашей МП.

Сверяйте каждую букву в названии, для материнских плат Gigabyte сверьте также ревизию. Это важно, чтобы не получить после процедуры кирпич за несколько тысяч рублей.
Например, MSI X470 GAMING PLUS MAX и MSI X470 GAMING PLUS, с точки зрения версий биоса, разные платы и биосы у них также разные.
Как прошить
При сегодняшнем положении дел используются два основных (!) варианта для обновления:
Но сначала подготовительные мероприятия. Перед прошивкой необходимо распаковать архив, скачанный с сайта, для доступа к файлу обновления. Если у вас произведены какие-либо настройки в биосе, то запишите или запомните их, поскольку после обновления все установки сбросятся на «по умолчанию», а сохраненные профили могут либо стереться, либо не применяться из-за смены версии. И вообще, крайне желательно сделать сброс настроек перед процедурой обновления.
Обновление через встроенный функционал самого биос.
Покажем на примере плат Gigabyte Z370 HD3P и MSI X470 GAMING PLUS MAX.
Для входа в биос в большинстве случаев используется клавиша DELETE.
Gigabyte

Жмем клавишу ALT, чтобы посмотреть подсказки. Ищем Q-Flash, и запускаем.

В открывшемся окне вы можете как обновить (Update), так и сохранить (Save) текущую версию.

Выбираем файл обновления. В нашем случае не обязательно иметь файл на флешке, можно прошиться и с другого накопителя, установленного в системе, выбрав его в выпадающем списке внизу экрана.



Запускаем утилиту для прошивки «M-Flash» кнопкой в нижнем левом углу.

После перезагрузки появится меню утилиты. Если все нормально, то вы увидите содержимое своего USB-носителя.

Выбираем файл биоса, подтверждаем.

Через некоторое время вы получите уведомление об успешном обновлении и компьютер перезагрузится.
Обновление через специализированную утилиту производителя материнской платы, из операционной системы (семейства Windows)
На примере Gigabyte.
Для обновления из операционной системы у Gigabyte уже долгое время есть довольно простая утилита — @BIOS.
Скачиваем с официального сайта из раздела «Утилиты» (прям под разделом с биосами). Запускаем. На главной странице, среди прочего, мы видим версию уже установленного биос.

На второй вкладке можно произвести обновление из интернета.

Выбираем вкладку «Update from file», жмем «Browse» и выбираем наш скачанный файл.

Здесь в верхнем пункте предлагают запустить «Face wizzard» — утилиту для изменения изображения, появляющегося при загрузке.

Update backup BIOS дает возможность обновить также и резервную микросхему.
Читаем предупреждение и выбираем «Ok».

Через встроенный механизм, запускаемый с помощью отдельной кнопки
Это более редкий вариант обновления. Такая возможность есть на некоторых платах, но упомянуть ее стоит.
USB BIOS Flashback — в терминологии Asus — утилита для обновления биос без необходимости установки процессора, оперативной памяти и видеокарты.
Скачанный файл биоса необходимо переименовать, можно использовать программу BIOSRenamer.

Подключите USB-накопитель к порту USB Flashback (обычно белого цвета, но лучше проверить по инструкции к плате).


Когда индикатор погаснет, процесс будет завершен.
На сайте Asus есть две инструкции по данной теме (1 и 2).
На платах компании данная функция называется Flash BIOS Button и также позволяет произвести процесс прошивки без процессора, оперативной памяти и видеокарты.

Процесс очень прост:
- скачанный биос переименовываем в MSI.ROM (да, нужно изменить не только имя, но и расширение файла) и закидываем на флешку;
- материнскую плату подключаем к блоку питания;
- вставляем USB-накопитель в порт версии 2.0 (уточняйте в мануале к плате) и нажимаем кнопку Flash BIOS Button;
- через пять секунд начнет мигать красный светодиод, что говорит о процессе прошивки;
- через некоторое время светодиод погаснет — биос прошит.
Для лучшей наглядности компания выпустила небольшой ролик по процессу прошивки.
Обновление BIOS материнской платы — процесс достаточно простой. Хоть производители и предоставляют несколько вариантов для этого, делать это без необходимости они не рекомендуют. Поскольку при внештатной ситуации вы можете оказаться один на один с неработающей платой. Впрочем, всегда есть резервный вариант — прошивка с помощью программатора. Поэтому, пусть и не самому, но восстановить плату, пострадавшую от неудачной прошивки биоса, можно.

1. Модифицированный биос на материнских платах ASUS гарантированно можно прошить только через USB-Flashback если такакая функция есть на вашей МП.
Для того, что-бы обновить биос первым способом, отформатируйте флешку в FAT32, закиньте на неё файл прошивки (без папки), вставьте флешку в специальный разъём USB на вашей материнской плате и удерживайте кнопку прошивки пока она не начнёт моргать, дождитесь, пока перестанет моргать лампочка на кнопке, биос прошит.
2. Прошивка биоса через AFUWin64, Подробнее тут.
- Запустить Easy Update для BIOS Update в Windows, выбрать оригинальный биос.
- Перед началом прошивки удалить исходный файл и заменить его на модифицированный с тем же именем и месторасположением.
- Начать обновлять биос.
4. Некоторые пользователи смогли прошиваться через биос через EZ Flash, это происходит редко, но попробовать стоит, это происходит потому-что в старом биосе нет защиты от перепрошивки.
Если при данном способе прошивки у вас появилась ошибка security error или Security verification failed, значит способ не подходит. Инструкция.
С материнскими платами от ASROCK, GIGABYTE попроще, они хорошо обновляются из под биоса. *Если у вас материнская плата Gigabyte то за модифицированным биосом (для большей уверенности) вы можете обратиться в поддержку на сайте Gigabyte. (как сделал посетитель нашего сайта) Но и я вам не откажу если попросите в комментариях). Данный способ протестирован только на Windows 10 из оригинального образа Microsoft. Установку сборок Windows 10, оригинальных образов, сборок Windows 7, 8 и других OC, на ваш NVME накопитель не гарантирую.
После прошивки биоса важно:
1. Нужно убедиться что NVME накопитель имеет разметку GPT.Если не выполнить этот пункт, то в биосе после прошивки PATA диск может не появиться.
В биосе во вкладке Boot должен быть включен CSM
Boot Device Control должен быть UEFI
Для материнских плат Gigabyte:
В биосе в пункте CSM Support нужно включить Always
Boot mode selection должен быть UEFI
Storage Boot Option Control должен быть UEFI
Other PCI Device ROM Priority должен быть UEFI
Если не включить эти пункты, то это может привести к ошибкам:
"Установка Windows на данный диск невозможна. Выбранный диск имеет стиль разделов GPT. Возможно, оборудование данного компьютера не поддерживает загрузку с данного диска. Убедитесь, что контроллер данного диска включен в меню BIOS компьютера"
Смотрите скришоты с настройками биоса в облаке.
Для установки лицензионной или оригинальной версии Wondows 10 рекомендую использовать утилиту для создания флешек от Microsoft Для создания загрузочной флешки из образа рекомендую использовать Rufus. При выборе флешки или DVD диска с которой(ого) будет устанавливаться Windows, обязательно выбираем UEFI.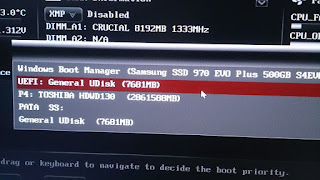
*Владельцы материнских плат ASUS серии P8Z77 у которых в меню биоса отсутствуют пункты CSM и UEFI, у которых при установки Windows появляется ошибка "Установка Windows на данный диск невозможна. Возможно оборудование данного компьютера не поддерживает загрузку с данного диска. Убедитесь, что контроллер данного диска включен в меню BIOS компьютера.". Для установки ОС во время записи загрузочной флешки в RUFUS'e "Схема раздела" Должна быть установлена GPT а так-же в биосе в меню "Secure boot menu" Должен быть установлен пункт Other OS.
Вопросы и ответы:
1. Можно ли прошивать биос от другой материнской платы похожей на мою?
Нет! Этим вы можете окирпичить вашу плату.
2. Какие биосы можно прошить?
Award биосы.
UEFI биосы, это такие красивые биоса с картинками, в некоторых из них можно даже управлять мышкой.
Если у вас Сине голубой стандартный, то нельзя, единственным способом загрузки винды из NVME будет запуск загрузчика с флешке, сделать можно по инструкции.
3. Нужно ли устанавливать последний биос с сайта, перед установкой модифицированного?
Нет можно сразу ставить модифицированный
4. Если на материнских платах появляется такая ошибка при установке Windows:
Установка Windows на данный диск невозможна. На выбранном диске находится таблица MBR-разделов. В системах EFI Windows можно установить только на GPT-диск.
Нужно перевести ваш диск в GPT по инструкции
5. Если на материнской плате Gigabyte при прошивке из по биоса появляется ошибка:
The current flash utility is outdated ask your vendor or visit gigabyte website.
Прошивать нужно из под Windows через утилиту @BIOS которую можно скачать в разделе утилиты в разделе поддержка для вашей материнской платы.

Не хитрый способ обновить версию BIOS вашего устройства ASUS до актуальной.
Если Ваше устройство ASUS реализованно на современной материнской плате, то можно воспользоваться инструкцией Как прошить BIOS ASUS (ASUS EZ Flash 2) (в этом случае создавать загрузочную флешку не потребуется)
- Первым делом заходим на сайт ASUS’а.
- Выбираем Ваш продукт (ноутбук или материнскую плату), затем серию и модель, после чего жмем клавишу Enter или кнопку Поиск.
- Сайт предложит выбрать операционную систему, по возможности выбрать ту которой вы пользуетесь, если она есть в списке.
- Заходим в раздел BIOS и скачиваем последнюю версию БИОСа.
- Скачиваем утилиту для прошивки BIOS - AFUDOS. Сделать это можно на тойже странице продукта ASUS в раздел Утилиты БИОС. Или
Обновление BIOS ASUS из под DOS (AFUDOS)
- Открываем нашу загрузочную флешку, записываем на нее программу afudos (файл afudos.exe) и сам БИОС (пример: файл p4c800b.rom).
- Перезагружаемся и при появлении первой картинки на мониторе нажимаем F8. Попадаем в меню быстрого запуска и выбираем нашу флешку. Либо при старте нажимаем F2 для ноутбуков или Del для настольных ПК, заходим на вкладку Boot и ставим на первое место флешку, обычно для этого в пунке 1st Boot Device надо выставить Removable Device, затем нажимаем F10 и подтверждаем, что хотим сохранить изменения в настройках.
- Компьютер загрузиться с флеш диска, и выдаст приглашение к работе С:\> на черном экране. (либо другая буква диска - не имеет значения)
- Для запуска процесса прошивки пишем afudos /i p4c800b.rom и жмем клавишу Enter . Запуск прошивки БИОСа
- Примечание: Не выключайте питание и не перезагружайте систему во время обновления BIOS! Это может привести к серьезным повреждениям вашей системы.
- После завершения обновления BIOS, утилита возвратится в DOS. Извлеките дискету (флешку) и перезагрузите систему для входа в меню BIOS. Прошивка БИОСа завершена
- Зайдите в БИОС и сбросте настройки на исходные значения.
(Откат BIOS) Возврат к более старой версии BIOS с помощью AFUDOS
Выполняется как и обычная прошивка, за исключением следующих изменений:
-
скачайте файл программы
(Откат BIOS) Возврат к более старой версии BIOS с помощью WinFlash
- запустите утилиту WinFlash с ключом /nodate
UPD: Возможные проблемы и их рещшения
Если при попытке прошивки DOS выдаёт ошибку или операция прошивки просто не запускается попробуйте следующие действия:
- Проверьте правильность написания команды (команда содержит только один пробел - после слова afudos) и верноли написано имя файла прошивки (не забывайте указывать расширение файла)
- Если имя файла прошивки длинное - попробуйте его переименовать в более короткое (Например: вместо P5K-EPU-0406.rom изменить имя файла на 0406.rom). Так же , если имя файла программы прошивки отлично от указанного в статье, то переименуйте его в afudos.exe. И ещё раз сформируйте команду прошивки для уже переименованных файлов (в данном примере это будет afudos /i0406.rom )
Если на сайте производителя файлы прошивки имеют расширение BIN, а не ROM - вам нужно воспользоваться другим способом прошивки с помощью утилиты BUPDATER
Читайте также:

