Asus number pad не работает драйвер
Обновлено: 08.07.2024
Получаете ли вы проблему как клавиатура не отвечает, клавиатура не обнаружена по вашей Windows, или некоторые ключи не работают, Вы можете решить свою проблему с помощью методов в этой статье.
Вот решения, которые помогли людям решить, что клавиатура ноутбука ASUS не работает. Вам не нужно пробовать их все; просто пройдите вниз, пока ваша проблема не будет устранена.
Заметка: Все скриншоты ниже взяты из Windows 10, но исправления относятся к Windows 8 7 также.
Поскольку многие технические проблемы могут быть решены путем перезагрузки, перезапуск ноутбука не причинит вреда, чтобы устранить проблему с клавиатурой, которая не работает в Asus, и для многих пользователей это работает как прелесть
Так что вы можете просто просто перезагрузите свой ноутбук и посмотрите, работает ли ваша клавиатура.
Исправление 2: устранение неполадок оборудования
Аппаратный факультет может вызвать проблемы с клавиатурой на ноутбуке Asus. Вы можете устранить неполадки следующего оборудования:
1. Проверьте батарею клавиатуры
1) Неисправность твой ноутбук.
2) Удалить батарея от вашего ноутбука.
3) Подождите несколько секунд, и соединять ваш ноутбук с Шнур питания непосредственно.
4) Перезагрузите ноутбук и проверьте, работает ли клавиатура.
2. Проверьте соединение USB (клавиатура USB)
Если вы используете USB-клавиатуру, проверьте, правильно ли работает USB-соединение.
Вы можете попробовать отсоединять а также повторно штекер клавиатура для повторного подключения. Или вы можете подключить клавиатуру к другой порт USB и посмотреть, если это работает.
3. Проверьте беспроводной адаптер (беспроводная клавиатура)
Если вы используете беспроводную клавиатуру, убедитесь, что беспроводное соединение работает правильно. Переместите клавиатуру ближе на ваш беспроводной приемник.
Исправление 3: обновить драйвер клавиатуры
Отсутствие или устаревший драйвер может вызвать проблему. Если проблема с клавиатурой сохраняется после удаления драйвера клавиатуры, вы можете попробовать обновить драйвер клавиатуры для вашего ноутбука Asus.
Существует два способа обновления драйвера клавиатуры: вручную и автоматически.
Driver Easy автоматически распознает вашу систему и найдет для нее правильные драйверы. Вам не нужно точно знать, на какой системе работает ваш компьютер, вам не нужно рисковать загрузкой и установкой неправильного драйвера, и вам не нужно беспокоиться об ошибках при установке.
Вы можете обновить драйверы автоматически с помощью СВОБОДНО или профессионал версия Driver Easy. Но в версии Pro это займет всего 2 клика (и вы получите полную поддержку и 30-дневная гарантия возврата денег).
2) Запустите Driver Easy и нажмите кнопку Сканировать сейчас кнопка. Driver Easy проверит ваш компьютер и обнаружит проблемы с драйверами.

3) Нажмите Обновить кнопка рядом с именем устройства с помеченной клавиатурой, чтобы автоматически загрузить правильную версию этих драйверов (вы можете сделать это с помощью СВОБОДНО версия). Затем установите драйвер на свой компьютер.
Или нажмите Обновить все для автоматической загрузки и установки правильной версии всех драйверов, которые отсутствуют или устарели в вашей системе. (Это требует Pro версия которая поставляется с полной поддержкой и 30-дневной гарантией возврата денег. Вам будет предложено обновить, когда вы нажмете Обновить все.)

4) Перезагрузите ноутбук и проверьте, работает ли клавиатура.
Исправление 4: переустановите драйвер клавиатуры
Неправильный или поврежденный драйвер может вызвать проблемы с клавиатурой на вашем ноутбуке. Вы можете переустановить драйвер для вашей клавиатуры. Вам нужно сделать это в диспетчере устройств.
Если перестают работать только некоторые клавиши, вы можете запустить devmgmt.msc в Бежать окно, чтобы напрямую открыть диспетчер устройств. Если ни один из ключей не работает, не беспокойтесь, попробуйте выполнить приведенные ниже шаги, чтобы открыть его.
1) Вы можете открыть Панель управления сначала на вашем компьютере.
Вы можете нажать Начните кнопку на рабочем столе, то вы должны увидеть Панель управления в списке. В более новых версиях Windows 10 панель управления может быть удалена с кнопки «Пуск», но вы можете использовать Кортана: нажмите Кортана и скажите Диспетчер устройств, тогда вы можете открыть диспетчер устройств напрямую.
2) нажмите просмотр по маленьким значкам или же просмотр большими иконками просмотреть все элементы панели управления.

3) Нажмите Диспетчер устройств чтобы открыть это.

4) Двойной клик Клавиатуры чтобы развернуть его, и щелкните правой кнопкой мыши на ваша клавиатура, затем выберите Удалить устройство.
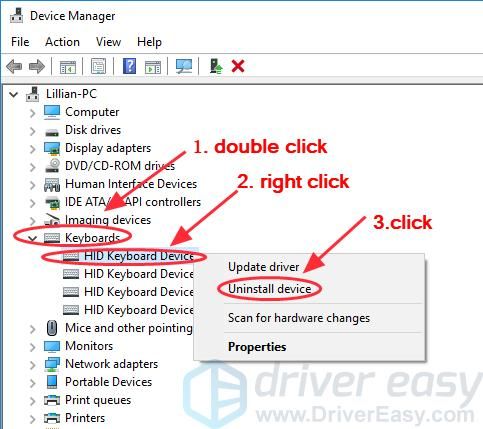
5) Подтвердите удаление.
6) После удаления перезагрузите ноутбук Asus, и Windows автоматически переустановит драйвер устройства. Затем проверьте, работает ли ваша клавиатура сейчас.
Исправление 5: изменить настройки клавиатуры
Фильтр клавиш позволяет вам контролировать частоту повторных нажатий клавиш и замедлять прием нажатий клавиш, если это необходимо, чтобы упростить набор текста для пользователей с дрожанием рук.

2) Нажмите непринужденность доступа (или же Центр Простоты Доступа).
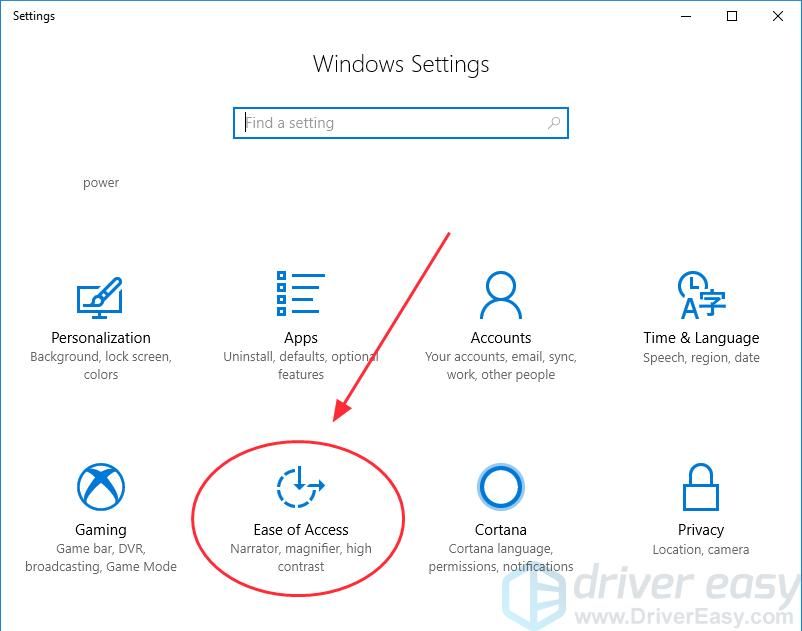
3) Нажмите клавиатура (если вы используете Windows 10) или Сделайте клавиатуру проще в использовании (если вы используете Windows 7).

4) Отключить Функция ключей фильтра (выключить Ключи фильтра или снимите флажок Включить ключи фильтра).
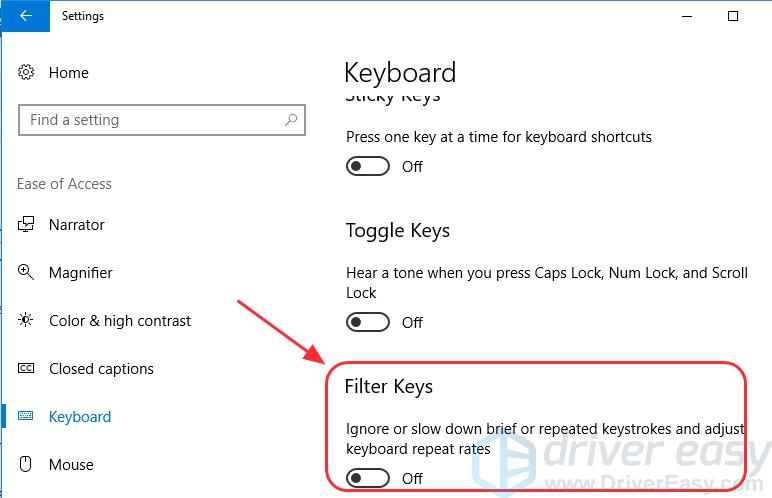
5) Перезагрузите компьютер и проверьте, работает ли клавиатура на ноутбуке Asus.
Получаете ли вы такую проблему, как клавиатура не отвечает , клавиатура не обнаружена вашей Windows, или некоторые ключи не работают , вы можете решить проблему с помощью методов, описанных в этой статье.
Вот решения, которые помогли людям решить, что клавиатура ноутбука ASUS не работает. Нет необходимости пробовать их все; просто двигайтесь вниз, пока проблема не будет исправлена.
Исправление 1. Перезагрузите ноутбук, чтобы клавиатура не работала.
Поскольку многие технические проблемы могут быть решены путем перезапуска, перезагрузка ноутбука никогда не повредит, чтобы решить проблему с неработающей клавиатурой Asus, и для многих пользователей это работает как прелесть.
Так что ты можешь просто просто перезагрузите свой ноутбук и посмотрите, работает ли ваша клавиатура.
Исправление 2. Устранение неполадок оборудования.
Возможности аппаратного обеспечения могут вызвать проблемы с работой клавиатуры на ноутбуке Asus. Вы можете устранить неполадки со следующим оборудованием:
1. Проверьте аккумулятор клавиатуры.
Проблема с батареей - одна из возможных аппаратных проблем.
1) Неисправность ваш ноутбук.
2) удалять аккумулятор от вашего ноутбука.
3) Подождите несколько секунд и подключиться ваш ноутбук с Шнур питания переменного тока прямо.
4) Перезагрузите ноутбук и проверьте, работает ли ваша клавиатура.
2. Проверьте USB-соединение (USB-клавиатура).
Если вы используете USB-клавиатуру, проверьте, правильно ли работает USB-соединение.
Вы можете попробовать отключать и повторно подключить клавиатуру для повторного подключения. Или вы можете подключить клавиатуру к другой порт USB и посмотрите, работает ли это.
3. Проверьте беспроводной адаптер (беспроводную клавиатуру).
Если вы используете беспроводную клавиатуру, убедитесь, что беспроводное соединение работает правильно. Переместите клавиатуру ближе к беспроводному ресиверу.
Исправление 3. Обновите драйвер клавиатуры.
Отсутствующий или устаревший драйвер может вызвать проблему. Если проблема с клавиатурой не устраняется после удаления драйвера клавиатуры, вы можете попробовать обновить драйвер клавиатуры для вашего ноутбука Asus.
Вы можете обновить драйвер клавиатуры двумя способами: вручную и автоматически.
Обновите драйвер вручную - Вы можете обновить драйвер клавиатуры вручную, перейдя в официальный сайт Asus , и поиск для получения последней версии драйвера для вашей клавиатуры. Убедитесь, что драйвер соответствует вашей ОС Windows и модели вашего ноутбука. Это требует времени и навыков работы с компьютером.
Автоматически обновить драйвер - Если у вас нет времени или терпения для обновления драйвера вручную, вы можете сделать это автоматически с помощью Водитель Easy .
Driver Easy автоматически распознает вашу систему и найдет для нее подходящие драйверы. Вам не нужно точно знать, в какой системе работает ваш компьютер, вам не нужно рисковать, загружая и устанавливая неправильный драйвер, и вам не нужно беспокоиться о том, что вы ошиблись при установке.
Вы можете автоматически обновлять драйверы с помощью СВОБОДНЫЙ или За версия Driver Easy. Но с версией Pro это займет всего 2 клика (и вы получите полную поддержку и 30-дневная гарантия возврата денег ).
2) Запустите Driver Easy и нажмите Сканировать сейчас кнопка. Затем Driver Easy просканирует ваш компьютер и обнаружит проблемы с драйверами.

3) Щелкните значок Обновить рядом с именем отмеченного устройства клавиатуры, чтобы автоматически загрузить правильную версию этого драйвера (вы можете сделать это с помощью СВОБОДНЫЙ версия). Затем установите драйвер на свой компьютер.
Или нажмите Обновить все для автоматической загрузки и установки правильной версии всех драйверов, которые отсутствуют или устарели в вашей системе. (Для этого требуется Pro версия который поставляется с полной поддержкой и 30-дневной гарантией возврата денег. Вам будет предложено выполнить обновление, когда вы нажмете Обновить все .)

4) Перезагрузите ноутбук и проверьте, работает ли ваша клавиатура.
Исправление 4: переустановите драйвер клавиатуры
Неправильный или поврежденный драйвер может вызвать проблемы с клавиатурой на вашем ноутбуке. Вы можете переустановить драйвер для своей клавиатуры. Сделать это нужно в диспетчере устройств.
Если перестают работать только некоторые клавиши, можно запустить devmgmt.msc в Бежать поле, чтобы напрямую открыть диспетчер устройств. Если ни одна из клавиш не работает, не волнуйтесь, вы можете попробовать следующие шаги, чтобы открыть ее.
1) Вы можете открыть Панель управления сначала на вашем компьютере.
Вы можете нажать на Начало на рабочем столе, то вы должны увидеть Панель управления в списке. В более новых версиях Windows 10 панель управления может быть удалена с кнопки «Пуск», но вы можете использовать Кортана : щелкните Кортана и произнесите Диспетчер устройств , то вы можете напрямую открыть диспетчер устройств.
2) нажмите просмотр маленькими иконками или же просмотр крупными иконками для просмотра всех элементов панели управления.

3) Нажмите Диспетчер устройств открыть его.

4) Дважды щелкните Клавиатуры чтобы развернуть его, и щелкните правой кнопкой мыши на ваша клавиатура , затем выберите Удалить устройство .

5) Подтвердите удаление.
6) После удаления перезагрузите ноутбук Asus, и Windows автоматически переустановит драйвер устройства. Затем проверьте, работает ли ваша клавиатура сейчас.
Исправление 5. Измените настройки клавиатуры.
Клавиши фильтра позволяют контролировать темп повторяющихся нажатий клавиш и при необходимости замедлять восприятие нажатий клавиш, чтобы упростить набор текста для пользователей с тремором рук.
1) Щелкните правой кнопкой мыши Начало в левом нижнем углу рабочего стола, затем нажмите Настройки (если вы используете Windows 10) или Контроль Панель (если вы используете Windows 7).

2) Нажмите Легкость доступа (или же Центр легкости доступа ).

3) Нажмите Клавиатура (если вы используете Windows 10) или Сделайте клавиатуру проще в использовании (если вы используете Windows 7).

4) Отключите Функция клавиш фильтра (выключить Клавиши фильтров или снимите флажок Включите ключи фильтра ).

5) Перезагрузите компьютер и проверьте, работает ли ваша клавиатура на ноутбуке Asus.
ASUS ZenBook 14 UM431DA / UM433DA
notebook | Windows 10 | 14.0" | AMD Ryzen



- 1 x USB 3.1 Gen 1 Type-C (до 5 Гбит/с)
- 1 x USB 3.1 Gen 1 Type-A (до 5 Гбит/с)
- 1 x USB 2.0
- 1 x Standard HDMI
- 1 x Слот для SD карт
- 1 x Аудиоразъем гарнитуры
- 1 x Питание
Толщина: 1,59 см
Ширина: 32,4 см
Длина: 21,2 см
Вес: 1,39 кг
Комплект поставки: ZenBook 14 (UM431), блок питания 45 Вт, чехол (опционально)
Причина редактирования: Разметка, полезная информацияУспел урвать данный ноутбук в комплектации Ryzen 7 3700U / 16 GB DDR4 / 256 GB SSD за 48 990руб. в NewMart (уже стоит 53 500руб.)
Имхо, за такие характеристики и цену, имба получается, однако ноутбук я получу только завтра.
Планирую установить на него Linux, работать в основном там. С учётом небольшой (47 Вт/ч) батареи чувствую автономность будет не сок, посмотрим.
Приветствую! Какой линукс предпочитаете?
Мой аппарат um431da, ryzen 5.
ateplih, установил на данный момент KDE neon 5.18.0. Есть проблемы с динамиками, на ядре из коробки все совсем плохо, на ядре 5.5 динамики работают, но на максимальной громкости, которая не меняется.
В остальном работает все кроме NumPad на тачпаде.
RuzikNF, винду нужно выключать, не перегружать перед загрузкой линукса, выключать в биосе-винде быструю загрузку. Какие то остаточные настройки винда делает в звуковой карте, старые ядра выдают страшные звуки ;)
ateplih, большое спасибо! Теперь со звуком полный порядок (а динамики-то оказывается очень крутые для ноута)!Столкнулся с ещё одной проблемой, побороть ни на этом, ни на предыдущем ноуте не смог, иногда при переходе в режим сна ноут зависает с черным экраном с курсором и жёстко греет ноут, reisub не работает и только остаётся перезагрузка с кнопки
RuzikNF, тут пока не встречал, но у меня постояной установки линукса нет, чуть позже буду устанавливать. Такое было на другом ноуте на ядрах 4. Три дня тестил производительность линуха/игр, получил следующие результаты:Без снятия TDP максимальная температура
65 градусов, если его поднимать до 25 ватт, то
75 градусов, вентиляторы естесственно шумят сильно
В Rocket League (Proton 5.1-GE2, DXVK, драйвера AMDGPU 19.50, файл загрузки можно найти выбрав на сайте Radeon RX Vega 56, Mesa 20.1):
Без снятия TDP на пониженном разрешении рендера и минимальных остальных настройках получаю 50-60 fps на зарядке и 35-50 на батарее после прогрева
Если TDP снять, то можно выставить максимальное разрешение рендера и остальные настройки на Средние и получить 60 fps (с горением ноута в аду т.к. одна теплотрубка)
CS:GO Danger Zone идет в 30-50 фпс на минималках в 1080р, ставишь TDP лимит или нет
В более традиционном стабильно 60 фпс где угодно

Чаще всего пользователи ноутбуков ASUS блокируют работу тачпада сочетанием клавиш, и если это происходит случайно, при желании возобновить использование сенсорной панели появляется вопрос, как это сделать.
В зависимости от модели устройства управление тачпадом осуществляется разными клавишами. Это может быть как F6 или Fn + F6,


Нажимать только F6 / F9 или делать это в сочетании с Fn зависит от режима работы F-клавиш. Если те выполняют свое мультимедийное предназначение (регулируют яркость экрана, звук, подсветку клавиатуры и т. д.), значит, достаточно нажатия одной клавиши. В противном случае придется пользоваться сочетанием клавиш. Кстати, режим работы клавиш из F-ряда вы можете изменить в любой момент.
Причина 2: Настройки Windows
В операционной системе присутствуют параметры, изменение которых позволяет включать/отключать сенсорную панель и настраивать ее.
Меню «Параметры» (Windows 10)



Настройки тачпада


Отключение службы в Windows
Редко встречающаяся проблема, тем не менее необходимая для проверки обладателям ноутбуков с сенсорным дисплеем. По определенным причинам в операционной системе случается программный конфликт между драйвером тачпада и службой ввода при помощи пера, из-за чего указывающее устройство перестает работать. Проверить, так ли это, можно отключением службы.


Причина 3: Тачпад отключен в BIOS
При включении ноутбука несколько раз и быстро нажимайте клавишу, назначенную разработчиком на вход в BIOS. Если не знаете, что это за клавиша, прочитайте другую нашу статью.


Дальше нужно сделать то же самое, что было описано в абзаце про обычный BIOS выше.

Есть вероятность, что управление тачпадом присутствует не во всех BIOS ноутбуков ASUS. Поэтому если вы не нашли указанной опции, просто переходите к другим разделам статьи.
Причина 4: Проблемы с драйвером
Переустановка драйвера
Быстрая переустановка предполагает инсталляцию имеющейся версии драйвера поверх этой же.




Удаление драйвера
Если установка драйвера поверх текущей версии результатов не принесла, попробуйте сперва удалить это программное обеспечение, а потом установить.


Использование программы MyASUS

Причина 5: Вирусная активность
Вредоносное программное обеспечение тоже может препятствовать работе тачпада, как и любого другого компонента. Если он у вас перестал работать без видимой причины и, возможно, появились сбои другого характера, обязательно просканируйте операционную систему антивирусным программным софтом или хотя бы сканером, не требующим установки.

Причина 6: Аппаратная неполадка
К сожалению, наладить работу тачпада программными средствами не всегда удается. Причина, заключающаяся в аппаратной неисправности, может быть устранена только физически. Как правило, ей предшествует неверное обращение человека с ноутбуком: устройство падало, подвергалось сильной тряске, было залито жидкостью, находилось в неподходящих внешних условиях, вскрывалось и было неправильно собрано.
Встречаются ситуации, когда тачпад не работает уже не по своей вине, а из-за поврежденной материнской платы. Однако они единичны.
Дополнительные советы
Перечислим пару советов, которые так же следует попробовать перед тем, как выполнять какие-то сложные способы или обращаться к мастеру.

Отблагодарите автора, поделитесь статьей в социальных сетях.

Читайте также:

