Asus p8z68 v lx настройка биос
Обновлено: 04.07.2024
Комплект поставки
Обратная сторона, кроме схематического изображения и кратких характеристик системной платы, содержит расширенное описание ключевых фирменных технологий.
Набор аксессуаров очень скромный, если не сказать «бедный»! Пара дополнительных кабелей SATA и набор фирменных коннекторов Q-Connectors уж точно не помешали бы.
Дизайн
Расположение разъемов близкое к классическому, свободное размещение компонентов на РСВ гарантирует удобство при самостоятельной сборке системного блока. Плата основана на наборе системной логики Intel Z68 Express, который, как мы уже говорили, сочетает полноценную поддержку Intel Sandy Bridge серии «К» с возможностью использования интегрированной видеокарты Intel HD Graphics. Благодаря технологии LucidLogix Virtu можно автоматически переключаться между встроенным видеоядром и дискретным акселераторами в зависимости от характера и тяжести нагрузки, а также пользоваться технологиями аппаратной обработки видео Clear Video HD и ускорения кодирования медиаконента Quick Sync.
Дисковая подсистема реализована исключительно за счет возможностей системной логики: два порта SATA 6 Гбит/с и четыре SATA 3 Гбит/с. Поддерживаются технология Intel Smart Response и возможность создания RAID-массивов уровней 0, 1, 5 и 10. Дополнительных каналов SATA, а также портов eSATA и ATA-133 нет. Отметим, что все чипсеты Intel Z68 Express изначально лишены ошибки, которая вызывала сбои подсистемы хранения данных в ранних ревизиях наборов системной логики для LGA1155.
- комбинированный порт PS/2;
- четыре разъема USB 2.0 и пара USB 3.0;
- сетевой порт RJ-45;
- видеовыходы: D-SUB, DVI-D, HDMI;
- шесть аналоговых аудиопортов;
- оптический выход S/PDIF.
Отметим, что одновременное использование DVI-D и HDMI невозможно, но это ограничение связано с особенностями интегрированного в Sandy Bridge графического ядра, а не материнской платы.
Оглавление
Вступление
Начнем обзор, как обычно, с упаковки и комплекта поставки.
Упаковка и комплектация
реклама

Оформление коробки не отличается оригинальностью: сама основа раскрашена в темные тона, выделяются лишь крупные буквы названия модели, да логотипы поддерживаемых технологий. Сильного внимания такая упаковка не привлекает, зато информативна.

С обратной стороны можно обнаружить фотографию продукта и перечисление его основных характеристик, что позволяет в какой-то степени избежать покупки «кота в мешке». Присутствует и порция неизбежной рекламы в виде описания работы части технологий.
При открытии коробки взгляду предстает непосредственно материнская плата, упакованная в антистатический пакет:
реклама

Зафиксирована она плотно, проблем с транспортировкой быть не должно. Комплект поставки частично расположен на дне коробки, а частично (шлейфы SATA) – внутри картонного фиксатора над платой.
В список аксессуаров входит:

- Заглушка на заднюю панель;
- Два кабеля SATA;
- Руководство пользователя;
- Краткая инструкция по установке;
- Диск с программным обеспечением.
Комплект поставки предельно урезан, ожидать чего-либо другого для бюджетного варианта было бы глупо. К положительным моментам не отнесешь ни наличие всего двух шлейфов SATA, ни отсутствие в комплекте поставки переходника Q-Connector.
Дизайн и особенности платы

Конечно, присутствуют нераспаянные элементы, что свойственно моделям данного ценового диапазона, но все же «пустой» материнская плата не выглядит. В то же время, бросается в глаза бюджетность продукта – особенно это заметно по преобразователю питания процессора и отсутствию радиаторов на транзисторах. Что ж, еще предстоит узнать, как такое решение проявит себя при разгоне.


реклама
реклама

Поскольку графический PCI-E X16 расположен на высоте второго разъема расширения (верхним/первым является PCI-E X1), то установленная в систему видеокарта не перекроет доступ к слотам оперативной памяти.
Производителем заявлены режимы работы DDR3 1066 / 1333 / 1600 / 1866 (разгон) / 2133 (разгон) / 2200 (разгон). При открытии руководства пользователя можно увидеть надпись «Due CPU behavior, DDR3 2200/2000/1800 MHz memory module will run at DDR3 2133/1866/1600 MHz frequency as default.», отсюда следует, что память DDR3-2200 будет работать на частоте 2133 МГц. Получается, что поддержка DDR3-2200 заявлена чисто номинально, для красивой надписи, и с тем же успехом можно было вывести в спецификацию режим DDR3-[вставить любое число]. Максимальный заявленный объем памяти в 32 Гбайта говорит о поддержке платой модулей памяти объемом 8 Гбайт.
Для активации режима Dual Channel необходимо устанавливать модули памяти в разъемы одинакового цвета, то есть через один. Для оптимальной совместимости в случае использования двух модулей памяти производителем рекомендуется устанавливать их в голубые слоты (DDR3_A2 и DDR3_B2). Допускается работа Dual Channel при использовании всех четырех планок памяти.
реклама

Диод загорается в процессе инициализации памяти, после чего потухает. Если светит постоянно, а система не стартует – то следует зажать кнопку. В таком случае для оперативной памяти будут загружены максимально расслабленные настройки таймингов с целью обеспечения наибольшей совместимости.
Роль набора системной логики отведена одной микросхеме – Intel Z68 Express:
Конфигурация слотов расширения:
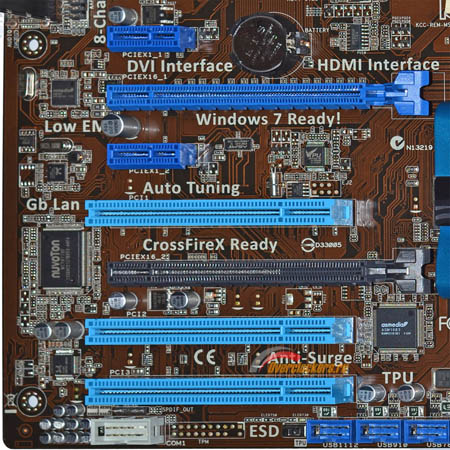
Слоты сверху вниз:
- PCI-E X1;
- PCI-E X16;
- PCI-E X1;
- PCI;
- PCI-E X4;
- PCI;
- PCI.
На материнской плате присутствуют все семь (максимальное число для форм-фактора АТХ) слотов расширения. Расположены они грамотно, один из PCI-E X1 расположен над верхним графическим слотом, что позволяет сохранить к нему доступ даже при установке в систему пары крупногабаритных видеокарт. Также такая компоновка способствует упрощению доступа к разъемам оперативной памяти. Отмечу, что CrossFireX доступен только по формуле 16+4, второй PCI-E берет свое начало не от процессора, а от набора системной логики Intel Z68 Express. По той же причине, только верхний PCI-E X16 обладает поддержкой PCI-E версии 3.0 (при использовании процессоров Ivy Bridge).
реклама

Данный контроллер делит линии PCI-E между двумя слотами Х1 и одним слотом X4. Доступны варианты работы 4+0+0 и 2+1+1, соответствующие настройки присутствуют в UEFI материнской платы.
PCI силами Intel Z68 не поддерживается, за работу трех слотов PCI отвечает контроллер ASMedia ASM1083:

Здравствуйте Друзья! Сегодня поговорим о том как настроить биос компьютера. BIOS это базовая система ввода вывода. Она начинает работу сразу же как вы нажали на кнопку включения компьютера. BIOS определяет и тестирует все компоненты подключенные к материнской плате. Если что то не так, вы об этом сразу узнаете. Если все подключенные устройства прошли тест, то определяются их рабочие настройки и управление передается загрузчику операционной системы. Этими настройками можно манипулировать тем самым оптимизируя работу компьютера. Настроек BIOS достаточно много. Все их знать не обязательно, но основные, базовые настройки, можно и нужно знать. В этой статье расскажу все что знаю и чем пользуюсь при настройке BIOS.
EZ Mode
Начать нужно естественно с того как зайти в BIOS. Для этого желательно почитать инструкцию к материнской плате или к компьютеру. Недавно сам этим занимался. Там оказалось столько интересного. Так же можно внимательно смотреть на экран монитора при загрузки компьютера. Обычно в нижней части будет надпись какую клавишу необходимо нажать что бы попасть в биос.
Самыми распространенными являются клавиши Del, F2, F10, Esc. Если с этими клавишами не получается, нужно смотреть инструкцию.
При попадании в BIOS вы сразу окажетесь в EZ Mode (смотрите рисунок ниже)

Этот режим, скорее всего, сделан для того, что бы отрегулировать различные настройки биос не заходя в расширенный режим.
Рассмотрим все по порядку.
Вверху слева вы видите время и дату в системе. Нажав на шестеренку можно удобно и понятно установить актуальные значения.
Ниже можно увидеть информацию о температуре процессора и его напряжении. Данная информация обновляется в реальном времени.
Правее можно узнать практически всю информацию о установленной оперативной памяти. Вы видите сколько слотов у вас есть на материнской плате. В какие из них установлены модули оперативной памяти. Каков объем каждого из моделей и на какой частоте по умолчанию работает модуль.
Из этой информации можно узнать включен ли двухканальный режим или нет. В данном случае модули памяти располагаются в канале A и Б поэтому двухканальный режим включен.
Так же может быть выпадающее меню, с выбором профиля XMP. Если память поддерживает эти профили , можно сразу выбрать нужный. В нашем случае выбран профиль 1, в котором память работает на частоте 1600 Mhz.
Ниже можно выбрать производительность системы в зависимости от ваших нужд. Мне кажется, если выбрать Энергосбережение, то система будет быстрее сбрасывать частоту процессора и напряжение тем самым экономя энергию. Обычно выбираю Оптимальный.
Ниже мы можем с помощью мышки поменять приоритет загрузки. В этом поле показываются все подключенные к компьютеру устройства. Меняя их местами можно просто установить загрузку с флешки или с оптического привода для установки операционной системы. Рекомендую установить в первое положение ваш накопитель (SSD или HDD) а при необходимости установить ОС (надеюсь у вас эти случаи будут редки) воспользоваться загрузочным меню. Последнее можно вызвать при загрузке компьютера с помощью клавиши F8.
В самом низу располагаются кнопки: Ярлык (F3), Дополнительно (F7), SATA Information, Меню загрузки(F8) и Стандартно (F5)
Кнопка Ярлык открывает список для быстрого доступа к выбранным вами функциям. Эти функции выбираются из расширенного режима нажатием клавиши F4 или правой кнопки на пункте. При этом появляется окошко в котором вы выбираете куда вы хотите добавить выбранный пункт в закладки (Ярлык) или на вкладку Избранное
Кнопка Дополнительно позволяет вам перейти в расширенный режим настройки BIOS.
Кнопка SATA Information выводит информацию о ваших накопителях подключенных к портам SATA.
Кнопка Меню загрузки выводит меню в котором вы можете выбрать загрузку с флешки или с оптического диска для переустановки Windows например.
Этих настроек в окошке EZ Mode должно хватать практически всем неискушенным пользователям. Что бы сохранить изменения или отменить их, или войти в Дополнительный режим нажимаем на кнопку в самом верху справа

В всплывающем окошке выбираете нужный пункт
Основные настройки биос

На вкладке основные настройки нам доступна информацию о BIOS, о процессоре и о памяти. Здесь так же можно выбрать язык системы, установить дату и время.
AI Tweaker
Вкладка AI Tweaker для более точной настройки вашего компьютера. В том числе и для разгона. Желтым выделены следующие пункты: Частота процессора, Частота оперативной памяти, Частота кэша процессора, Частота DMI/PEG и Частота встроенного в процессор графического ядра

Ниже представлены опции благодаря которым мы может изменять значения выделенные желтым вверху этой вкладки.
Дальше все оставляем по умолчанию и проверяем, пункт Частота памяти. Должно быть частота соответствующая установленной в вашем профиле.
В данной вкладке опций много поэтому появляется полоса прокрутки. Крутим вниз и видим следующие пункты

Остальные опции, особенно управление питанием оставляем по умолчанию.
Если очень хочется ускорить систему, то можно попробовать установить чуть ниже тайминги или задержки оперативной памяти в разделе Управление временными параметрами DRAM. В самом начале идет главные тайминги снижение которых может ускорить систему. Изменяйте по одному параметру за раз. Затем перезагружайтесь и тестируйте. Желательно воспользоваться тестом оперативной памяти.
В самом низу идут настройки напряжения, о который мне известно не много, поэтому их не трогаю.
Дополнительные настройки BIOS
На вкладке Дополнительные настройки можно сконфигурировать встроенное в материнскую плату оборудование

Данная вкладка состоит из разделов в каждом из которых несколько подпунктов. На этом картинки с новым BIOS закончились. Будем рассматривать на примере старенького биоса к материнской плате P8H67-V

Конфигурация процессора
В этом разделе мы можем посмотреть всю интересующую информацию о процессоре

Пункты которые пропускаю оставляю как есть.
Внизу есть еще раздел CPU Power Management Configuration там все оставляю как есть.
PCH Configuration в этом разделе все оставляю как есть
SATA Configuration

В Windows XP необходимо это делать до установки системы или сначала установить соответствующие драйвера. Последние желательно брать с сайта производителя материнской платы или компьютера

Так же в этом разделе есть опция S.M.A.R.T. Status Cheсk. Она проводит диагностику жесткого диска, следит за параметрами накопителя. Если эти параметры в норме, то все хорошо. В противном случае при включении компьютера вам подскажут позаботится о резервном копировании. Обычно эта функция помогает, но бывают различные случаи, поэтому лучше сразу делать копии важных данных на другой физический диск. Например на внешний жесткий диск. Так же можно настроить автоматическую архивацию данных и не волноваться.
System Agent Configuration

Для гарантированного использования памяти объемом более 4 ГБ необходимо устанавливать 64-bit операционные системы.
В разделе Graphics Configuration мы может настроить Primary Display. То есть что бы система не тратила время на поиск монитора на который необходимо выводить информацию, а сразу выводила ее. Это может ускорить загрузку, но при отключении или подсоединении дискретной видеокарты эти настройки нужно будет менять.

Так же если вы используете встроенную графику, то в разделе iGPU Memory можно жестко назначить выделяемую оперативную память для встроенной видеокарты. Оставляю это значение на Auto так как не играю.
Конфигурация USB
Здесь вы можете видеть все устройства подключенные к портам USB вашего компьютера

Здесь все оставляю как есть.
Onboard Devices Configuration
Конфигурация устройств находящихся на материнской плате

Следующие пункты (VIA Storage Controller и VIA Storage OPROM) нужны скорее всего для поддержки устройств IDE. Точно не знаю поэтому оставляю по умолчанию. (Отключил эти функции у меня компьютер начал в 2 раза быстрее загружаться. Не ожидал такого эффекта)
В разделе Serial Port Configuration можно отключить неиспользуемый последовательный порт. COM порт. Его уже практически нигде не используют

Отключаем эту функцию
APM

По умолчанию все это отключено. Оставляем как есть.
Монитор
На этой вкладке осуществляется мониторинг параметров системы. Можно контролировать температуру процессора и материнской платы (у кого не спрошу никто не знает где точно располагается этот датчик, если вы знаете напишите пожалуйста в комментарии, добавлю в статью всем будет интересно)

Так же здесь можно смотреть скорости вращения вентиляторов подключенных к материнской плате. Все это отслеживается по умолчанию, если вам не нужно, то любую из них или все можно отключить выбрав нужный пункт нажав Enter и выбрав Игнорировать.
С помощью CPU Fan Speed Low Limit можно задать минимальную частоту вращения процессорного вентилятора. По идее если она опустится ниже будет предупреждение и компьютер не включится. В моем бесшумном компьютере нет вентилятора на процессоре, поэтому эту функцию приходится отключать.
Так же здесь можно посмотреть напряжение подающееся к процессору и по линиям +3.3V, +5V, +12V. Можно отследить выходит ли какое-либо напряжение за пределы (кажется 5%). Если выходит, то можно задуматься над заметой блока питания.
Загрузка
На вкладке Загрузка Boot можно выбрать с чего и как будет загружаться ваша операционная система

Далее можно выбрать приоритет загрузки. С чего будет грузиться компьютер. Можно выбрать загрузку с жесткого диска с флешки или с оптического привода.
Меня это тоже путает, поэтому пользуюсь загрузочным меню по F8.
Сервис
В разделе Сервис или Tool находится три раздела: ASUS EZ Flash 2 Utility, ASUS SPD Information и ASUS O.C. Profile

Утилита ASUS EZ Flash 2 Utility предназначена для помощи в обновлении биоса. О ней подробно рассказано в прошлой статье.
Утилита ASUS SPD Information позволяет просмотреть информацию о установленной оперативной памяти. Объем, частота на которой она работает, серийный номер, дату изготовления, фирму производителя и задержки или тайминги

ASUS O.C. Profile позволяет сохранить настройки биоса. Всего доступно 8 мест или профилей для сохранения. Это очень удобно, так как можно, загрузив свой профиль, сразу установить все необходимые настройки

Сохраняется профиль следующим образом. В поле Label (Метка) вводите название своего профиля. В поле Save to Profile вводите номер профиля, в какой из 8 сохранить текущие настройки BIOS и нажимаете Enter. Выйдет всплывающее окошко где необходимо будет подтвердить ваши намерения. Все, профиль сохранен.
Мне пока не известно, что произойдет с профилями если сброситься биос (например сядет батарейка). Если у кого-то есть информация напишите пожалуйста в комментариях.
Как сбросить биос
Естественно эта статья была бы не полной без информации по сбросу BIOS в настройки по умолчанию. На данный момент мне известно два способа по восстановления настроек по умолчанию

- Зайти в биос и нажать F5 или кнопку Стандартно. Подтвердить восстановление настроек по умолчанию нажав Enter. В старых версиях биоса можно выполнить сброс настроек с помощью специального пункта в последнем разделе. Выбираете его и подтверждаете сброс настроек
- Подойдет если не удается даже зайти в BIOS. (Иногда такое бывает). Для этого отключаете от материнской платы разъем питания 24 контактный и 4 или 8 контактный питания процессора. (последний для спокойствия) Вынимаете батарейку из материнской платы. Ищите переключатель (обычно находится возле батарейки) и с помощью него сбрасываете настройки биоса. О переключателе для сброса настроек можно прочитать в инструкции к материнской плате или к компьютеру.
Есть еще и третий вариант сбора настроек биоса с помощью специальной утилиты. Но им пока не пользовался, поэтому знаю только о его существовании.
Заключение
Вот в принципе и все настройки биоса материнской платы ASUS P8H67-V. После внесенных вами изменений их необходимо сохранить. Нажимаете клавишу F10 или на кнопку Exit вверху справа, подтверждаете сохранение настроек. Теперь компьютер перезагрузится с новыми настройками и если все хорошо загрузится операционная система.
Общие принципы работы с биосом компьютера. (которыми на данный момент руководствуюсь).
- Можно без опасения изменять какой-либо параметр (исключая напряжения). Если компьютер при этом не будет грузиться все можно вернуть по умолчанию сбросив BIOS
- Изменять параметры лучше по одному за раз. Так проще отследить и устранить возможное нестабильное поведение компьютера
- Все параметры которые не известны оставляем по умолчанию
Вот это позволяем мне достаточно безопасно настраивать биос компьютера.
Естественно для других материнских плат настройки могут несущественно различаться, но с основными параметрами мы, надеюсь, разобрались. Если будут вопросы задавайте в комментариях, попробуем разобраться вместе.
Вы здесь: Главная Компьютеры Как настроить биос асусКак настроить биос асус

Настройка БИОС является очень важной для каждого компьютера, потому как от нее полностью зависит стабильность и быстродействие в работе ПК. БИОС - это своеобразная программная прошивка, находящаяся в чипе материнской платы компьютера и управляющая его системной работой. BIOS контролирует работу процессора, вентиляторов охлаждения и всех остальных устройств, входящих в состав системного блока. Если грамотно настроить БИОС, можно добиться более высокой производительности или вносить необходимые для работы изменения, поэтому каждый продвинутый пользователь ПК должен разбираться во всех настройках BIOS, о которых мы и поговорим.
Как войти и выйти из БИОС
Для того чтобы приступить к настройкам, необходимо войти в БИОС. Сделать это очень просто, в самом начале загрузки компьютера нужно нажимать клавишу delete несколько раз. На некоторых версиях материнских плат может потребоваться нажатие других клавиш, например, F12. Меню загрузки материнской платы обычно показывает, какую кнопку следует нажать. После того, как все настройки будут выполнены, необходимо нажать клавишу F10 и подтвердить выход с сохранением всех новых настроек, которые были внесены.
Как ускорить загрузку ПК
Если вы решили ускорить загрузку компьютера, то, попав в меню BIOS, необходимо перейти в пункт Main и на значении Timeout установить 0. В результате, операционная система на компьютере будет сразу же грузиться с жесткого диска. Дело в том, что если не менять данный параметр, то компьютер начинает искать все устройства и только потом выбирает загрузку с винчестера, что и увеличивает ее время.
Увеличиваем возможности зарядки USB устройств
Сейчас у каждого пользователя ПК есть различны устройства, такие как мобильный телефон, смартфон, мр3 плеер, планшет и многие другие устройства, которые подключаются к компьютеру через USB порт. Эти устройства сразу же после подключения начинают заряжаться. Но при стандартных настройках напряжение на выходе маленькое и зарядка длится долго. С помощью настроек БИОСА можно увеличить напряжение и ускорить зарядку. Для этого нужно перейти в настройки USB 2.0 HS Reference Voltage и выбрать максимальное значение.
Иногда, для того чтобы порт USB 2.0 работал, его нужно включить в настройках BIOS. Для этого сначала нужно зайти в настройки порта и установить напротив него значение Enabled, что значит включено.
Устранение проблем в работе вентиляторов
Иногда работа кулера может вызвать конфликт с настройками биоса, и компьютер перестанет работать. Но, на самом деле, скорости вращения вентилятора на охлаждение процессора достаточно. Это связано с зависимостью температуры процессора со скоростью вращения вентилятора. Чтобы устранить причину невозможности загрузки в BIOS, необходимо перейти в раздел CPU Fan Failur Warning и выключить этот параметр, установив Disabled. После этого нужно временно установить кулер, работающий на максимальных оборотах, чтобы можно было загрузить БИОС, выполнить настройку и затем вернуть старый вентилятор на место.
Ненужные функции для видео карт
В биосе есть пару функций, предназначенных для видео карт, чтобы ускорить их работу в режиме DOS. Чтобы убрать эти совершенно бесполезные для Windows функции, такие как Video RAM Cacheable и Video BIOS Cacheable, их нужно отключить.
Как включить кэш процессора в БИОС
У каждого процессора есть такая скоростная память, как кэш, благодаря ей работа процессора и самого компьютера может стать намного лучше. Но в биосе она может быть отключена в стандартных настройках. Для того чтобы это проверить, необходимо зайти в раздел Advanced BIOS Features, найти параметр CPU L3 Cache и включить его. После этого работа центрального процессора на ПК будет более быстрой и производительной.
Выбираем устройство для загрузки
Загрузка компьютера может осуществляться с жесткого диска, CD привода и других носителей информации. Для ускорения загрузки нужно на первой позиции установить загрузку с HDD, чтобы ПК не тратил время на пробы загрузиться, например, с дисковода и только потом переходил на жесткий диск. Для этого нужно перейти в раздел Advanced BIOS Features, далее в Boot Sequence и на самом первом пункте установить загрузку с HDD, который можно будет выбрать в списке устройств.
Контроль состояния ПК
С помощью биоса можно следить за температурой процессора и при необходимости установить тревогу или отключение при превышении допустимого значения по температуре. Для этого в биосе нужно перейти в раздел Health, где можно контролировать и регулировать параметры температуры процессора.
Настройка уведомлений о проблемах с HDD
Пакетный режим передачи данных
В некоторых версиях биос асус и других есть возможность включить режим пакетной передачи данных. Сделать это можно, если в биосе есть функция Burst mode, которую необходимо включить. В результате, передача данных между ОЗУ и жестким диском будет значительно быстрее.
Как выключить встроенную звуковую карту
Если к компьютеру подключать внешнюю звуковую карту, обеспечивающую более высокое качество звучания, то встроенную нужно отключить. Сделать это можно с помощью меню биоса, в котором нужно найти и выключить параметр AC97 Audio Select.
Ускорение ОЗУ
Для того чтобы получить более высокую производительность в работе компьютера, иногда можно повышать напряжение на ОЗУ, что позволяет добиться более высокой скорости в работе. Сделать это можно с помощью Bios, где параметр DDR Reference Voltage отвечает за напряжение, увеличивать которое нужно на 0.1 В постепенно, чтобы не привести к выходу из строя оперативной памяти.
Многочисленные настройки БИОС дают возможность опытный пользователям ПК настраивать компьютер под себя, добиваясь от него более высокой производительности и других, необходимых для работы, характеристик.
Иногда для настройки компьютера или ноутбука нужно зайти в BIOS. В этой статье я подскажу, как зайти в BIOS на любой материнской плате и на любом ноутбуке.
Если лень читать: нажмите F2 при загрузке или нажмите DEL. Обычно F2. В редких случаях это ESC.
Обратите внимание, что принцип одинаковый как для настольных компьютеров, так и для ноутбуков. Так как и там и там есть BIOS или UEFI.
На самом деле, нет никаких сложностей, чтобы зайти в BIOS. Практически всегда компьютер вам подсказывает, как зайти в BIOS, но возможно, вы просто об этом не догадываетесь.
В каких случаях может потребоваться доступ в BIOS?
- Выбор загрузочной флешки
- Включение или отключение виртуализации
- Выбор Legacy или UEFI режима
- Выбор приоритетной видеокарты
- . и многое другое
Кстати, в современных платах уже нет BIOS, есть UEFI, но я и дальше буду называть UEFI BIOS'ом, чтобы вам было проще. Эта инструкция подходит как для плат с процессором AMD, так и для плат с процессором Gigabyte. Несмотря на различие в типах материнских плат, принцип везде одинаковый.
Как зайти в BIOS.
Итак, перед вами должен быть выключенный компьютер или ноутбук. Включите ваше устройство и как только появятся первые буквы, нажмите клавишу F2 или клавишу Del. Если не сработает первая клавиша, вторая сработает 100%.

На лучшей клавиатуре для программиста я обвел две клавиши, которые нужно нажать, чтобы зайти в BIOS.
Как компьютер подсказывает, что нужно нажать, чтобы попасть в BIOS?
При запуске компьютера или ноутбука вы увидите надпись: Press Del to enter Setup

На моей материнской плате Gigabyte X470 Aorus Ultra Gaming чтобы зайти в BIOS нужно нажать на клавишу Del, но работает и клавиша F2!
Это означает, что нужно нажать Del, чтобы зайти в BIOS. Может быть написано Press F2 to enter Setup или в некоторых случаях - Press Esc to enter Setup
Список материнских плат, как зайти в BIOS:
Можно заметить закономерность, что везде используется клавиша F2.
Как зайти в BIOS на различных ноутбуках:
Все та же клавиша F2 используется и в ноутбуках. Сразу после включения ноутбука нажимаете F2, и заходите в BIOS. Желательно делать это в момент появления первых букв на экране.
Старые компьютеры
В старых компьютерах вы можете увидеть надпись: Press TAB to show POST screen, DEL to enter SETUP. Это говорит о том, что нужно нажать DEL или Tab, чтобы зайти в BIOS.
Еще в очень редких случаях требуется нажать клавишу F1
Китайские ноутбуки
В дешевых китайских ноутбуках вроде DEXP и других, при загрузке системы пишет Press Esc to enter Setup, это значит, что как только вы включили питание, нажимайте клавишу Esc и вы попадете в BIOS.
Я с этим впервые столкнулся при использовании ноутбука от DEXP, обычно везде были F2 или Del.
Читайте также:

