Asus prime b360 plus настройка bios
Обновлено: 06.07.2024
Хорошо геймерам — выбрал топовую платформу, и все тебе завидуют. Неплохо и офисному люду. Алгоритм выбора для них просто ищет минимальную цену. На что рассчитывать инженерному составу, который привязан к функциональности существующего оборудования, но в силу апгрейда программного инструментария вынужден обновлять и аппаратные платформы? Им на помощь придет ASUS с семейством материнских плат Prime на чипсете B360 от Intel.
Почему Prime B360?
Семейство ASUS Prime B360 — это добротные и современные платы с оснасткой выше среднего уровня, но без «излишеств» присущих игровым платформам. Собственно, эти качества и позволяют предположить, что изделия линейки Prime будут хороши там, где требуется компромисс между преемственностью поколений и достижениями передовых технологий. Особо выделяется в этом ряду полноразмерная модель ASUS Prime B360-Plus, в частности тем, что оснащена раритетными на сегодня 32-битными PCI-слотами прежнего стандарта и последовательным COM-портом (особенности их реализации ждут отдельного исследования).

Младшие модели линейки, которые в отличие от B360-Plus выпускаются только в форм-факторе MicroATX, — без разъемов расширения Legacy PCI. Отличительная черта всего семейства — темная, почти черная маска печатной платы, на которой нанесены шелкотрафаретные обозначения и маркетинговый декор серого цвета. Туальденоровые тона акцентируют также разъемы PCI Express и гнезда памяти. Для того, чтобы подчеркнуть их доминирующее положение, из серого пластика выполнены ведущие DIMM-сокеты и PCIe-слоты.
У DIMM-сокетов, кстати, защелка только одна. Противоположная сторона разъема оснащена фальш-клипсой, что с непривычки может показаться странным, но сразу заставляет обращаться с модулями DIMM чуточку бережнее.
Цветовая дифференциация продолжается
Вопрос спорный — нужен ли разъем USB Type-C на многоцелевой материнской плате? По мнению автора, платформе ASUS Prime B360-Plus он бы не помешал: эксперименты с новым оборудованием, питающимся от USB-шины стоят на пороге каждой исследовательской лаборатории. Очевидно, что установка USB-платы расширения с интерфейсом Type-C не решит поставленную задачу в силу того, что альтернативная функциональность универсальной последовательной шины детерминирована настройками UEFI BIOS.
С выносом на переднюю панель USB-разъемов тоже не все просто. Во-первых, в поставке платы ASUS Prime B360-Plus нет «косички» для соединения штыревого разъема с выносной панелью корпуса; обязанности по подключению лежат теперь на оснастке системного блока. Во-вторых, к расширению допускается только шина USB 3.1 Gen 1 (5 Гбит/с); задача удлинения выводов для USB 3.1 Gen 2 (10 Гбит/с) нетривиальная — в серверной платформе ASUS RS700A-E9-RS4, например, для этого задействовано медно-оптическое соединение OCuLink.
И снова про PCI Express
Системная плата Prime B360-Plus позволяет установить в слоты PCI Express дополнительные устройства на любой вкус. Для этого имеется два «полноприводных» слота x16 и два слота расширения поскромнее — с шириной шины x1. Все — версии 3.0.
Как водится, на платах-середнячках из двух слотов x16 только один по максимум использует возможности PCIe-шины ( и он серого цвета!). Второй PCIe x16 разъем, выполненный в темных тонах, должен как бы оттенять лидера. «Тень отца Гамлета» даже при беглом осмотре содержит только половину контактов, т.е. рассчитан на ширину шины, не более чем x8. На самом деле, после анализа архитектуры платформы выясняется, что второй PCIe-слот поддерживает только x4 подключение. Чего, впрочем, с головой хватит для установки дополнительных устройств, расширяющих функциональность инструментальной платформы. Это могут быть и RDMA- или RAID-контроллеры, и NVMe-накопители, и т.п.

Разъемы для PCI Express адаптеров классного качества с защелкой оригинальной конструкции. Она выполнена из прозрачной пластмассы (типа плексигласа) и на первый взгляд тонка, хрупка и ненадежна, но эта субтильность обманчива. Защелка вполне ОК, а главное, — очень удобна в эксплуатации.
И о недостатках (вместо резюме)
Недостатков при первом знакомстве два. Первый (и главный из них) — плата ASUS Prime B360-Plus поставляется с «сырой» версией UEFI BIOS и работа с ней предполагает немедленное обновление микрокода. С многих точек зрения такой баг трудно считать недочетом, так как встречается сплошь и рядом. Тем более, что следующие поставки будут оснащаться новыми версиями UEFI.
Вторая претензия состоит в том, что черный и серый цвет маски печатной платы при всей своей маркетинговой импозантности очень неудобны для использования в качестве инструментальной платформы. И если пользователь еще может мириться с этом, то инженерам сервисных центров не позавидуешь. Хотя им и не привыкать.
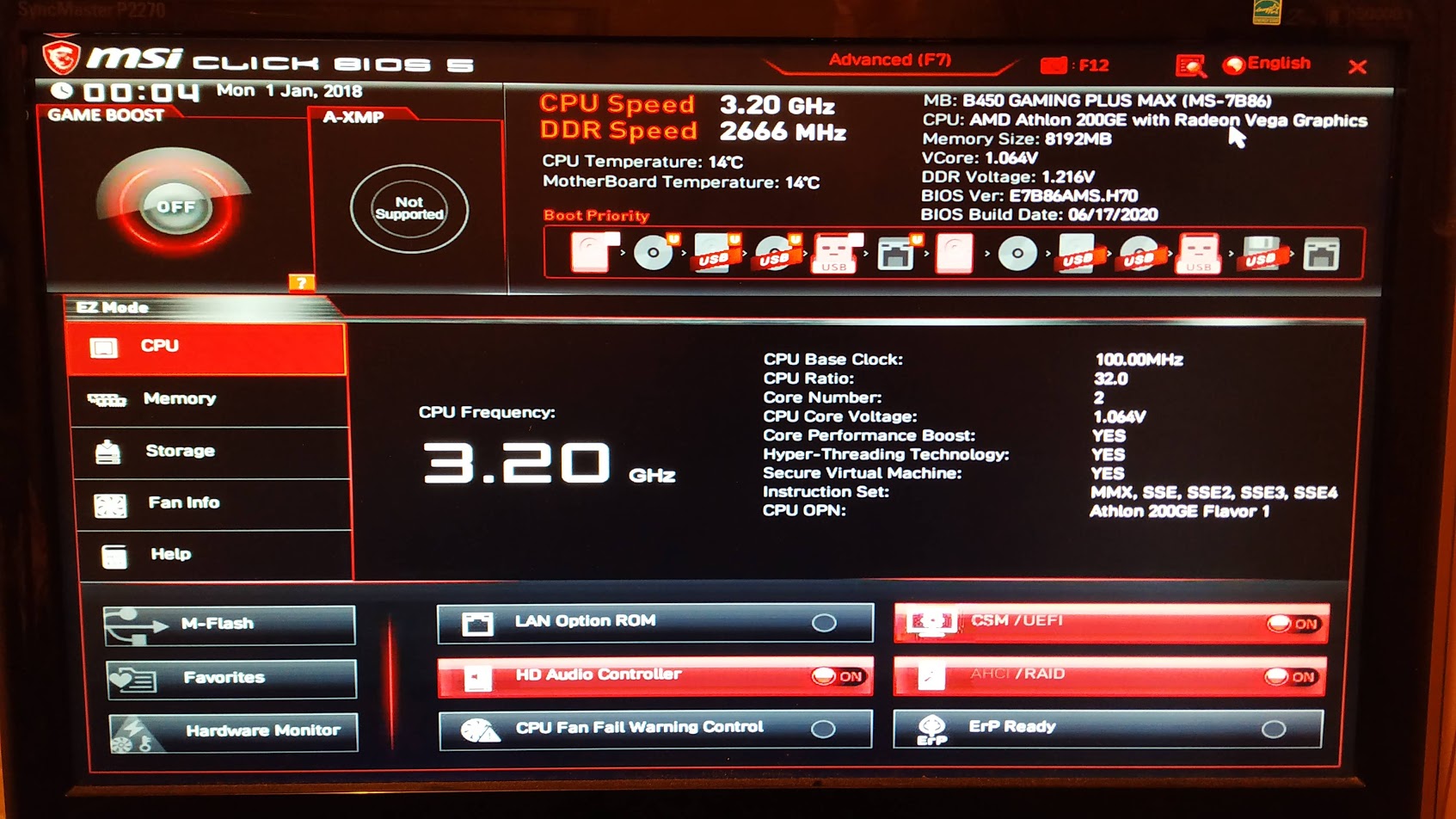
Без определенных настроек в биос, майнить на материнской плате может быть невозможно. Особенно эти настройки критичны если вы устанавливаете майнерские Linus подобные системы Rave OS или Hive OS. Они либо могут не загружаться после перезагрузки, а перезагрузки будут, либо материнская плата не будет видеть все карты подключенные в порты PCI-Express.
Даже если вы собираетесь майнить на Windows, могут быть проблемы с идентификацией нескольких карт. Все эти проблемы можно решить правильной настройкой биоса (bios) материнской платы. Для примера будет использована плата от MSI на B450 чипсете.
Еще не выбрали пул? Рекомендуем Binance Pool, как самый надежный, удобный и прибыльный пул. Как майнить на Binance Pool, читайте на сайте.
Настройка bios под майнинг на примере MSI B450 Gaming
Заходим в настройки bios, нажав Del при загрузки фермы или компьютера. Как настроить ферму под майнинг, читайте на нашем сайте.
При запуске главной страницы bios, переходим в режим Advanced Mode (F7).
Включаем режим 4G memory/Crypto Currency mining
Заходим в Settings\Advanced\PCI Subsystem Settings.
- Above 4G memory/Crypto Currency mining переводим в режим Enabled. Данная опция позволяет эффективно распределять ресурсы между видеокартами.
- PCI_E1 Gen Switch переключаем в Gen1.
- Chipset Gen Switch переключаем в Gen1.
Данная настройка гарантирует работу всех PCI-Express слотов (если они работают раздельно по спецификации материнской платы), а не дублируют друг друга.
Выключаем CSM Mode
В Settings\Advanced\Windows OS Configuration находим Bios UEFI/CSM Mode и выставляем в режим UEFI.

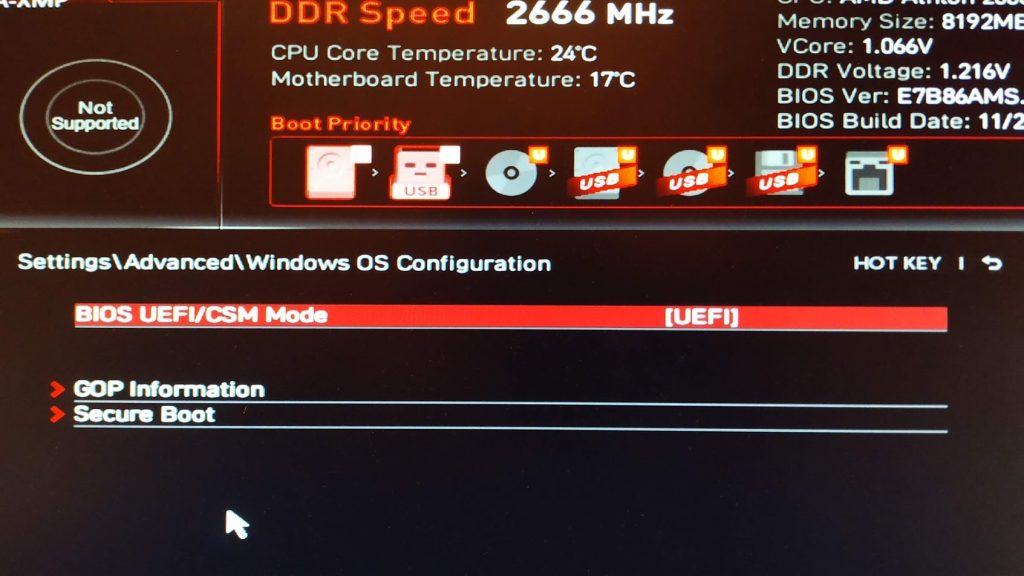
Настраиваем приоритет загрузки
Настраиваем приоритет загрузки. Переходим в Settings\Boot.

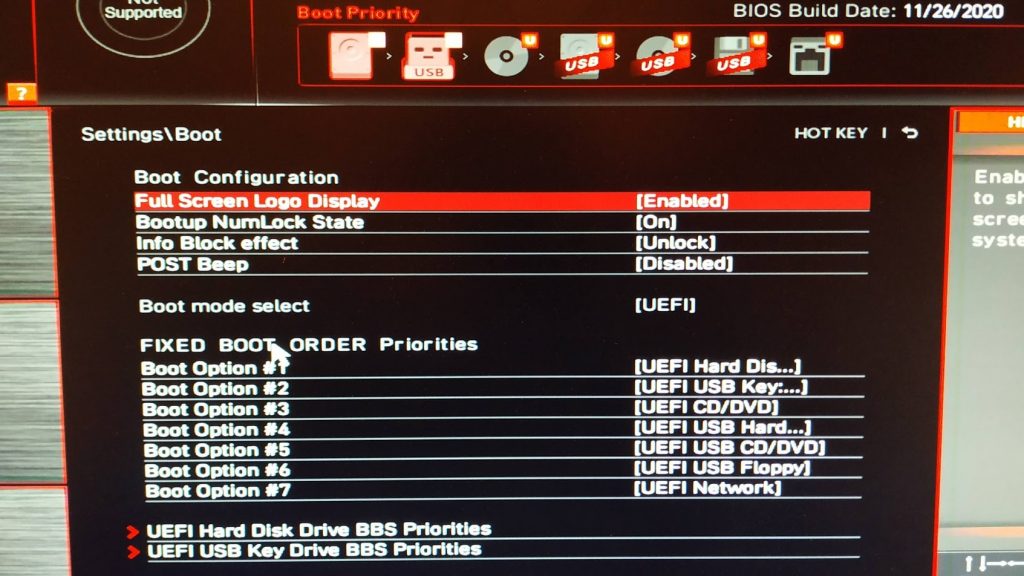
Настраиваем автоматическое включение фермы при потере и возобновления питания
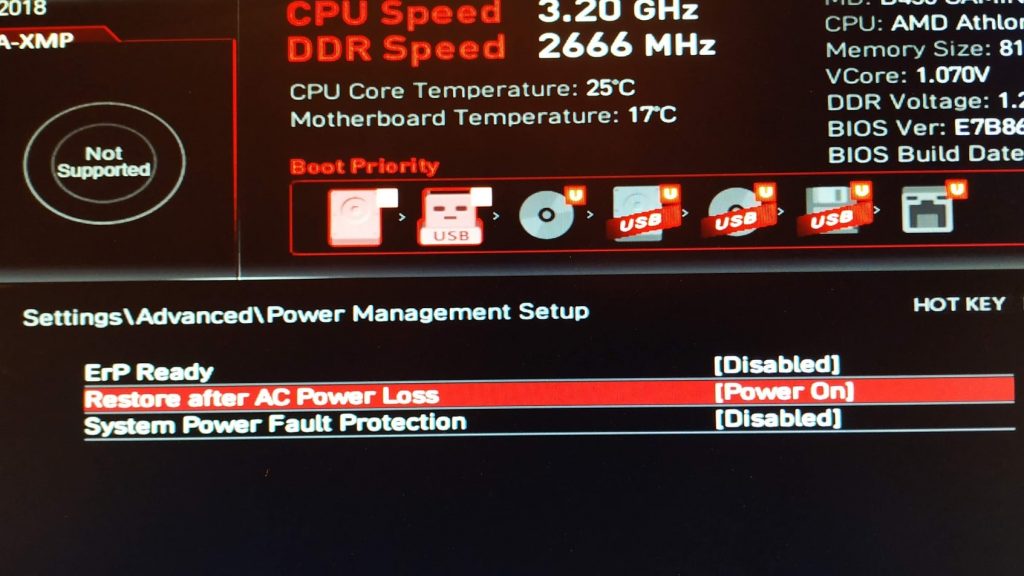
Settings\Advanced\Power Management Setup
Настраиваем встроенную графику
Если у вас процессор с встроенной графикой, переходим в Settings\Advanced\Intergrated Graphics Configuration.
В разделе Initiate Graphic Adapter выставляем PEG. Этим мы даем приоритет внешней видеокарте.
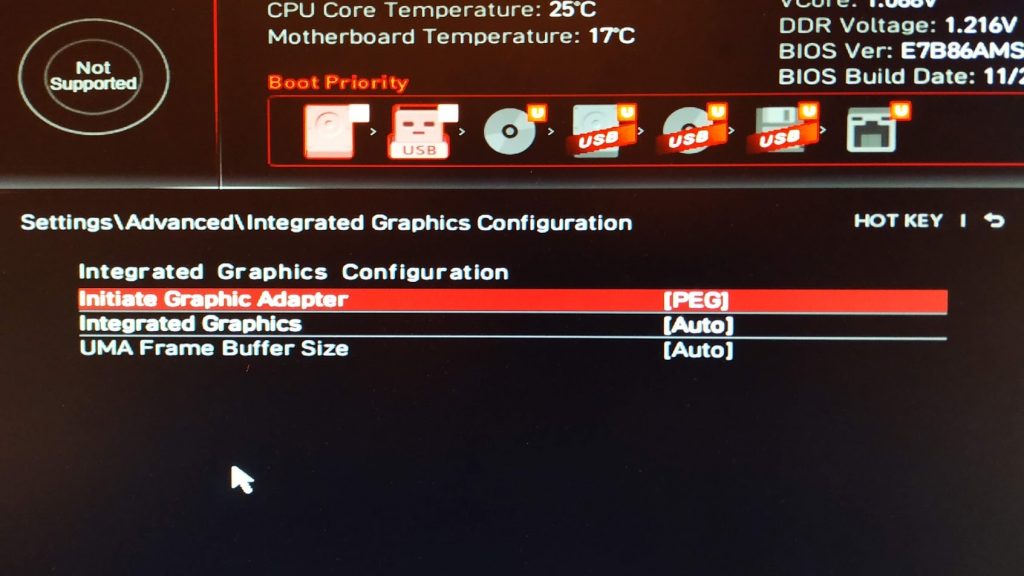
Settings\Advanced\Intergrated Graphics Configuration
Включаем USB Legacy mode, на случай если ваша система запускается с флешки
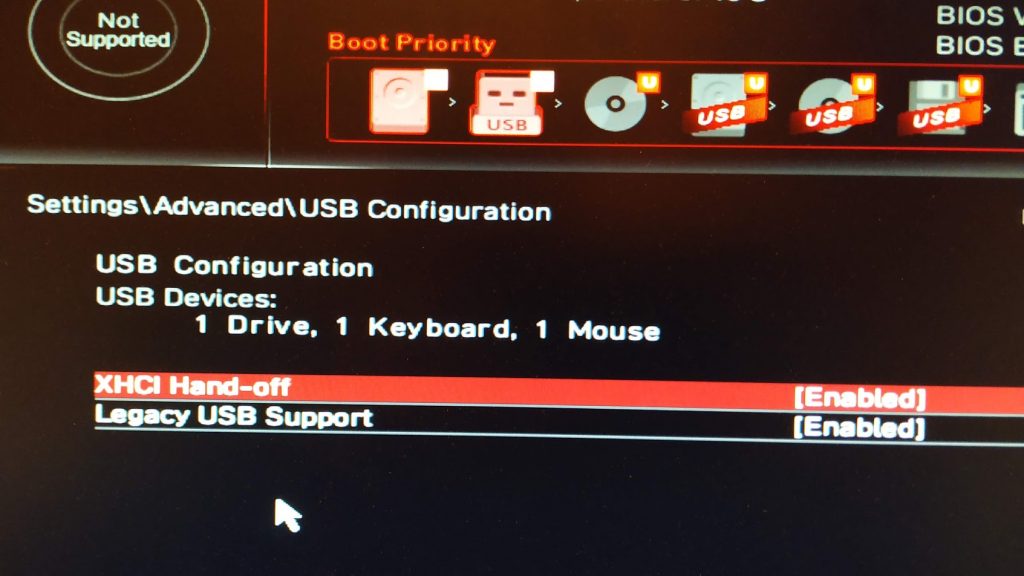
Settings\Adanced\USB Configuration

После внесения данных настроек в биос материнской платы, проблемы с определением нескольких карт и корректной их работы (только в случае если мат. плата это физически поддерживает), а так же при загрузке Hive OS или Rave OS быть не должно.
Вы здесь: Главная Компьютеры Как настроить биос асусКак настроить биос асус

Настройка БИОС является очень важной для каждого компьютера, потому как от нее полностью зависит стабильность и быстродействие в работе ПК. БИОС - это своеобразная программная прошивка, находящаяся в чипе материнской платы компьютера и управляющая его системной работой. BIOS контролирует работу процессора, вентиляторов охлаждения и всех остальных устройств, входящих в состав системного блока. Если грамотно настроить БИОС, можно добиться более высокой производительности или вносить необходимые для работы изменения, поэтому каждый продвинутый пользователь ПК должен разбираться во всех настройках BIOS, о которых мы и поговорим.
Как войти и выйти из БИОС
Для того чтобы приступить к настройкам, необходимо войти в БИОС. Сделать это очень просто, в самом начале загрузки компьютера нужно нажимать клавишу delete несколько раз. На некоторых версиях материнских плат может потребоваться нажатие других клавиш, например, F12. Меню загрузки материнской платы обычно показывает, какую кнопку следует нажать. После того, как все настройки будут выполнены, необходимо нажать клавишу F10 и подтвердить выход с сохранением всех новых настроек, которые были внесены.
Как ускорить загрузку ПК
Если вы решили ускорить загрузку компьютера, то, попав в меню BIOS, необходимо перейти в пункт Main и на значении Timeout установить 0. В результате, операционная система на компьютере будет сразу же грузиться с жесткого диска. Дело в том, что если не менять данный параметр, то компьютер начинает искать все устройства и только потом выбирает загрузку с винчестера, что и увеличивает ее время.
Увеличиваем возможности зарядки USB устройств
Сейчас у каждого пользователя ПК есть различны устройства, такие как мобильный телефон, смартфон, мр3 плеер, планшет и многие другие устройства, которые подключаются к компьютеру через USB порт. Эти устройства сразу же после подключения начинают заряжаться. Но при стандартных настройках напряжение на выходе маленькое и зарядка длится долго. С помощью настроек БИОСА можно увеличить напряжение и ускорить зарядку. Для этого нужно перейти в настройки USB 2.0 HS Reference Voltage и выбрать максимальное значение.
Иногда, для того чтобы порт USB 2.0 работал, его нужно включить в настройках BIOS. Для этого сначала нужно зайти в настройки порта и установить напротив него значение Enabled, что значит включено.
Устранение проблем в работе вентиляторов
Иногда работа кулера может вызвать конфликт с настройками биоса, и компьютер перестанет работать. Но, на самом деле, скорости вращения вентилятора на охлаждение процессора достаточно. Это связано с зависимостью температуры процессора со скоростью вращения вентилятора. Чтобы устранить причину невозможности загрузки в BIOS, необходимо перейти в раздел CPU Fan Failur Warning и выключить этот параметр, установив Disabled. После этого нужно временно установить кулер, работающий на максимальных оборотах, чтобы можно было загрузить БИОС, выполнить настройку и затем вернуть старый вентилятор на место.
Ненужные функции для видео карт
В биосе есть пару функций, предназначенных для видео карт, чтобы ускорить их работу в режиме DOS. Чтобы убрать эти совершенно бесполезные для Windows функции, такие как Video RAM Cacheable и Video BIOS Cacheable, их нужно отключить.
Как включить кэш процессора в БИОС
У каждого процессора есть такая скоростная память, как кэш, благодаря ей работа процессора и самого компьютера может стать намного лучше. Но в биосе она может быть отключена в стандартных настройках. Для того чтобы это проверить, необходимо зайти в раздел Advanced BIOS Features, найти параметр CPU L3 Cache и включить его. После этого работа центрального процессора на ПК будет более быстрой и производительной.
Выбираем устройство для загрузки
Загрузка компьютера может осуществляться с жесткого диска, CD привода и других носителей информации. Для ускорения загрузки нужно на первой позиции установить загрузку с HDD, чтобы ПК не тратил время на пробы загрузиться, например, с дисковода и только потом переходил на жесткий диск. Для этого нужно перейти в раздел Advanced BIOS Features, далее в Boot Sequence и на самом первом пункте установить загрузку с HDD, который можно будет выбрать в списке устройств.
Контроль состояния ПК
С помощью биоса можно следить за температурой процессора и при необходимости установить тревогу или отключение при превышении допустимого значения по температуре. Для этого в биосе нужно перейти в раздел Health, где можно контролировать и регулировать параметры температуры процессора.
Настройка уведомлений о проблемах с HDD
Пакетный режим передачи данных
В некоторых версиях биос асус и других есть возможность включить режим пакетной передачи данных. Сделать это можно, если в биосе есть функция Burst mode, которую необходимо включить. В результате, передача данных между ОЗУ и жестким диском будет значительно быстрее.
Как выключить встроенную звуковую карту
Если к компьютеру подключать внешнюю звуковую карту, обеспечивающую более высокое качество звучания, то встроенную нужно отключить. Сделать это можно с помощью меню биоса, в котором нужно найти и выключить параметр AC97 Audio Select.
Ускорение ОЗУ
Для того чтобы получить более высокую производительность в работе компьютера, иногда можно повышать напряжение на ОЗУ, что позволяет добиться более высокой скорости в работе. Сделать это можно с помощью Bios, где параметр DDR Reference Voltage отвечает за напряжение, увеличивать которое нужно на 0.1 В постепенно, чтобы не привести к выходу из строя оперативной памяти.
Многочисленные настройки БИОС дают возможность опытный пользователям ПК настраивать компьютер под себя, добиваясь от него более высокой производительности и других, необходимых для работы, характеристик.

Материнская плата ASUS PRIME B360-PLUS отзывы
Нужно перепрошить BIOS свежим файликом с сайта средствами самой платы чтобы запустилась виртуальная MacOS на WMware. Просто для установки Win 10 перепрошивка не требуется (хотя и рекомендована).
Загрузился легко с флешки и быстро поставил Win 10. Ужасно в сравнении с семеркой, но семерку на такое современное железо и не поставишь и новые технологии Optane общения проца с памятью и SSD не будут задействованы как надо.
Да, дефицитные винтики крепления хвостов на разъем M.2 в комплекте ЕСТЬ по 2 штуки. А вот с крутым диском M.2 в комплекте винтиков не было. Так что и тут ASUS не подвел.
Много лет беру ASUS - не разочаровался и в этот раз. Скорость USB 3.1 выше всех похвал и ограничена лишь SATA внешнего диска. Собрал с высокоскоростным SSD на M.2 PCI-E 4x - скорость обалденная, в 20 раз выше по чтению и в 45 раз по записи в сравнении с предыдущим не старым SSD SATA3 на тоже не старой материнке ASUS прошлого поколения (ddr3). Процессор поставил i3 8300T c пониженным энергопотреблением, гоняю все 4 ядра сутками на 400% - вообще почти не греется материнка, кулеры проца и корпуса работают от питания на материнке на невысоких регулируемых материнкой оборотах, самые теплые элементы в корпусе - жесткие диски HDD. Вручную установил в биосе только частоту памяти DDR4 2400 (16x2) - по умолчанию материнка восприняла ее как более медленную. Быстрее 2400 поддерживаемую память не покупал, так как именно мой процессор поддерживает оптимально именно частоту 2400. Все настройки процессора оставил Авто.
Скорее примечания а не недостатки. Обратите внимание, что процессором и чипсетом ограничено кол-во PCI-E 4x и SATA3. То есть разъемы M.2 есть и тот и тот, но 1 свободный интерфейс будет занят либо тот либо тот устройством в разъеме M.2. Меня интересовал высокоскоростной диск и PCI-E 4x мне занимать нечем (я не геймер, не майню, и отдельные видеокарты много лет как не нужны, видео 4K процессор прекрасно тянет) а вот интерфейсы SATA как раз все 6 штук займу HDD (пока 4) и хорошо, что один из них теперь не занят SSD. Да скорость HDD SATA3 тоже отличная для своего класса более медленных дисков конечно.
Читайте также:




