Asus shared cam как удалить
Обновлено: 04.07.2024

-Все посты содержания "Когда появится список для прошивки ***" или же "Составьте барину список для устройства ***" будут удаляться. Научитесь пользоваться поиском по форуму в целом, и по данной теме в частности.
-Перед любыми действиями по удалению/замене/редактированию системных приложений делайте бэкап прошивки через рекавери. Также рекомендуется замораживать приложения в ® Titanium Backup перед их удалением. В случае неудачного удаления восстановить резервную копию заметно проще чем искать по форуму нужные файлы. Ни автор, ни кто-то другой не несет ответственности за ваше устройство.
- Обязательно указывайте модель устройства, на котором велось удаление приложений с указанием версии ОС. В случае, если установлен кастом, то указывайте его название.
- Обязательно публикуйте только лично проверенную информацию.
- Обязательно составляйте список с описанием приложений. "Слепые" списки без описания приложений будут удаляться, поскольку каждый пользователь сам решает какое приложение ему не нужно, а без описания это сделать невозможно.
- Желательно указывать критерии очистки системы (пользуетесь ли Вы гуглоаппсами, либо каким-то другим встроенным софтом)
Соблюдение этих правил упростит процесс систематизации информации и её поиска в данной теме.
1. Q: Где находятся стоковые программы и как их удалить?
A: Стоковые (стандартные или заводские) программы находятся в /system/app.
Открыть данную директорию можно при помощи RootExplorer, FileExplorer и подобных ей, а так же Titanium Backup при наличии прав ROOT и монтировании в r/w. Порядок и названия могут отличаться (в Titanium Backup вместо фалов .apk отображаются названия программ). Помните о том, что не обязательно сразу удалять приложение, вы можете его переименовать или заморозить при помощи программы Titanium Backup. В этом случае телефон не распознает переименованный файл как приложение, и вы сможете восстановить/разморозить его в случае необходимости.
2. Q: Какие программы можно удалять?
A: Каждый пользователь должен сам определиться какие системные приложения ему не нужны, далее нужно посмотреть могут ли быть последствия от удаление не нужных вам приложений, если их (последствий) нет, то можно смело удалять эти приложения. А если последствия есть, например некоторые проги имеют зависимости, то нужно подумать удалять вам их или нет, например вам не нужны карты Google и вы ни когда не будите использовать системные и сторонние программы которые используют данные карт гугла, значит вы смело можете удалять эти карты.
3. Q: Где еще остаются файлы от удалённых приложений и нужно ли их удалять?
А: Части программ могут оставаться в data/data, data/dalvik-cache, (system/lib - желательно не трогать, т.к. есть зависимости). Имена файлов не всегда совпадают с названием приложения. Будьте внимательны. Чтоб узнать "внутреннее" имя программы, нужно зайти рутэксплорером в папку, где она лежит, затем короткий тап по апк файлу - нажать view и посмотреть манифест. После удаления желательно сделать ХР. Небольшое пояснение.
4. Q: Можно ли удалять стандартные приложения Google, повлияет ли это на работу аппарата?
A: Приложения (Maps, Gmail, Gtalk и т.д.) можно. Службы нежелательно, так как в случае удаления перестанут работать все гугловские сервисы и приложения, а также возможно появление постоянных ошибок на устройстве.
5. Q: Можно ли удалить стандартные приложения от Google (Навигация, Адреса, Просмотр улиц) отдельно от приложения Карты?
A: Просмотр улиц (Street.apk) можно, а остальные нет, так как они являются частью приложения Карты (Maps.apk).
6. Q: Обязательно ли удалять .odex файлы программы вместе с файлами .apk?
A: Да. Данные файлы являются частью одноименного приложения.
7. Q: Где взять стандартный файл .apk с какой либо прошивки?
A: Пойти в тему про прежнюю прошивку и попросить вырезать Вам этот apk тех, кто еще ей пользуется. Или же распаковать родную прошивку, и вытащить необходимый файл.
8. Q: Удалил ненужные системные приложения, а в диспетчере задач отображаемая память телефона как и была до чистки. В чем загвоздка?
A: Ответ (взаимодействие разделов в Android).
9. Q: Удалил стандартную клавиатуру, после чего не работает SWYPE. Что делать?
A: Сделать SWYPE системным.
10. Q: Установил стороннюю звонилку и при пропущенном звонке в панели уведомлений появляется сразу 2 извещения: от стандартной и сторонней.
A: Решение: сделать стороннюю звонилку системной (я делал это через titanium backup, но подозреваю, что достаточно просто в системную папку apk перенести).
11. Q: Не могу удалить некоторые гугловские приложения; удалил из папки system/app, но они всё равно работают.
A: Возможно эти приложения находятся в папке data/app и удалить их нужно ещё и оттуда.
12. Q: На Samsung Galaxy Gio не могу удалить стоковые приложения: Вешалка, Drive & Walk, Книги.
A: Решение можно найти в шапке темы Samsung GT-S5660 Galaxy Gio - установка и обновление ПО через recovery. Читать информацию под спойлером " Удаление встроенного ПО".
13. Q: Как восстановить системные приложения?
A: Ответ.
14. Q: Можно ли удалить стоковый лаунчер?
A: Можно, но только при наличии стабильно работающего стороннего лаунчера, который желательно сделать системным приложением. Но следует учесть, что не все стандартные виджеты могут работать на стороннем лаунчере.
15. Q: После удаления приложений в меню остаются серые ярлыки удаленных приложений. Как их удалить?
A: Следует очистить данные лаунчера через Настойки (Настройки -> Приложения -> Launcher -> Очистить данные) или через ® Titanium Backup. Следует учесть, что в результате этого слетят все пользовательские настройки рабочего стола (виджеты и т.д.).
17. Q: Где найти список приложений для определённого устройства?
A: Ссылки на большинство списков на этом форуме есть под спойлером "Приложения, удалённые на конкретных моделях" . Если этого устройства там нет, то следует просмотреть списки для похожих устройств (от того же производителя и на этой же версии OS).
18. Q: Можно ли создать скрипт, удаляющий приложения, и как это сделать?
A: Да, такие скрипты нередко встречаются в темах обсуждения прошивок. Почитать о создании и редактировании можно здесь.
19. Q: Почему после ребутов удалённые приложения восстанавливаются?
A: Вероятно, для того, чтобы этого не происходило, следует устанавливать кастомные ядра. Какие именно ядра лучше устанавливать и инструкции по установке смотреть в теме прошивок или ядер.
21. Q: Как убрать кнопки "S-voice" и "Быстрое подключение" из шторки?
A: Решение этой проблемы написано здесь.
22. Q: Как посмотреть запущенные фоновые процессы?
A: Включить информационный слой с данными использования ЦП (Настройки-Параметры разработчика-Выводить использование ЦП).
Управление автозапуском
®AutoRun Manager - Менеджер автозагрузки приложений.
® Autostarts - программа для расширенного управления и мониторинга автозапуска ПО
Startup Manager - управление запуском приложений и сервисов.
Мониторинг энергопотребления
GSam Battery Monitor - утилита для мониторинга энергопотребления
Файловые менеджеры с Root доступом
® Root Explorer - файловый менеджер для Root пользователя. Нужно включить режим r/w (в правом верхнем углу)
AROMA Filemanager - файловый менеджер с доступом через рекавери.
EStrongs File Explorer - функция управления системными файлами включается в настройках
® Solid Explorer
Другие
® SystemApp Remover - предназначено для удаления системных приложений.
® Root App Delete - приложение для удаления системных приложений.
® Titanium Backup - программа для резервного копирования приложений и их данных, как системных, так и пользовательских, позволяет удалять системные приложения, преобразовывать сторонние приложения в системные. Есть очень интересная функция - заморозка приложения. Очень удобно использовать при тестах, надо мне определить поведение системы без какого-либо приложения, я просто его замораживаю, провожу тестирование и при выявлении глюков приложение можно разморозить без потери работоспособности. Также в PRO-версии есть функция очистки dalvik-cache.
Universal AndRoot - получение root прав.
Полезные советы:
Красным выделены приложения, которые нельзя/нежелательно удалять. AccountAndSyncSettings.apk — Синхронизация с серверами Google.
ADWLauncher.apk - ADW Launcher, можно заменить любым другим.
Androidian.apk - тема для циана.
Androidterm.apk - терминал, командная строка.
ApplicationsProvider.apk — необходимо для установки файлов apk.
Bluetooth.apk - интерфейс для передачи файлов по Bluetooth. Можно заменить на bluetooth_file_transfer
Booksphone.apk - google-читалка для книг.
Browser.apk - можно заменить другим браузером. Например, Dolphin Browser.
Calculator.apk - стандартный калькулятор.
Calendar.apk — Календарь.
CalendarProvider.apk — Синхронизация календаря в телефоне с аккаунтом Google, а так же отвечает за уведомления.
Camera.apk — Стандартное приложение "Камера"
Carhomegoogle.apk - навигационная панель.
CarHomeLauncher.apk - Лаунчер для CarHome.
CMParts.apk — настройки CyanogenMod.
CMPartsHelper.apk — справка.
CMScreenshot.apk — приложение для скриншотов.
CMStats.apk - анонимная статистика CM.
CMUpdateNotify.apk — проверка и уведомление об обновлении СМ.
CMWallpapers.apk — обои CM.
Contacts.apk — Контакты и лог звонков. Можно заменить другим менеджером контактов, например GO Contacts EX.
ContactsProvider.apk — синхронизация контактов.
Cyanbread.apk - тема для циана.
DeskClock.apk — Часы и будильник.
DownloadProvider.apk — качалка файлов (необходимо для маркета и браузера).
DownloadProviderUi.apk — приложение "Загрузки".
DrmProvider.apk — необходимо для проигрывания звуковых файлов.
DSP manager.apk — менеджер звуковых эффектов и эквалайзер. Зависимостей не обнаружено.
Development.apk — приложение DevTools. Тесты и инструменты для разработчиков.
Email.apk — почтовый клиент.
FileManager.apk — менеджер файлов.
FM.apk — радио.
FOTAKill.apk — приложение предотвращает Firmware Over The Air (обновление по воздуху).
Gallery.apk — галерея, можно заменить на QuickPic, но может перестать работать стандартный видеоплеер.
HTMLViewer.apk — используется стандартным браузером для обработки HTML. Удаление может повлиять на работу некоторых браузеров.
LatinIME.apk — стандартная клавиатура. Можно заменить на Swype или Smart Keyboard.
LiveWallpapers.apk — живые обои.
LiveWallpapersPicker.apk — выбор живых обоев.
MagicSmokeWallpapers.apk — живые обои "Магический дым".
MediaProvider.apk — необходимо для проигрывания звуковых файлов.
MediaUploader.apk — загрузка медиа файлов на Picasa.
Mms.apk — Сервис sms и mms.
Music.apk — Музыкальный и видео проигрыватель.
NetworkLocation.apk — Координаты, основанные на сети сотовой связи (не GPS).
PackageInstaller.apk — используется для установки приложений не из маркета.
Phone.apk — приложение для телефона и номеронабиратель. Удалять крайне не рекомендуется.
PicoTts.apk — голосовой движок.
Protips.apk — виджет "помощь в использовании андроида".
Provision.apk - необходимо для первого запуска. Конфликтует с "SetupWizard.apk".
RomManager.apk — программа для быстрого доступа к функциям рековери.
Settings.apk — меню настроек телефона.
SettingsProvider.apk — синхронизация настроек.
SoundRecorder.apk — стандартное приложение "Диктофон".
SpareParts.apk — приложение Spare Parts.
Stk.apk — Sim Tool Kit; менеджер SIM карты.
Superuser.apk — При желании можно заменить на приложение ® SuperSU
SystemUI.apk — графический интерфейс системы.
Term.apk — терминал.
Torch.apk — Фонарь.
ThemeChooser.apk — установка тем оформления СМ.
ThemeManager.apk — менеджер установленных тем оформления.
TtsService.apk — озвучивание текста, нужно для навигатора Google и карт Google версии v5 и выше.
UserDictionaryProvider.apk — словари для клавиатуры. Необходимо для работы стоковый клавиатуры.
VisualizationWallpapers.apk — живые обои "Визуализация".
VoiceDialer.apk — голосовой набор.
VpnServices.apk — приложение для VPN.
Зелёным выделены приложения, которые можно удалять;
Красным выделены приложения, которые нельзя/нежелательно удалять.
Apollo.apk — Стандартный музыкальный плеер, можно заменить на альтернативный.
ApplicationsProvider.apk — Позволяет получить список установленных в аппарате приложений и необходимо для установки файлов apk.
BackupRestoreConfirmation.apk — Резервное копирование.
Bluetooth.apk — Приложение для работы с Bluetooth.
Browser.apk — Стоковый браузер, можно заменить на другой.
Calculator.apk — Калькулятор.
Calendar.apk — Календарь.
CalendarProvider.apk — Синхронизация календаря.
Camera.apk — Приложение, отвечающее за камеру.
CertInstaller.apk — Установка сертификатов.
CMWallpapers.apk — Обои.
Contacts.apk — Контакты.
ContactsProvider.apk — Синхронизация контактов.
DefaultContainerService.apk — Необходимо для установки приложений.
DeskClock.apk — Часы и будильник.
Development.apk — Приложение Dev Tools.
DownloadProvider.apk — Загрузка приложений и файлов из маркета, браузера.
DownloadProviderUi.apk — Приложение "Загрузки".
DrmProvider.apk — DRM функции для доступа к медиафайлам.
DSPManager.apk — Эквалайзер.
Email.apk — Приложение Email.
Exchange.apk — Синхронизация.
Galaxy4.apk — Обои.
Gallery2.apk — Стоковая галерея. Можно удалить при наличии альтернативы.
HoloSpiralWallpaper.apk — Обои.
HTMLViewer.apk — Необходимо для просмотра HTML.
KeyChain.apk — Хранение паролей.
LatinIME.apk — Стандартная клавиатура.
LiveWallpapers.apk — Обои.
LiveWallpapersPicker.apk — Приложение, позволяющее выбирать живые обои.
MagicSmokeWallpapers.apk — Обои.
MediaProvider.apk — Необходима для доступа к медиафайлам.
Mms.apk — Приложение SMS/MMS. Можно удалять, но лучше оставить.
NoiseField.apk — Обои.
P1Parts.apk — Расширенные настройки.
PackageInstaller.apk — Необходимо для установки приложений.
PhaseBeam.apk — Обои.
Phone.apk — Приложение Телефон.
PicoTts.apk — Преобразование текста в речь.
Provision.apk — Необходимо для первого запуска. На некоторых устройствах после удаления возможны проблемы с экраном блокировки.
QuickSearchBox.apk — Виджет поиска.
RomManager.apk — ROM Manager.
SamsungServiceMode.apk — ?
Settings.apk — Настройки.
SettingsProvider.apk — Хранилище настроек.
SharedStorageBackup.apk — ?
SoundRecorder.apk — Диктофон.
SpareParts.apk — Меню дополнительных настроек.
Stk.apk — Меню SIM-карты, но лучше оставить.
Superuser.apk — При желании можно заменить на приложение ® SuperSU
SystemUI.apk — Графический интерфейс.
TelephonyProvider.apk — Настройки мобильной сети.
Term.apk — Эмулятор терминала.
ThemeChooser.apk — Необходимо для поддержки тем.
ThemeManager.apk — Необходимо для поддержки тем.
Trebuchet.apk — Стандартный лаунчер, можно заменить (например на Apex Launcher).
UserDictionaryProvider.apk — Словари для стоковой клавиатуры.
VideoEditor.apk — Редактор видео.
VisualizationWallpapers.apk — Живые обои.
VoiceDialer.apk — Голосовой набор.
VpnDialogs.apk — Приложение для VPN.
WAPPushManager.apk — Отвечает за работу WAP.
Полный список приложений с описанием и указанием последствий после удаления для CyanogenMod 10.2 и CyanogenMod 11 .
Список приложений для прошивок, основанных на CyanogenMod 13 (на англ. языке)
С данным приложением обычно сталкиваются обладатели ноутбуков и материнских плат фирмы Asus. Оно относится к разряду фирменных утилит и чаще всего присутствует на устройствах среднего и высокого ценового сегментов.
В этой статье мы расскажем о его основном назначении, а также о том, как его можно удалить или отключить.
Назначение Asus Q-Installer
Основной функцией утилиты является поиск, скачивание, установка и обновление драйверов на все системные устройства, будь то чипсет, сетевой адаптер или видеокарта.
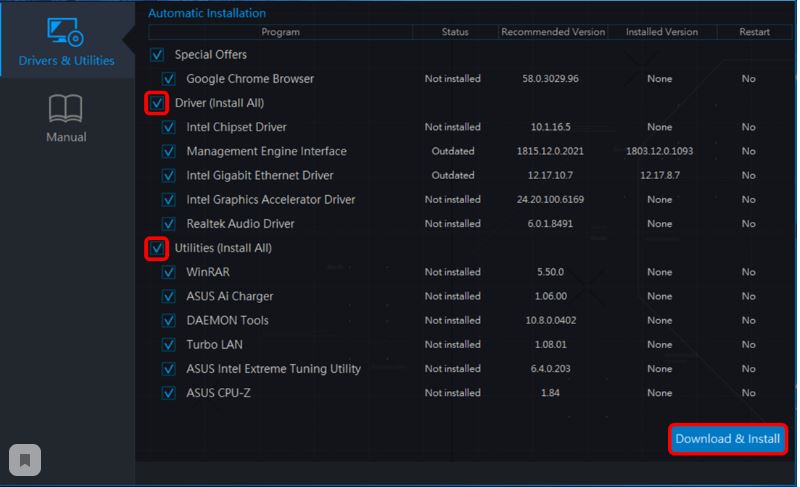
Выпор компонентов для установки
Также Asus Q-Installer помимо драйверов предлагает устанавливать различные фирменные утилиты, которые поддерживаются вашим ноутбуком или материнской платой, например Asus CPU-Z, Asus AI Charger и другие.
Найденные обновления отображаются в окне программы в виде списка, в котором галочками можно отметить что устанавливать/обновлять, а что нет.
Как убрать появление Asus Q-Installer при загрузке?
Несмотря на вполне себе полезные намерения по поиску обновлений, многим пользователям надоедает наблюдать запуск данной утилиты каждый раз при включении компьютера или ноутбука. В связи с этим появляется желание удалить ее или хотя бы отключить автозапуск.

Автозапуск Asus Q-Installer при включении ПК
Но вся проблема в том, что ни в списке установленных программ, ни в списке автозагрузки Asus Q-Installer нет. Так как же ее отключить?
Делается это через настройки BIOS.
Заходим в BIOS любым известным способом. Далее активируем расширенный режим (Advanced Mode) клавишей F7.
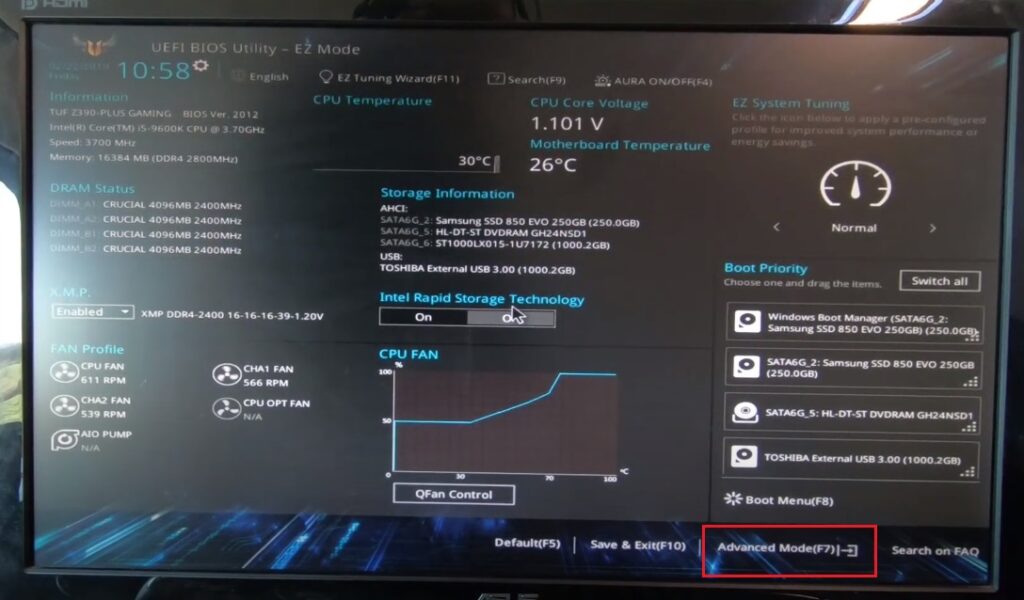
Переход в расширенный режим
Теперь переходим на вкладку Tool, на которой можно отключить Asus Q-Installer, переведя его значение в положение Disabled.
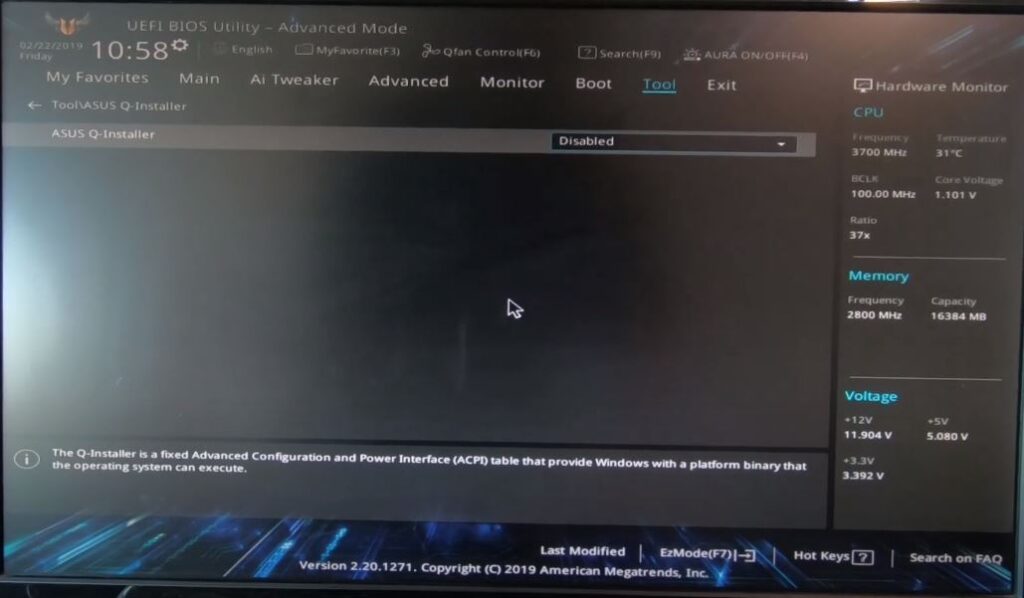
Отключение Asus Q-Installer
После этого сохраняем настройки (F10) и перезагружаем свой ПК.
Лучший способ отблагодарить автора статьи- сделать репост к себе на страничку

Что делать, если айфон не включается и горит яблоко?
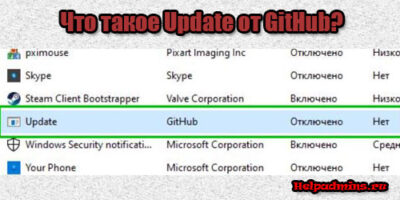
Update GitHub в автозагрузке что это?

MSI Center что это за программа?
1 комментарий
Ромео
Список программ,которые можно заморозить (рут), отключить, удалить

*Без Root(Удалить/Остановить):
AppLock - если не собираетесь настраивать безопасность для соц.-сетей
ASUS ZenUI Services
Asus View Flip Cover - Режим для умного чехла
Backup - если предпочитаете нечто иное
Chrome - если хватает стандартного/любого другого браузера
Clean Master
com.android.providers.partnerbookmarks
com.android.wallpaper.holospiral
Easy Mode
Email
FM-радио
Google Play Книги
Google Play Фильмы
Google+
Google Play Пресса
Google Play Игры
Gmail - рекомендую вместо него поставить Inbox - новое прирложение от Гугля
Google One Time Init - после первой настройки аппарата уже не нужен
Graffiti Board
Hangouts
MiniMovie
Mirror
MusicFX
PC Link
PhotoCollage
Pico TTS
Play Музыка
PlayTo - если у вас нет смарт-тв, на котором вы смотрите фото/видео с телефона
Remote Link
Share Link
SuperNote - если не нужен/пользуетесь другим блокнотом
TalkBack
ThinkFree Office - если не нужен офис
What`s Next
ZSProvider
ZenCircle
Браузер - если хватает Хрома / пользуетесь другим браузером
Брелок
Диктофон - в том числе, не будет работать запись звонков
Диск
Диспетчер файлов
Документы
Живые обои Android
Заставки - если не пользуетесь ими
Календарь - если не нужен / пользуетесь другим
Калькулятор - если пользуетесь другим. Не забудьте убрать из шторки.
Карты - если не пользуетесь / предпочитаете другие
Клавиатура ZenUI - если предпочитаете другую
Краткая памятка - если не пользуетесь. И не забудьте в Быстрых настройках ее из шторки убрать.
Менеджер автозапуска - если не пользуетесь / предпочитаете нечто иное
Отзывы о Маркете
Поддержка ASUS
Поиск
Приложение Google
Сделать позже (Do It Later)
Спулер печати
Стандартные заставки
Фонарик
50+ игр
Puffin free браузер с поддержкой Adobe Flash
Webstorage Облачное хранилище от Асус
Таблицы
Презентации
*C Root(Заморозить/Удалить):
Asus AS
ASUS Demo - Демо режим
Asus Services
AudioWizardService
Bug Reporter
CaptivePortalLogin
com.android.backupconfirm
com.android.browser.provider
com.android.sharedstoragebackup
com.android.wallpapercropper
com.asus.keyboard - если используете стороннюю клавиатуру (Ниже еще само приложение тоже нужно заморозить)
com.asus.fmservice
com.asus.quickmemoservice - если не пользуетесь "Краткими заментками" (Ниже еще само приложение тоже нужно заморозить)
com.asus.quicksearch
DMClient
FOTAService - если меняли регион/разблокировали загрузчик утилитой от Асус - это вам больше не нужно
ICEsound Service
Input Devices
SMMI_TEST
VPNDialogs
Каталог живых обоев - если не собираетесь использовать Живые обои в принципе
Мастер настройки
Меню SIM-карты / Меню SIM2-карты
Оповещение населения
Режим энергосбережения

а что значит - заморозить?
у меня вот нет прав РУТ, но хотелось бы остановить и удалить много чего.
Как отключить веб-камеру и микрофон компьютера в целях безопасности
Настройки конфиденциальности Windows 8.1 и 10
Друзья, в актуальных системах Windows 8.1 и 10 вопрос использования устройств съёма внешней информации – камеры и микрофона – отрегулирован на системном уровне. В параметрах обоих систем есть специальный раздел настроек «Конфиденциальность», и в нём предусмотрены подразделы разрешений доступа к этим устройствам. В подразделе «Камера» в Windows 10 в блоке разрешения доступа к камере жмём «Изменить» и переставляем переключатель в положение «Выкл.».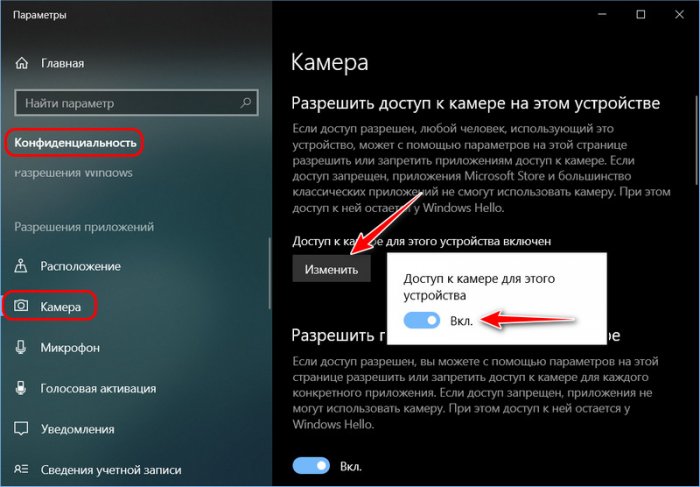
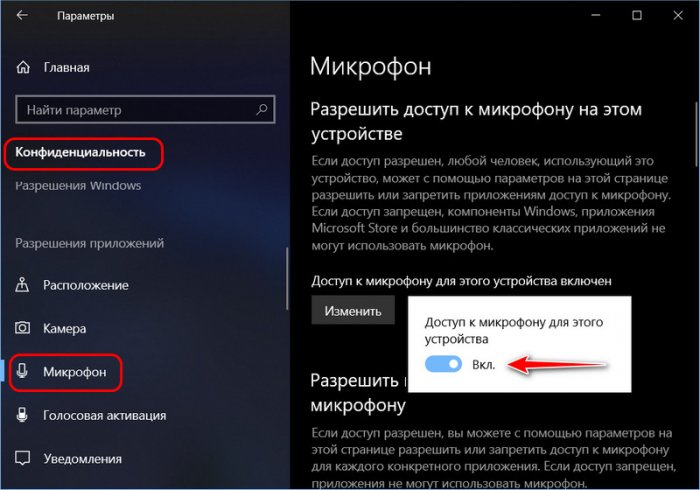
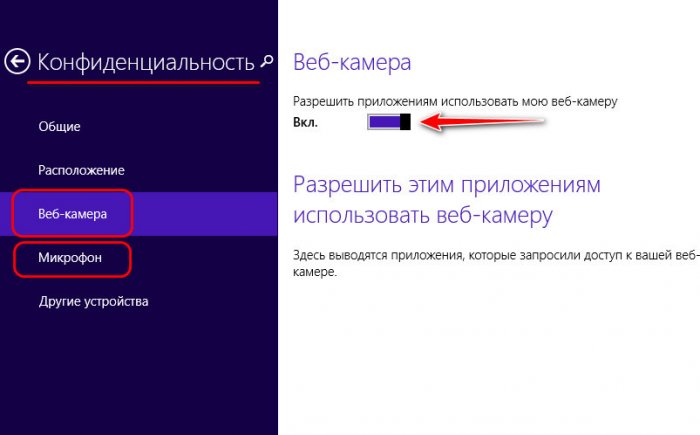
Утилита WebCam On-Off
Более мощное средство защиты от несанкционированного доступа к камере компьютера может предложить небольшая бесплатная утилита WebCam On-Off. Она отключает камеры на уровне их драйверов. А это значит, что камеру не сможет использовать любое программное обеспечение, установленное на компьютере. Утилита портативная, просто запускаем её. В окне утилиты будет отображена наша камера, кликаем её и жмём кнопку отключения «Disable».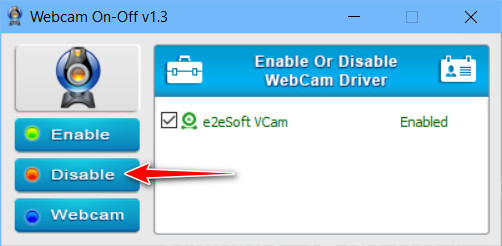
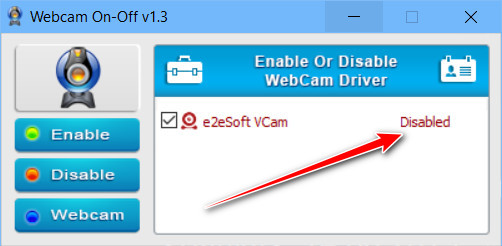
Утилита MicMute
Друзья, кто, возможно, не обращал внимание, отмечу, что во избежание несанкционированного использования микрофона в Windows 10 системно реализован индикатор его активности. Когда микрофон активен и используется функционалом самой Windows или сторонними программами, в системном трее увидим значок микрофона. Значок исчезает, если микрофон не используется. Т.е. когда нас подслушивают, мы вычислим это, если обратим внимание на появление значка микрофона в трее.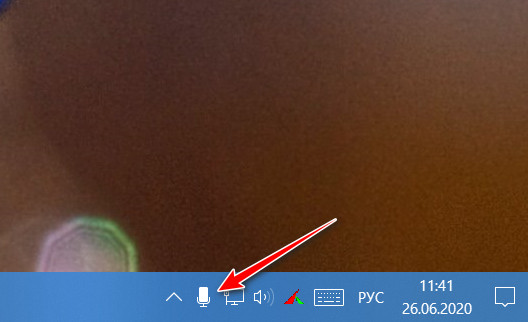
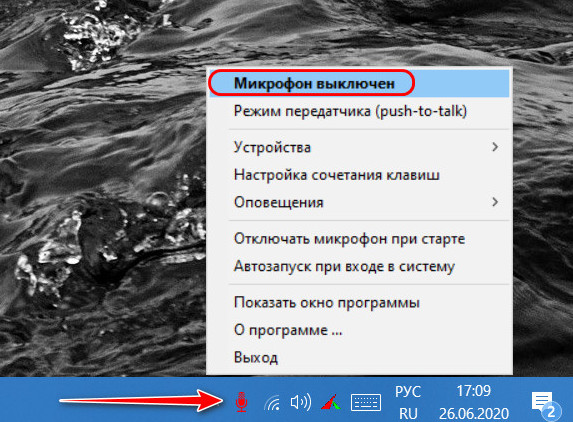
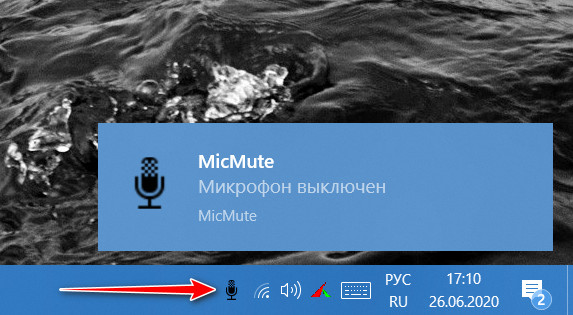
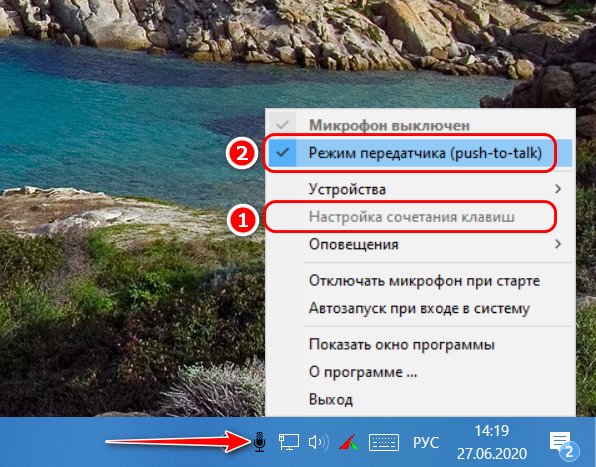
Диспетчер устройств Windows
Любое устройство компьютера можно отключить на системном уровне его использования в диспетчере устройств Windows. Это надёжный способ, при условии, что мы не имеем дело с хакерским софтом, который, соответственно, может включать системно отключённые устройства. В диспетчере устройств выбираем камеру или микрофон, в контекстном меню на устройстве выбираем пункт его отключения.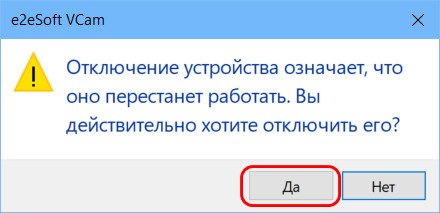
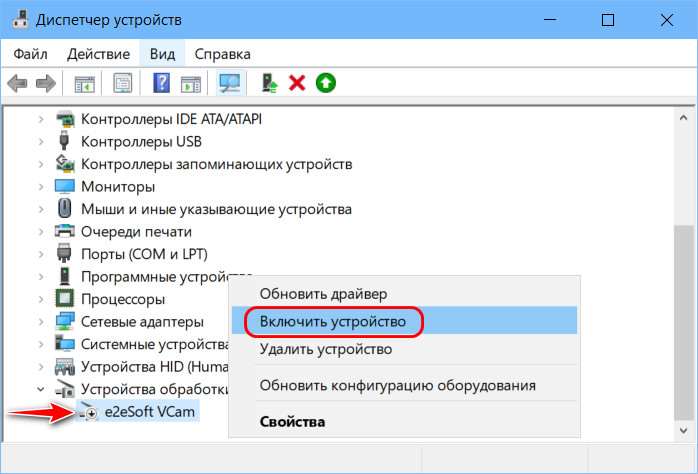
Комментарии (2)
Рекламный блок
Подпишитесь на рассылку
Навигация
Облако тегов
Архив статей
Сейчас обсуждаем
Фёдор
Цитата: STAROGIL При запуске AOMEI Backupper в главном окне было предложено создать загрузочную
Фёдор
Цитата: Владимир С.П. Лично я уже 15 лет пользуюсь Acronis. Просто скачиваю на торренте Acronis
Александр
admin, Здравствуйте уважаемый admin Спасибо, что откликнулись на «У меня системные папки перенесены
STAROGIL
Владимир С.П., Владимир, да нет, не принципиально. Опробую AOMEI и может последую вашей подсказке.

admin
У меня системные папки перенесены на диск D. Здравствуйте! Какие именно папки у вас перенесены на
RemontCompa — сайт с огромнейшей базой материалов по работе с компьютером и операционной системой Windows. Наш проект создан в 2010 году, мы стояли у истоков современной истории Windows. У нас на сайте вы найдёте материалы по работе с Windows начиная с XP. Мы держим руку на пульсе событий в эволюции Windows, рассказываем о всех важных моментах в жизни операционной системы. Мы стабильно выпускаем мануалы по работе с Windows, делимся советами и секретами. Также у нас содержится множество материалов по аппаратной части работы с компьютером. И мы регулярно публикуем материалы о комплектации ПК, чтобы каждый смог сам собрать свой идеальный компьютер.
Наш сайт – прекрасная находка для тех, кто хочет основательно разобраться в компьютере и Windows, повысить свой уровень пользователя до опытного или профи.
Читайте также:

