Asus z170 p обновить биос
Обновлено: 03.07.2024
В этой статье рассмотрим процесс обновления прошивки и узнаем, как обновить БИОС Asus. Дело обновления на сколько простое, на столько же и ответственное, потому что необдуманными и непроверенными действиями можно нанести урон своему кошельку – услуги сервисного центра недешевы. А своего программатора у вас наверняка нет. Поэтому подробно остановимся на вопросе как обновить БИОС на материнской плате Asus.
Что такое БИОС и почему важна внимательность
Главная программа компьютера, лежащая в основе всего – это она и есть. Она сохранена на определенной микросхеме, размещенной на материнской плате. Эта программа содержит внутри инструкции для основной операционной системы: как обращаться к каждой отдельной комплектующей материнской платы – различными сокетами, разъемами, оперативной памятью и шинами. Собираетесь ли вы ставить обновление БИОС Asus на ноутбуке или на стационарном компьютере – преследуется одна задача. Это добиться улучшения производительности системы, благодаря использованию улучшенных инструкций управления и более современных технологий.

Основная функция этой программы заключается в том, чтобы при запуске проверить работоспособность и корректное функционирование каждого звена в составе системы. Для этого она загружается при старте системы раньше основной операционной системы и производит мониторинг, и если все нормально – передает сигнал на накопители, содержащие основную ОС и осуществляет ее запуск.
Из-за того, что БИОС стоит в самом начале цикла работы компьютера, нарушение его корректного функционирования – серьезная проблема, решить которую обычный пользователь будет не в состоянии. Поэтому при выполнении описанных ниже инструкций будьте предельно внимательны.
Для чего обновлять БИОС и как это сделать
Обновить его нужно в нескольких случаях:
- Некорректная работа операционной системы (вылеты, перезагрузки);
- Отсутствие поддержки современных технологий (контроллеры и интерфейсы);
- Аппаратные конфликты при обновлении «железной» части системного блока;
- При диагностике неисправностей материнской платы.
Если ни один из этих пунктов не относится к вам – оставьте идею обновления, так как это вам просто не нужно! Если какой-либо из этих пунктов касается вас, то читайте далее.
В случае, если вы решили обновлять прошивку материнской платы персонального компьютера с помощью сторонних утилит, то вам пригодится программа для обновления БИОСа Asus под названием ASUS BIOS Live Update . Это хорошая и простая утилита для обновления БИОСа Asus. Ее особенность заключается в том, что она сама мониторит сайт Асус периодически и, в случае обнаружения более свежей прошивки, скачивает и устанавливает обновление самостоятельно.
Она поддерживает такие модели как:
- Asus p5gc mx 1333,
- Asus p8z77 v lx,
- Asus z170 pro gaming,
- Asus p5b,
- Asus p5kpl am epu.
Не позволяйте программе начинать обновление прошивки непосредственно из Интернета. Связь может оборваться и проблем с обновлением не избежать.
При наличии желания ближе познакомиться с внутренним устройством компьютера, предлагаем инструкцию, которая объяснит, как обновить БИОС Asus с флешки.
- Первым делом нам нужно посмотреть текущую версию прошивки БИОС материнской платы, которая установлена на компьютере или ноутбуке. Для этого надо ввести cmd в поле поиска меню Пуск и нажать Enter.
- В открывшейся командной строке вводим команду msinfo32 и смотрим в открывшемся после этого окне версию программы.
- Надо перейти на официальный сайт ASUS , ввести название своей модели устройства и в разделе Поддержка найти пункт «Драйвера и утилиты», указать свою модель материнской платы и операционной системы и скачать файлы прошивки, нажав на кнопку Глобальный.
- Скачанные файлы будут заархивированы, поэтому необходимо их разархивировать на флешку, объемом не более 2 Гб (на всякий случай) - мы создадим загрузочную флешку.
Обратите особое внимание на то, чтобы накопитель, в который вы разархивировали файлы обновления прошивки, был отформатирован в систему FAT32, и на нем не было никаких других файлов – это поможет беспроблемной установке. Если эти условия не соблюдены - отформатируйте с удалением метки тома. - Теперь нам надо перезагрузиться и зайти в БИОС. Наблюдаем версию нашей старой прошивки 2003. Сейчас надо нажать на пункт «Дополнительно» (красная стрелка внизу) и войти в настройки.
- Переходим во вкладку «Сервис»
- Нажимаем на искомую утилиту.
- Находим искомую флешку в этом окне.
- Нажимаем левой кнопкой мыши на файл обновления.
- Нажимаем «ДА» в следующем окне.
- Нажимаем «Окей» в окне с запросом на разрешение запуска.
- Ждем, закрытия прогресс-бара, и осуществляем обычную загрузку операционной системы.

Попалась мне как-то материнская плата Asus Z170-P. Включено было у нея автообновление БИОСа с компьютерной сети интернет. В один из прекрасных дней лета скачала она сама себе прошивку, обновилась донельзя, и обрела нирвану.
Сунув в слот псяй неонку с пост кодами увидел я что, нирвана начинается с кода 21, доходит до нее болезная и шиш, останавливается. Дык это или чипсет или SPD (код 22). Идем на сайт достославной фирмы Асус и качаем прошивку, ну не самую новую, ибо ретроград и реакционер. Снимаем мелкосхему БИОСа , благо она на разьеме, и ейной харей вперед в разьем цанговый программатора вставляем. В первую очередь как все замшелые ретрограды и реакционеры делают, сохраняем то, что на ней есть и кладем подальше в папочку олд.
Загружаю дамп старенький, краем глаза вижу сильное несоответствие между старым и новым дампом. Шьем и ставим в плату. Опять двадцать пять (двадцать один на самом деле) на нем останавливается просветленная. А не посмотреть ли мне прошивки в редакторе шестнадцатиричном? Сказано , сделано.
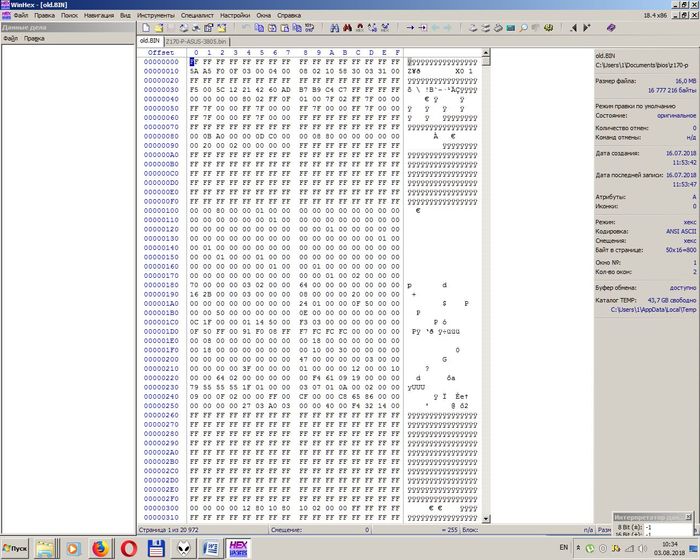
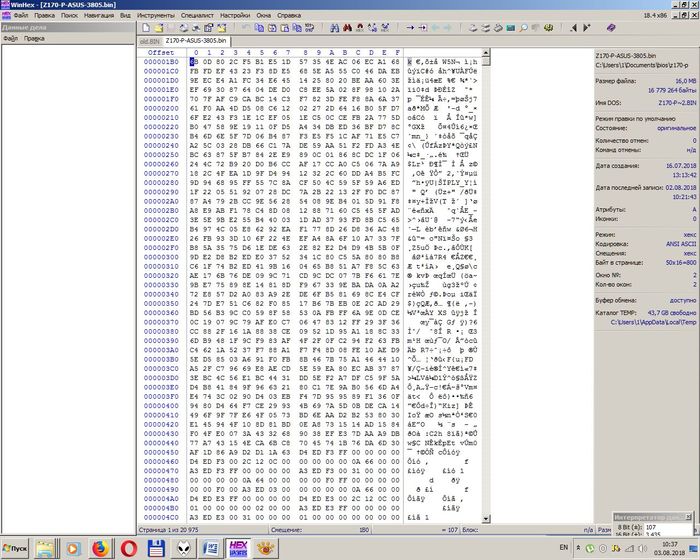
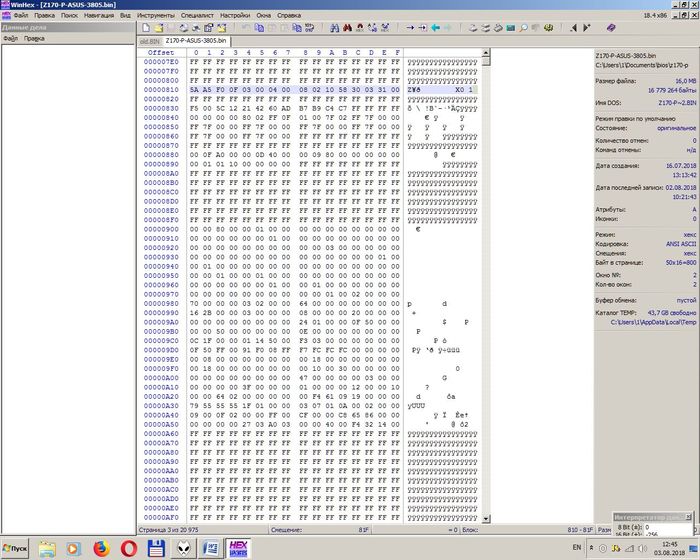
Все что выше убираем, сохраняем слегка кастрированную прошивку и записываем ее в мелкосхему. Ставим помолясь в материнку (не забывайте последовательность!). И вот оно чудо мать стартует. Вроде все, но нет еще немножко. Мать стартует, но винтов не видит, зато видит флешки.
В этой статье пошагово опишу процесс обновления прошивки БИОС материнских плат ASUS. Современные материнские платы ASUS представляет собой реализацию стандарта UEFI (Unified Extensible Firmware Interface – Унифицированный расширяемый интерфейс прошивки), который пришел на смену традиционным системам BIOS (если у вас старая версия БИОС инструкция по ее обновлению в статье - Обновление БИОС на страх материнских платах ASUS ). Одним из видимых невооруженным взглядом преимуществ UEFI BIOS является поддержка не только клавиатуры, но и мыши. Таким образом, интерфейс BIOS стал таким же удобным, как интерфейсы обычных программ.
Как и в традиционном БИОСе обновить прошивку довольно легко используя встроенную утилиту ASUS EZ Flash 2. Для того что обновить прошивку материнской платы первым делом необходимо узнать ее модель, для этого можно воспользоваться стандартными средствами/ программами или зайти в BIOS/ UEFI, нажатием клавиши F2 или Del при загрузке компьютера/ ноутбука и увидеть модель и версию BIOS.
Теперь идем на официальный сайт ASUS (рекомендую заходить на англоязычный сайт ASUS поскольку на русскоязычном возможно не будет обновлений для вашей материнской платы) и с помощью поиска находим модель материнской платы, выбираем вкладку "Support"- "Driver & Tools", выбираете версию своей операционной системы, в меню "BIOS" и скачайте свежую версию прошивки.

Разархивируйте скаченный архив, и полученный файл с расширением .CAP скопируйте на флешку или внешний жесткий диск.
Внимание. Во время обновления прошивки версии БИОС необходимо обеспечить компьютер бесперебойным питанием и оградить его от внешнего вмешательства, поскольку неожиданная перезагрузка или выключение компьютера может вывести из строя материнскую плату.
Далее необходимо зайти в БИОС компьютера/ноутбука, для этого во время загрузки компьютера/ ноутбука нажимайте кнопку F2 или Del. Попав в БИОС нажмите кнопку "Дополнительно" или клавишу "F7".
Появиться окно предложения войти в расширенный режим, нажимаем "Ок".
После того как вы попали в расширенный режим, выберите в верхнем меню "Сервис"- "Утилита ASUS EZ Flash2"
После этого выберите слева устройство на котором находится файл с прошивкой. Справа найдите файл со свежей прошивкой и нажмите на нем левой кнопкой мыши.
Появится предложение прочитать этот файл, нажимаем "Ок".
Соглашаемся на предложение обновить прошивку БИОС, нажимаем "Ок".
Процесс обновления прошивки БИОС займет не более 3 мин, после чего будет предложена перезагрузка и сброс настроек до заводских, соглашаемся.
На этом процесс обновления БИОС материнской платы можно считать оконченным, теперь если вы зайдете в БИОС вы увидите обновленную версию прошивки.

Простым языком BIOS — это микропрограмма, с помощью которой компьютер вообще сможет включиться. Она производит инициализацию оборудования и много других интересных штук, но сейчас не об этом. Если вы решили обновить биос вашего ПК, но не знаете, как это можно сделать — сейчас разберемся.
Небольшое лирическое отступление: под BIOS в статье рассмотрим не только и не столько уходящий в прошлое Basic Input Output System, но и современный его заменитель в лице UEFI.
Зачем обновлять

Закономерный вопрос: а для чего вообще необходимо его обновлять? Список можно продолжать долго, но вот некоторые из причин:
- поддержка новых процессоров;
- увеличение стабильности работы;
- улучшение совместимости с другим оборудованием (например, оперативной памятью или PCI-E устройствами);
- закрытие «дыр» в защитных механизмах ЦПУ (вспомним пресловутые Meltdown и Spectre) или обновление AGESA для процессоров AMD;
- добавление новых функций или открытие необходимых меню в биос;
- исправление ошибок.
Некоторые пункты, однако, могу сработать с точностью до наоборот. Из недавнего, например, вспоминается вырезание микрокодов для поддержки ЦПУ «A» серии на материнских платах AM4 или поддержки PCI-e 4.0 там же.
Обычно каждая версия биоса, размещенная на официальном сайте, имеет описание со списком изменений. Не обязательно этот список будет полным и исчерпывающим, но это остается на совести производителя.
Насколько опасно?
Обновление биоса всегда было делом довольно рискованным. Опасно, в первую очередь, отключение питания. Также бывают проблемы с самим файлом обновления. В итоге можно получить неработающий компьютер, который лишь крутит вентиляторами.
Однако, если не затерт Boot block (загрузочный сектор), то у большинства производителей, во всяком случае, у большой четверки — Asus, AsRock, Gigabyte и MSI — точно, есть различные механизмы по восстановлению. Например, у AsRock и Gigabyte могут быть распаяны две микросхемы с биосом — главная и резервная. При неисправности первой плата может запуститься с резервной и провести процедуру восстановлению. А у Asus и MSI на такой случай есть технологии CrashFree BIOS 3 и Flash BIOS Button.
Узнаем версию
Чтобы понять, есть ли у вашей платы новые версии биоса, нужно определить, какая версия установлена в данный момент. Существует не один способ узнать это, но перечислим лишь самые простые.
В ОС Windows нажимаем комбинацию клавиш Windows+R, появится окно «Выполнить», затем ввести команду «msinfo32» и нажать «OK». Появится окно, где в графе «Версия BIOS» вы можете узнать ее.

Если отбросить встроенные возможности, то данную процедуру можно провести и с помощью различных программ. Например, бесплатной утилитой CPU-Z. Скачиваем программу, запускаем, идем на вкладку «Mainboard», секция «BIOS», пункт «Version». Здесь находится искомая нами информация.

Где взять
Переходим на сайт. Жмем на значок лупы в правом верхнем углу экрана.

Сверху выходит строка поиска. Вводим туда название своей материнской платы. По мере ввода сайт будет автоматически показывать вам наиболее подходящие варианты. Как только вы увидели искомую модель, нажимайте на нее.

Открывается страница платы. Вверху справа выбираем раздел «Поддержка».

В открывшемся окне сначала выбираем «Драйверы и Утилиты», а затем, чуть ниже, «BIOS и ПО».

Перед нами откроется список доступных для загрузки биосов с кратким описанием изменений.
Asrock
Открываем сайт. Вверху справа в небольшое поле вводим название платы и жмем «Enter» или на значок лупы.


На появившейся странице листаем чуть вверх и выбираем «BIOS».

Перед нами появится таблица со списком для загрузки.

Asrock предлагает на выбор два варианта биоса в зависимости от того, как вы его будете устанавливать — через BIOS или Windows. Отличаются они лишь наличием во второй версии файлов с программой-прошивальщиком.
Кстати, тут же, в колонке «Обновить БИОС/Как обновить» вы можете найти ссылку на инструкцию по выбранному методу обновления.
Gigabyte
Заходим на официальный сайт. Кликаем на лупу в правом верхнем углу.

В появившейся строке поиска вводим название искомой и жмем «Enter».

В появившейся выдаче находим нужную модель платы и ревизию (приписка в виде Rev. и номера) и нажимаем либо Driver, либо Utility.

Листаем чуть вниз и выбираем подраздел «BIOS».

Здесь находятся все версии доступные для скачивания.

Открываем сайт. Листаем в самый низ и выбираем пункт «Драйверы и Загрузки».

В открывшемся окне, также листаем чуть ниже и выбираем «Загрузки»,

… и «Материнские платы».

Во второй графе ставим «Chipset», в третьей выбираем его, в четвертой нужную плату. Справа появится ее изображение. Нажимаем «Поиск».

Мы сразу оказываемся на странице для скачивания биоса.

Алгоритм у всех производителей практически идентичен. Также можно пойти более долгим путем: зайти в раздел продукты/продукция, выбрать материнские платы, и долго и упорно с помощью фильтров искать свою. Но это занимает гораздо больше времени.
А самый простой и быстрый вариант — это ввести название вашей платы в любимом поисковике. Практически всегда первой или второй строкой будет прямая ссылка на страницу вашей МП.

Сверяйте каждую букву в названии, для материнских плат Gigabyte сверьте также ревизию. Это важно, чтобы не получить после процедуры кирпич за несколько тысяч рублей.
Например, MSI X470 GAMING PLUS MAX и MSI X470 GAMING PLUS, с точки зрения версий биоса, разные платы и биосы у них также разные.
Как прошить
При сегодняшнем положении дел используются два основных (!) варианта для обновления:
Но сначала подготовительные мероприятия. Перед прошивкой необходимо распаковать архив, скачанный с сайта, для доступа к файлу обновления. Если у вас произведены какие-либо настройки в биосе, то запишите или запомните их, поскольку после обновления все установки сбросятся на «по умолчанию», а сохраненные профили могут либо стереться, либо не применяться из-за смены версии. И вообще, крайне желательно сделать сброс настроек перед процедурой обновления.
Обновление через встроенный функционал самого биос.
Покажем на примере плат Gigabyte Z370 HD3P и MSI X470 GAMING PLUS MAX.
Для входа в биос в большинстве случаев используется клавиша DELETE.
Gigabyte

Жмем клавишу ALT, чтобы посмотреть подсказки. Ищем Q-Flash, и запускаем.

В открывшемся окне вы можете как обновить (Update), так и сохранить (Save) текущую версию.

Выбираем файл обновления. В нашем случае не обязательно иметь файл на флешке, можно прошиться и с другого накопителя, установленного в системе, выбрав его в выпадающем списке внизу экрана.



Запускаем утилиту для прошивки «M-Flash» кнопкой в нижнем левом углу.

После перезагрузки появится меню утилиты. Если все нормально, то вы увидите содержимое своего USB-носителя.

Выбираем файл биоса, подтверждаем.

Через некоторое время вы получите уведомление об успешном обновлении и компьютер перезагрузится.
Обновление через специализированную утилиту производителя материнской платы, из операционной системы (семейства Windows)
На примере Gigabyte.
Для обновления из операционной системы у Gigabyte уже долгое время есть довольно простая утилита — @BIOS.
Скачиваем с официального сайта из раздела «Утилиты» (прям под разделом с биосами). Запускаем. На главной странице, среди прочего, мы видим версию уже установленного биос.

На второй вкладке можно произвести обновление из интернета.

Выбираем вкладку «Update from file», жмем «Browse» и выбираем наш скачанный файл.

Здесь в верхнем пункте предлагают запустить «Face wizzard» — утилиту для изменения изображения, появляющегося при загрузке.

Update backup BIOS дает возможность обновить также и резервную микросхему.
Читаем предупреждение и выбираем «Ok».

Через встроенный механизм, запускаемый с помощью отдельной кнопки
Это более редкий вариант обновления. Такая возможность есть на некоторых платах, но упомянуть ее стоит.
USB BIOS Flashback — в терминологии Asus — утилита для обновления биос без необходимости установки процессора, оперативной памяти и видеокарты.
Скачанный файл биоса необходимо переименовать, можно использовать программу BIOSRenamer.

Подключите USB-накопитель к порту USB Flashback (обычно белого цвета, но лучше проверить по инструкции к плате).


Когда индикатор погаснет, процесс будет завершен.
На сайте Asus есть две инструкции по данной теме (1 и 2).
На платах компании данная функция называется Flash BIOS Button и также позволяет произвести процесс прошивки без процессора, оперативной памяти и видеокарты.

Процесс очень прост:
- скачанный биос переименовываем в MSI.ROM (да, нужно изменить не только имя, но и расширение файла) и закидываем на флешку;
- материнскую плату подключаем к блоку питания;
- вставляем USB-накопитель в порт версии 2.0 (уточняйте в мануале к плате) и нажимаем кнопку Flash BIOS Button;
- через пять секунд начнет мигать красный светодиод, что говорит о процессе прошивки;
- через некоторое время светодиод погаснет — биос прошит.
Для лучшей наглядности компания выпустила небольшой ролик по процессу прошивки.
Обновление BIOS материнской платы — процесс достаточно простой. Хоть производители и предоставляют несколько вариантов для этого, делать это без необходимости они не рекомендуют. Поскольку при внештатной ситуации вы можете оказаться один на один с неработающей платой. Впрочем, всегда есть резервный вариант — прошивка с помощью программатора. Поэтому, пусть и не самому, но восстановить плату, пострадавшую от неудачной прошивки биоса, можно.
Читайте также:









