Asus z87 настройка bios
Обновлено: 18.05.2024
Тем не менее, уж коль скоро все это многообразие продается, попробуем помочь пользователям в нем разобраться.
В этой статье мы рассмотрим плату Asus Z87-WS, которая позиционируется как плата для рабочих станций (WS = Workstation).
Комплектация и упаковка
Плата Asus Z87-WS поставляется в двойной коробке черного цвета, на которой методом ламинации нанесено название платы и логотипы поддерживаемых технологий. Кроме самой платы поставляется инструкция пользователя (только на английском языке), DVD-диск с программным обеспечением и драйверами, десять SATA-кабелей (все разъемы с защелками, четыре кабеля имеют угловой разъем с одной стороны), мостики SLI на две, три и четыре видеокарты, заглушка задней панели платы и даже такие раритеты, как планка COM-порта и планка под два порта USB 2.0 и один порт FireWire для монтажа на заднюю сторону корпуса. Естественно, есть и Q-коннектор (им комплектуются все платы Asus) для облегчения подключения корпусных проводов к плате.


Конфигурация и особенности платы
Форм-фактор


Чипсет и процессорный разъем
Плата Asus Z87-WS основана на топовом чипсете Intel Z87 и поддерживает только процессоры Intel Core четвертого поколения (кодовое наименование Haswell) с разъемом LGA1150.
Память
Слоты расширения
Для установки видеокарт или плат расширения на материнской плате предусмотрено четыре слота с форм-фактором PCI Express 3.0 x16 (PCIe 3.0 x16) и два слота PCI Express 2.0 x1.
Работают слоты с форм-фактором PCI Express 3.0 x16 следующим образом.
Первый (если считать от процессорного разъема) и третий слоты PCIe 3.0 x16 могут работать на скорости x16 или на скорости x8 (эти слоты маркируются желтым цветом). Второй и четвертый слоты PCIe 3.0 x16 (они маркируются коричневым цветом) всегда работают только на скорости x8.
Если используется только одна дискретная видеокарта, то ее рекомендуется устанавливать в первый слот PCIe 3.0 x16. При использовании двух видеокарт (режимы SLI и CrossFireX) их нужно устанавливать в первый и третий слоты PCIe 3.0 x16. В этом случае обе карты будут функционировать на скорости x16.
В конфигурации с тремя видеокартами их устанавливают в первый, второй и третий слоты PCIe 3.0 x16. В этом случае первый и второй слоты будут функционировать на скорости x8, а третий — на скорости x16.
Ну а в конфигурации с четырьмя видеокартами все четыре слота будут работать на скорости x8.
Для переключения режимов работы слотов PCIe 3.0 x16 применяются мультиплексоры/демультиплексоры ASMedia ASM1480 линий PCI Express 3.0 (всего их насчитывается 8 на плате).
Как нетрудно посчитать, для реализации режимов x8/x8/x8/x8 (в случае четырех видеокарт), x8/x8/x16 (в случае трех видеокарт) и x16/x16 (в случае двух видеокарт) требуется 32 линии PCI Express 3.0. В тоже время процессор Haswell имеет контроллер PCI Express 3.0 только на 16 линий PCI Express 3.0. Проблема нехватки линий PCI Express 3.0 решается за счет использования 5-портового коммутатора (PLX PEX8747) на 48 линий PCI Express 3.0.
Логично предположить, что этот коммутатор подключен к 16 линиям PCI Express 3.0 процессора Haswell, которые он преобразует в 32 линии PCI Express 3.0.
Естественно, при установке нескольких дискретных видеокарт на плате Asus Z87-WS поддерживаются технологии NVIDIA SLI и AMD CrossFireХ.
Слоты PCI Express 2.0 x1 реализованы с использованием линий PCI Express 2.0, поддерживаемых чипсетом Intel Z87 (всего чипсет поддерживает 8 линий PCI Express 2.0).

Видеоразъемы
Несмотря на тот факт, что данная плата в силу своего позиционирования подразумевает использование дискретной графики, на ней реализованы порты HDMI 1.4, DisplayPort 1.2 и Mini-DisplayPort для подключения монитора в том случае, если используется встроенное в процессор Haswell графическое ядро. Кроме того, поддерживается возможность одновременного подключения трех мониторов.

SATA-разъемы
Для подключения накопителей или оптических приводов на плате предусмотрено десять портов SATA 6 Гбит/с и два порта eSATA 6 Гбит/с. Шесть портов SATA 6 Гбит/с поддерживают возможность создания RAID-массивов уровней 0, 1, 5, 10 и реализованы на базе интегрированного в чипсет SATA-контроллера. Еще четыре порта SATA 6 Гбит/с реализованы на базе четырехпортового SATA-контроллера Marvell 88SE9230. Эти SATA-порты маркируются коричневым цветом и поддерживают возможность создания RAID-массивов уровней 0, 1 и 10.

Порты eSATA, выведенные на заднюю панель платы, реализованы на базе двухпортового SATA-контроллера ASMedia ASM1061.
Кроме того, имеется на плате Asus Z87-WS еще и слот mSATA 6 Гбит/с, который разделяем с шестым чипсетным портом SATA 6 Гбит/с. Причем рядом с этим слотом имеется перемычка, позволяющая либо автоматически определять наличие устройства в слоте mSATA, либо принудительно отключать один порт SATA 6 Гбит/с и подключать порт mSATA.
Понятно, что сам слот mSATA имеет смысл использовать для установки небольших по объему SSD-накопителей для реализации на их основе кэша по технологии Intel Smart Response.
USB-разъемы
Для подключения всевозможных периферийных устройств на плате предусмотрено шесть портов USB 3.0 и девять портов USB 2.0. Причем четыре порта USB 2.0 и четыре порта USB 3.0 выведены на заднюю панель платы, еще один порт USB 2.0 реализована на самой плате, а для подключения оставшихся портов на плате имеются соответствующие разъемы (один разъем для подключения двух портов USB 3.0 и два разъема для подключения четырех портов USB 2.0).
Три порта USB 3.0 и все девять портов USB 2.0 реализованы на базе чипсета Intel Z87. Причем только один порт USB 3.0, реализованный на базе чипсета, выведен на заднюю панель платы.
Еще три порта USB 3.0 реализованы на базе четырехпортового USB-хаба ASMedia ASM1074, который использует один порт USB 3.0 от чипсета на входе и дает три порта USB 3.0 на выходе. Эти три порта выведены на заднюю панель платы.
Вообще, в таком решении логики мало. Напомним, что сам чипсет Intel Z87 поддерживает 14 портов USB, из которых до 6 портов могут быть портами USB 3.0. Казалось бы: ну зачем надо было городить огород из-за одного порта USB 2.0? Ведь все можно было реализовать с помощью одного только чипсета без использования хаба ASMedia ASM1074. Ну а уж ежели поставили четырехпортовый USB-хаб, то можно было добавить еще три (два от чипсета и один от хаба) порта USB 3.0.
Аудиоподсистема
На задней панели платы предусмотрено шесть аудиоразъемов типа миниджек (3,5 мм) и один оптический разъем S/PDIF (выход).
Сетевой интерфейс
Для подключения к сегменту локальной сети на плате Asus Z87-WS реализовано два гигабитных интерфейса на базе двух контроллеров Intel i210.
Дополнительные особенности
К дополнительным особенностям платы стоит отнести наличие разъемов для подключения планки COM-порта и планки порта FireWire (IEEE 1394). В принципе, для платы, которая позиционируется как плата для рабочих станций, наличие таких разъемов будет не лишним.
Среди других особенностей платы Asus Z87-WS стоит отметить наличие кнопок включения и перезагрузки, наличие индикатора POST-кодов (два двухсимвольных индикатора) и наличие кнопки ClearCMOS. Кроме того, имеется и традиционная для плат Asus кнопка DirectKey, которая позволяет легко заходить в BIOS, а также кнопка MemOK! для запуска системы в случае установки «необычных» модулей памяти.
Также на заднюю панель платы выведена кнопка BIOS Flashback, которая используется для обновления BIOS с USB-флэшки.
Есть на плате и традиционные переключатели TPM и EPU, а также переключатель, Asus Dr. Power. Этот переключатель позволяет активировать одноименную функцию (при установке соответствующей утилиты), смысл которой заключается в отслеживании проблем с блоком питания и в выводе на экран соответствующих уведомлений.
На плате установлен ряд светодиодных индикаторов, которые позволяют обнаружить неисправность процессора, памяти, видеокарты или загрузочного накопителя на этапе загрузки системы.
Система питания

Система охлаждения
Вокруг процессорного разъема, в форме буквы «П», расположены три радиатора, связанные друг с другом тепловой трубкой. Один из этих радиаторов установлен на чипах DrMOS, второй — на микросхеме ASP1251, ну а третий закрывает коммутатор PLX PEX8747.
Еще один отдельный радиатор закрывает чипсет Intel Z87.
Помимо этого, для создания эффективной системы теплоотвода на плате предусмотрено шесть четырехконтактных разъемов для подключения вентиляторов. Два разъема (основной и дополнительный) предназначены для подключения вентиляторов кулера процессора, а остальные — для подключения дополнительных корпусных вентиляторов.
Традиционно основной разъем для подключения вентилятора кулера процессора поддерживает как четырехконтактные (c PWM-управлением), так и трехконтактные (с управлением по напряжению) вентиляторы. Этот разъем имеет функцию автоопределения типа подключенного вентилятора, для чего на одной стороне разъема имеется стенка с пружинным контактом.
Скоростной режим работы всех подключенных вентиляторов можно настраивать в UEFI BIOS Setup или в прилагаемой фирменной утилите.
Если говорить о программе настройки UEFI BIOS на плате Asus Z87-WS, то по своим функциональным возможностям и интерфейсу она практически ничем не отличается от таковой на других платах Asus.


В плане разгона процессора в UEFI BIOS (мы рассматриваем версию 1302) имеется, пожалуй, только один параметр, которого нет у других плат. Речь идет о параметре Source Clock Tuner. Данный параметр, судя по описанию, позволяет выбрать величину входного сопротивления (в диапазоне от 2 до 8 Ом с шагом 1 Ом) для генератора BCLK. Для частоты BCLK 100 МГц рекомендуемое значение составляет 6 Ом, для частоты 125 МГц — 8 Ом, а для частоты 167 МГц — 4 Ом. По умолчанию значение этого параметра — Auto, то есть значение сопротивления выставляется автоматически в зависимости от установленного значения частоты BCLK.
Трудно сказать, насколько этот параметр востребован при разгоне процессора, но поэкспериментировать с ним можно. Правда, достичь каких-либо выдающихся результатов по разгону процессора при вариации данного параметра нам не удалось.
Есть в UEFI BIOS и еще один полезный параметр, который не всегда встречается на платах Asus. Это начальная частота BCLK (Initial BCLK Frequency), которая может быть на 15 МГц (и менее) меньше, чем частота BCLK. В некоторых случаях это позволяет запустить систему при разгоне процессора путем увеличения частоты BCLK. Но, как показывает практика, при стандартном воздушном охлаждении процессора вариация этого параметра не особенно помогает.
Вообще нужно отметить, что в плане разгона процессора эта плата ничем не отличается от других плат Asus. Так, для нашего процессора Intel Core i7-4770K c разблокированным множителем мы получили следующие результаты по разгону (разгон производился только через UEFI BIOS путем изменения коэффициента умножения одновременно для всех вариантов количества загруженных ядер процессора).
При частоте BCLK 100 МГц нам удалось разогнать процессор до частоты 4,8 ГГц (коэффициент умножения 48). При этом максимальная температура процессора не превосходила 78 °С при его загрузке стресс-тестом Stress CPU из пакета AIDA64 Extreme Edition. Никаких дополнительных настроек в UEFI BIOS не производилось.


При частоте BCLK 125 МГц нам удалось разогнать процессор до частоты 4,75 ГГц (коэффициент умножения 38). Температура процессора в режиме экстремальной загрузки также не превосходила 79 °С.


С частотой BCLK Frequency 167 МГц, как и на всех платах Asus, наблюдается следующее. Как только вручную устанавливается коэффициент умножения для ядер процессора, автоматически отключается режим Turbo Mode. Если режим Turbo Mode принудительно включить, то коэффициент умножения для ядер процессора принимает значение Auto. Тем не менее, несмотря на отключение режима Turbo Mode, при опорной частоте ядер процессора 167 МГц для них все равно устанавливается выбранный коэффициент умножения, и они работают на нужной частоте. В частности, мы разогнали процессор до частоты 4,665 ГГц (коэффициент умножения 28), а температура процессора в режиме экстремальной загрузки составляла 77 °С.


Фирменные утилиты
- Dual Intelligent Processors 4
- Ai Charger
- USB 3.0 Boost
- EZ Update
- Network iControl
- System Information
- USB BIOS Flashback
- USB Charger+
- Remote Go!
Подробно об этих утилитах мы уже писали неоднократно, а потому нет смысла повторяться.
Выводы
Итак, что мы имеем в сухом остатке.
Плата Asus Z87-WS позиционируется как плата для рабочих станций. Казалось бы, ничего особенного на этой плате нет. Ну действительно: на плате имеется четыре слота PCI Express 3.0 x16 и она поддерживает установку до четырех видеокарт, что может быть актуально для графических рабочих станций. Однако многие игровые платы имеют не меньше слотов PCI Express 3.0 x16. Наличие двух сетевых интерфейсов, что актуально для рабочих станций, также не является эксклюзивной особенностью этой модели.
Можно сказать, что не существует другой платы, где было бы одновременно и четыре слота PCI Express 3.0 x16, и два гигабитных сетевых интерфейса, и разъемы для подключения COM-порта и порта FireWire. Наверное, для кого-то именно это сочетание будет оптимальным. Однако, естественно, рабочую станцию можно собрать и на другой плате, поскольку сколько-нибудь жестких критериев того, что именно считается рабочей станцией, просто не существует. К примеру, если речь идет о рабочей станции веб-дизайнера, то ему вовсе не нужно столько слотов PCI Express 3.0 x16, да и без COM-порта и порта FireWire он вполне сможет обойтись. FireWire теоретически может быть полезен в графической станции для видеомонтажа, но если уж говорить о поддержке устаревших интерфейсов для работы с дорогим профессиональным оборудованием, нельзя не вспомнить слоты PCI, которых данная плата лишена. То есть круг задач, когда требуется сочетание всех тех функциональных возможностей, которые реализованы на плате Asus Z87-WS, весьма и весьма ограничен.
Конечно, если бы эта модель стоила недорого, ее можно было бы покупать как основу для рабочей станции (да и для других целей), не задумываясь. Однако, увы, стоит эта плата отнюдь не дешево: на момент написания этой статьи ее средняя розничная стоимость составляла порядка 11,5 тысяч рублей. Так что стоит хорошенько подумать, нужны ли вам все те возможности, которые предоставляет эта плата. Наверняка в каждом конкретном случае можно подобрать альтернативное и более дешевое решение.
Исследование архитектуры персональной платформы логично начать с изучения BIOS и встроенной утилиты Setup. Объектом нашего исследования сегодня будет плата ASUS Z87-K на основе системной логики Intel Z87 для процессоров Socket 1150, интригующая размером микросхемы BIOS — 8 мегабайт (Winbond W25Q64FV). Посмотрим, какие возможности реализовал разработчик платформы, имея в своем распоряжении такой гигантский, по меркам firmware, объем.
Процесс познания пойдет легче, если мы объясним себе и читателям, что в качестве UEFI BIOS на плате ASUS Z87-K используется не самая новая разработка компании American Megatrends:программный код Aptio четвертой версии. По этой причине не стоит выискивать новизну там, где ее нет. Проще ознакомиться с анонсом Aptio V еще до чтения этого материала :)
Режим Flash Descriptor Mode. Хакеру на заметку
Одним из этапов исследования BIOS было считывание двоичного образа микросхемы с помощью программатора. Как и ожидалось, 32-битное слово по смещению 10h равно 0FF0A55Ah, что индицирует поддержку режима Flash Descriptor Mode. Системная логика Intel, начиная с южных мостов ICH8, входящих в состав набора 965, позволяет разработчику платформы использовать этот режим опционально. Для PCH, начиная с серии P55, использование этого режима, защищающего firmware платформы от несанкционированного доступа, стало обязательным.
Как же работает режим Flash Descriptor? Его смысл сводится к тому, чтобы SPI-контроллер, входящий в состав чипсета и обеспечивающий доступ к микросхеме BIOS, перестал быть послушным исполнителем команд чтения и записи, формируемых центральным процессором и другими системными ресурсами.
Посмотрим на таблицу 5-60 на стр. 289 документа «Intel 8 Series / C220 Series Chipset Family Platform Controller Hub (PCH)». Мы видим матрицу, в которой по X расположены ресурсы платформы (Processor, Intel Management Engine, Gigabit Ethernet Controller), а по Y – регионы Flash ROM. Матрица информирует о дисциплине управления доступом ресурса X к региону Y. Отметим наличие зарезервированных регионов, к которым запрещен доступ центральному процессору, например Platform Data Region.
Если перейти от теории к практике, то наилучшее представление о Flash Descriptor Mode можно получить используя Flash Image Tools. (Обзор этого весьма полезного инструментария приведен в статье «Редактируем BIOS»).
Рис 1. Раздел Master Access Section в образе Flash BIOS от материнской платы ASUS Z87-K.
(Click to enlarge!)
Режим Flash Descriptor Mode отображается с помощью утилиты FITC.exe из образа ROM в раздел Master Access Section, где он представлен тремя регионами: CPU/BIOS, Manageability Engine и GbE LAN.
Чип Flash ROM. Сервисному инженеру на заметку
Как сказано в предисловии, UEFI BIOS материнской платы ASUS Z87-K хранится в чипе Winbond 25Q64FV. На сегодня это не единственный носитель, пригодный к использованию на данной платформе. Кроме него в таблице VSCC Table есть еще одна строка: Flash Device 2 описывает микросхему GD25Q64B, изготовленную компанией Gigadevice (Vendor >
Рис 2. Содержимое таблицы VSCC: список поддерживаемых Flash ROM
(Click to enlarge!)
Микросхеме же Winbond 25Q64FV соответствует запись, содержащая код ее производителя (Vendor и тип (Device Если сервисному инженеру понадобится на этой платформе использовать флеш-память другого производителя, данная информация поможет дополнить список поддерживаемых чипов «культурным способом», не прибегая к хакерским уловкам и трюкам.
Командный процессор UEFI BIOS и все что с ним связано
Запускаем UEFI Shell
Нам не удалось обнаружить UEFI Shell, встроенный в BIOS, предположительно на данной платформе он отсутствует. Поэтому мы пошли на некоторую хитрость и использовали внешний UEFI Shell, поместив его по зарезервированному пути на загрузочном устройстве: \EFI\BOOT\BOOTX64.EFI.
Первый опыт программирования для UEFI
После его запуска, мы отладили ряд собственных 64-битных UEFI приложений, написанных на ассемблере. Была обнаружена следующая особенность: некоторые сервисные функции UEFI, в частности, Get Time (получение системного времени и даты) искажают стек вызывающей процедуры. Оказалось, что эти функции при выполнении операции Parameters Shadow (копирование в стековый фрейм входных параметров, полученных через регистры процессора) используют большее количество 64-битных слов, чем следует из количества параметров. Увеличение размера стекового фрейма решило проблему.
Поясним, что в 64-битном коде UEFI передача параметров происходит несколько своеобразно. При вызове подпрограммы с аргументами от одного до четырех используются специально предназначенные для этого регистры процессора – RCX, RDX, R8 и R9. Большее количество параметров передается через стек, но даже при передаче параметров через регистры, вызывающая процедура должна создать для них стековый фрейм. В этот фрейм вызываемая процедура копирует параметры. Эта операция называется Parameters Shadow. Обнаруженный нами сбой в работе механизма Parameters Shadow состоит в том, что копируется больше 64-битных слов, чем следует из количества параметров. Самый простой обходной маневр состоит в том, чтобы увеличить размер фрейма.
UEFI BIOS Setup
Главный экран визуализирует основные параметры функционирования платформы и поддерживает удобный инструмент, позволяющий быстро находить оптимальный компромисс по критериям:
- Performance – производительность.
- Quiet – бесшумность.
- Energy Saving – экономия электроэнергии.
После перехода в Advanced Mode по клавише F7, нам доступны «продвинутые» возможности платформы.
Любителям разгона предоставляется широкий набор возможностей по управлению частотами и питающими напряжениями. Технология «узаконенного разгона» Intel Turbo Boost позволяет повышать тактовую частоту процессора с 3.5 GHz до 3.9 GHz.
Это меню обеспечивает доступ к настройкам различных компонентов платформы.
Экран конфигурации процессора содержит небольшую информационную утилиту, отображающую основные параметры, набор поддерживаемых технологий и энергосберегающих состояний.
Экран аппаратного мониторинга, традиционно сообщает о температурах, питающих напряжениях и скоростях вращения вентиляторов. Доступны опции, обеспечивающие бесшумное функционирование компьютера.
Возможности UEFI в действии — утилита обновления BIOS обнаруживает подключенные дисковые устройства и позволяет выполнить загрузку файла без использования операционной системы.
Этот набор настроек будет полезен для обеспечения совместимости новейшего UEFI BIOS с существующей номенклатурой операционных систем, а также различными PCI и PCI Express адаптерами, использующих модули расширения BIOS на борту.
Резюме
Одним из отличий архитектуры UEFI от Legacy BIOS является поддержка файловой системы на уровне firmware платформы. Напомним, что Legacy BIOS, работает исключительно на уровне секторов, используя процедуры дискового сервиса, доступные посредством прерывания INT 13h. Преимущество архитектуры UEFI мы ощутили с первых шагов, начав сохранение снимков экрана Setup. Подключенный для сохранения снимков Flash диск, приобрел статус FS0: (File System 0), его файловая система доступна для просмотра. Справедливости ради заметим, что подобная функциональность в свое время появилась в BIOS ряда платформ, не поддерживающих UEFI, но ее реализация в рамках современных стандартов способствует улучшению совместимости с устройствами внешней памяти различных типов и моделей.
Отметим и другую тенденцию — начало процесса интеграции информационно-диагностических утилит во встроенное программное обеспечение персональной платформы.
В 2013 году программисты ASUS несколько изменили графический интерфейс UEFI для материнских плат нового поколения.
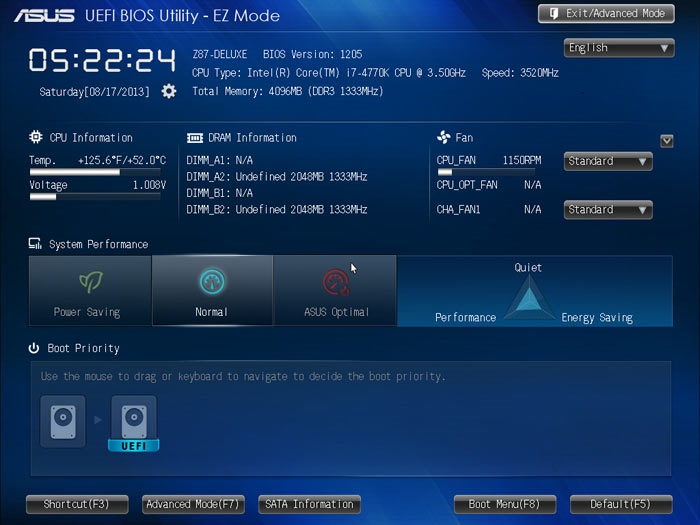
И несмотря на то, что каких-либо кардинальных изменений или улучшений нет, новая оболочка более удобная и, можно сказать, более зрелая. Все удачные и популярные решения, как, например, меню быстрого перехода в наиболее востребованные разделы (Shortcut), сохранены . Более того, добавлены некоторые штрихи, которые наверняка понравятся пользователям. В частности, при сохранении настроек на экран выводится полный список параметров, которые были изменены в течение сессии (отображаются старое и новое значение).
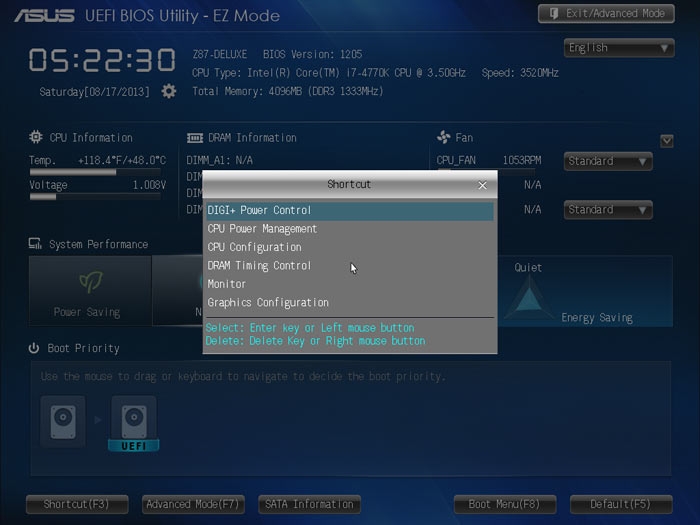
В разделе настроек памяти сосредоточено довольно большое количество таймингов, доступных для изменения.
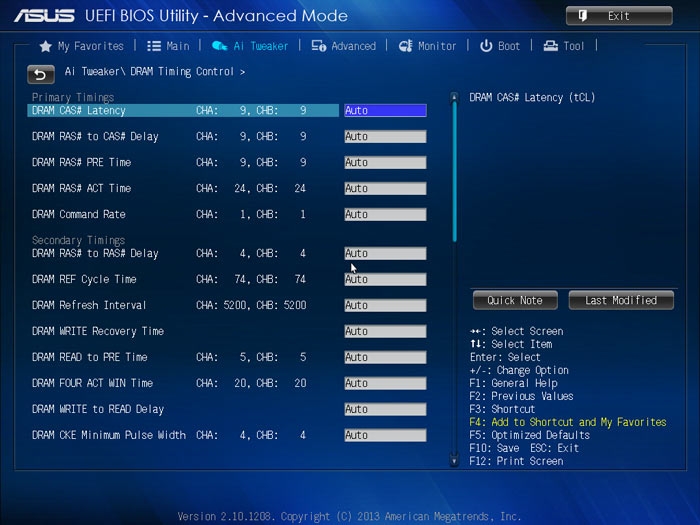
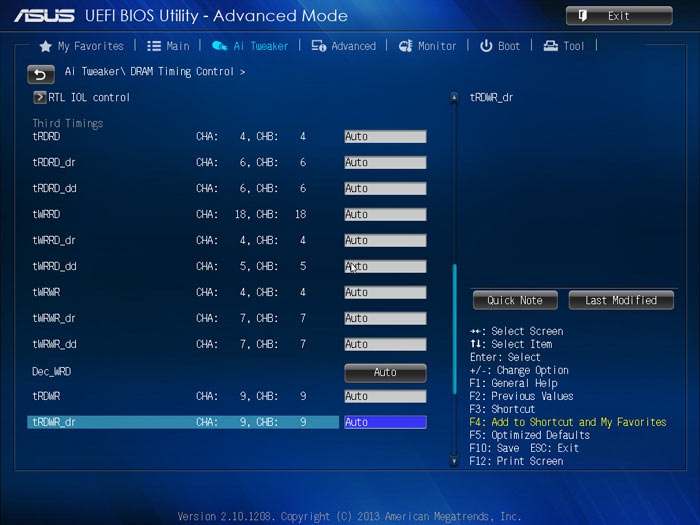
Установка частоты памяти находится уровнем выше, в разделе разгона.
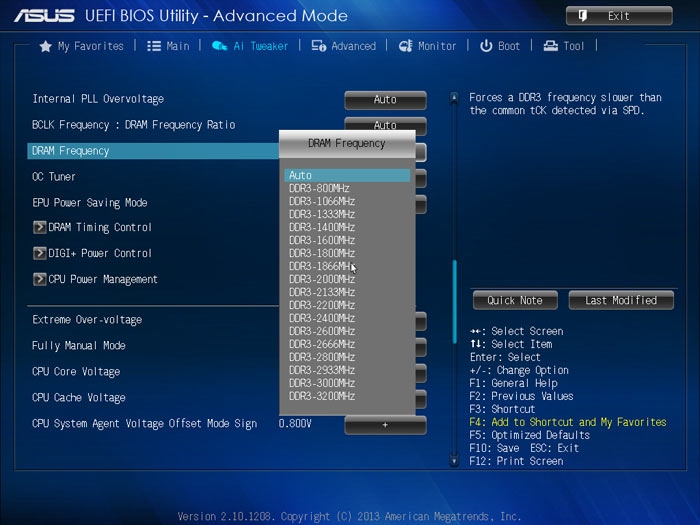
Несмотря на то, что в руководстве пользователя заявлена поддержка максимальной частоты DDR3-2800 МГц, а на официальном сайте — до DDR3-3000 МГц, в BIOS платы предусмотрены значения вплоть до DDR3-3200 МГц.
Что касается функций процессора, то из-за их большого количества они разбиты на два раздела в соответствии с их назначением.
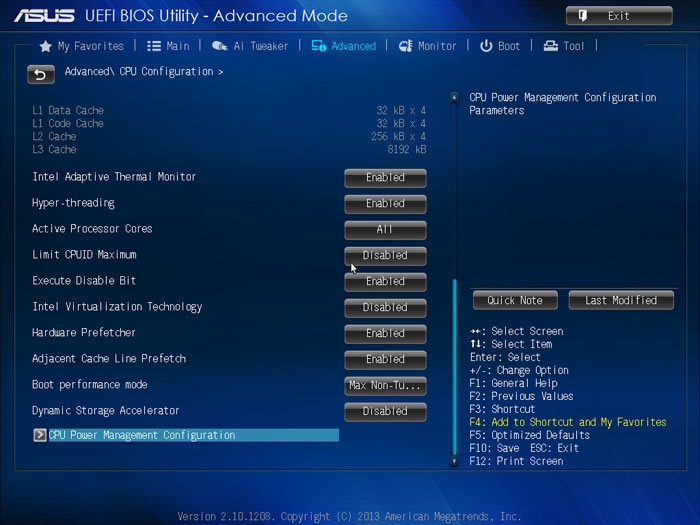
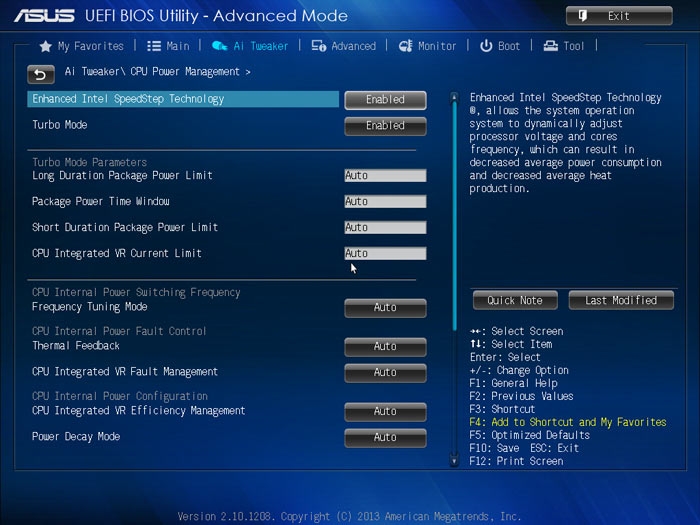
Рассмотрим раздел, посвященный системному мониторингу.
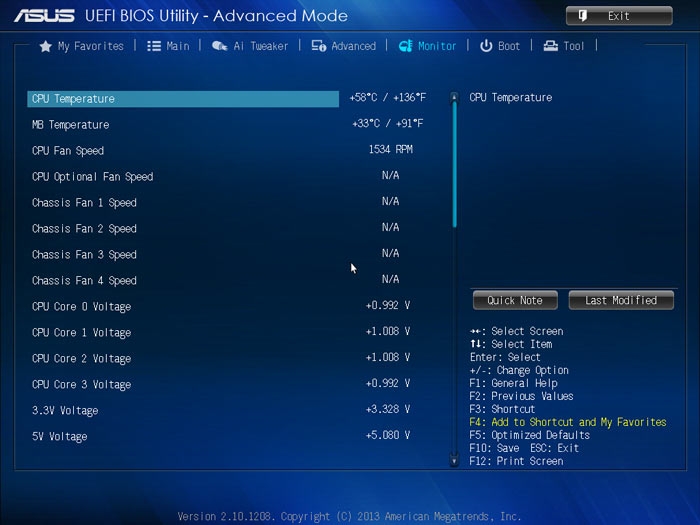
Плата отслеживает текущую температуру процессора и системы, напряжения на основных компонентах и скорости всех шести вентиляторов. Кроме того, пользователь может управлять скоростью кулеров с помощью функции Q-Fan 2.
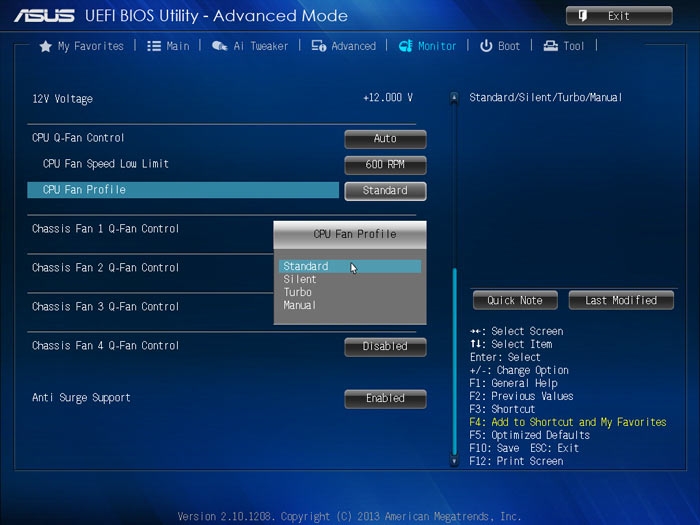
Расширенную информацию с сенсоров можно получить при помощи пакета AI Suite III. Там же есть раздел, в котором пользователь может более гибко настроить работу вентиляторов при помощи функции Fan Xpert 2:
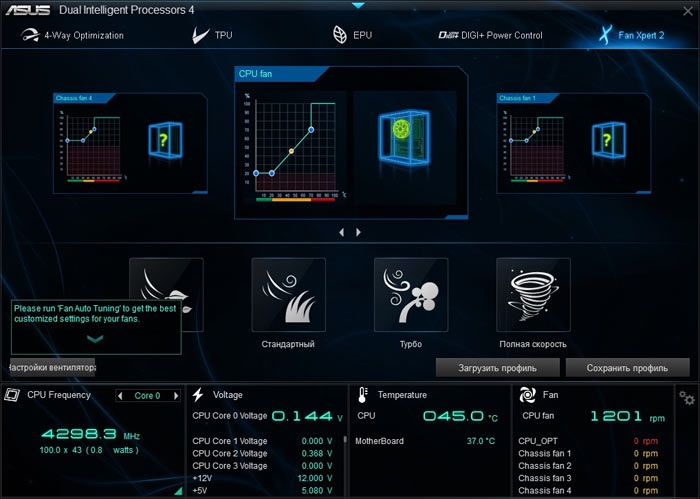
Новая многофункциональная утилита AI Suite III вызвала смешанные впечатления. Несмотря на обилие графических элементов, программа выглядит довольно сложной, а важные параметры соседствуют с второстепенными. Причем все параметры мелкие, а их настройка не является интуитивно понятной. Сюда же добавим массу весьма специфических сокращений, разобраться с которыми может только человек, хорошо знакомый с материнскими платами ASUS. И последний штрих: отдельные элементы недоработаны, что можно списать на раннюю версию данной утилиты. Программисты ASUS так и не довели до ума предыдущий пакет AI Suite II, потому мы не считаем AI Suite III достоинством нового поколения материнских плат ASUS на данный момент (конец лета 2013-го). Но вполне возможно, что последующие версии утилиты будут лучше и удобнее, и к концу года данная программа выйдет на «проектную мощность».
В пакет AI Suite III включено большинство предыдущих утилит, таких как USB 3 Boost, USB BIOS Flashback, а также программы для ускоренной зарядки USB-гаджетов.
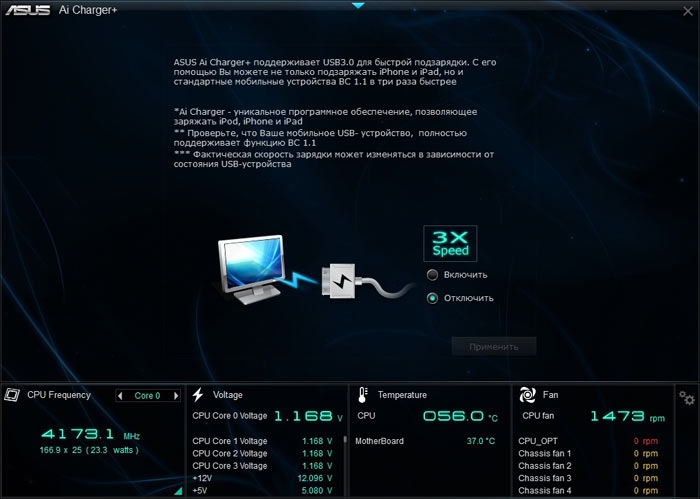
Функция замены стартового изображения (POST-экрана) MyLogo 2 в явном виде не включена в пакет, но подобная функциональность поддерживается через утилиту обновления ПО/BIOS — EZ Update.
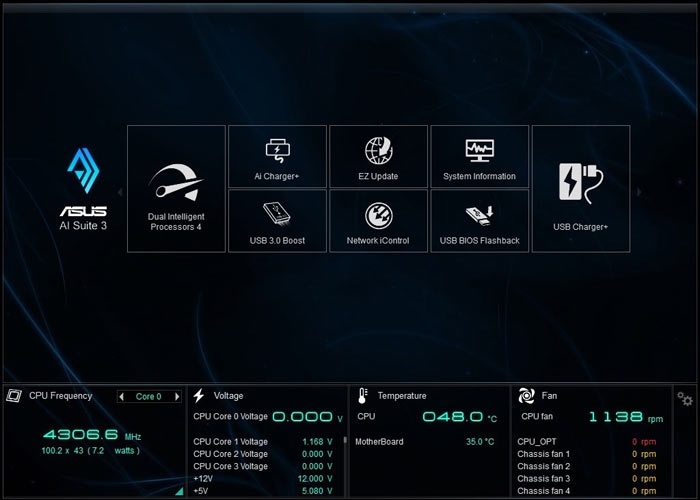
В данном списке поддерживаемых утилит отсутствуют такие программы, как Wi-Fi Engine и Wi-Fi GO!. Первая предназначена для настройки беспроводной точки доступа (либо настройки клиента), а вторая служит для обмена данными с мобильными устройствами Android или Apple (на эти гаджеты требуется установить свой клиент Wi-Fi GO!). В данном случае это недоработка AI Suite III, поскольку описание упомянутых утилит присутствует в руководстве пользователя. В результате для настройки Wi-Fi нам пришлось воспользоваться более старой утилитой ASUS Wi-Fi Agent.
Кроме этого, плата имеет поддержку энергосберегающей технологии EPU. Программная часть представлена специальным разделом многофункциональной утилиты AI Suite II:
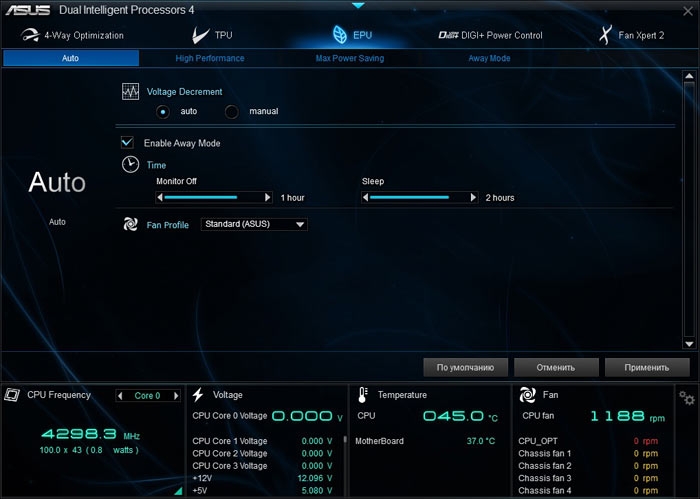
Что касается аппаратной части, то она представлена отдельным чипом, последние версии которого поддерживают как EPU, так и технологию TPU (функция автоматического разгона):

Этот чип отвечает за работу EPU и TPU
Также отметим традиционную технологию ASUS под названием OC Profile, которая позволяет сохранять все настройки BIOS в памяти и при необходимости загружать их. Плата ASUS Z87 Deluxe поддерживает восемь независимых профилей:
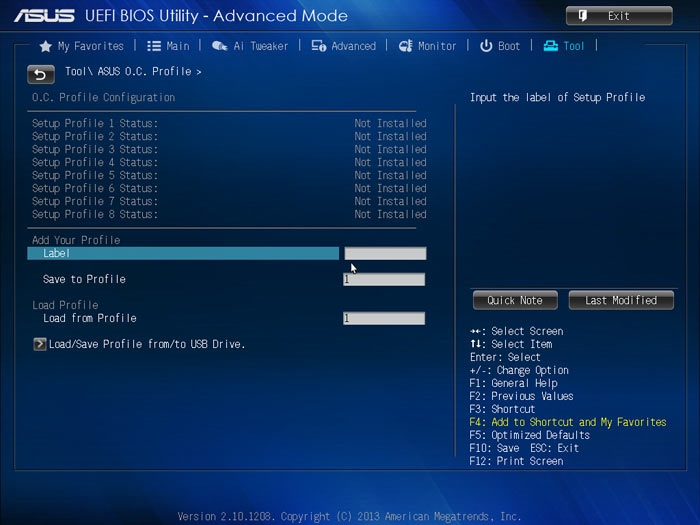
Прежде чем переходить к разгону, рассмотрим преобразователь питания. Он имеет 16-фазную схему, в которой установлено четыре конденсатора емкостью 270 мкФ и 10 конденсаторов емкостью 560 мкФ. Что касается PWM-подсистемы памяти, то она выполнена по двухфазной схеме.

Тут же отметим, что в пакете AI Suite III присутствует функция Digi+, которая позволяет пользователю настроить режим работы преобразователя питания в зависимости от типа предполагаемой нагрузки:
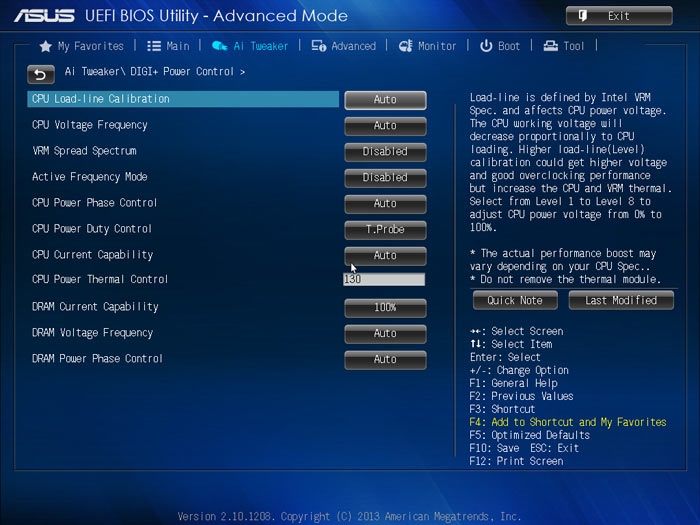
Настройку этой функции можно выполнять и в Windows, через AI Suite III:
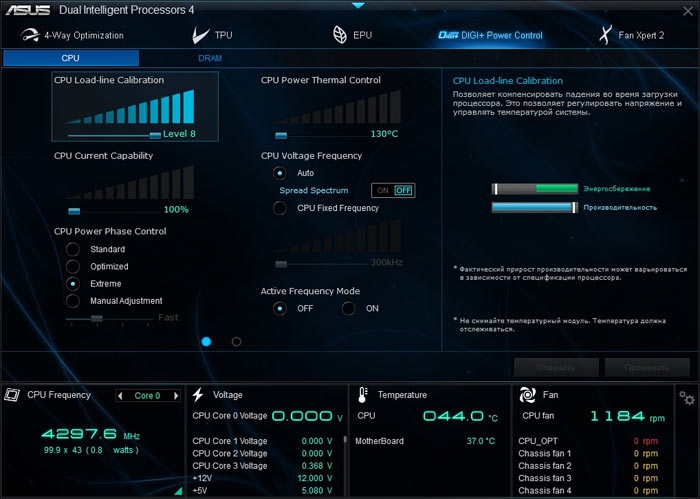
Функции разгона сосредоточены в разделе AI Tweaker.

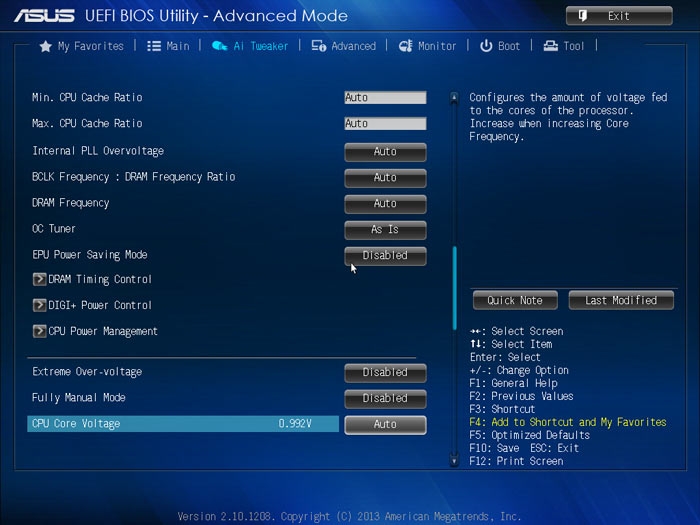
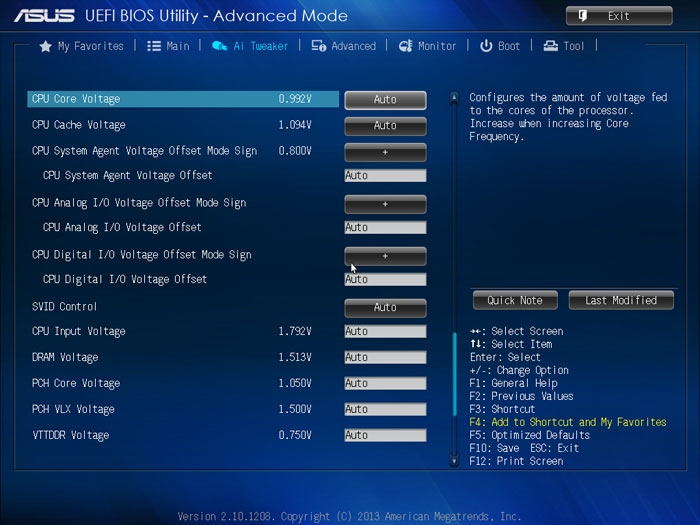
Список функций разгона:
| Плата | ASUS Z87 Deluxe |
|---|---|
| Изменение множителя CPU | + |
| Изменение множителей PCIe/DMI | + |
| Изменение Bclk | от 80 до 300 МГц (0,1 МГц) |
| Изменение Vcore | от -0,999 В до +0,999 В (0,001 В) |
| Изменение Vmem | от 1,2 В до 1,92 В (0,005 В) |
| Изменение Vcache | от -0,999 В до +0,999 В (0,001 В) |
| Изменение Vсsa | от -0,999 В до +0,999 В (0,001 В) |
| Изменение Vpch | от 0,7 В до 1,8 В (0,0125 В) |
| Изменение Vinput | от 0,8 В до 2,7 В (0,01 В) |
Без каких-либо тонких настроек материнская плата ASUS Z87 Deluxe позволила разогнать тестовый процессор Intel Core i7-4770K до частоты 4,3 ГГц.

Разгон всегда был сильной стороной материнских плат ASUS, и модель Z87 Deluxe не стала исключением. В частности, мы без проблем перевели Bclk на частоту 125 и 166 МГц. В этом аспекте плата превзошла ранее протестированные модели от Biostar и Intel.

Заканчивая тему разгона, еще раз упомянем фирменную утилиту AI Suite III, в которой за оверклокинг отвечает специальный раздел:
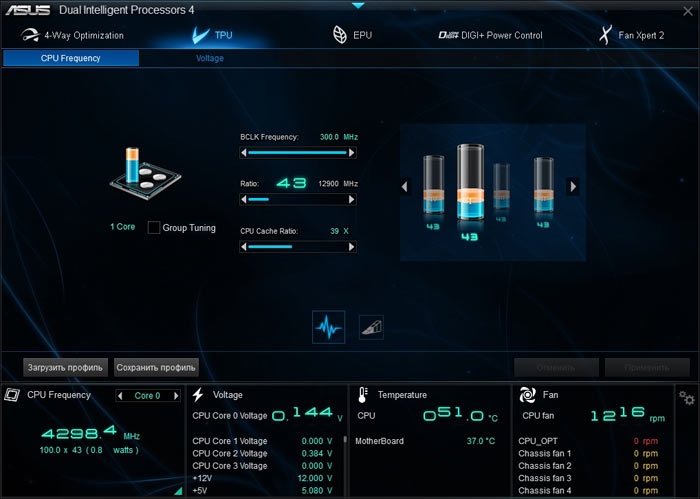
Удобство настройки параметров далеко от идеала. Откровенно говоря, мы предпочитаем либо максимально простую процедуру разгона, наподобие той, что реализована в BIOS платы Intel DZ87KLT-75K, либо максимально полный перечень параметров, хоть в какой-то степени влияющих на разгон. Но в случае с AI Suite III это не так: программисты ASUS пытались сделать данную утилиту дружелюбной к начинающему пользователю, а также предоставить полную свободу действия опытному оверклокеру. Но в результате получилось что-то промежуточное, довольно сложное для первых и недостаточно харкорное для последних.

Конфигурирование ПО платы через рассматриваемую оболочку состоит из нескольких этапов: входа в BIOS, настройки параметров загрузки, разгона и поведения системы охлаждения, а также сохранения внесённых изменений. Начнём по порядку.
Как правило, процедура загрузки в BIOS для UEFI в исполнении ASUS точно такая же, как для «классического» варианта: нажатие на одну клавишу или их сочетание, а также перезагрузка из-под системы, если основной на компьютере является Windows 8 или 10. Для более подробной информации обратитесь к статье по ссылке ниже
Этап 2: Изменение параметров микропрограммы
Непосредственно настройка UEFI BIOS Utility касается установки приоритета загрузки, тонкой настройки работы материнской платы, CPU и оперативной памяти и конфигурации режимов охлаждения.

Прежде чем мы приступим к описанию параметров, утилиту настройки BIOS следует переключить в продвинутый режим отображения. Для этого на главном окне оболочки кликните по кнопке «Exit/Advanced Mode» и воспользуйтесь вариантом «Advanced Mode». На некоторых версиях UEFI нужный пункт представлен отдельной кнопкой внизу экрана.
Приоритет загрузки
- Для настройки загрузки перейдите на вкладку «Boot».

Параметры разгона
Многие компьютерные энтузиасты используют разгон для улучшения производительности своих машин. Компания ASUS в своём UEFI предоставляет такие возможности, причём даже на платах, рассчитанных на среднего потребителя.





Опция «VDDCR CPU Voltage» позволяет установить пользовательский вольтаж процессора. Рекомендуем быть осторожными с изменениями значения вольтажа, поскольку слишком высокое может привести к выходу CPU из строя, а слишком низкое – значительно ухудшить производительность.

Параметры охлаждения
После установки более мощного кулера, охлаждающей башни или водяной системы специалисты рекомендуют перенастроить параметры работы системы устранения перегревов. В BIOS UEFI Utility проделать это можно на вкладке «Monitor».

Здесь расположены данные по текущей температуре процессора и основных компонентов компьютера, а также опции управления системой вентиляторов в разделе «Q-Fan Configuration».
Обратите внимание, что при использовании водяной системы некоторые опции могут быть недоступны!
Этап 3: Сохранение введённых настроек

Для сохранения изменений в UEFI BIOS Utility требуется нажатие клавиши F10 на клавиатуре. В более новых вариантах UEFI следует воспользоваться вкладкой «Exit», на которой выбрать вариант «Save Changes & Reset».
Заключение
Как видим, настройка UEFI BIOS Utility занятие несложное: доступных опций достаточно как обычным пользователям, так и продвинутым энтузиастам.

Отблагодарите автора, поделитесь статьей в социальных сетях.

Читайте также:

