Audacity не распознает формат файла ogg
Обновлено: 08.07.2024
Проведем обзор форматов звуковых файлов, с которыми может работать программа Audacity.
Ø Внутренний формат Audacity (AUP). Проекты Audacity хранятся в этом формате. Формат позволяет хранить звуковые дорожки, дорожку времени, дорожки для заметок, а также их взаимное расположение. Поскольку данный формат понимает только Audacity, перед распространением звукового файла его рекомендуется сохранить в один из стандартных форматов, приведенных ниже.
Ø WAV (Формат Windows Wave). Это формат хранения звуковых файлов без сжатия, являющийся стандартным в операционной системе Windows.
Ø AIFF (Формат Audio Interchange). Это аналог формата WAV для операционной системы Макинтош.
Ø Формат Sun Au / NeXT. Это основной формат хранения звука для компьютеров Sun и NeXT. Формат предполагает простой алгоритм сжатия с низким коэффициентом. Данный формат широко используется и продолжает использоваться в настоящее время для несложных эффектов, где не требуется высокое качество, в том числе при создании Web-сайтов.
Ø MP3 (MPEG I, layer 3). Это один из самых популярных форматов сжатия аудиофайлов. Коэффициент сжатия достигает 10:1 при очень слабых искажениях. Audacity может встраивать в себя другие программные средства, которые работают с MP3, например библиотеку LAME.
Ø Ogg Vorbis. Это новейший сжатый формат, который разрабатывался как свободная альтернатива MP3. Формат менее распространён, но по качеству представления звука превосходит MP3.Экспорт в OGG Vorbis является встроенной функцией программы Audacity. Качество файлов OGG существенно выше, чем MP3, особенно для записей с низкой частотой преобразования.
Обзор инструментов
Рассмотрим группу инструментов панели.
Теперь опишем назначение кнопок панели Control Audacity
В инструментарии Audacity присутствуют ползунки и селекторы, например панель Микшер Audacity.
Регулировки этой панели обеспечивают управление входными и выходными параметрами вашей звуковой карты. Ползунки будут находиться в крайней левой позиции, если функции звукозаписи не поддерживаются на вашем компьютере. Это также возникает в случае с некоторыми малораспространенными звуковыми картами.
Левый ползунок устанавливает выходные параметры звуковой карты. С помощью правого ползунка устанавливается уровень входного сигнала для выбранного типа устройств (например, микрофона, линейного входа и т.п.). Если вы обнаружите, что звук искажается, следует снизить уровень входного сигнала. Во время записи рекомендуется выключить все входные устройства, кроме используемого для снижения шума.
Селектор позволяет выбрать входное устройство, с которого будет производиться запись. Конкретный список определяется используемой звуковой картой (в последних версиях программы данная опция вынесена в пункт меню Правка>>Параметра Audacity).
Все эти инструменты панели Правка Audacity выполняют абсолютно те же функции, что и соответствующие пункты меню Правка и сочетания горячих клавиш.
· Скопировать - копирует выделенную область в клипборд.
· Вставить - вставляет из клипборда в место, где находится курсор.
· Подрезка - удаляет все вне зоны выделения.
· Заполнить тишиной - удаляет сигнал в зоне выделения.
· Отменить - отменяет последнюю операцию. Нет ограничений на число отменяемых шагов.
· Повторить - отменяет операцию Отменить.
· Увеличить - увеличивает масштаб звуковой дорожки.
· Уменьшить - уменьшает масштаб звуковой дорожки.
· Увеличить - увеличивает масштаб выделенной части звуковой дорожки.
· Уместить проект в окне - подбирает масштаб таким образом, чтобы весь трэк уместился в одном окне.
Дорожка времени предназначена для аннотаций проекта. Установить ее можно из меню Проект. Для внесения заметок просто щелкните в поле дорожки и внесите текст.
Аудиодорожка имеет выпадающее меню.
Рассмотрим основные опции данного меню.
· Имя - даёт возможность назвать дорожку уникальным именем.
· Переместить дорожку вверх - перемещает дорожку среди других дорожек на одну позицию вверх.
· Волна - задаёт отображение аудио сигнала в виде зависимости амплитуды от времени.
· Спектр - отображает спектр распределения аудио частот во времени.
· Высота тона (EAC) - отображает высоту тона во времени.
· Моно - устанавливает воспроизведение дорожек на правом или левом канале.
· Левый канал - устанавливает воспроизведение левого канала
· Правый канал - устанавливает воспроизведение правого канала.
· Сделать дорожку стерео - приводит к тому, что выбранная
· дорожка и та, что под ней становятся единой стереодорожкой.
· Разделить стереодорожку - переводит стереодорожку в две монодорожки.
· Установить размер сэмпла - обеспечивает выбор сэмпла (разрешение каждого отсчета) на дорожке. В результате все записываемые данные будут иметь выбранный формат.
· Установить частоту дискретизации - устанавливает частоту дискретизации дорожки. Преобразование частоты производится автоматически, что дает возможность объединять в проект дорожки с разной частотой.
· Щелчок по кнопке Соло переводит данную дорожку в режим соло, то есть при воспроизведении будет звучать только эта дорожка. Эта функция не подлежит возврату по кнопке Отменить, но вы можете вернуть прежнее состояние просто щелкнув по этой кнопке еще раз.
Опции меню Файл
· Создать проект (Ctrl+N) - cоздает новое пустое окно проекта.
· Открыть (Ctrl+O) - выбор этого пункта открывает диалоговое окно для выбора файла. Файл будет открыт в новом окне. Audacity работает со следующими типами файлов: WAV, AIFF, NeXT/AU, IRCAM, MP3, Ogg Vorbis, MIDI, и внутренний формат Audacity (AUP).
В дополнение отметим, что Audacity может открыть любой несжатый файл. Меню вызывается следующим образом: Файл>>Импортировать>>Звуковой файл без заголовка (Raw).
Audacity автоматически определит тип и параметры файла, которые предложит в диалоговом окне. Пользователю остается только подтвердить предложенные настройки или внести изменения.
· Закрыть (Ctrl+W) - закрывает текущее окно проекта.
· Сохранить проект (Ctrl+S) - сохраняет текущий проект Audacity в формате AUP. Это служебный формат Audacity, и он не предназначен для чтения другими программами.
По завершении работы над проектом вам надо экспортировать его в другой (распространенный формат). Это можно сделать с меню Файл.
Сохранить проект как (Ctrl+Shift+S) - сохраняет текущий проект в формате Audacity (AUP) под другим именем и в другом месте диска.
Экспортировать - экспортирует текущий проект в нужный вам формат. В диалоговом окне, которое вызывается этой опцией, есть кнопка Параметры. Щелчок по этой кнопке вызывает дополнительное диалоговое окно, в котором можно провести настройку формата экспорта.
Выйти (Ctrl-Q) - закрывает все окна Audacity. Программа задаст вопрос, хотите ли Вы сохранить проект для использования в будущем.
Опции меню Правка
· Отменить - отменяет последнюю операцию. Audacity поддерживает неограниченное число отменен. Используйте, также, меню Вид>>История изменений о проекте.
· Повторить - эта команда повторит отмененную команду. Используйте также меню Вид>>История изменений о проекте.
· Вырезать - перемещает выделенную часть сигнала в клипборд.
· Копировать - копирует выделенную часть сигнала в клипборд.
· Разделить - перемещает выделенную часть сигнала в собственную дорожку или дорожки, заполняя выделенную часть тишиной.
· Дублирование - то же, что Разделить, но оставляет выделенную часть сигнала.
· Вставка - вставляет сигнал из клипборда.
· Обрезать по краям - стирает все по обе стороны выделения.
· Стереть - удаляет выделенную часть сигнала.
· Тишина - заменяет выделенную часть сигнала тишиной (сигналом с амплитудой, равной нулю).
· Разделить заметки - используется в случае, если надо выделить отдельные дорожки на каждую заметку. Исходные звуковые дорожки остаются неизменными.
· Выделить все - выделяет все аудиодорожки во всем проекте.
· Выделить до курсора - выделяет весь сигнал от начала до курсора.
· Выделить от курсора до конца - выделяет сигнал от курсора до конца дорожки.
· Приблизить - укрупняет масштаб по горизонтали. Таким образом, вы сможете рассмотреть больше деталей сигнала.
· Обычный масштаб - устанавливает масштаб, который равен 1дюйм на секунду (стоит по умолчанию).
· Отдалить - уменьшает масштаб.
· Уместить в окне - уменьшает масштаб до размеров текущего окна.
· История о проекте - выводит окно истории, в котором отражается весь список действий.
· Нарисовать график спектра - для использования этой опции необходимо выделить участок сигнала и выбрать меню Вид >>Нарисовать спектр. В окне можно отобразить многие функции, в т.ч. Быстрое преобразование Фурье (БПФ)
· Отцепить - ряд опций позволяет расположить панели инструментов оптимальным образом для каждого пользователя.
Опции меню Создание
· Тишина - вставляет паузу (тишину). Длина паузы определяется размером выделения. Если не сделано никакого выделения, будет вставлена пауза длиной в 30 секунд.
· Белый шум - действует так же, как вставка тишины, но вставляет белый шум. Белый шум — это звук, спектральные составляющие которого равномерно распределены по всему диапазону задействованных частот.

Audacity — бесплатный, простой в использовании звуковой редактор для Windows, macOS, GNU/Linux и других операционных систем.
Audacity можно использовать для:
• записи звука;
• оцифровки аналоговых записей (кассет, грампластинок);
• редактирования файлов в форматах WAV, AIFF, AU, FLAC, Ogg Vorbis, MP2/MP3, AAC (M4A/M4R), WMA;
• физического редактирования нескольких файлов (вырезание, склейка, сведение);
• работы с аудиофайлами, имеющими разрядность 16, 24 и 32 бит;
• изменения скорости и высоты тона записи;
• много чего ещё!
Требования такие.
1. обработка mp3:
- появление;
- затухание;
- изменение уровня;
- обрезание.
2. работа:
- работает на динамики, при втыкании наушников - на наушники.
3. другое:
- бесплатность.
Хотя если у вас имеется звуковой интерфейс, то у него в комплекте всегда идет продвинутый звуковой редактор поддерживающий ASIO. Но иногда необходим более простой редактор. Надо иметь ввиду, что он не везде работает стабильно.
Еще он не OpenSource, но только Freeware, притом только для себя. В смысле не то что платный, но нарушается лицензия на ASIO SDK. Эта лицензия разрешает чтобы каждый сам себе скомпилировал его, но запрещает эму свободно распространять его. Хотя мне это совсем не волнует, поэтому и выложил.
romby
Если эти вопросы еще имеются, вот такое например.
1. Audcity поддерживает VST плагины, необходимы будут некие плагины типа - de-hum, de-buzz, de-noise, de-reverb. Я скажу только, что лучше всего получается de-noise, остальные не важно какие они будут, всегда дают некие артефакты. Как вариант будет соответствующий плагин iZotope de-noise, либо совсем полностью редактор iZotope RX. У них Dialog de-noise работает очень быстро и хорошо.
2. Ну громкость увеличивается именно так - через компрессора. Хороший компрессор, под голоса, имеется у плагина iZotope Nectar. Потом у того же iZotope RX имеются Leveler и Loudness. Последнее, Loudness задает соответствующий стандарт громкости. В Европе он бывает EBU R128.
- Убедитесь, что внешнее звуковое устройство подключено (только настольный компьютер)
- Убедитесь, что внешнее звуковое устройство включено
- Убедитесь, что настройки аудиоустройства в Audacity настроены правильно
- Отключить прохождение программного обеспечения в Audacity
- Обновите аудиодрайвер
- Перезапустите службу Windows Audio Endpoint Builder.
Решение 1. Убедитесь, что внешнее звуковое устройство подключено (только для настольного компьютера)
Если вы используете настольный компьютер, убедитесь, что устройство, которое вы используете для прослушивания звука, например внешние динамики, подключено .
Если вы подключили внешнее звуковое устройство к компьютеру, убедитесь, что они распознаются вашим компьютером .
Как проверить : Если на панели задач вы видите красный крестик с кружком возле значка динамика, это означает, что внешнее звуковое устройство (например, динамики или микрофон) не подключено к компьютеру. В этом случае отключите устройство, а затем снова подключите его. После этого, если проблема все еще существует, обратитесь к шагам в Решение 2 чтобы проверить, отключено ли устройство.
Решение 2. Убедитесь, что внешнее звуковое устройство включено
Если внешние динамики или микрофон отключены, ошибка « Ошибка при открытии звукового устройства. Попробуйте изменить хост аудио, записывающее устройство и частоту дискретизации проекта. »Произойдет. Поэтому, когда вы получите эту ошибку, проверьте, не отключено ли устройство. Если он отключен, включите его вручную.
Выполните следующие действия, чтобы проверить, отключены ли динамики:
1) Щелкните правой кнопкой мыши значок динамика на панели задач и выберите Устройства воспроизведения .

2) Если вы видите, что динамики отключены, щелкните элемент правой кнопкой мыши и выберите включить . Если вы видите, что динамики включены, пропустите этот шаг.

Если вы используете ноутбук , вам также необходимо проверить, микрофон устройство отключено.
Следуй этим шагам:
1) Щелкните правой кнопкой мыши значок динамика на панели задач и выберите Записывающие устройства .

2) Если вы видите, что микрофон отключен, щелкните элемент правой кнопкой мыши и выберите включить . Если вы видите, что микрофон включен, пропустите этот шаг.

Решение 3. Убедитесь, что настройки аудиоустройства в Audacity настроены правильно
Эта ошибка может быть вызвана неправильными настройками аудиоустройства в Audacity. Поэтому проверьте и убедитесь, что настройки аудиоустройства в Audacity настроены правильно.
Следуй этим шагам:
1) Открыть Дерзость .
2) Нажмите редактировать в строке меню и выберите Предпочтения .

3) Нажмите Устройства .

3) Убедитесь, что Хост поле установлено на Windows WASAPI .

После того, как вы установите для хоста значение Windows WASAPI, вы увидите, что значения поля «Устройство» в разделе «Воспроизведение» и «Устройство» в разделе «Запись» изменяются автоматически.
5) Щелкните значок Хорошо кнопка.
6) Проверьте, можете ли вы записать успешно.
Решение 4. Отключите программное воспроизведение ввода в Audacity
Программное воспроизведение не должно быть включено при записи звука. Если он включен, вероятно, произойдет ошибка «Ошибка при открытии звукового устройства».
Выполните следующие шаги, чтобы проверить, отмечена ли проверка программного обеспечения. И снимите галочку, если вам нужно.
1) Открыть Дерзость .
2) Нажмите редактировать в строке меню и выберите Предпочтения .

3) Нажмите Запись .

4) В разделе 'Прохождение', если вы видите Программное обеспечение Прохождение ввода установлен, снимите галочку. Затем нажмите кнопку Хорошо кнопка. Если нет, пропустите это решение, а затем попробуйте другие решения.

Решение 5. Обновите аудиодрайвер
Вы можете обновить аудиодрайвер вручную. Просто зайдите на сайт производителя вашего ПК или производителя звуковой карты, чтобы проверить наличие и загрузить последнюю версию аудиодрайвера. Если у вас нет времени, терпения или навыков работы с компьютером, чтобы обновить драйвер вручную, вы можете сделать это автоматически с помощью Водитель Easy .
Driver Easy автоматически распознает вашу систему и найдет для нее подходящие драйверы. Вам не нужно точно знать, в какой системе работает ваш компьютер, вам не нужно рисковать, загружая и устанавливая неправильный драйвер, и вам не нужно беспокоиться о том, что вы ошиблись при установке.
Вы можете автоматически обновлять драйверы с помощью БЕСПЛАТНОЙ или Pro версии Driver Easy. Но с версией Pro требуется всего 2 клика (и вы получаете полную поддержку и 30-дневную гарантию возврата денег):
2) Запустите Driver Easy и нажмите Сканировать сейчас . Затем Driver Easy просканирует ваш компьютер и обнаружит проблемы с драйверами.

3) Щелкните значок Обновить рядом с отмеченным аудиодрайвером, чтобы автоматически загрузить и установить правильную версию этого драйвера (вы можете сделать это в БЕСПЛАТНОЙ версии).
Или нажмите Обновить все для автоматической загрузки и установки правильной версии всех драйверов, которые отсутствуют или устарели в вашей системе (для этого требуется версия Pro - вам будет предложено выполнить обновление, когда вы нажмете «Обновить все»).

4) После обновления драйвера проверьте, можно ли успешно записывать звук.
Решение 6. Перезапустите службу Windows Audio Endpoint Builder.
Следуйте инструкциям ниже:
1) На клавиатуре нажмите кнопку Win + R (Клавиша с логотипом Windows и клавиша R) одновременно, чтобы вызвать окно запуска.
2) Тип services.msc и нажмите Войти , чтобы открыть окно «Службы».

3) Нажмите Конструктор конечных точек Windows Audio , затем щелкните Рестарт . Следуйте инструкциям на экране.

4) Проверьте, можете ли вы записать успешно.
Надеюсь, приведенные выше решения помогут вам решить проблему. Если у вас есть вопросы, пожалуйста, оставляйте свои комментарии. Я хотел бы услышать любые идеи или предложения.
Судя по комментариям, которые я получила к статье "Как убрать шум с аудиозаписи", пользователи звукового редактора Audacity часто сталкиваются с одной и той же проблемой - как сохранить отредактированный аудиофайл в MP3-формате.
Действительно, т.к. Audacity создавался и распространяется как бесплатное программное обеспечение, то во избежании претензий к разработчиткам со стороны правообладателей, MP3-кодек в комплект программы не устанавливается.
Поэтому, чтобы такая возможность появилась, необходимо самостоятельно добавить в систему соответствующюю библиотеку.
2. Скачайте его последнюю актуальную версию.

На момент написания статьи это была версия 3.99.3.
3. Запустите скачанный файл и нажимая Next, завершите установку кодека.




4. Откройте Audacity

и перейдите в параметры программы.

5. В параметрах выберите пункт "Библиотеки".

6. И укажите в настройке "Библиотека для поддержки MP3" путь к установленному LAME MP3-кодеку.

Для 32-битных Windows систем путь к библиотеке кодека - C:Program FilesLame For Audacitylame_enc.dll, для 64-битных - C:Program Files (x86)Lame For Audacitylame_enc.dll.
Такая операция выполняется один раз - Audacity запомнит путь к библиотеке и при сохранении аудиозаписи в MP3-формате, потребуется только указать параметры самого аудиофайла.
Одним из широко используемых мультимедийных средств является звук. Фактически каждый пользователь персонального компьютера регулярно использует этот инструмент для воспроизведения аудиозаписей. В недалеком прошлом технология подготовки цифровых аудиозаписей была доступна только профессионалам, однако с развитием вычислительной техники в 80-х и 90-х годах XX века ситуация резко изменилась, т.к. появились несложные программные продукты, позволяющие записывать и редактировать звук.

Примером программы для записи и редактирования аудиофайлов является программа Audacity . Использование Audacity видится актуальным в связи с переходом к использованию свободного программного обеспечения под управлением операционной системы LINUX (хотя и под операционной системой Windows эта программа тоже устанавливается и работает). Audacity является свободно распространяемым кроссплатформенным программным продуктом, который в одинаковой степени ориентирован на работу как с одним, так и с несколькими файлами.
Audacity можно использовать для:
- Записи звука.
- Оцифровки аналоговых записей (кассет, грампластинок).
- Редактирования файлов в форматах Ogg Vorbis, MP3 и WAV.
- Физического редактирования нескольких файлов (вырезание, склейка, сведение).
- Изменения скорости и высоты тона записи.
Начало работы
Сначала необходимо скачать и установить на свой компьютер программы Audacity и LAME , кодировщик в MP3.
После того, как вы скачаете программы, установите их, внимательно следуя инструкциям на экране.
Запись звукового файла
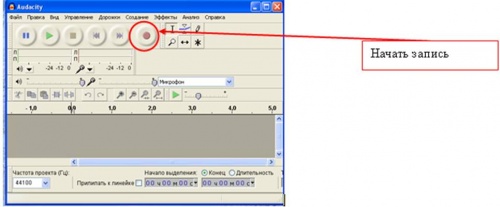
Для этого необходимо:
- Подключить микрофон к компьютеру. Перед записью звукового сигнала с микрофона убедитесь, что он подключен. Микрофон, как правило, подключается к задней панели системного блока в специальный разъем (обычно красного цвета).
- Открыть программу звукового редактора Audacity .
- Начать запись, нажав на кнопку ЗАПИСАТЬ (см. рис).
Если на звуковой дорожке появляется изображение звуковых волн (рис. ниже), то выполняется запись аудиофайла.
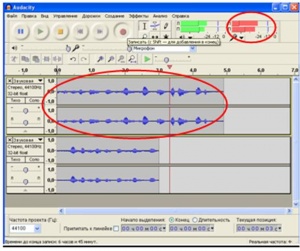
По окончании записи нужно ОБЯЗАТЕЛЬНО нажать кнопку ОСТАНОВИТЬ на панели инструментов программы.
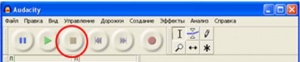
Редактирование записанного звукового файла
Для прослушивания полученной записи на панели инструментов используйте кнопку ВОСПРОИЗВЕСТИ.
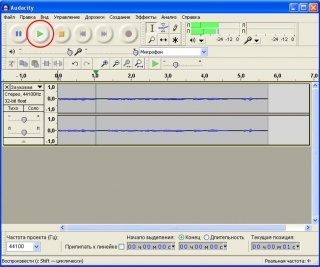
Во время записи почти всегда присутствует шум. В программе Audacity имеется очень мощный инструмент по удалению шума. (см. раздел 3.3. Удаление шума пособия «ПО для обработки и монтажа аудио-записей Audacity» либо Учебник по работе с Audacity на русском языке)
Сохранение записанного звукового файла
Поддерживаемые звуковые форматы
Вы завершили запись аудиофайла, и вам требуется его сохранить для дальнейшего использования. Существует ряд звуковых форматов, которые поддерживает программа Audacity: Внутренний формат Audacity Project format (AUP), WAV (Windows Wave), AIFF (Audio Interchange File Format), Sun Au / NeXT, MP3 (MPEG I, layer 3), Ogg Vorbis и др. Подробный обзор форматов звуковых файлов, с которыми может работать программа Audacity ЗДЕСЬ.
- Если Вы планируете далее редактировать записанный аудиофайл, то Вам необходимо сохранить его, используя Внутренний формат Audacity Project format (AUP). Для этого используем опцию СОХРАНИТЬ в меню ФАЙЛ.
- Для размещения аудиоформата в сети Интернет или для вставки его в презентацию аудиозапись необходимо экспортировать в формат MP3.
Экспорт аудиозаписи в MP3 формат
Для экспорта аудиозаписи, сохраненной в программе Audacity , в MP3 формат в меню ФАЙЛ необходимо выбрать команду ЭКСПОРТИРОВАТЬ.
В появившемся окне ЭКСПОРТ ФАЙЛА нужно выбрать папку для сохранения аудиофайла (3) , ввести название аудиозаписи (2) и выбрать формат MP3 (2) .
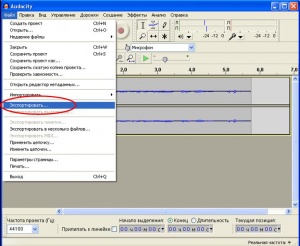
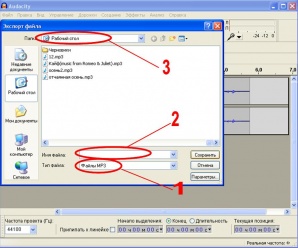
При экспорте аудиофайла в окне ПРАВКА МЕТАДАННЫХ можно (по желанию. ) внести данные о записи, которые будут отображаться при прогрывании этого аудиофайла: Исполнитель, Название дорожки (записи), Год и т.д. (см. рис).
После нажатия на ОК в этом окне начнется экспорт файла, который займет некоторое время.
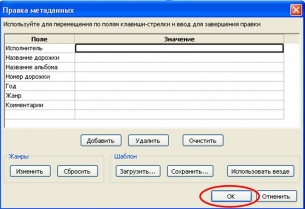

При экспорте в MP3 формат первого аудиофайла, программа Audacity может запросить у вас библиотеку LAME, кодировщик в MP3, вам в этом случае необходимо указать на папку, где помещен на вашем компьютере файл с установочным файлом библиотеки LAME.
Подробные инструкции по работе с программой
Вы можете изучить описание основных действий при работе с программой более подробно:
Дополнительная информация по редактору Audacity
Использование аудиофайлов в педагогической практике
В недалеком прошлом технология подготовки аудиозаписей была доступна только профессионалам, однако с развитием вычислительной техники в 80-х и 90-х годах XX века ситуация резко изменилась в связи с появлением относительно простых программных продуктов, позволяющих записывать и редактировать звук. Эта возможность открывает определенные перспективы и при использовании информационно-коммуникационных технологий в образовании. Учитель, владеющий технологиями работы со звуком, может, к примеру, создавать учебные презентации и видеоуроки со звуковым сопровождением.
Аудиофайлы могут быть использованы и учителями-предметниками в процессе подготовки аудиоосновы учебных презентаций, аудиоуроков и т.д. На уроках иностранного языка программа Audacity может быть использована при отработке аудирования и фонетики. Звуковое сопровождение, подготовленное в Audacity , может быть использовано также и при создании Интернет-приложений.
Читайте также:

