Autodesk material library что это за программа
Обновлено: 07.07.2024
Привет, народ. Этот материал вы могли бы найти стотыщраз самостоятельно, но, пообщавшись с разными замечательными людьми, я обнаружил, что многие этого не знают.
Вообще, продукция Autodesk реально недешёвая. А учитывая наш менталитет, украсть - сам Бог велел. За нас это сделали много-много раз прекрасные ребята, выкладывающие на торрентах всяческие трудноустанавливаемые и плохополоманные коммерческие версии, а к ним мануалы по установке, в которых подозрительно часто встречается "отключите вашу антивирусную программу, а если вы нам не доверяете, то идите лесом". Не хочу обидеть пиратов, благо сам постоянно пользуюсь плодами их трудов, но есть среди нас люди, которым это не по кайфу. И поэтому я предлагаю всем желающим зарегистрироваться в "Образовательном сообществе Autodesk" - всем членам этого чудесного сообщества предоставляется бесплатная трёхлетняя лицензия на любые продукты компании. Естественно, для некоммерческого использования.
Сразу предупрежу любителей старых версий. В старых версиях программ (которые частично также доступны образовательному сообществу, но это, скорее, исключение из правил) на всех ваших работах будет висеть несмываемая надпись "Этот файл создан в учебной версии программы". Начиная с продуктов 2015 года (это линейка с индексом "2016", как ни странно) я этой надписи найти не смог. Хотя и очень старался.

Как вы заметите далее, на этом Великий и могучий заканчивается и мы переходим на столь родной нам всем буржуйский. Если вы в нём шарите и не боитесь жмакать кнопки, то дальше разберётесь сами. Если же нет, то на картинке ниже представлено то душераздирающее зрелище, которое вам надлежит увидеть.
Вкратце поясню. Нам предлагают залогиниться - а если нет аккаунта, то создать его обещают прямнувот запросто. Естественно, тыкаем кнопку "Создание аккаунта", а по-ихнему - "Signing up". Изи.

Далее нас попросят выбрать страну (не знаю, как кто, а я выбираю всегда "Russian Federation", поцреот я) и образовательную роль, в примерном переводе это студент, препод, айтишнег и научрук. Я реально не знаю, что будет, если выбрать не студента. Пока что я тут только за него гамал.
Потом вводим дату рождения (я вводил свою настоящую, мне почти тридцатник, никаких проблем/претензий не было). Жмём "Next".

Далее - самое сложное. Ввести настоящее или выдуманное имя, настоящую почту, выдумать пароль. На ту почту, которая сфоткана, реально заведён аккаунт. Пароль сложный, аж 15 символов, какой - не скажу, скажу только, что в середине цифры 777, а по краям буквы - первые 6 букв, которые в адресной строке сейчас у вас. И в начале, и в конце.
Нижнюю галочку ставить обязательно, верхнюю - наверное, нет. Но я щёлкал вслепую и увидел, что она есть, уже потом.

Далее следует стандартная процедура. Заходим в почту, находим письмо от Аутодеск, тыкаем кнопку "VERIFY EMAIL", логинимся, видим, как всё хорошо. А что дальше делать - непонятно.
Я с этого места начинаю всё с самого начала. Только не регистрируюсь, а логинюсь. Тогда попадаю туда, куда надо.

И после этого шага - внезапно - к ним вернулся Великий и могучий! Класс.
Последний шаг, кстати, тоже хитрый. Вы можете ввести какой-нибудь набор букв, нажать на кнопку "не удалось найти учебное заведение" и далее ввести новый вуз (там уже можно хоть выдумывать, хоть реальный вводить". Я же ввожу какую-нибудь букву (сегодня это была буква У) и выбираю из списка.

Ура! Учётка настроена!


Если вам влом разбираться с тем, что же делать дальше, как всё это скачать и, главное, зачем - об этом позже. Естественно, если найдутся желающие почитать.
Файл MaterialLibrary2020.msi, также известный как файл Microsoft Windows Installer Package, был создан компанией Autodesk, Inc. для разработки AutoCAD 2019. Файлы MSI относятся к категории типов файлов FPX (Microsoft Windows Installer Package).
Файл MaterialLibrary2020.msi изначально был выпущен с AutoCAD 2019 10/24/2018 для ОС Windows 10. Выпуск этого файла является последней и наиболее актуальной версией от компании Autodesk, Inc..



Совместимость с Windows 10, 8, 7, Vista, XP и 2000
Средняя оценка пользователей
| Сведения о разработчике и ПО | |
|---|---|
| Программа: | AutoCAD 2019 |
| Разработчик: | Autodesk, Inc. |
| Программное обеспечение: | AutoCAD |
| Версия ПО: | 2019 |
| Сведения о файле | |
|---|---|
| Размер файла (байты): | 1830912 |
| Дата первоначального файла: | 03/04/2020 |
| Дата последнего файла: | 03/04/2020 |
| Информация о файле | Описание |
|---|---|
| Размер файла: | 1788 kB |
| Дата и время изменения файла: | 2020:03:04 11:55:28+00:00 |
| Тип файла: | FPX |
| Тип MIME: | image/vnd.fpx |
✻ Фрагменты данных файлов предоставлены участником Exiftool (Phil Harvey) и распространяются под лицензией Perl Artistic.
Общие ошибки выполнения MaterialLibrary2020.msi
Ошибки файла MaterialLibrary2020.msi часто возникают на этапе установки AutoCAD, но также могут возникать во время работы программы. Эти типы ошибок MSI также известны как «ошибки выполнения», поскольку они возникают во время выполнения AutoCAD. К числу наиболее распространенных ошибок выполнения MaterialLibrary2020.msi относятся:
- Файл MaterialLibrary2020.msi не является допустимым установочным пакетом.
- Не удается найти MaterialLibrary2020.msi.
- Функция, которую вы пытаетесь использовать, находится на сетевом ресурсе, который недоступен. Нажмите «ОК», чтобы повторить попытку, или введите альтернативный путь к папке, содержащей установочный пакет MaterialLibrary2020.msi, в поле ниже.
Программа: C:\Autodesk\WI\Autodesk AutoCAD 2020\Content\ADSKMaterials\2020\CM\MaterialLibrary2020.msi
Среда выполнения получила запрос от этого приложения, чтобы прекратить его необычным способом.
Для получения дополнительной информации обратитесь в службу поддержки приложения.
В большинстве случаев причинами ошибок в MSI являются отсутствующие или поврежденные файлы. Файл MaterialLibrary2020.msi может отсутствовать из-за случайного удаления, быть удаленным другой программой как общий файл (общий с AutoCAD) или быть удаленным в результате заражения вредоносным программным обеспечением. Кроме того, повреждение файла MaterialLibrary2020.msi может быть вызвано отключением питания при загрузке AutoCAD, сбоем системы при загрузке или сохранении MaterialLibrary2020.msi, наличием плохих секторов на запоминающем устройстве (обычно это основной жесткий диск) или заражением вредоносным программным обеспечением. Таким образом, крайне важно, чтобы антивирус постоянно поддерживался в актуальном состоянии и регулярно проводил сканирование системы.
Шаг 1. Восстановите компьютер до последней точки восстановления, «моментального снимка» или образа резервной копии, которые предшествуют появлению ошибки.
Чтобы начать восстановление системы (Windows XP, Vista, 7, 8 и 10):
Если на этапе 1 не удается устранить ошибку MaterialLibrary2020.msi, перейдите к шагу 2 ниже.

Шаг 2. Если вы недавно установили приложение AutoCAD (или схожее программное обеспечение), удалите его, затем попробуйте переустановить AutoCAD.
Чтобы удалить программное обеспечение AutoCAD, выполните следующие инструкции (Windows XP, Vista, 7, 8 и 10):
После полного удаления приложения следует перезагрузить ПК и заново установить AutoCAD.
Если на этапе 2 также не удается устранить ошибку MaterialLibrary2020.msi, перейдите к шагу 3 ниже.

Шаг 3. Выполните обновление Windows.

Если ни один из предыдущих трех шагов по устранению неполадок не разрешил проблему, можно попробовать более агрессивный подход (примечание: не рекомендуется пользователям ПК начального уровня), загрузив и заменив соответствующую версию файла MaterialLibrary2020.msi. Мы храним полную базу данных файлов MaterialLibrary2020.msi со 100%-ной гарантией отсутствия вредоносного программного обеспечения для любой применимой версии AutoCAD . Чтобы загрузить и правильно заменить файл, выполните следующие действия:
Windows 10: C:\Autodesk\WI\Autodesk AutoCAD 2020\Content\ADSKMaterials\2020\CM\Если этот последний шаг оказался безрезультативным и ошибка по-прежнему не устранена, единственно возможным вариантом остается выполнение чистой установки Windows 10.
СОВЕТ ОТ СПЕЦИАЛИСТА: Мы должны подчеркнуть, что переустановка Windows является достаточно длительной и сложной задачей для решения проблем, связанных с MaterialLibrary2020.msi. Во избежание потери данных следует убедиться, что перед началом процесса вы создали резервные копии всех важных документов, изображений, установщиков программного обеспечения и других персональных данных. Если вы в настоящее время не создаете резервных копий своих данных, вам необходимо сделать это немедленно.
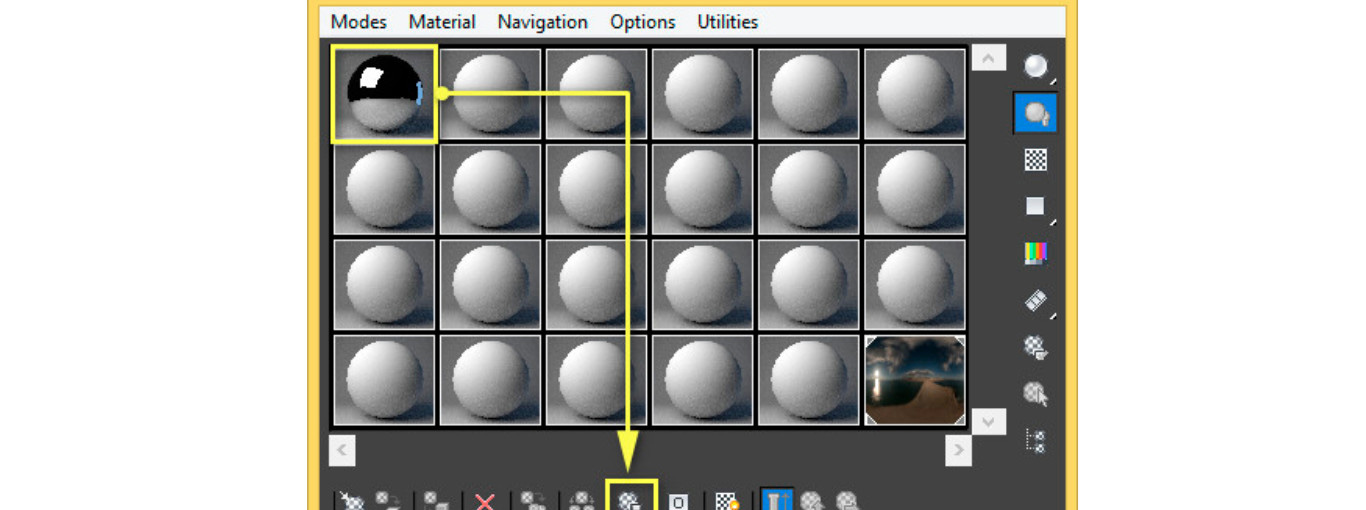
В процессе работы со сценой в 3ds Max часто возникает необходимость использовать материалы, которые были созданы ранее.
Чтобы постоянно не настраивать материалы вручную стоит сохранить существующий материал и использовать его в дальнейшем. В связи с тем, что иногда внутри программы встречаются проблемы со шрифтами, лучше записывать название материала на латинице.
Редакторы материалов
Есть два вида редактора материалов:
- Компактный (Compact Material Editor).
- Расширенный (Slate Material Editor).
По умолчанию в 3ds Max установлен расширенный редактор материалов, но многие предпочитают работать в компактной версии.
Рассмотрим следующую ситуацию. Настроенный материал у вас был создан в расширенном редакторе, а вам необходимо сменить редактор и уже в компактном редакторе продолжать работать. Соответственно, для того, чтобы сохранить существующий материал и сменить редактор делаем следующее: зажимаем левой кнопкой мыши «розетку» с правой стороны материала (как показано на рисунке ниже) и переносим в необходимый слот раздела «Sample slots». В появившемся окне выбираем метод переноса «Instance» (зависимый) и нажимаем «ОК». Таким образом все изменения материала перенесутся в Compact Material Editor .
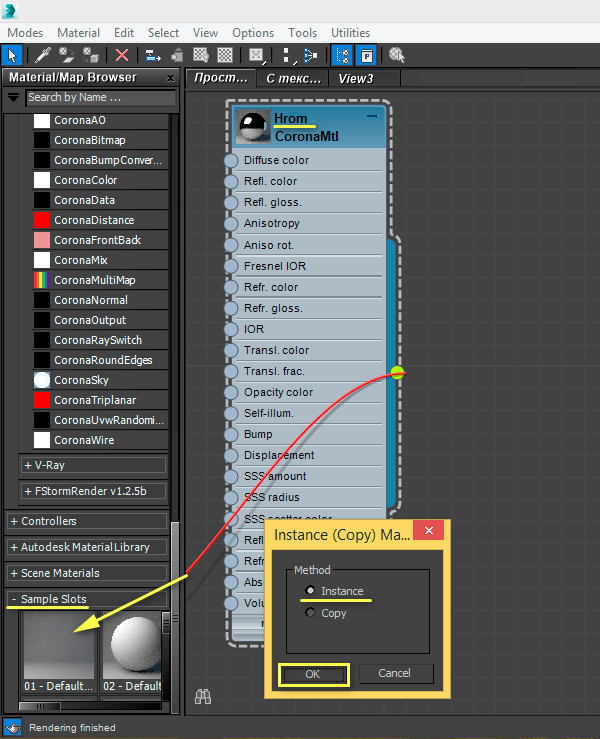
Далее необходимо на вкладке «Models» выбрать «Compact Material Editor», чтобы перейти в компактный вид.
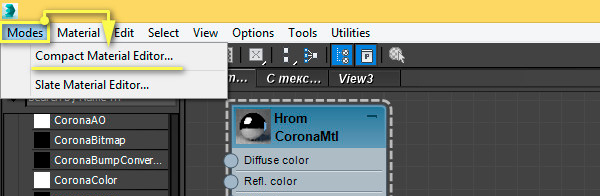
Создание библиотеки материалов в 3ds Max
Далее необходимо создать новую библиотеку материалов или использовать уже имеющуюся. В данном примере мы создадим новую библиотеку материалов. Для этого выберем наш материал и нажимаем «Get material» / «Material /Map browser options» / «New material library».
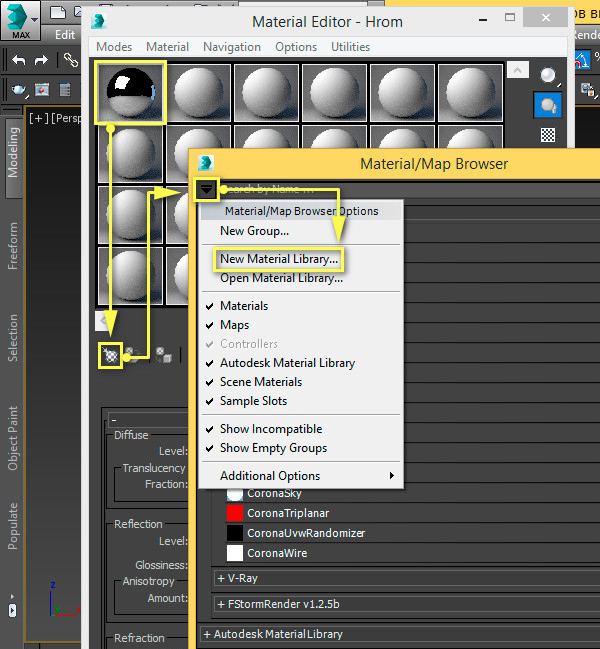
Зададим название нашей библиотеки, например «My library» и нажмем «Save». Обратите внимание, что название библиотеки должно быть написано строго латинскими буквами!
Теперь наша библиотека сохранена и загружена в 3ds Max. Она появится отдельным разделом.
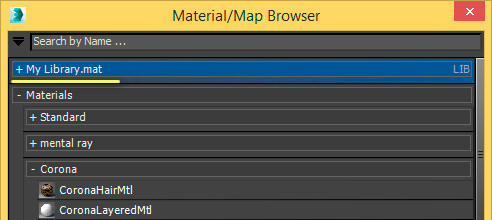
Далее необходимо сохранить материал. Выбираем ячейку с материалом и нажимаем «Put to Library».
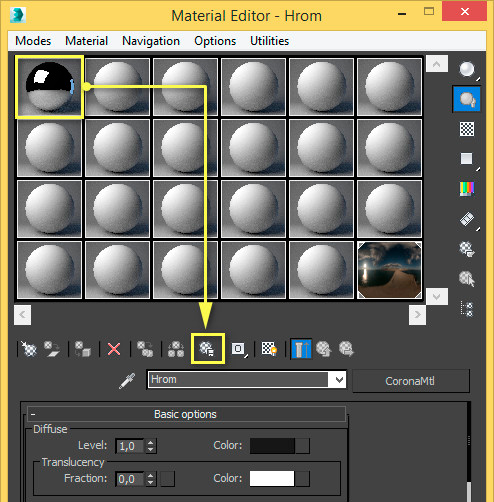
Выбираем созданную нами библиотеку «My library» и задаем название материала «Hrom».
Обратите внимание, что название материала пишется латинскими буквами!
Таким способом вы можете создать свои личные библиотеки, причем в них можно загружать любые материалы из других библиотек. Данный файл будет иметь расширение «.mat ».
Хранение текстур
Важно заметить, что при сохранении в библиотеку материала с текстурами, они (текстуры) должны располагаться в той же папке, что и библиотека материалов, так как текстуры не встраиваются в материал, а сохраняются в материале в виде ссылок.
Мы рекомендуем вам обязательно сохранять каждый созданный материал в вашу личную библиотеку, так как настройка материала порой отнимает продолжительное количество времени и не всегда получается с первого раза достичь того эффекта, который нужен. Поэтому ваша личная библиотека с материалами будет неоспоримым преимуществом.

В мае на Google I/O мы впервые увидели Material Design 2.0. Команда Google провела крупный рефакторинг и выпустила обновленную библиотеку дизайна. В ней появились новые компоненты и анимации. Мы следим за развитием Material Components с самого начала. Сейчас все находится на стадии RC1, и уже скоро выйдет в релиз. Под катом обзор новых и обновленных UI-компонентов для тех, кто еще не пробовал их в работе, но интересуется.
Android X вместо Support library
«Как это уже задеприкейтили? Я даже попробовать ее толком не успел», – сказал один мой знакомый, когда узнал о переезде Material Components в новый пакет. Действительно, поддержки support.design больше не будет, а на ее место придет com.google.android.material.
В рамках проекта Android X Google устроили рефакторинг всей библиотеки поддержки и архитектурных компонентов. Подробнее можно почитать в их блоге. Вот пример некоторых пакетов:
старый пакет
новый пакет
androidx.@
androidx.databinding.@
com.google.android.material.@
К счастью, для «мягкого» переезда на новую библиотеку, в студии появится инструмент, позволяющий автоматически обновить все зависимости. Сейчас это доступно уже в Android Studio Canary 3.3. Он призван автоматически находить все зависимости в импортах, в gradle файлах, в XML и в Proguard.

Material library
Все старые UI-компоненты из Support Library переехали в Material library, а ещё появились новые компоненты. Добавим в проект новую зависимость:
Обратной совместимости с Support не предполагается. Придется избавиться от всех остальных зависимостей, где встречается слово support, и заменить их на соответствующие из Android X. Иначе проект просто не соберется из-за множества конфликтов. Для тестовой сборки мне пришлось даже заменить Glide на Picasso, потому что первый тянет за собой android-support. На большом проекте вручную это делать будет неудобно.

BottomAppbar

BottomAppbar – это что-то похожее на Appbar, только с возможностью прикрепления Floating Action Button и вырезом под него. Предназначен для работы внутри CoordinatorLayout.
Вот некоторые параметры, которые мы можем кастомизировать:
- app:backgroundTint — цвет заполненного пространства
- app:fabAlignmentMode — положение FAB
- app:fabCradleMargin — отступ между FAB и BottomAppbar
- app:fabCradleRoundedCornerRadius — закругление на углах выреза для FAB
- app:fabCradleVerticalOffset
- app:hideOnScroll
На момент написания статьи, BottomAppBar доделан не до конца. Например, нельзя разместить NavigationIcon в центре по вертикали, но, наверное, это скоро допилят.
Chips

Chip – еще одна новая View в библиотеке. С её помощью можно удобно показывать перечисление небольших объектов. Например, фильтры или какие-нибудь подсказки для пользователя. По гайдлайнам Chip обладает следующими свойствами:
- Может иметь иконку контента (слева).
- Может иметь иконку для удаления (справа).
- Содержит текст.
- Может находится в двух состояниях, как CheckBox.
Реализация в Material library представляет из себя расширенную версию AppCompatCheckBox, и может порадовать нас такими кастомизируемыми параметрами:
- app:chipCornerRadius
- app:chipMinHeight
- app:chipBackgroundColor
- app:chipStrokeColor
- app:chipStrokeWidth
- app:rippleColor
- android:text
- android:textAppearance
- app:chipIconVisible
- app:chipIcon
- app:chipIconTint
- app:chipIconSize
- app:closeIconVisible
- app:closeIcon
- app:closeIconSize
- app:closeIconTint
- app:checkable
- app:checkedIconVisible
- app:checkedIcon
- app:showMotionSpec
- app:hideMotionSpec
Приятно удивило наличие ChipGroup, являющегося наследником FlexboxLayout, которого наконец-то включили в библиотеку дизайна.
BackDrop

BackDrop – новый для Android паттерн навигации. Есть основной контент, который расположен на переднем плане, и дополнительная область, лежащая позади (обычно это меню навигации). Если нужно добраться до контента сзади, то передний план съезжает вниз до нужного уровня.
Состоит Backdrop из трех элементов:
На момент написания статьи он еще не реализован в библиотеке, и в соответствующем репозитории пока пусто. Поэтому пришлось делать свою реализацию, обернув ее в библиотеку:
Просто прикрепляем BackdropBehavior на нужный Front Container и передаем ему Toolbar и Back Container.
XML
Kotlin
Это просто один из вариантов реализации. Но для моего кейса получилось удобно. Думаю, решение Google будет несколько отличаться. Если вдруг есть предложения, то с радостью готов обсудить их в комментариях под статьей.
MaterialButtons

MaterialButtons – обновленные более кастомизируемые кнопки. У них есть следующие параметры для кастомизации:
- android:inset (Left, Top, Right, Bottom) — отступ кнопки от края View
- app:backgroundTint — цвет заполнения кнопки
- app:backgroundTintMode
- app:icon — можно добавить иконку, по умолчанию слева от текста
- app:iconPadding
- app:iconTint
- app:iconTintMode
- app:strokeColor — для создания кнопок с обводкой
- app:strokeWidth
- app:cornerRadius
- app:rippleColor
Конечно, эти стили для кнопок всегда можно сделать самостоятельно. Но теперь кастомизация кнопок хорошо работает «из коробки», и это очень удобно.
Например, чтобы сделать кнопку с крестиком, раньше пришлось бы писать два XML файла:
Layout:
bg_button.xml
Теперь описать кнопку можно сразу на месте:
Text Fields

Text Fields – тоже претерпел изменения. Теперь текстовому полю «из коробки» можно добавить обводку по контуру, сделать его залитым каким-то цветом, или закруглить отдельные углы.
Как и раньше, можно использовать конструкцию из InputLayout с дочерним EditText, для более удобного для отображения подсказок, ошибок и прочего выделения текста.
- app:boxCornerRadiusTopLeft
- app:boxCornerRadiusTopRight
- app:boxCornerRadiusBottomLeft
- app:boxCornerRadiusBottomRight
- android:hint
- app:hintEnabled
- app:errorEnabled
- app:setError
- app:helperTextEnabled
- app:helperText
- app:passwordToggleEnabled
- app:passwordToggleDrawable
- app:counterEnabled
- app:counterMaxLength
Изменения тоже не очень существенные, но кастомные решения можно разрабатывать теперь намного быстрее. С точки зрения бизнеса, скорость разработки имеет значение, и тут Google постарались неплохо.
MaterialCardView

MaterialCardView – это все старая CardView, но теперь с обводкой по контуру, как у кнопок.
Итого
Существенных изменений не так много. Новые механизмы кастомизации просто позволяют сделать чуточку проще то, что мы все делали и раньше. Зато появилась проблема совместимости с Support library. Разработчикам библиотек придется переезжать на Android X, что отнимет много времени и нервов. Особенно, если учесть, какая кодовая база сейчас support-ориентированна. Несмотря на то, что Google предоставляет инструмент для автоматизации переезда с заменой всех импортов, работает он не идеально. Подобные переезды на своих проектах все-таки придется пережить с некоторыми трудностями.
На данный момент не все заявленные Material-компоненты реализованы корректно, а некоторые не реализованы совсем. Будем смотреть, будем пробовать.
Читайте также:

