Autoit удалить файлы старше
Обновлено: 07.07.2024
FileOperations - функция поиска файлов и папок.
альтернативные варианты можно посмотреть здесь
v1.8.3 от 2014.03.18
_FO_FileSearch - функция поиска файлов
_FO_FolderSearch - функция поиска папок
_FO_CorrectMask - функция корректирующая маску
_FO_SearchEmptyFolders - функция поиска пустых папок
_FO_FileDirReName - функция переименования файла
_FO_GetCopyName - функция вычисления нового имени копии файла, несуществующего
_FO_FileBackup - функция создаёт резервную копию файла
_FO_PathSplit - функция делит путь на 3 части в массив
_FO_IsDir - функция проверяет, является ли объект каталогом или файлом.
_FO_IsEmptyFolder - проверяет, является ли папка пуста
_FO_ShortFileSize - Преобразует байты в число, до 3 значащих цифр с приставкой
Проверяет валидность пути, маски. Содержит основные опции: маска, исключения (инвертирование маски), вложенность. Второстепенные параметры функции: формат возвращаемых данных (массив или список), полные, относительные пути или только имена файлов. Любая ошибка сопровождается кодом ошибки и возвратом пустой строки, и наоборот отсутствие ошибки возвращает валидные данные. В комплекте пример и Gui для теста. Отличие Ru от En только в русских комментариях к функции. Максимальная вложенность $Depth = 125 проверена экспериментальным путём, скриптом создал вложенные папки в качестве имени использовал один символ, их оказалось около 123 для запаса использую 125 (путь не превышает 256 символов, отсюда ограничение). В комплекте "Corrects Mask (viewing).au3" для просмотра работы функции корреции маски. Коррекция предназначена для исправления ошибок ввода от пользователя, тем самым упрощая регулярное выражение, скорость работы которого зависит от содержания.
Правильность маски и поведение поиска.
1. Удаляются повтор элементов маски. Например *.avi|*.mpg|*.avi оставит *.avi|*.mpg (влияет только на скорость регулярного выражения)
2. Маска такого вида *|*.avi обработает как * - все файлы, по наибольшему захвату
3. Пустая строка маски тоже что и * - поиск всех файлов
4. Повотры пробелов и точек в конце каждого элемента маски удаляются, то есть *.avi .|*.mpg |*.vob. то же что *.avi|*.mpg|*.vob
5. Символы * - любое множество или отсутствие символов, ? - любой одиночный символ. При чём поиск не аналогичен поиску в эксплорере, где изначально маcка задана так: *mask*, то есть любое имя содержащее mask
2014.03.18
Обновлена _FO_IsEmptyFolder
2013.09.04
Улучшение регулярных выражений, оптимизации
2013.08.02
Добавлено _FO_IsEmptyFolder
Удалена проблема с AU3Check
2013.06.15
В функцию поиска файлов добавлены два параметра для исключения каталога из поиска
Улучшен параметр чуствительности к регистру, не требует указывать диапазон
2013.04.28
Поиск пустых папок теперь выдаёт ошибку при указании файла вместо папки
2013.04.27
Исправлено, если путь пустая строка, это не вызывало ошибки
2012.11.20
Добавлена функция _FO_IsDir, поправка в _FO_FileDirReName
2012.08.08
Улучшен параметр учёта регистра
Текст локализации _FO_GetCopyName вынесен в опциональный передаваемый параметр
2012.06.09
Добавлена функция __FO_UserLocale, чтобы не учитывать регистр букв для локального языка.
2012.05.14
Добавлены две функции _FO_FileDirReName и _FO_GetCopyName
2012.02.16
Для избавления от возможных конфликтов аналогичных одноимённых функций других скриптёров AutoIt3, к функции добавлен префикс _FO
UDF названа FileOperations.au3
Добавлена функция _FO_SearchEmptyFolders - поиск пустых папок
2012.01.10
Коррекция маски выведена в отдельную функцию _FO_CorrectMask
Добавлена проверка уникальности элементов маски
2011.11.27
Всвязи с тем что некоторые программы (в отличии от эксплорера) позволяют переименование файла с добавлением пробела или точки в начало имени, то функция не корректирует маску по этому критерию, то есть корректирует только в отношении окончания файла.
Исправлены некритические ошибки
2011.11.9
Символ разделителя ";" заменён на "|", по причине, что ";" может присутствовать в именах файлов, а значит в маске, что не должно препятствовать поиску. В случае конфликта с разделителем в скрипте можно использовать Opt("GUIDataSeparatorChar", Chr(1)) или использовать свой разделитель, а при передаче опций в функцию сделать замену разделителя в маске, например _FO_FileSearch($Path, StringReplace($Mask, ';', '|'))
Изменён порядок проверки валидности маски для наилучшего детектирования и/или исправления ошибок маски
Иногда надо сделать удаление файлов старше n дней. Например Backup’ ы. Можно делать это вручную, отсортировать их по дате и удалить, а можно воспользоваться скриптом. В данном примере мы рассмотрим скрипт для удаления файлов старше n дней и добавим задание в планировщик Windows Server 2012R2.
Иногда надо сделать удаление файлов старше n дней. Например Backup’ ы. Можно делать это вручную, отсортировать их по дате и удалить, а можно воспользоваться скриптом. В данном примере мы рассмотрим скрипт для удаления файлов старше n дней и добавим задание в планировщик Windows Server 2012R2.
Содержание:
1. Скрипт удаления файлов старше n-дней
2. Создание задания в планировщике задач
Скрипт на самом деле очень простой, создается в PowerShell и выглядит он следующим образом:
Где:
F:\backup\ - путь, в какой папке мы будем с вами искать файлы для удаления *.* - имя (маска) файлов /d -30 - старше скольки дней нам необходимо удалить файлы.
Вот так это выглядит в PowerShell:
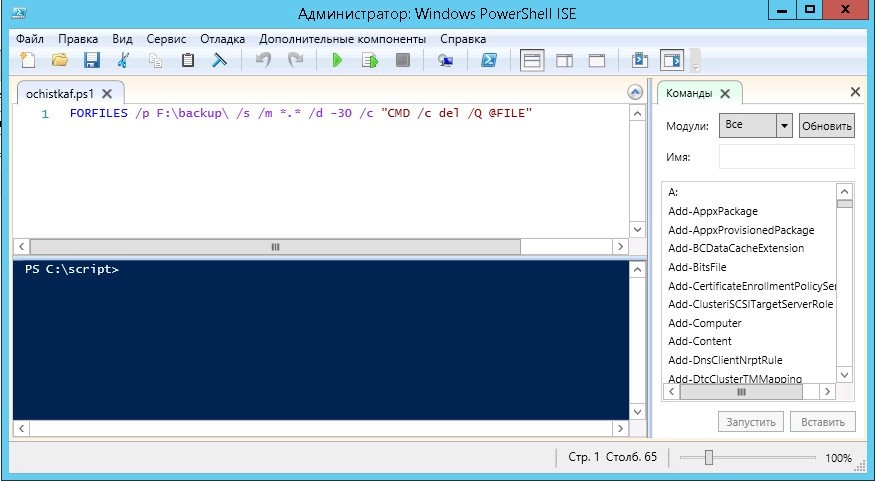
Осталось только его выполнить и все.
Все хорошо, у нас есть скрипт. Мы можем выполнять его вручную, когда необходимо очистить наши бекапы. Но зачем выполнять это вручную? Мы поручим планировщику запускать наш скрипт и избавимся сами от рутинной работы.
Итак, что нам для этого надо?
Для начала идем в "Пуск -> панель управления -> Администрирование" и запускаем там "Планировщик заданий".
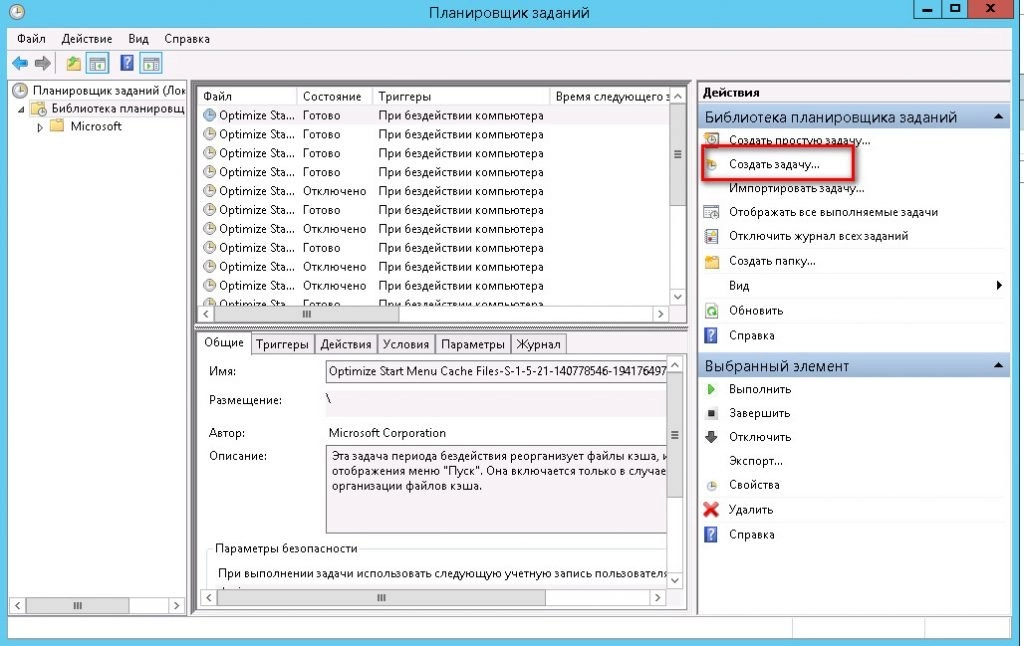
Выбираем пункт "Создать задачу":
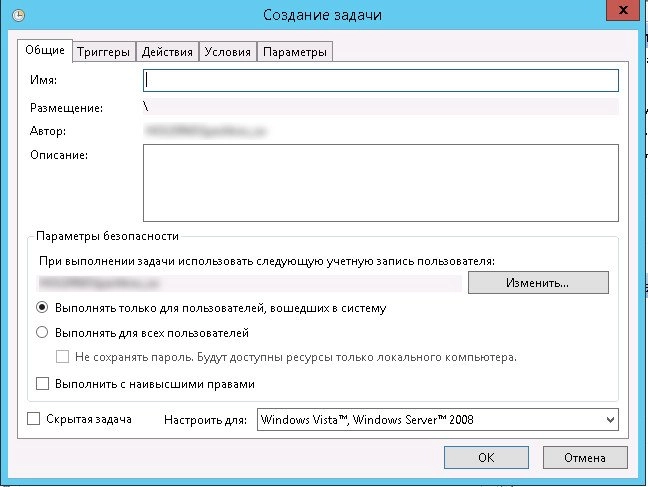
На вкладке "Общие" задаем имя задания, его описание и пользователя, от которого оно будет выполняться. По умолчанию там будет пользователь, под которым вы вошли в данный момент в систему.
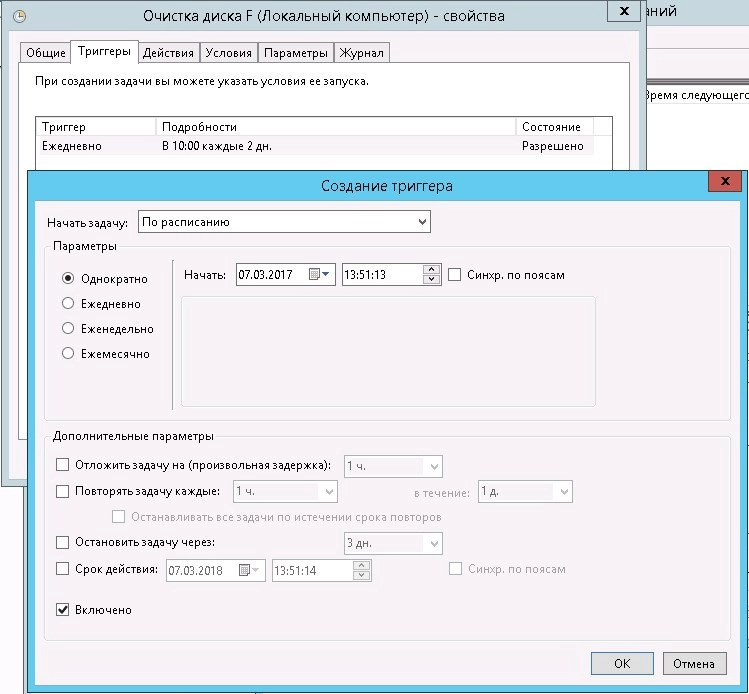
Далее переходим на вкладку "Триггеры" и создаем расписание, когда мы будем запускать наше задания. У меня настроено в 10:00 каждые 2 дня.
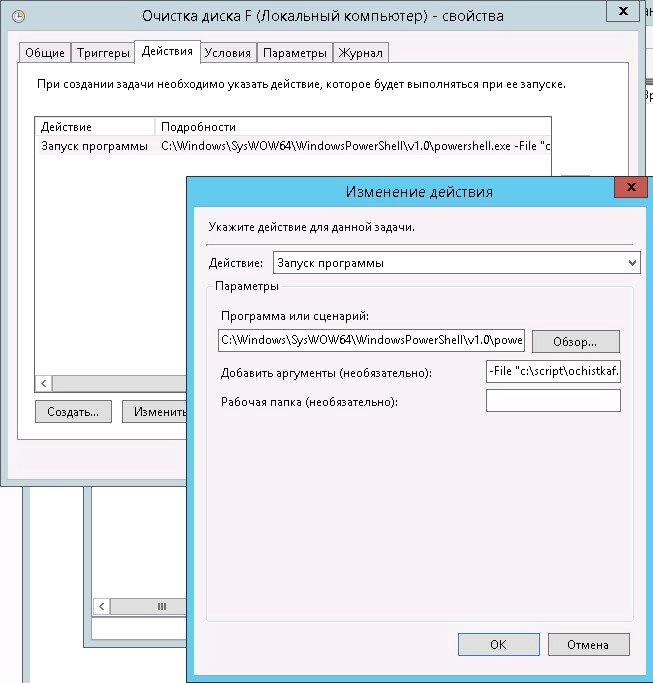
Далее идем на вкладку "Действия" и задаем действие, которое будет выполняться. Выбираем "Запуск программы"
программу или сценарий
и указываем путь до PowerShell:
А аргументе указываем путь до нашего скрипта, который мы создали ранее:
Нажимаем "Ок" и еще раз "Ок"
Все, на этом наше задание создано. Осталось дождаться, когда будет выполнено наше действие по расписанию и проверить, все ли правильно было настроено.
Поводом для написания программы послужил случай у клиента, когда вечерний бэкап файловой базы данных 1с не был выполнен из-за большого совокупного размера файлов баз (упакованный архив занимал более 8 Гб) и вследствие этого - отсутствие свободного места на диске, так как копии архивных данных хранились за несколько дней, и хотя программа создания архивных копий следила за их количеством в каталоге архива, старые копии она отправляла в корзину. Пока на диске было место, и корзина периодически чистилась вручную администратором, проблем не было. Но как только администратор в какой-то момент не выполнил регламентных действий по очистке корзины – проблемы возникли. Появилось желание автоматизировать очистку корзины диска с условием удаления архивных файлов, размер которых превышает определенную величину (удаление файлов больше заданного размера).
Можно было, конечно, воспользоваться простейшими скриптами, очищающими всю корзину или файлы по шаблону. Но хотелось «точечно» удалять файлы архивов, не затрагивая интересы других пользователей, тем более, что под рукой был ранее написанный скрипт, очищающий каталоги файлового хранилища системы наблюдения, который удалял файлы старше определенной даты. Алгоритм работы скрипта прост – по сути это рекурсивный обход всех каталогов «корзин» указанных дисков. В коде AutoIT он выглядит следующим образом:


Полные тексты программ и откомпилированные модули для 64-х и 32-х версий приведены во вложении. Там представлен универсальный вариант (для Windows XP и Windows 7-2008) с возможностью задавать параметры в командной строке.
В нашем случае мы запускаем данную утилиту до начала рабочего дня по расписанию, системными средствами, через планировщик заданий. Поэтому, если кто-то случайно удалит свой большой архив в рабочее время - у него в запасе есть почти сутки для восстановления его из корзины.
Обнаружили, что диск с резервной копией заполнен, и вы не можете продолжить резервное копирование операционной системы или файлов? Чтобы избежать проблем, некоторые из вас решают удалить старые файлы резервных копий Windows, чтобы освободить место для создания новых резервных копий. В этом посте вы узнаете, как удалить файлы резервных копий в Windows 10/8/7, а также о том, как лучше всего управлять дисковым пространством для резервных копий Windows.
Быстрая навигация:
Необходимо удалить файлы резервных копий Windows в случае полного резервного копирования диска
Операционная система Windows включает в себя две функции - историю файлов, резервное копирование и восстановление, помогая вам регулярно создавать резервные копии ваших данных и системы, чтобы защитить ваш компьютер от потери данных, повреждения системы и т. Д.
Однако файлы резервных копий данных, включая данные приложений, продолжают расти и расти. По прошествии некоторого времени вы обнаружите, что они занимают столько места, сколько могут. Если резервный диск заполнен, создание резервных копий невозможно, что подвергает риску ваши данные и систему.
Периодически вам нужно несколько минут, чтобы удалить старые резервные копии или файлы резервных копий приложений, чтобы освободить дополнительное место на диске для продолжения создания новой резервной копии.
Где хранятся файлы резервных копий Windows? Обычно они сохраняются на вашем USB-накопителе или внешнем жестком диске. Вот почему вы спрашиваете, как удалить файлы резервных копий с внешних жестких дисков, таких как WD My Passport, в Windows 10.
Здесь мы покажем вам простые методы очистки файлов резервных копий Windows.
Как удалить файлы резервных копий в Windows 10/8/7
Как упоминалось выше, ОС Windows предлагает две утилиты для резервного копирования файлов и резервного копирования образа системы. Далее мы покажем вам, как удалить резервную копию образа Windows и как удалить старую резервную копию истории файлов.
Метод 1. Используйте встроенный инструмент для удаления резервной копии образа Windows Windows 10
В Windows 10/8/7 его вспомогательная утилита под названием Backup and Restore позволяет автоматически создавать резервные копии файлов на жестком диске, а также в ОС Windows, если вы включите настройку расписания. Затем, как удалить файлы резервных копий, если диск резервного копирования Windows 10 заполнен? Следуйте инструкциям ниже:
Руководство по резервному копированию Windows 10 Удаление старых резервных копий
Шаг 1. Перейдите к Начало кнопку, щелкните Настройки , и выберите Обновление и безопасность .
Шаг 2: на Резервное копирование страницу, щелкните Перейдите в Резервное копирование и восстановление (Windows 7) ссылка.
Шаг 3. Щелкните значок Управляйте пространством вариант в Резервное копирование раздел.
Шаг 4: Затем Управление дисковым пространством Windows Backup Появится всплывающее окно, в котором вам будут предложены две опции для освобождения дискового пространства на резервном диске.
① Если вы щелкните Просмотр резервных копий кнопка в Резервное копирование файлов данных Далее вас попросят выбрать период резервного копирования для удаления файлов резервных копий Windows.
Заметка: Удаление предыдущих резервных копий освободит место в хранилище резервных копий. Все файлы, резервные копии которых были созданы в течение выбранного периода, будут удалены. Таким образом, будьте осторожны, выбирая старый период, а затем нажимайте кнопку удалять кнопку, чтобы вручную удалить файлы резервных копий, чтобы освободить место на диске.
② Вы также можете щелкнуть Изменить настройки , чтобы освободить место на диске, изменив способ сохранения Windows старых образов системы. Это позволит Windows 10 Backup автоматически удалять старые резервные копии.
Затем вы увидите два варианта удаления резервной копии образа Windows:
- Позвольте Windows управлять пространством, используемым для истории резервного копирования. (Максимум X ГБ)
- Сохраняйте только последний образ системы и минимизируйте пространство, используемое резервной копией.
По умолчанию выбран первый вариант. Windows автоматически сохранит образы системы, но не займет более 30% места на резервном диске, если вы разрешите Windows управлять пространством. Как только он достигнет 30% диапазона, старые образы системы будут удалены.
Если вам нужен последний образ системы и вы хотите сэкономить место на диске, вам следует выбрать второй, чтобы сохранить только последний образ системы. Просто выберите подходящий для удаления файлов резервных копий в Windows 10/8/7 в зависимости от ваших потребностей.
Наконечник: Вот один блог от Microsoft, в котором представлена дополнительная информация о как управлять резервным дисковым пространством Windows . Это должно быть вам полезно.
Метод 2: удалить старые резервные копии истории файлов
История файлов - это утилита в Windows 10 и 8, позволяющая создавать резервные копии документов, рабочего стола, изображений, загрузок, музыки и т. Д. В учетной записи пользователя.
Получаете ошибку 'Ваш диск истории файлов был отключен слишком долго' в Windows 10? Полные решения для исправления отключенного диска истории файлов здесь!
При увеличении объема данных в этих папках вам также необходимо удалить старые резервные копии, чтобы продолжить резервное копирование истории файлов при заполнении диска резервных копий.
Не знаете, как удалить файлы резервных копий в Windows 8/10 через историю файлов? Вот шаги:
Шаг 1: введите Панель управления в поле поиска и щелкните эту утилиту в результатах поиска, чтобы открыть ее.
Шаг 2: Найдите История файлов в Система и безопасность раздел и откройте его.
Шаг 3. Щелкните значок Расширенные настройки ссылка.
Шаг 4: Во всплывающем окне вы можете решить, как долго хранить сохраненные версии резервных копий истории файлов. Например, вы настроили хранить сохраненные версии в течение 1 месяца, тогда версии, превышающие этот диапазон, будут удалены автоматически.
Кроме того, вы также можете нажать Очистить версии для удаления файлов резервных копий в Windows 10/8. Эта опция удалит версии файлов и папок старше указанного возраста, за исключением самой последней версии файла или папки.
Дальнейшее чтение: Удалите системные точки, чтобы освободить место на диске для резервного копирования
Теперь информация об автоматическом удалении старых резервных копий Windows 10 Backup была предоставлена вам. В дополнение к этим встроенным средствам резервного копирования Windows вы можете создать точку восстановления системы, чтобы отменить нежелательные системные изменения и восстановить защищенные файлы до предыдущей версии.
Вас по-прежнему беспокоит проблема, из-за которой невозможно создать точку восстановления? В этом посте показано, как 6 решений проблемы не удалось создать точку восстановления.
Чтобы освободить место на диске при заполнении резервного диска, вы также можете удалить старые точки восстановления. Просто откройте вкладку защиты системы, нажмите Настроить и отрегулируйте максимальное дисковое пространство, используемое для защиты системы. По мере заполнения пространства старые точки восстановления будут удалены.
Гибкое управление дисковым пространством для резервного копирования Windows
Если вы ищете гибкий способ автоматического удаления файлов резервных копий в Windows 10/8/7, мы рекомендуем использовать стороннее программное обеспечение.
MiniTool ShadowMaker - хороший выбор. Как надежно и профессионально программное обеспечение для резервного копирования для Windows 10 / 8/7, он может легко создавать резервные копии ваших файлов, дисков, разделов и операционной системы.
Это программное обеспечение позволяет выполнять автоматическое резервное копирование , а также инкрементное и дифференциальное резервное копирование. Важно, чтобы вы могли использовать его для выполнения дополнительных настроек для автоматического удаления предыдущих файлов резервных копий, чтобы на резервном диске никогда не кончалось пространство.
MiniTool предлагает пробную версию этого программного обеспечения, которая позволяет вам в течение 30 дней бесплатно. Просто загрузите его, нажав кнопку ниже, чтобы попробовать.
Вот руководство по удалению резервной копии образа Windows Windows 10:
Шаг 1: Запустите MiniTool ShadowMaker Trial Edition, установленный на вашем компьютере. Затем появится окно, в котором вы можете выберите одну версию для обновления или щелкните Продолжить испытание продолжать. Здесь мы выбираем последнее. Затем выберите один компьютер для запуска резервного копирования.
Шаг 2: перейдите к Резервное копирование Функция, в которой вы увидите системные разделы, а также папку назначения для хранения изображений, выбираются этим программным обеспечением.
Фактически, вы можете войти в соответствующий раздел, чтобы повторно выбрать источник резервной копии и место хранения. Помимо ОС Windows возможно резервное копирование файлов, дисков или разделов, разрешено сделайте резервную копию вашего ПК на внешний жесткий диск , USB-накопитель и NAS.
Шаг 3: После выбора источника и цели резервного копирования вы можете выполнить расширенную настройку для автоматического удаления резервных копий образов Windows с помощью MiniTool ShadowMaker.
Итак, вам интересно, как удалить файлы резервных копий в Windows 10/8/7? На Резервное копирование странице, вы можете видеть, что есть функция под названием Схема позволяя вам легко выполнять эту работу. Щелкнув по нему, вы увидите, что по умолчанию эта функция отключена. Просто включите его, затем выберите одну схему резервного копирования и настройте сохранение последних версий файла образа резервной копии.
В общем, Инкрементальный или же Дифференциальный рекомендуется для создания инкрементных или дифференциальных резервных копий измененных или добавленных данных и управления дисковым пространством. Вот документ чтобы помочь вам узнать некоторую информацию об этих трех схемах резервного копирования.
Наконец, вернитесь к Резервное копирование страницу и щелкните Резервное копирование сейчас кнопку для выполнения резервного копирования.
Фактически, вы можете управлять резервным дисковым пространством Windows в Управлять страница. Итак, как удалить старые файлы резервных копий Windows таким образом?
Повторите шаги 1 и 2 и щелкните Резервное копирование сейчас чтобы начать создание резервной копии на вкладке «Управление». Тогда выбирай Изменить схему выбрать одну схему для выполнения резервного копирования управления дисковым пространством. После настройки это программное обеспечение автоматически удалит резервную копию образа Windows Windows 10.
Хотите, чтобы программа резервного копирования Windows выполняла резервное копирование вашего ПК и управляла дисковым пространством, гибко удаляя файлы резервных копий? Просто скачайте бесплатно MiniTool ShadowMaker Trial Edition или поделитесь этим инструментом в Twitter, чтобы рассказать о нем большему количеству людей.
Windows 10 имеет встроенные функции для освобождения места путем удаления старых файлов в %temp% каталог и Downloads папки. В настройках Windows 10 есть опция («Хранилище»), которая автоматически удаляет временные файлы, которые не используются вашими приложениями, файлы в загрузках, которые не были изменены в течение последних x дней, или файлы, хранящиеся в корзине в течение x дней.

Кроме того, инструмент очистки диска очищает файлы в %temp% каталог, к которому не обращались в течение последних 7 дней.
Однако параметры очистки диска и хранилища предназначены только для %temp% а также Downloads папки. Чтобы удалить файлы, которые старше определенного количества дней, в «пользовательской» папке, например Documents папку, вам нужно использовать один из этих трех методов:
Как автоматически удалять файлы старше N дней в Windows
Некоторые из методов, приведенных ниже, позволяют использовать свойство «дата создания» или «дата изменения» файлов в качестве базового уровня для определения «старых» файлов в соответствии с вашими потребностями.
Способ 1. Удалите файлы старше «N» дней с помощью проводника
Используя Windows Search, вы можете легко получить список файлов на основе выбранного диапазона дат или файлов старше определенной даты.
Важный: По умолчанию Windows выполняет поиск файлов в текущей папке и во всех подпапках. Чтобы ограничить поиски только текущая папка, нажмите кнопку «Текущая папка» на панели инструментов поиска / на ленте.
Расширенный поиск Запрос: «Дата» Операторы
Если предустановленный диапазон дат вам не подходит, вы можете ввести собственный поисковый запрос. В поле поиска введите следующее, чтобы отфильтровать файлы из настраиваемого диапазона дат:
Это находит файлы, которые были изменены в течение указанного диапазона дат. Вы также можете использовать datecreated: dateaccessed: или date: (особенно для изображений с камеры) операторов. Обратите внимание, что date: Оператор использует метаданные даты (EXIF), записанные камерой.
СВЯЗАННЫЙ: Как искать файлы, созданные между двумя датами в Windows
Чтобы найти файлы, которые не были изменены после 1 ноября 2017 года, используйте меньше чем ( ) символ с datemodifed: оператор, как показано ниже:

Выберите файлы из списка и удалите их.
Чаевые: Вместо того, чтобы вводить диапазон дат вручную, введите datemodified: или datecreated: или dateaccessed: или date: оператор в поле поиска, и пусть File Explorer покажет вам выбор даты. Затем вы можете выбрать дату или диапазон дат из всплывающего окна. Чтобы указать диапазон дат, выберите первую дату и перетащите курсор в соответствующее поле.
Если вы хотите удалять старые файлы автоматически, а не выполнять поисковый запрос каждый раз, вам нужно создать командный файл или PowerShell.
Способ 2: удаление файлов старше, чем N дней с использованием командной строки
ForFiles Консольный инструмент (в Windows 7, Windows 8, Windows 8.1 и Windows 10) выбирает файл или набор файлов и выполняет команду для этого файла или набора файлов.
Чтобы просмотреть весь список аргументов командной строки, поддерживаемых этим инструментом, введите FORFILES /? в командной строке.
Чтобы найти и удалить файлы старше определенного количества дней, используя ForFiles, откройте окно командной строки и введите одну из следующих команд:

Выше предполагается, что путь к папке D:\My Scripts и вы хотите удалить файлы старше 30 дней. Настройте путь к папке и количество дней в соответствии с вашими потребностями.
Дополнительный совет: Чтобы выполнить пробный прогон перед попыткой удаления файлов, чтобы проверить, какие файлы подвержены указанным критериям, замените команду del с echo , как показано ниже:

При желании вы можете создать командный файл с помощью приведенной выше команды. Или для автоматического запуска команды с заданными интервалами с помощью планировщика заданий.
Запустите команду автоматически с помощью планировщика заданий
- Запустите планировщик задач.
- В планировщике заданий нажмите «Библиотека планировщика заданий»
- Нажмите ссылку «Создать задачу» на правой панели.
- В диалоговом окне «Создать задачу» выберите вкладку «Общие».
- Упомяните название задачи, скажем «Удалить старые файлы в Моих документах»
- Перейдите на вкладку «Триггеры» и нажмите «Создать».
- Выберите «По расписанию» в раскрывающемся списке под раскрывающимся списком «Начать задачу».
- Вы можете запускать задачу ежедневно, еженедельно или ежемесячно. Если вы выбираете еженедельно, выберите дни недели, когда вы хотите запускать задачу.
- После этого нажмите кнопку ОК.
- Перейдите на вкладку «Действия» и нажмите кнопку «Создать…».
- В окне «Новое действие» заполните следующее:

Создается новая задача, которая при запуске удаляет файлы в вашем Documents папка, которая не была изменена за последние 30 дней.
Способ 3: удалить файлы старше N дней с помощью скрипта
Пользователи форума Spiceworks имеют VBScripts, которые могут рекурсивно удалять файлы старше N дней по указанному пути к папке. Вот простой скрипт:
Источник: Удалить старые файлы и пустые подпапки - Центр сценариев - Spiceworks
ВАЖНЫЙ!Приведенный выше скрипт учитывает свойство «Дата создания» элементов вместо «Дата последнего изменения». Если вы хотите удалить файлы, которые не были модифицированный за последние N дней измените следующую строку в скрипте:
Он очищает файлы старше 3 дней. Все, что вам нужно сделать, это изменить путь к папке Максимальные параметры возраста файла, как требуется в сценарии, сохраните его с .vbs расширение и запустить его. Обратите внимание, что скрипт работает с указанными папками и подпапками рекурсивно.
Вот еще один скрипт, который удаляет файлы старше N дней и автоматически рекурсивно очищает пустые подпапки. См. Удаление файлов старше максимального возраста (в днях) - Центр сценариев - Spiceworks
СВЯЗАННЫЙ: Как быстро находить и удалять пустые папки в Windows
Способ 4: удаление файлов старше n дней с помощью PowerShell
Третий вариант - использовать PowerShell, который имеет полезный командлет для поиска и удаления старых файлов.
Запустить PowerShell ( powershell.exe) и введите следующую команду:
Использовать пути, содержащие переменную окружения, например %userprofile%\documents используйте синтаксис ниже:
(Заметка: Имя папки в примере соответствует вашему профилю пользователя. Documents папки. Измените имя и путь к папке соответственно вашим потребностям.)
Так как мы использовали -File параметр, он работает только для файлов. Таким образом, папки, которые не были записаны за последние n дней, не могут быть удалены.
Указанная команда состоит из трех частей:
- Get-ChildItem Командлет получает список файлов в папке «Документы».
- Затем вывод передается в Where-Object Командлет, чтобы выполнить фильтрацию, выбирая только файлы, которые не были изменены в последнем x количество дней (в этом примере 30 days ).
- Наконец, мы передаем вывод в Remove-Item командлет, который, в свою очередь, удаляет те старые файлы, которые были возвращены предыдущими двумя командлетами.
Совет 1: список подходящих файлов, не удаляете их?
Чтобы вывести список подходящих файлов и папок, не удаляя их, | Remove-Item переключатель.
Совет 2: подавление ошибок при удалении элементов
Удалить старые файлы, а также папки
Обратите внимание, что приведенные выше команды удаляют только старые файлы, но не подпапки, которые не были записаны в последнем x дней. Чтобы удалить старые папки, бросьте -File аргумент в из ранее объясненных команд.
Пример:
(См. Документацию по командлетам Get-ChildItem на сайте Microsoft)
Важный: -Recurse параметр указывает PowerShell рекурсивно получать файлы (в подкаталогах). Чтобы предотвратить поиск файлов в подпапках, удалите -Recurse опция, так что обрабатывается только текущая папка.
Читайте также:

