Автокад как чертить инженерные сети
Обновлено: 04.07.2024
21 мая 2014 k-igor
Я уже говорил, что каждый проектировщик имеет свой индивидуальный почерк выполнения проектов, несмотря на то, что практически все делают проекты в одной и той же программе. Сегодня рассмотрим основные инструменты программы AutoCAD для прокладки трасс.
Сегодняшняя статья будет полезна не только электрикам, но и другим смежным отделам, проектирующие водопроводные, канализационные сети, газопровод, теплотрассы.
К каждому своему проекту я отношусь очень ответственно и считаю, что наши проекты должны быть не только правильными, но и хорошо читаемыми.
Как я чертил электрические сети в своих первых проектах?
Каждая инженерная сеть имеет свое обозначение. Обозначение электрического кабеля представляет собой линию с буквенным обозначением (W1, W2, W3).
Раньше я рисовал отрезки и вставлял через некоторое расстояние буквенное обозначение. Расстояния от коммуникаций не всегда соответствовали значениям на размере. Могло быть так, что реальное значение размера 0,9 м, а на размере было установлено требуемое значение 1,0 м. В AutoCADe это делается очень легко. Так делать не стоит.
Наверное, многие чертят подобным образом до сих пор.
Представьте, а если всю трасу нужно сдвинуть.
Как нужно чертить инженерные сети? Советы от электрика-проектировщика.
Первым делом нужно создать свой тип линии. Как создать свой тип линии, читаем здесь.
Затем необходимо подготовить генплан. Чтобы сети хорошо читались, необходимо, чтобы генплан и сети отличались цветом. На генплан я выставляю цвет: 250 (серый, близкий к черному цвету), а сами сети выполняю черным цветом. Такой план хорошо читается, видны все инженерные коммуникации, а электрические сети хорошо выделяются среди других.
А теперь можно приступить непосредственно прокладке трасс.
Находим на плане точки А и Б, между которыми нужно проложить трассу.
Прежде чем начать чертить трассу, стоит определить, так называемый коридор, где, согласно нормативных документов, может быть проложена сеть.
Для выполнения этого этапа, нам могут понадобиться следующие инструменты:
1 Круг.
Если у нас имеются точечные объекты: дерево, куст, опора и т.п. , то очень удобно выделить зону, в которой наша инженерная сеть не должна проходить. Например, кабель проходит возле дерева. Выбираем круг -> указываем радиус 2 м и получаем зону.
2 Прямая (бесконечная линия).
Если здания и другие инженерные сети имеют прямые участи, то нам понадобится инструмент — прямая. Как правило в этом случае используется только одна линия, т.е. одна сторона здания или длинная прямая дорога и т.п.
3 Полилиния.
Полилиния используется в более сложных случаях. Если контуры представляют зигзагообразную форму.
4 Смещение.
Например, кабель нужно проложить рядом с водопроводом. Выбираем линию либо полилинию и рисуем прямо по водопроводу. Затем выбираем инструмент смещение -> указываем, какое должно быть расстояние от нашей сети до водопровода -> указываем сторону -> получаем смещенную линию, на которой будет находиться наш кабель.
После этого начинаем чертить трассу. Выбираем полилинию и тип линии.
Стоит отметить, что чертить нужно слева направо, чтобы получалась правильная ориентация буквы.
Вот примерно так должно получиться:
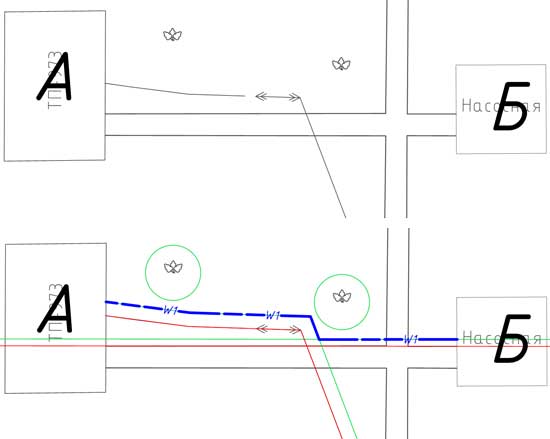
План прокладки кабельных трасс
Я даже не сомневаюсь, благодаря моим советам, свои инженерные сети вы будете чертить еще быстрее, а чертежи будут смотреться более привлекательными.
3 августа 2012 k-igorAutoCAD позволяет создавать свои типы линий. Это очень актуально при выполнении внутриплощадочных кабельных сетей (ЭК). Сейчас я расскажу как создать свой тип линии в AutoCADe. Я думаю, те кто делают сети оценят эту возможность и с радостью будут применять в своих проектах.
Согласно ГОСТ21.204-93 инженерная сеть, прокладываемая в траншее должна иметь следующее графическое обозначение:

Кабельная линия по ГОСТ21.204-93
Вот для этих целей нам и нужно создать свой тип линии. У нас приняты следующие дополнительные обозначения:
W1 – кабельные сети 0,4кВ;
W2 – кабельные сети 6-10кВ;
W3 – кабельные сети наружного освещения;
Здесь есть еще одна особенность в создании своего типа линии, которая заключается в масштабе. Силовое оборудование (комплект ЭМ) выполняется в масштабе М 1:100. Если у вас план будет в масштабе М 1:1, то все значения необходимо разделить на 100.
1 Создаем текстовый файл, например в блокноте и присваиваем ему расширение lin (tip_line.lin), имя файла не важно. Сохраняем его в любом удобном месте.
2 Вставляем в файл следующий текст:
*kl04kv, Тип линии W1
A,500, -150,500, -150,500,["W1",Arch-Dim,S=250,Y=-122], -500
*kl10kv, Тип линии W2
A,500, -150,500, -150,500,["W2",Standard,S=1,Y=-122], -500
*klNO, Тип линии W3
A,500, -150,500, -150,500,["W3",Standard,S=1,Y=-122], -500
3 При необходимости редактируем текст.
*kl04kv – название типа линии, которое будет отображаться в программе AutoCAD в списке доступных типов линий;
A – оставляем без изменений, обязательный элемент;
500 – длина штриха;
-150 – длина пробела;
["W1",Arch-Dim,S=250,Y=-122], -500 – параметры текста:
W1 – буква, которая будет отображаться в линии;
Arch-Dim – название текстового стиля;
S=250 — размер буквы. Если в текстовом стиле указан размер шрифта отличный от 0, то здесь нужно указывать относительные единицы;
Y=-122 – выравнивание буквы по вертикали относительно середины линии. Подобрал опытным путем;
-500 – длина пробела для буквы.
Немного пояснений. В моем стиле Arch-Dim размер текста указан 0, поэтому размер буквы я указал 250 (2,5мм). В стиле Standard размер текста у меня 250, поэтому S=1 размер буквы получится 250*1=250.
4 Файл создали. Теперь нужно подгрузить наши созданные типы линий в AutoCAD.
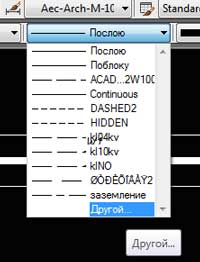
Загрузка типа линии в AutoCAD
Как на картинке нажимаем ДРУГОЙ->ЗАГРУЗИТЬ->ФАЙЛ->указываем наш файл на диске.
5 Наслаждаемся нашими линиями :). Таким образом можно создать и другие типы линий.
Вот что у меня получилось. Буквы W1, W2 и W3 очень хорошо вписыаются в трубу.
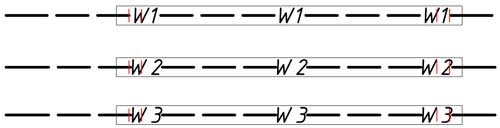
Типы лний W1, W2 и W3 для электрика-проектировщика
С такой линией чертить кабельные сети одно удовольствие. Как правило, я использую полилинию.
Автор:
Модель сети состоит из вершин, ребер и граней, в которых для определения 3D-формы используется многоугольное представление (включающее треугольники и четырехугольники).
В отличие от моделей тел, сеть не имеет свойств массы. Однако, как и в случае с 3D-телами, можно создавать такие формы примитивов сети, как параллелепипеды, конусы и пирамиды.

Модели сети можно изменять способами, которые не предназначены для 3D тел и поверхностей. Например, можно применять сгибы, разделения и повышенные степени сглаживания. Чтобы настроить форму объекта-сети, можно перетаскивать ее составные части (грани, ребра и вершины). Чтобы достичь большей зернистости, можно, перед тем как изменять сеть, в определенных областях уточнить ее.

Тесселяция сети
Тесселяция сетей предоставляет расширенные возможности более детального моделирования форм объектов. Начиная с продуктов на базе AutoCAD 2010 или более поздней версии принимаемый по умолчанию тип объекта-сети может быть подвергнут сглаживанию, сгибанию, разделению и уточнению. Наряду с сохранившейся от предыдущих версий возможностью создания типов многогранной и полигональной сети, можно выполнить преобразование в более новый тип объекта-сети, что дает более предсказуемые результаты.

Способы создания сети
Для создания сети используются следующие способы:
- Создание сетевых примитивов. Создание стандартных форм — параллелепипедов, конусов, цилиндров, пирамид, шаров, клиньев и торов (СЕТЬ).
- Создание сети на основе других объектов. Создание объектов-сетей соединения, сдвига, вращения или сетей, определяемых кромкой, контуры которых определяются другими объектами или точками (П-СОЕД, П-СДВИГ, П-ВРАЩ, П-КРОМКА).
- Преобразование из объектов других типов. Преобразование существующих моделей тела или поверхности, включая составные модели, в объекты-сети (СЕТЬСГЛАДИТЬ).
- Создание пользовательских сетей (предыдущие версии). Для создания полигональных сетей, которые обычно описываются программами AutoLISP (используемыми для создания разомкнутой сети), используется команда 3DСЕТЬ. Для создания сети с несколькими вершинами, определяемыми заданными пользователем координатами, используется команда ПГРАНЬ. Хотя возможность создавать полигональные и многогранные сети, как в предыдущих версиях, сохраняется, рекомендуется выполнять преобразование в объект-сеть улучшенного типа, предоставляющий более широкие возможности редактирования.
Сведения о тесселяции
Тесселяция — это набор плоских форм, образующих объект-сеть. Тесселяционные секции, которые видны на невыбранных объектах-сетях, обозначают ребра доступных для редактирования граней сети. (Чтобы эти секции отображались в визуальном стиле "Скрытый" или "Концептуальный", для VSEDGES должно быть установлено значение 1.)
Когда выполняется сглаживание и уточнение объектов-сетей, повышается плотность тесселяции (увеличивается количество тесселяционных секций).
-
Сглаживание. Повышение степени приближения поверхности сети к округлой форме. Степени сглаживания сети для выбранных объектов можно повышать пошаговыми приращениями или путем изменения степени сглаживания в окне свойств. Степень сглаживания 0 (нуль) является самым низким уровнем сглаживания объекта-сети. Степень сглаживания 4 соответствует самому высокому уровню сглаживания.


Использование сети с высокой степенью уточнения позволяет вносить детальные изменения, однако при этом может снизиться производительность программы. Установка максимальных значений степеней сглаживания, количества граней и уровней сетки позволит предотвратить создание сетей со слишком высокой плотностью, препятствующей их эффективному редактированию (с помощью переменных SMOOTHMESHMAXLEV и SMOOTHMESHGRID).
Установка свойств сети перед ее созданием и после него
Устанавливать принимаемые по умолчанию значения, управляющие рядом свойств сети, можно как перед созданием объектов-сетей, так и после этого.
По отечественным стандартам чертежи инженерных сетей должны содержать аксонометрические схемы коммуникаций, которые наглядно показывают структуру и расположение сети на объекте.
Схемы инженерных сетей выполняются во фронтальной изометрической проекции, но в AutoCAD нет возможности их автоматического построения. Однако, воспользовавшись нашей методикой, вы узнаете, как в AutoCAD сделать аксонометрическую проекцию.
Сначала на плане необходимо построить схему инженерной сети
Далее нужно скопировать на пустое место чертежа все составные части полученной инженерной сети.
После этого для каждой части схемы необходимо выполнить следующие действия
- Повернуть изображение на 315 градусов с помощью команды «Повернуть» или воспользовавшись «ручками» с включенным режимом «Поворот».
- Создать блок, в который будет входить вся геометрия проекции. Имя блока и базовую точку можно выбрать произвольными.
- В свойствах блока (палитра «Свойства» вызывается горячей клавишей Ctrl+1) изменить параметр «Масштаб Y» на значение 0.4142.
- В свойствах блока изменить параметр «Поворот» на значение 22.5.
- Увеличить блок с помощью команды «Масштаб» в 1.306569 раза. Также для увеличения можно воспользоваться ручками с включенным режимом «Масштаб».
В результате получается аксонометрическая проекция одной из частей инженерной сети.
При наличии нескольких уровней на схеме, необходимо повторить пять вышеизложенных пунктов для всех частей сети.
На последнем этапе после формирования аксонометрии каждого уровня сети с помощью стандартных команд редактирования и оформления располагаем части сети относительно друг друга и наносим необходимые обозначения. Схема готова!
Читайте также:




