Автокад как переключаться между чертежами
Обновлено: 16.05.2024
В ходе создания чертежа необходимо вносить в него изменения, для этих целей существует раздел "Редактирование" (рис.1).
Сегодня мы рассмотрим ряд основных команд, которые наиболее часто применяются: это перемещение, копирование, масштабирование, поворот. Кроме панели инструментов вы также можете найти эти команды, выделив ваш объект и кликнув по нему правой кнопкой мыши (рис.2).
Рис.2 Вызов команд редактирования через правую кнопку мыши. Рис.2 Вызов команд редактирования через правую кнопку мыши.Перемещение.
Очень простой инструмент: нажимаем на иконку со стрелочками и соответствующей надписью, затем, левой кнопкой мыши (далее - ЛКМ) отмечаем точку на фигуре, за которую мы "хватаемся" (наиболее удобно это делать в точке привязки), при помощи мыши двигаем фигуру куда нам необходимо, и финальным нажатием ЛКМ устанавливаем фигуру.
Пример: у нас есть прямоугольник, мы должны перенести его на 50 единиц вправо. Выделяем прямоугольник, находим на панели редактирования (рис.1) иконку "перенести", которая выглядит как перекрещенные стрелки, нажимаем ее. После этого наводим курсор на какую-либо из точек привязки, когда появится салатовая рамка, обозначающая точку привязки (рис.3), жмем ЛКМ, так мы "схватились за наш прямоугольник".
После этого подвигайте мышкой и вы увидите, что автокад предлагает вам новые места для установки нашего прямоугольника, а на том месте, откуда мы убираем фигуру она подсвечена бледным (рис.4).
Также, возле курсора, вы можете видеть две цифры, автокад спрашивает нас на какое расстояние мы хотим сдвинуть объект и на какой угол (рис.5). Если зададим угол "0" то фигура сдвинется на указанное расстояние строго вправо, если угол "90", то вверх.
Мы должны перенести прямоугольник на 50 единиц вправо, поэтому вводим расстояние "50", а угол - "0" градусов. После ввода координат нажимаем "Enter" и наша фигура сдвигается в нужном направлении.
Второй пример - перенос по точкам привязки. Дано: у нас прямоугольник и квадрат (рис.6), нам необходимо перенести квадрат так, чтобы правый нижний угол прямоугольника совпадал с левым нижним углом квадрата.
Повторяем все те же операции: выделяем фигуру (я возьму квадрат), затем нажимаем иконку перемещения, затем "хватаем" фигуру за точку привязки. Хватаем за левый нижний угол квадрата и подводим его к правому нижнему углу прямоугольника, видим, что на прямоугольнике появилось салатовое обозначение точки привязки (рис.7)
Нажимая ЛКМ мы переместим фигуру в ту точку, которая обозначена привязкой (рис.8), при этом будет совмещена точка за которую мы "хватались" с точкой к которой мы перемещаем, так можно совмещать фигуры не держа координаты в уме. Просто по точкам привязки: за них хвататься и к ним же и перемещать.
Хотел бы отметить, что если вам необходимо строить фигуры, или передвигать их строго параллельно оси Х или оси Y, то необходимо включить режим "Орто" на панели аннотаций (рис. 9), включить его также можно если ввести команду "ORTHOMODE", либо нажать F8.
Копирование.
Выполняется абсолютно также, как и перенос, с той лишь разницей, что в случае копирования изначальная фигура не удаляется. На панели инструментов копирование находится в том же разделе "редактирование", что и перенос, но удобнее вызывать эту функцию через нажатие ПКМ при выделенном объекте. Строка "Копировать выбранные". Также можно использовать клавиши Ctrl+C и Ctrl+V.
Здесь все еще проще, нежели с переносом. Нам нужна иконка со скругленной стрелкой на тех же панелях, на которых мы находили иконку переноса. Выделяем фигуру, нажимаем иконку поворота, далее от нас требуется выделить точку, вокруг которой будет вращаться фигура (рис.10) и задать угол поворота (Рис.11) для завершения операции нажимаем "Enter".
Угол можно задать как с клавиатуры, так и двигая мышкой "на глаз".
Вращать можно не только одну фигуру, но и любое количество выделенных объектов, все они будут поворачиваться относительно одной точки вращения. Для выделения нескольких объектов необходимо нажать на них ЛКМ, или обвести рамкой. Рамка вызывается единичным нажатием ЛКМ на пространство модели. Для снятия выделения нажать "ESC".
Масштабирование.
Расположение там же, где и описанные ранее инструменты.
Допустим нам надо увеличить объект в два раза. Нет проблем! Выделяем объект, нажимаем иконку "Масштаб". После этого указываем так называемую "базовую точку". Это точка относительно которой будет увеличиваться наш объект: если мы поставим ее в центре фигуры, то фигура будет увеличиваться во все стороны равномерно, если мы поставим базовую точку, к примеру, в левом нижнем углу квадрата, то увеличение будет происходит так, что левый нижний угол останется на месте, а остальные углы изменят свое расположение из-за увеличения сторон фигуры. В общем базовая точка при масштабировании - это точка, которая не сдвигается из-за увеличения, или уменьшения сторон.
Итак, мы поставили базовую точку. (рис. 13)
Автокад выводит окно "мастшаб" и предлагает ввести числовое значение (рис.14), это кратность увеличения нашего объекта: если мы введем "2", то увеличим в два раза, если введем "10", то в десять, если введем "0,1", то уменьшим в десять раз. Мы поставили задачу "увеличить в два раза", поэтому я ввожу цифру два и получаю результат (рис.15).
Средство быстрого просмотра чертежей формирует двухуровневую структуру для предварительного просмотра и переключения между всеми открытыми чертежами и листами чертежей.

Для запуска анимации нажмите стрелку "Воспроизведение".
Первый уровень отображает эскизы быстрого просмотра открытых чертежей, второй уровень - эскизы пространства модели и всех листов чертежа.
Нажатие кнопки быстрого просмотра чертежей в строке состояния приводит к отображению миниатюр всех открытых чертежей. Эскиз быстрого просмотра текущего чертежа выделяется по умолчанию. При наведении курсора на эскиз быстрого просмотра все листы и модель для соответствующего чертежа отображаются в строке эскизов над строкой быстрого просмотра чертежей.

Панель "Быстрый просмотр"
Панель, отображаемая ниже строки быстрого просмотра чертежей, содержит следующие элементы:
-
Закрепление чертежей для быстрого просмотра
Закрепляет строку эскизов быстрого просмотра чертежей, обеспечивая постоянную видимость данной строки при работе в редакторе чертежей.
Создает чертеж, который отображается в конце строки эскизов быстрого просмотра.
Открывает существующий чертеж, который отображается в конце строки эскизов быстрого просмотра.
Закрывает все эскизы быстрого просмотра.
Работа с инструментом "Быстрый просмотр чертежей"
Используя средства быстрого просмотра чертежей, можно выполнять следующие действия:
- Делать чертеж текущим путем выбора значка эскиза быстрого просмотра чертежа.
- Перемещать курсор по эскизу быстрого просмотра чертежа для отображения в верхних углах эскиза кнопок "Сохранить" и "Закрыть", позволяющих сохранить или закрыть данный чертеж.
- Выполнять предварительный просмотр пространства модели и листов чертежей, перемещая курсор по эскизу быстрого просмотра чертежа.
- Закрывать все чертежи, за исключением текущего рабочего чертежа, с помощью контекстного меню.
- Закрывать и сохранять все открытые чертежи.
- Управлять расположением окон чертежей (вертикально, горизонтально или каскадом).
Эскиз быстрого просмотра листа позволяет получить доступ к дополнительным параметрам листа. Дополнительную информацию см. в разделе Переключение между листами текущего чертежа .
Совет Для удобства работы с несколькими одновременно открытыми чертежами или слоями чертежа можно использовать технологию нескольких мониторов, что позволяет отобразить полную строку эскизов быстрого просмотра.Обновить эскизы быстрого просмотра
Во время работы на нем динамическое обновление эскизов быстрого просмотра не выполняется. Обновление происходит при переключении между пространством модели и листами или при использовании команды ОБНОБРАЗЦЫ .
Если в чертеже отсутствует сохраненное изображение пространства модели, то вместо него используется изображение-заместитель.
Заместитель места выводится в следующих случаях:
- Если пространство модели не инициализировано
- При задании для системной переменной UPDATETHUMBNAIL значения 0. В этом случае изображение не обновляется даже при использовании команды ОБНОБРАЗЦЫ .
При сохранении чертежа в формате DXF в нем не содержится изображение чертежа. Изображение не обновляется даже при использовании команды ОБНОБРАЗЦЫ . Вместо этого выводится статическое изображение.

В нижней части окна программы отображается строка с миниатюрами быстрого просмотра.
Для просмотра и переключения между листами в чертежеВ нижней части окна программы отображается строка с миниатюрами быстрого просмотра.
В нижней части окна программы отображается строка с миниатюрами быстрого просмотра.
Отображение открытых чертежей и листов в чертеже как образцов для просмотра.
Закрытие образцов для просмотра открытых чертежей и листов в чертеже.
Упорядочивает окна и значки при совместном использовании окна приложения с внешними приложениями.
Ручное обновление миниатюр в Диспетчере подшивок и в инструменте быстрого просмотра.
Управление состоянием отображения по умолчанию изображений-образцов чертежей.
Управление обновлением миниатюр в Диспетчере подшивок и в режиме быстрого просмотра.
Одним из способов ускорения работы в Автокад является применение горячий клавиш.
В этом уроке мы рассмотрим стандартные Горячие клавиши Автокад, их применение и создание своих горячих клавиш.
Например, чтобы открыть окно Печати, Нужно щелкнуть мышкой по кнопке приложения . Перевести указатель мыши ниже на строку «Печать». И в появившемся списке выбираем «Печать» . См. Рис. 1.
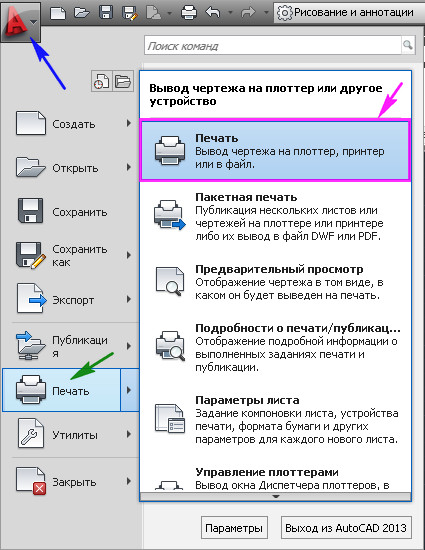
Рис. 1. Открыть окно Печати.
Или просто нажать на клавиатуре Ctrl+P . Согласитесь, что с клавиатуры это сделать намного проще.
AutoCAD 2013 включает в себя следующие стандартные горячие клавиши:
Клавиши общего назначения.
Esc – используется для снятия выделения или отмены команды
Пробел (или Enter ) – используется для запуска последней выполненной программы. Также для подтверждения параметров команды.
Del – удаляет выделенные объекты
Горячие клавиши F1-F12.
F2 – Включить / отключить текстовое окно (информация о процессе работы, порядке построение объектов).
Клавиши для работы с буфером обмена:
Клавиши для работы с файлами:
Клавиши CTRL+0… CTRL+9
Создание горячих клавиш в Автокад.
Мы видим, что по умолчанию, количество горячих клавиш не так велико. Многие команды Автокад, которые используются часто, не имеют таковых. К счастью производители Автокад предоставляют нам возможность создания своих горячих клавиш. И эта процедура совсем не сложная.
Давайте создадим горячую клавишу, например SHITF+S , для «Диспетчера свойств слоев» .

Рис. 2. Пользовательский интерфейс.
(или наберите в командной строке CUI и нажмите на клавиатуре Enter ).
Откроется окно «Адаптация пользовательского интерфейса». Щелкните по квадратику с плюсиком напротив строки «Горячие клавиши». Откроется подсписок. Выделите надпись «Клавиши быстрого доступа» . Справа в окне «Ярлыки» появятся существующие горячи клавиши . См. Рис. 3.
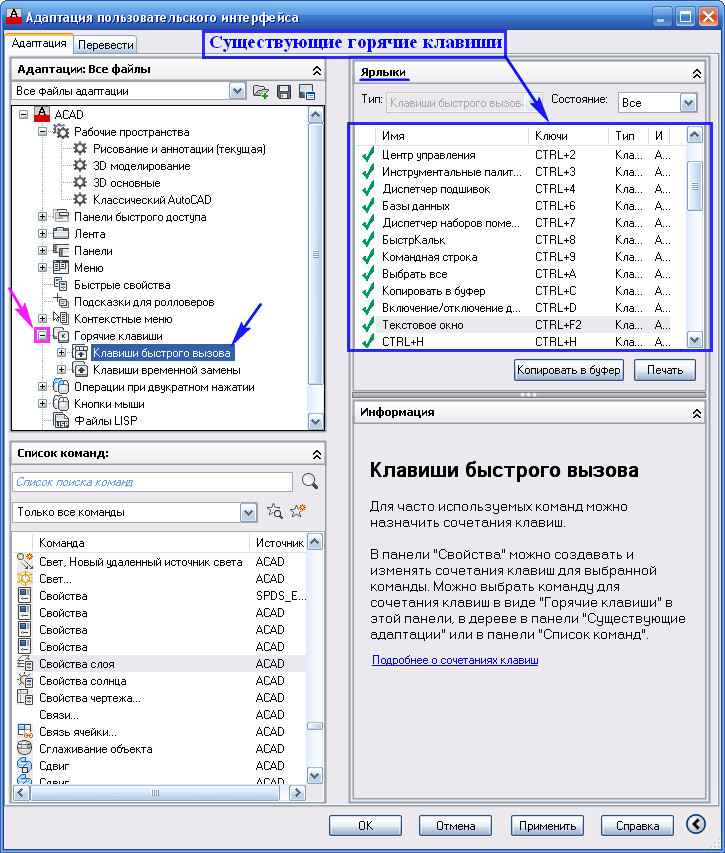
Рис. 3. «Адаптация пользовательского интерфейса».
В окне «Список команд» найдите команду « Свойства слоя » Поставьте на нее указатель мыши, нажмите левую кнопку и не отпуская ее, ведите указатель к надписи « Клавиши быстрого доступа » И только там отпускаем кнопку. См. Рис. 4.
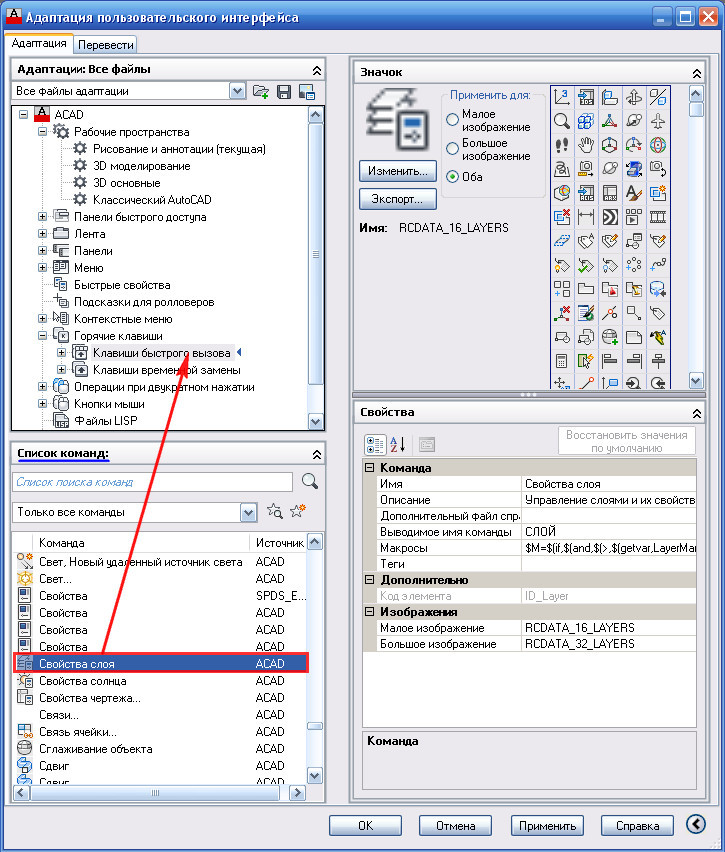
Рис. 4. Добавление команды в Горячие клавиши.
В подсписке «Клавиши быстрого доступа» появится новая строка « Свойства слоя ». Щелкнув по ней, выделите ее. Далее в окне «Свойства» щелкните в поле напротив надписи « Клавиши ». Затем по квадратику с точками . См. Рис. 5.
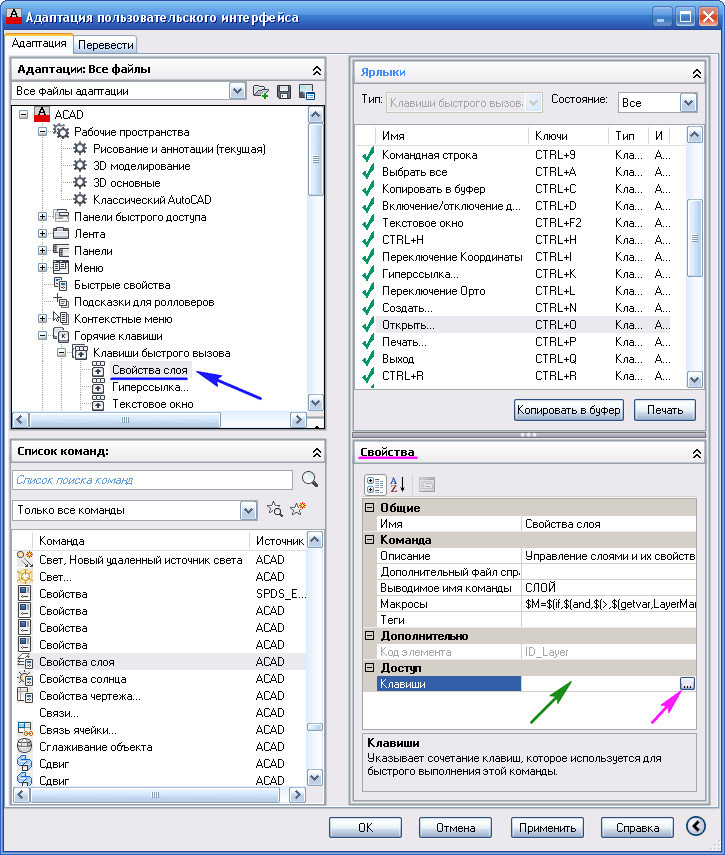
Откроется окно «Клавиши быстрого вызова». Удерживая на клавиатуре SHITF нажмите S . В строке появиться надпись SHITF+S . Нажимаем ОК . См. рис. 6.
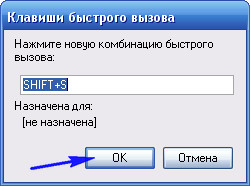
Рис. 6. Клавиши быстрого вызова.
В поле «Клавиши» появиться надпись SHITF+S . Нажимаем ОК . См. Рис. 7.
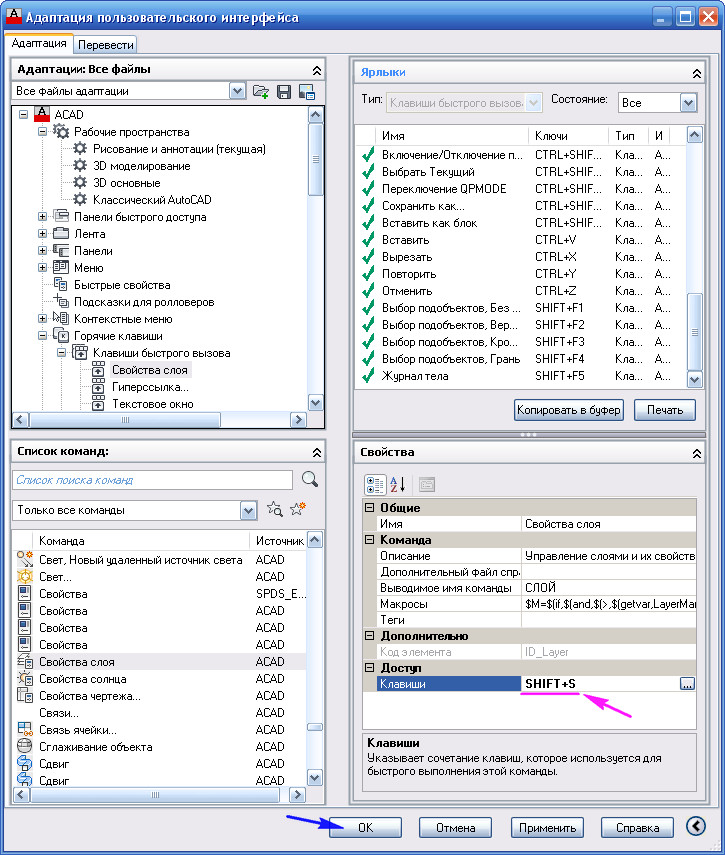
Все горячая клавиша готова. Давайте ее проверим.
Нажмите сочетание клавиш SHITF+S. Откроется окно « Диспетчера свойств слоев ». См. Рис. 8.

Рис. 8. Диспетчера свойств слоев.
Нажмите SHITF+S еще раз и окно закроется.
Создайте горячие клавиши для команд, которые Вы используете часто или для тех, до которых вам трудно добраться при помощи мыши и ваша работа в AutoCAD станет быстрее. А ваши коллеги будут удивляться тому, как быстро Вам удается вызывать команды.
Надеюсь, что эта статья оказалось кому-то полезной, и Ваша работа в AutoCAD стала более комфортной.
Я отказался от интерфейса "Лента" в новых версиях автокада по следующей причине:
Мне для работы нужно не так много команд, и поэтому в классическом интерфейсе я включал только те панели инструментов, которые мне нужны для проектирования. К тому же я работаю только в 2D пространстве в автокаде и не делаю трёхмерных чертежей в автокаде, т.к. мне для работы это просто не нужно.
Поработал я несколько дней с таким интерфейсом и решил вернуться к классическому. Поработал я несколько дней с таким интерфейсом и решил вернуться к классическому.А в интерфейсе "Лента" в новых версиях автокада в каждой закладке разные типы команд, и например после того как я провёл линию, и мне нужно проставить размер, то нужно сначала переключиться в закладку Аннотации". Тут уж сразу вспоминается автокад версии 10, да-да я ещё был студентом в конце 90-х годов, когда был автокад 10. И работал он под DOS. Кто не в курсе поясню что это)))
DOS это операционная система компьютера в 80-90х годах, тогда ещё не было Виндовс))) Я помню как я проходил практику в архитектурном бюро, они были одни из первых в России, кто перестал чертить в ручную и перешли на компьютеры. У них были новые современные компьютеры Пентиум 2, и мониторы 14 дюймов с выпуклыми экранами. Тогда это было сверх круто.
Так вот, к чему вся эта предистория. Автокад 10 работал под системой DOS, т.е. каждую команду нужно было открывать из верхнего выпадающего меню))) Это было не удобно и долго!
И только когда перешли на виндовс и появился автокад 12 - это была революция в черчении для всех проектировщиков!
Вот поэтому у меня и возникла ассоциация новых версий автокада с интерфейсом "лента" и автокадом под DOS - все необходимые команды должны быть сразу на экране, а не искать их в закладках, т.к. это дольше.
Итак, начнём. Смотрите и повторяйте за мной.
1. Чтобы включить отображение меню, щелкните раскрывающееся меню панели "Быстрый доступ" > Показать строку меню.
Читайте также:

