Автокад не работает пакетная печать
Обновлено: 05.07.2024
сферический инженер-кун в вакууме
Evklid, таки кажется я нашел у себя то о чем вы говорили. Причем совершенно случайно нашел в одном из своих хранилищ куда я по привычке скидываю разные всякости что называется "про запас" и до которых как правило очень редко доходят руки.
Судя из описания должно быть оно
Права разработки принадлежат автору.
Макрос печати нескольких листов из ModelSpace Автокада (2006RU)
Рамки (границы печати) должны быть нарисованы одной полилининией (прямоугольником) в слое format. слой может быть другой, но по умолчанию забит format.
Основные надписи должны быть тоже в слое format. - Они требуются для печати страниц по номерам. В таблице есть ячейка с номером листа (в данном случае ряд-7 столбец 12). эти данные устанавливаются в начале перед печатью.
Есть возможность выбирать принтер, формат листа и стиль печати. при загрузке берутся последние данные из настроек печати.
Есть глюк. Если в параметрах печати файла выбран несуществующий принтер (документ ранее был сохранен на другой машине или принтер был удален после сохранения файла), то выдает ошибрку - необходимо делать проверку (лень ).
Порядок работы.
- Границы листов и основные надписи занести в слой format. Все лишнее из слоя format перенести в другой слой. - Пронумеровать листы. (основные надписи должны быть таблицами).
- Убедиться, что в параметрах печати выбран существующий принтер. Если нет то: Ctrl+P; выбрать принтер; Применить к листу; отмена.
- Запустить макрос.
- Выбрать параметры печати(Принтер, формат, стиль)
- Если слой не format, то прописать имя своего слоя
- Нажать ОК
- Выбрать границы всех нужных листов с основными надписями, либо по очереди каждую границу и осн.надпись.
(можно выбирать все. из набора берутся только рамки (полилинии) и таблицы в слое format).
- пойдет печать листов.
В общем посмотрите, попробуйте и отпишитесь. Если оно действительно работает, то возьму себе на заметку и добавлю ее в свою папочку с подборкой всяких нужных лиспиков и arx фишечек.
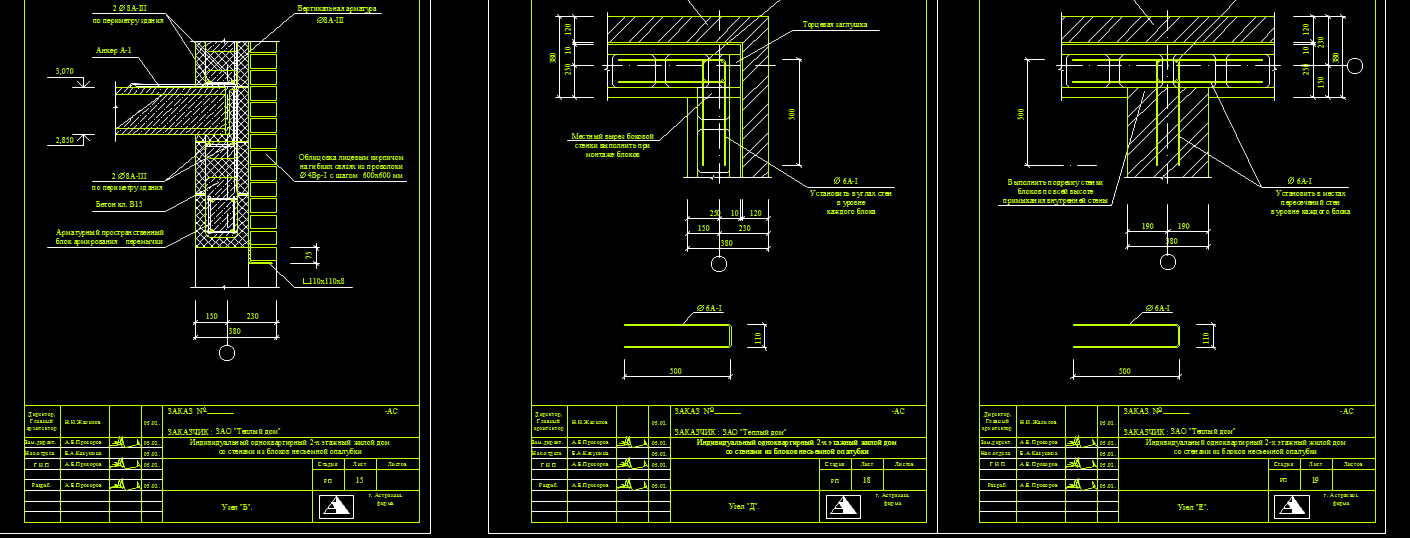
Если перед вами стоит задача распечатать одновременно несколько чертежей, то следует разобраться с понятием пакетная печать в Автокаде.
Публикация в AutoCAD. Настройка листов
Если вы хотите выполнить быструю и правильную печать в Автокаде нескольких листов, то сначала нужно настроить пространство Листа. Оно предназначено для оформления чертежей и вывода их на печать. По умолчанию любой чертеж содержит два листа формата А4 с именами «Лист1» и «Лист2».
Нажмем ПКМ по вкладке Лист и выберем «Диспетчер параметров листов…»

В диалоговом окне Диспетчера нужно создать новый набор параметров. Это позволит оптимизировать работу с листами. Т.к. набор предоставляет возможность настроить один раз необходимые параметры, а затем их присваивать вновь создаваемым листам.
Нажмите «Создать», после чего укажите имя набора и нажмите «Ok».

Откроется окно «Параметры листа». Первым делом нужно в закладке «Принтер/плоттер» в поле «Имя» выбрать подключенное устройство. Если никакой принтер не подключен, то выберите драйвер DWG To PDF. В этом случае чертеж сохранится в универсальном формате *.pdf. Второй важный шаг − выставить подходящий формат.

После нажатия кнопки «Ок» снова откроется «Диспетчер параметров листов», в котором нужно выделить созданный набор и нажать кнопку «Установить».

Теперь текущему Листу автоматически будут присвоены все настроенные параметры. По такому же принципу нужно присвоить созданный набор другим листам. Все, что вам остается сделать, это оформить чертежи на листах в соответствии с необходимыми требованиями.
Пакетная печать AutoCAD – пошаговая инструкция
Теперь можно непосредственно приступать к публикации, которая позволяет выполнить печать всех листов в Автокаде за один клик. Данный способ очень быстрый и простой.
Зайдите в Меню-приложения и выберите «Публикация».

Откроется диалоговое окно, в котором, при наших настройках, нужно сделать всего несколько шагов. Печать нескольких листов в AutoCAD настраивается именно здесь.
В первую очередь оставьте те листы, которые планируете распечатать, а остальные удалите.

Для этого надо выделить лист и нажать кнопку «Исключить листы». К примеру, не будем выводить на печать «Проект -Модель». Т.е. то, что находится в пространстве модели, поскольку это нецелесообразно.

Здесь есть интересная особенность: можно печатать листы не только из текущего файла, но и из других файлов. Для этого нужно нажать кнопку «Добавить листы» и выбрать подходящий чертеж.

Если вас не устраивает исходное место для сохранения файла, то выберите новое, нажав «Параметры публикации…».

Нажимаем «Публикация». Программа предложит вам сохранить вновь созданный список листов. Если вы нажмете «Да», то создастся новый файл, который будет содержать текущий список, но зачастую в этом нет необходимости.

Публикация в Автокаде – полезный инструмент, который позволяет за один клик полностью распечатать проект, состоящий из большого количества листов, даже если они находятся в разных файлах.
Выделить нужные листы при нажатой клавише Ctrl
> Hrenn
Выделить-то можно, только пункт Печать в контекстном меню становится недоступным. Становится доступной публикация.
> Владимир Громов
Сейчас проверил. В 2004-ом - работает. В 2006-ом- уже нет. Зато там есть подшивки (_SheetSet). Можно оформить подшивку и распечатать выделенное. Про 2005-ый ничего не знаю
Есть такая . - Менеджер печати, где и говоришь - из каких файлов какие именно листы печатать
ПАСИБА
Реализовал пакетную печать через публикацию :)
случайно натолкнулся на форуме на тонкий намек :) провентилирова - все работает!
спасибо за скорость
> Axel_
спасибо за ссылку, разобрался с программой, оч. полезная. А с листами я не хочу разбираться, я в них не рисую, в модели удобнее.
> Денис
листы нужны не для рисования, а для оформления чертежей и отправки на печать, одним нажатием и
много(листов)
> 08
лучше, подскажи как мне приоритет своего чертежа увеличить, при посылании его на принтер, а то коллег много, ждать не охота.))))
> 08
У меня в модели и оформление тоже, так что еще раз оформлять из на листах не вижу смысла.Тем более если из модели тоже можно печатать много листов сразу.
А с листами я не хочу разбираться, я в них не рисую, в модели удобнее
.
Скоро я на тебя за это обрушусь. Готовь аргументы против листа, читай умные книжки и форумы и будь во всеоружии.
> Денис
ну и флаг тебе в руки
> 08
А чего это ты задираешься?
> Vova
Я совсем не против листа, но я работаю в конторе, где все в модели рисуют, и мне легче научиться распечатывать из модели, чем с листами разобраться, научить то не кому, а тем более объяснить приемущества пространства листа перед пространством модели.
научить то не кому, а тем более объяснить приемущества пространства листа перед пространством модели.
> Денис
А с чего это ты взял?
Денис, послушайся умных дядь. Лучше один раз потратить час времени и научиться, а потом всю жизнь пользоваться и наслаждаться. Я тоже раньше только из модели печатал, потом разобрался и очень-очень рад.
Особенно хорошо когда принтер не работает неделю, потом его починят, подключат и народ на перегонки начинает слать свои чертежи. За 5 минут выстраивается очередь в 200 листов и кто печатает из модели получают, что его листы по порядку: 2, 25, 63, 78, и т.д., так как за то время пока они проделают последовательность печать-рамка-предпросмотр-печать то же самое сделает еще 20-40 человек.
А использование вышепредложенного лиспа не всегда удобно, т.к. нужно следить чтобы листы были расположены в строго определенном шахматном порядке с точностью до мулиметра.
Короче, учи листы :)
Кстати, мы не в одной конторе работаем?

Пакетная печать в AutoCAD из пространства модели. Печать в AutoCAD.
В предыдущих статьях я рассказывал о способах печати из модели или с помощью листов, а так же автоматическая печать PDF и печать с помощью подшивок. В этой статье я хочу рассказать о пакетной печати из пространства модели используя стандартные средства AutoCAD.
Данным способом я пользуюсь крайне редко, ввиду того что все проекты выполняю с помощью подшивок, но иногда заказчик просит оформить проект в пространстве листа.
Имеется проект с оформленными листами в пространстве модели, необходимо вывести его на печать в формате PDF.
1. Создание настроенных листов внутри пространства модели
Создание листов выполняется с помощью пункта меню:
File->Page Setup Manager
Print ->Page Setup или командой
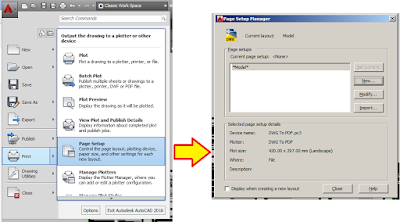 |
| Рис. 2 PAGESETUP |
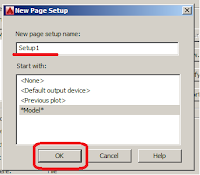 |
| Рис. 3 Создание нового именнованного листа |
1) Принтер для печати документа
2) Выбрать размер листа
3) Указать область печати
4) Указать масштаб
5) Выбрать портретная или альбомная печать
 |
| Рис. 4 Настройка листа |
Таким образом я создал 11 листов настроенных на встроенный PDF принтер.
 |
| Рис. 5 Список созданных листов |
2. Импорт листов в менеджера пакетной печати
Для запуска менеджера пакетной печати запускается пункт меню
File->Publish или команда
Перед запуском команды PUBLISH необходимо выполнить сохранение чертежа.
 |
| Рис. 6 PUBLISH |
Необходимо выполнить копирование листов. Выделяем листы и копируем их. Количество скопированных листов должно быть равно количеству созданных ранее листов.
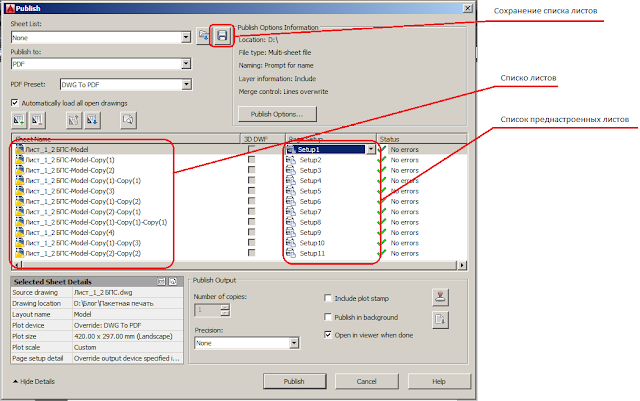 |
| Рис. 7 Создание списка печатаемых документов |
3. Сохранение списка для дальнейшей повторной печати
Список пакетной печати сохраняется в формате "Имя_файла.dsd"
Данный файл теперь можно использовать повторно, и быстро печатать документ.
4. Печать
Жмём печать PUBLISH.
На выходе получаем многостраничный PDF файл.
P.S Видео о пакетной печати.
Оглавление:
Автокад, печать из модели.
Основные принципы печати из модели вы можете увидеть на слайде выше. Перечислим их по пунктам:
- Вызвать меню печати (ctrl+P) или кнопка печать на панели инструментов, в ленте, или в меню приложения
- Выбрать подходящий принтер, в нашем случае DWG to PDF
- Выбрать размер листа на котором будем печатать.
- Выбрать в группе Plot Area (зона печати), в выпадающем списке Window (Окно).
- Нажать кнопку Window, и задать в модели двумя точками прямоугольную зону, содержимое которой будем печатать.
- Нажать кнопку OK, если вы уверены, либо Preview чтобы убедится в том что лист сформирован в соответствии с вашими ожиданиями.



Область печати автокад
Вручную задаем область печати в модели
Листы, печать в автокаде

Окно печати из листа в автокаде практические не отличается от аналогичного для печати из модели.
Автокад стиль печати
Масштаб печати в автокад

Черно-белая печать
Любой объект в автокаде можно распечатать в черно-белом варианте. Наиболее правильным образом это можно сделать с помощью стилей печати
One Comments
В свойствах pdf можно поставить галку печать всех линий, это предотвратит искажение, которые происходит при использовании разных цветов линий(серые и цветные почему-то перекрывают основные)
Добавить комментарий Отменить ответ
Этот сайт использует Akismet для борьбы со спамом. Узнайте, как обрабатываются ваши данные комментариев.
Читайте также:



