Автокад отключить предпросмотр штриховки
Обновлено: 05.07.2024
----- добавлено через 52 сек. -----
3. Настрой AutoCAD так, чтобы он "не подсвечивал" штриховку при наведении на нее курсора.
| --- Обращение ко мне - на "ты". Все, что сказано - личное мнение. |
1. Отключи быстрые свойства
2. Закрой палитру свойств объектов
----- добавлено через 52 сек. -----
3. Настрой AutoCAD так, чтобы он "не подсвечивал" штриховку при наведении на нее курсора.
Конструктор по сути (машиностроитель)
Сервис - настройка и далее по картинке - поставить галочки где нужно1. Отключи быстрые свойства
2. Закрой палитру свойств объектов
----- добавлено через 52 сек. -----
3. Настрой AutoCAD так, чтобы он "не подсвечивал" штриховку при наведении на нее курсора.
Хотелось уточнить что Autocad зависает при наведении на кнопку штриховки, а не на штриховку чертежа Значит, надо менять настройки AutoCAD'a, ускорять его. __________________
| --- Обращение ко мне - на "ты". Все, что сказано - личное мнение. |
Mustang26rus, у моих "орлов" на очень слабых машинах, беда со штриховкой была актуальна
Дело помогли изменения настроек AutoCAD'a
например конкретно для штриховки должно помочь:
- (command "_hpquickpreview" "0") – Признак отображения образца для просмотра при задании внутренних точек области штриховки. (выключает предположения при штриховке при наведении, штрихует по клику без предположений)
- (command "_hpmaxlines" "200000") – максимальное отображение линий штриховки
А вообще Кулик Алексей aka kpblc безусловно прав, надо копать настройки Автокада.
После прочтения форума и справки повесил в автозагрузку к каждому чертежу вот что:
(command "_attdisp" "нормальное")
(command "_hpquickpreview" "откл")
(command "_selectionpreview" "1")
(command "_hpmaxlines" "200000")
(command "_viewres" "нет" "500")
(command "_previeweffect" "0")
(command "_isavepercent" "0")
(command "_rollovertips" "0")
(command "_vtenable" "0")
(command "_annoallvisible" "0")
(command "_annoautoscale" "-4")
(command "_dynmode" "-3")
Эмм нет. Есть плата, вся в штриховке. не ней круги, тоже попадают в зону штриховки. Задача выделить все круги и внутри них удалить эту самую штриховку. Должна получиться заштрихованная плата с кругами, а внутри них пусто)
Простите если непонятно объясняю, но я стараюсь
А может попытаться поиграть со свойствами штриховки, а именно - решением островков? Или на плате есть ещё много объектов помимо кружков?Как вариант - выделить плату и кружки, вынести отдельно, задать новую штриховку, в которой будут обрезаны только эти круги, и скопировать обратно.
Короче, без чертежа ниччччего непонятно. _trim не работает? Работает, но только руками. Нужно рограммирование Есть плата, вся в штриховке. не ней круги, тоже попадают в зону штриховки. Задача выделить все круги и внутри них удалить эту самую штриховку. Должна получиться заштрихованная плата с кругами, а внутри них пусто Denis Yesavochkin, ну если сотни штриховок, тысячи кругов . Мб проще замаскировать штриховку, например той же штриховкой в солиде, во всяком случае это быстро.
Конструктор по сути (машиностроитель)
не тем методом пытаетесь решить вопрос. Надо просто границу и круги закинуть на отдельный слой, все остальные слои выключить, и уж при этом заштриховать с опцией "с островками". Profit.Да. именно так всё описал!! я не смог прикрепить фото((
А может попытаться поиграть со свойствами штриховки, а именно - решением островков? Или на плате есть ещё много объектов помимо кружков?Как вариант - выделить плату и кружки, вынести отдельно, задать новую штриховку, в которой будут обрезаны только эти круги, и скопировать обратно.
Короче, без чертежа ниччччего непонятно.
не получается заштриховать через "указать внутреннюю точку" так как чертёж переведён из altium designer в формате dxf и штриховка в половине чертежа не может определить замкнутый контур. Поэтому приходится штриховать через "выбрать объекты", а он закрашивает круги и плевать он хотел на все варианты "островков" (я перепробовал всё). Вот бы выделить все круги и удалить то, что внутри как к примеру команда extrim, но она это реализует только по одному. или границы кругов превратить в область выделения и удалить как в фотошопе. Я думал это как-то так решается)
Теперь настроим остальные действия AutoCAD при выборе объектов:
Можно снять Заливку текстурой [1] —если эта опция и понадобится, то только при плотной работе в 3D.
Выделение линий [2] лучше оставить только пунктиром — такое выделение съедает заметно меньше ресурсов, чем выделение увеличенной толщиной.
Настройка самого AutoCAD на этом практически закончена. Остались сущие мелочи.
Отключение визуальных эффектов
Описанные ниже действия имеют смысл для работы как в 2D, так и в 3D.
 | В командной строке введем команду _vtoptions и нажмем Enter |
 | В появившемся диалоговом окне снимаем все галочки и нажимаем OK. |
В результате некоторые операции (например, зуммирование) будут выполняться без красивых эффектов с плавным переходом, но зато быстро.
Отключение ролловеров
Описанные ниже изменения касаются стандартного меню AutoCAD — файла acad.cuix. Рекомендуется сохранить страховую копию этого файла.
Файл обычно находится в каталоге:
- Для Windows XP; AutoCAD английский:
c:\documents and settings\\Application Data\Autodesk\AutoCAD 20XX\RXX.X\Enu\Support - Для Windows XP; AutoCAD русский:
c:\documents and settings\\Application Data\Autodesk\AutoCAD 20XX\RXX.X\Rus\Support - Для Windows 7; AutoCAD английский:
C:\Users\\AppData\Roaming\Autodesk\AutoCAD 20XX\RXX.X\enu\Support - Для Windows 7; AutoCAD русский:
C:\Users\\AppData\Roaming\Autodesk\AutoCAD 20XX\RXX.X\rus\Support
Значения, скрытые символами Х , будут зависеть от версии AutoCAD.
Мы уже отключили ролловеры в настройках AutoCAD, теперь можно добиться того, чтобы они даже не пытались показываться:
 | Открываем окно адаптации пользовательского интерфейса и находим в левой части строку Подсказки для ролловеров [1] и нажмем кнопку Редактирование списка объектов [2] |
 | В появившемся диалоговом окне снимаем галочки со всех объектов и сохраняем изменения. |
Поработаем с параметризацией
 | В статусной строке AutoCAD найдем значок подразумеваемых зависимостей ( ) и нажмем на нем правую кнопку мыши. |
 | В контекстном меню выберем Настройки |
 | В диалоговом окне перейдем на закладку Геометрические зависимости [1] и снимем галочку с опции Подразумеваемые геометрические зависимости [2] |
 | Теперь перейдем на закладку Автоограничение [1] и нажмем кнопку Очистить выбор [2] и снимем галочки Объекты-касательные должны иметь общую точку пересечения и Объекты, расположенные перпендикулярно, должны иметь общую точку пересечения. |
Описанные действия имеет смысл выполнять для новых файлов. Работа с установленными зависимостями в уже имеющихся файлах выполняется отдельно и по своим законам.
Ускорение работы со штриховками
Нередко претензии по скорости работы AutoCAD возникают при создании и обработке штриховок, а также сложных полилиний с несколькими сотнями вершин.
 | Закройте палитру свойств или по крайней мере сделайте ее автоскрываемой. Дело в том, что AutoCAD при выделении любого (подчеркиваю — любого!) объекта пытается сразу вычислить для него все свойства. Вполне естественно, что для больших полилиний или штриховок с несколькими десятками контуров подобные вычисления занимают значительное время. |
При создании штриховки AutoCAD пытается сразу показать ее будущий контур. В некоторых случаях это просто невыгодно и эту возможность следует блокировать.
Установим системной переменной HPQUICKPREVIEW значение 0.
Но иногда полностью отключить возможность быстрого просмотра области штриховки невыгодно. В то же время встречаются и сложные случаи.
Тогда будет иметь смысл установить максимальное время, которое AutoCAD будет выделять на построение предварительного просмотра.
Значение регулируется системной переменной HPQUICKPREVTIMEOUT.
Бывают ситуации, когда штриховку надо очень сильно отдалить от начала системы координат. В таком случае (если, конечно, не выполнены некоторые настройки) штриховка либо неверно отображается, либо неверно определяет свои контуры, либо и то, и другое.
Проблема кроется именно в значительном отдалении базовой точки штриховки от ее контура.
Конечно, можно каждый раз при создании штриховки указывать ее базовую точку, но можно поручить это и AutoCAD’у: достаточно изменить системную переменную HPORIGINMODE.
Ваш AutoCAD теперь должен работать достаточно быстро и устойчиво. Не стоит сразу загружать в AutoCAD свои самые большие и тяжелые файлы — проверьте быстродействие на несложных чертежах и моделях. Оптимальным вариантом, конечно, было бы использование секундомера (или заменяющего его софта), но и субъективные оценки тоже важны (зачастую именно они и являются определяющими).
Теперь настроим остальные действия AutoCAD при выборе объектов:
Можно снять Заливку текстурой [1] —если эта опция и понадобится, то только при плотной работе в 3D.
Выделение линий [2] лучше оставить только пунктиром — такое выделение съедает заметно меньше ресурсов, чем выделение увеличенной толщиной.
Настройка самого AutoCAD на этом практически закончена. Остались сущие мелочи.
Отключение визуальных эффектов
Описанные ниже действия имеют смысл для работы как в 2D, так и в 3D.
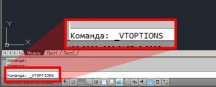 | В командной строке введем команду _vtoptions и нажмем Enter |
 | В появившемся диалоговом окне снимаем все галочки и нажимаем OK. |
В результате некоторые операции (например, зуммирование) будут выполняться без красивых эффектов с плавным переходом, но зато быстро.
Отключение ролловеров
Описанные ниже изменения касаются стандартного меню AutoCAD — файла acad.cuix. Рекомендуется сохранить страховую копию этого файла.
Файл обычно находится в каталоге:
- Для Windows XP; AutoCAD английский:
c:\documents and settings\<ИмяПользователя>\Application Data\Autodesk\AutoCAD 20XX\RXX.X\Enu\Support - Для Windows XP; AutoCAD русский:
c:\documents and settings\<ИмяПользователя>\Application Data\Autodesk\AutoCAD 20XX\RXX.X\Rus\Support - Для Windows 7; AutoCAD английский:
C:\Users\<ИмяПользователя>\AppData\Roaming\Autodesk\AutoCAD 20XX\RXX.X\enu\Support - Для Windows 7; AutoCAD русский:
C:\Users\<ИмяПользователя>\AppData\Roaming\Autodesk\AutoCAD 20XX\RXX.X\rus\Support
Значения, скрытые символами Х , будут зависеть от версии AutoCAD.
Мы уже отключили ролловеры в настройках AutoCAD, теперь можно добиться того, чтобы они даже не пытались показываться:
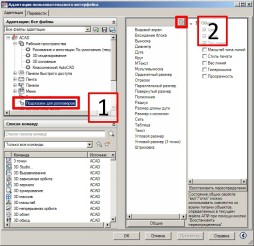 | Открываем окно адаптации пользовательского интерфейса и находим в левой части строку Подсказки для ролловеров [1] и нажмем кнопку Редактирование списка объектов [2] |
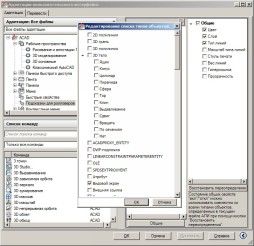 | В появившемся диалоговом окне снимаем галочки со всех объектов и сохраняем изменения. |
Поработаем с параметризацией
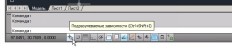 | В статусной строке AutoCAD найдем значок подразумеваемых зависимостей ( ) и нажмем на нем правую кнопку мыши. |
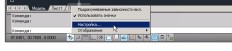 | В контекстном меню выберем Настройки |
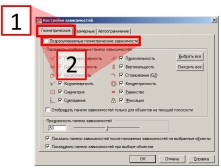 | В диалоговом окне перейдем на закладку Геометрические зависимости [1] и снимем галочку с опции Подразумеваемые геометрические зависимости [2] |
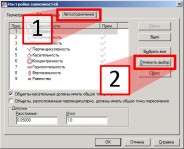 | Теперь перейдем на закладку Автоограничение [1] и нажмем кнопку Очистить выбор [2] и снимем галочки Объекты-касательные должны иметь общую точку пересечения и Объекты, расположенные перпендикулярно, должны иметь общую точку пересечения. |
Описанные действия имеет смысл выполнять для новых файлов. Работа с установленными зависимостями в уже имеющихся файлах выполняется отдельно и по своим законам.
Ускорение работы со штриховками
Нередко претензии по скорости работы AutoCAD возникают при создании и обработке штриховок, а также сложных полилиний с несколькими сотнями вершин.
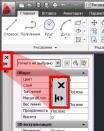 | Закройте палитру свойств или по крайней мере сделайте ее автоскрываемой. Дело в том, что AutoCAD при выделении любого (подчеркиваю — любого!) объекта пытается сразу вычислить для него все свойства. Вполне естественно, что для больших полилиний или штриховок с несколькими десятками контуров подобные вычисления занимают значительное время. |
При создании штриховки AutoCAD пытается сразу показать ее будущий контур. В некоторых случаях это просто невыгодно и эту возможность следует блокировать.
Установим системной переменной HPQUICKPREVIEW значение 0.
Но иногда полностью отключить возможность быстрого просмотра области штриховки невыгодно. В то же время встречаются и сложные случаи.
Тогда будет иметь смысл установить максимальное время, которое AutoCAD будет выделять на построение предварительного просмотра.
Значение регулируется системной переменной HPQUICKPREVTIMEOUT.
Бывают ситуации, когда штриховку надо очень сильно отдалить от начала системы координат. В таком случае (если, конечно, не выполнены некоторые настройки) штриховка либо неверно отображается, либо неверно определяет свои контуры, либо и то, и другое.
Проблема кроется именно в значительном отдалении базовой точки штриховки от ее контура.
Конечно, можно каждый раз при создании штриховки указывать ее базовую точку, но можно поручить это и AutoCAD’у: достаточно изменить системную переменную HPORIGINMODE.
Ваш AutoCAD теперь должен работать достаточно быстро и устойчиво. Не стоит сразу загружать в AutoCAD свои самые большие и тяжелые файлы — проверьте быстродействие на несложных чертежах и моделях. Оптимальным вариантом, конечно, было бы использование секундомера (или заменяющего его софта), но и субъективные оценки тоже важны (зачастую именно они и являются определяющими).
Читайте также:

