Автоматическая очистка истории браузера
Обновлено: 03.07.2024
Когда вы используете сайты, приложения и сервисы Google, сведения о некоторых действиях сохраняются в вашем аккаунте Google. Вы можете в любой момент найти и удалить их или полностью отключить эту функцию.
Как удалить все данные
Как удалить отдельную запись
- Откройте страницу myactivity.google.com на компьютере.
- Прокрутите экран вниз до списка действий.
- Найдите действие, которое вы хотите удалить. Для этого можно использовать:
- поиск по дате;
- строку поиска и фильтры.
- Справа от действия нажмите на значок "Удалить" .
Как отфильтровать действия по дате или продукту и удалить их
- Откройте страницу myactivity.google.com на компьютере.
- Прокрутите экран вниз до списка действий.
- Отфильтруйте список (можно одновременно по дате и продукту).
- Чтобы отфильтровать действия по дате, нажмите на значок календаря . Затем выберите дату. Будут показаны все действия, совершенные до указанного момента.
- Чтобы отфильтровать действия по продукту, нажмите на значок поиска . Затем выберите нужные продукты. Обратите внимание, что данные из некоторых сервисов Google не сохраняются в разделе "Мои действия".
- Удалите действия.
- Чтобы удалить сразу все найденные действия, нажмите Удалить рядом со строкой поиска Удалить результаты.
- Чтобы удалить отдельное действие, нажмите рядом с ним на значок "Удалить" .
Как настроить автоматическое удаление данных о действиях
Для данных о некоторых действиях можно настроить автоматическое удаление.
- Откройте на компьютере страницу Аккаунт Google.
- В левой части экрана выберите Данные и конфиденциальность.
- В разделе "Настройки истории" выберите функцию, для которой хотите настроить автоматическое удаление данных.
- Нажмите Автоматическое удаление.
- Выберите период, по истечении которого данные будут удаляться ДалееПодтвердить.
Примечание. Некоторые данные могут быть удалены раньше выбранного срока.
Как удалить данные, которые хранятся в других сервисах Google
Данные о действиях сохраняются не только на странице "Мои действия". Например, если вы включили историю местоположений, данные из нее доступны в хронологии Google Карт. Почти все такие данные можно удалить.
Как удалить данные о других действиях, сохраненные в аккаунте
- Откройте страницу myactivity.google.com на компьютере.
- В строке поиска действий нажмите на значок "Ещё" Другие действия в Google.
- Вы можете:
- Удалить отдельное действие. Для этого в нужном разделе нажмите УдалитьУдалить.
- Удалить действия из отдельного продукта. Для этого в нужном разделе выберите Перейти, Посмотреть или Управление.
Как удалить действия в браузере
- Вы можете удалить из Chrome историю и другие данные о работе в браузере.
- Если вы пользуетесь другим браузером, поищите инструкции в его справочном центре.
Как отключить сохранение данных о действиях
Вы можете управлять почти всеми настройками сохранения информации о ваших действиях.
- Откройте страницу Аккаунт Google.
- В левой части экрана выберите Данные и конфиденциальность.
- В разделе "Настройки истории" выберите функцию, для которой вы не хотите сохранять данные.
- Отключите параметр "История приложений и веб-поиска" ПриостановитьОК.
Примечание. Некоторые действия могут не отображаться в списке.
Как временно отключить сохранение информации о действиях
Чтобы история поисковых запросов и посещения сайтов не сохранялась, перейдите в браузере в режим инкогнито.
Примечание. Если в режиме инкогнито вы войдете в аккаунт Google, ваша история поиска может сохраниться.
Как устранить неполадки
Удаленные данные не исчезли со страницы "Мои действия"
- Проверьте подключение к интернету. Если вы удалили данные, но по-прежнему видите их на других устройствах, возможно, эти устройства не подключены к интернету. Информация будет удалена, когда подключение восстановится.
- Также рекомендуем очистить кеш и удалить файлы cookie.
Как происходит удаление данных
Когда вы удаляете данные о своих действиях вручную или это происходит автоматически на основе заданных вами настроек, мы сразу же приступаем к их удалению из самого сервиса и всех наших систем.
Прежде всего мы исключаем любую возможность просмотра данных и их использования для персонализации работы с сервисами Google.
Далее мы запускаем процедуру безопасного и полного удаления данных из наших систем хранения.
Однако мы не только поддерживаем удаление данных вручную и автоматически. Информация о некоторых ваших действиях может удаляться раньше заданного вами срока. Это происходит, когда она перестает быть полезной для повышения удобства вашей работы с сервисами.
В определенных целях, например коммерческих или юридических, мы можем хранить некоторые типы данных в течение более длительного времени.

Все мы любим погулять по темной стороне интернета. Главное — делать это под покровом тайны.

Когда уже введут этот закон, запрещающий подглядывать в чужие телефоны и компьютеры? Пока этого не произошло, читайте, как удалить конкретный сайт из истории Firefox, Chrome или Opera — при этом сохранив историю браузера, чтобы не вызывать подозрений.
Как убрать сайт из Mozilla Firefox
Firefox хранит все недавно посещенные сайты в журнале посещений, а также выводит их в качестве подсказок при вводе URL в адресной строке и визуальных закладок на новой вкладке браузера.
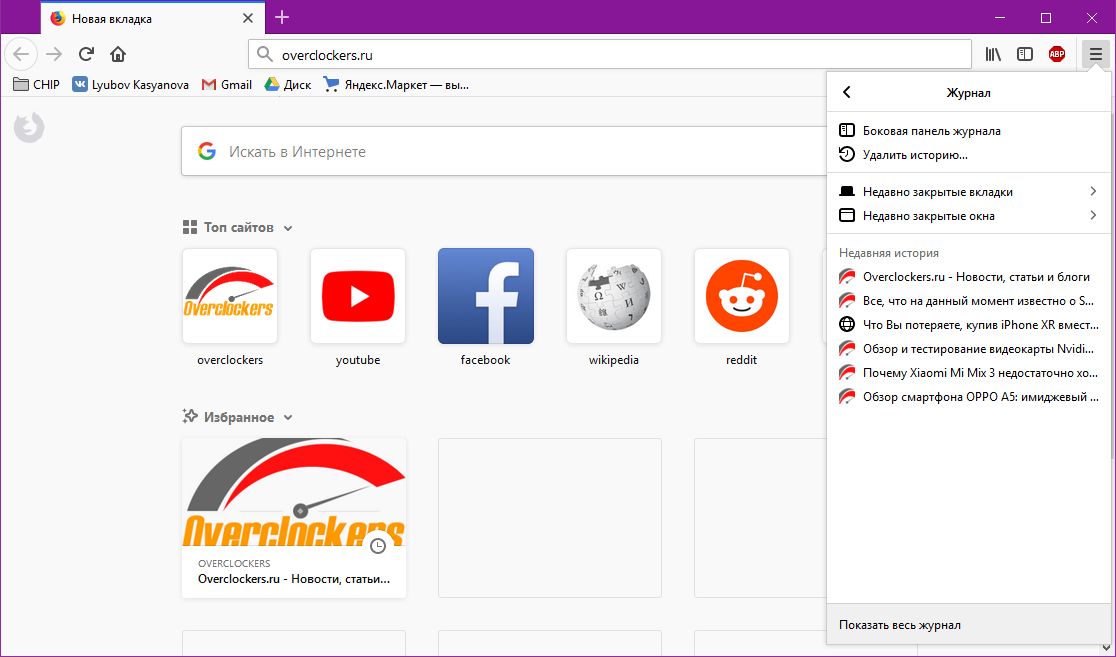
- Перейдите в Меню (три полоски) > Библиотека > Журнал.
- Нажмите Показать весь журнал.
- Найдите в списке сайт, который хотите убрать из истории браузера. К примеру, введите его название в поле Поиск в журнале, чтобы найти все ссылки — даже те, о которых вы уже забыли.
- Кликните по нему правой кнопкой и выберите Забыть об этом сайте.
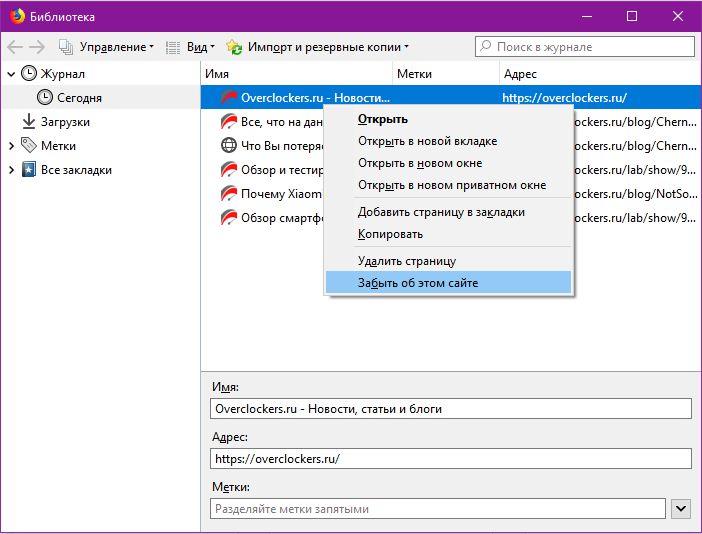
После перезапуска браузера сайт будет удален из журнала и подсказок в интерфейсе.
Как удалить сайт из Google Chrome
Та же история и с Chrome: он сохраняет все крамольные сайты в истории, а потом выводит их в качестве подсказок в адресной строке. Но, в отличие от Firefox, он автоматически чистит историю — в ней сохраняются только недавно закрытые сайты, к примеру, за вчера и сегодня. А последние посещенные страницы по умолчанию отображаются на новой вкладке браузера — для борьбы с этим даже есть специальное расширение.
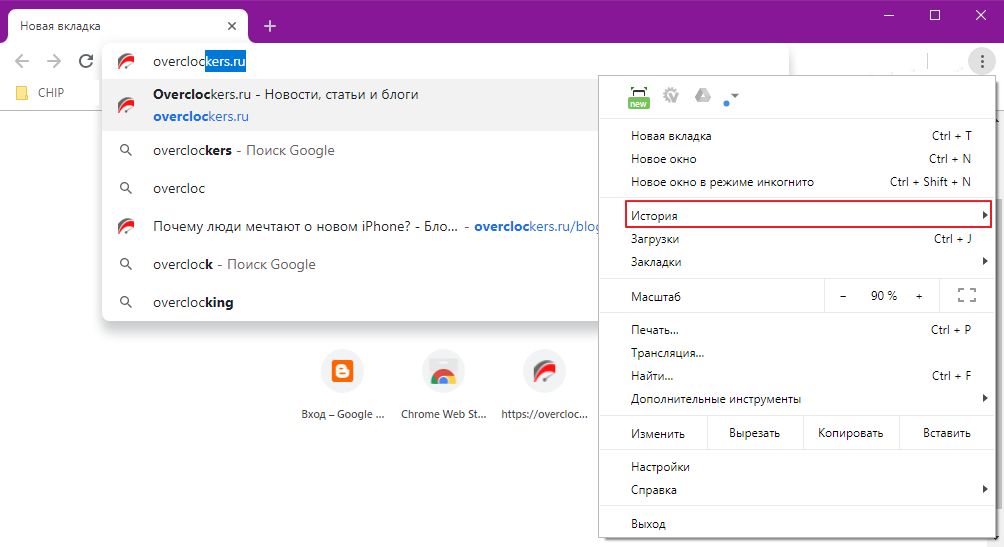
- Перейдите в Меню (три точки) > История > История (или нажмите Ctrl + H).
- Установите галочки напротив всех страниц в списке, которые вы хотите удалить из истории.
- Нажмите на кнопку Удалить в правом верхнем углу.
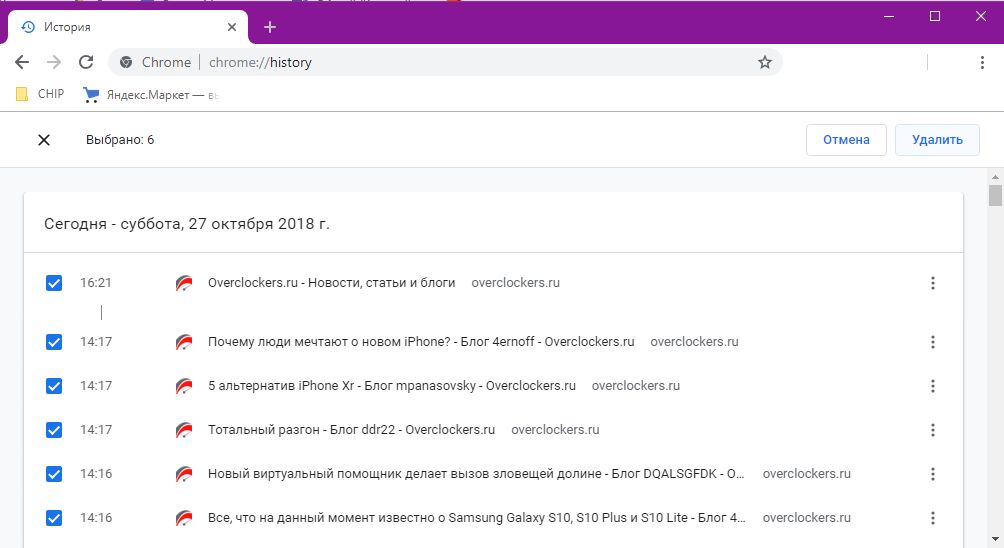
Предательские странички пропадут из интерфейса браузера и больше не покажутся.
Как убрать сайт из истории Opera
Из браузера Opera только и ходить по запретным уголкам Сети — в нем же встроенный VPN! Но вот незадача — следы ваших похождений останутся в блоке Варианты на новой вкладке браузера, в истории и поисковых подсказках.

Яндекс.Браузер, как и любой другой веб-обозреватель, во время использования сохраняет различные пользовательские данные и историю поиска. Иногда у юзера появляется желание удалить эти данные с целью оптимизации работы браузера или из-за соображений конфиденциальности.
Далее я расскажу о том, как это сделать на компьютере и смартфоне в актуальной версии данной программы.
Очищаем историю в Яндекс.Браузере
Ничего специфического в процедуре очистки истории поиска и кэша в браузере нет. Единственная трудность, с которой могут столкнуться пользователи, – несоответствие реального вида программы с представленными скриншотами. Скорее всего, это связано с тем, что вы используете устаревшую версию веб-обозревателя, поэтому нужно либо самостоятельно отыскать описываемые меню, либо обновиться до актуальной сборки.
Вариант 1: Программа на компьютере
Яндекс.Браузером активно пользуются как на компьютере, так и на мобильных устройствах. Начну с программы для Windows, остановившись детально на всех действиях, которые нужно выполнить, чтобы очистить историю Яндекса, куки и кэш.

Запустите браузер и откройте его меню, нажав на значок в виде трех горизонтальных полос на панели справа.

Из появившегося списка выберите раздел «Настройки».

Перейдите на вкладку «История» и снизу щелкните по кнопке «Очистить историю».

В выпадающем списке укажите, за какой период нужно очистить историю браузера. Это может быть один час, день или все время.

Отметьте галочками те данные, от которых хотите избавиться. Более детально о каждом пункте речь пойдет под инструкцией. Нажмите «Очистить» для подтверждения действия.
Через несколько секунд на экране появится уведомление о том, что данные успешно удалены, и вы можете возвращаться к нормальному использованию браузера. Теперь давайте остановимся более детально на каждом пункте очистки.
Просмотры. Сюда как раз и входит история посещений сайтов, которые отображаются перед переходом в меню очистки. То есть это обычная история вашего пребывания в сети.
Загрузки. Очищаются записи о скачивании файлов со всех сайтов. Обычно их можно посмотреть в разделе с аналогичным названием.
Данные автозаполнения форм. По умолчанию функция автозаполнения включена, поэтому Яндекс предложит сохранять вводимые данные в полях на сайтах, чтобы не указывать их каждый раз. Если отметить этот пункт галочкой, все данные об автозаполнении удалятся.
Файлы, сохраненные в кэше. Обычно очистка кэша нужна для оптимизации работы браузера, когда с ним возникают проблемы. Однако находящиеся в кэше файлы позволяют страницам, которые вы посещали ранее, загружаться быстрее.
Файлы cookie и другие данные сайтов и модулей. При переходе на некоторые сайты вы подтверждаете то, что разработчик занимается сбором куки. Это пользовательские файлы, необходимые для аутентификации. Их можно удалить, но при следующем взаимодействии с веб-ресурсами запрос на сбор куки снова появится.
Настройки содержимого. Это особые разрешения на использование камеры, микрофона или JavaScript. При очистке содержимого все разрешения или запреты, выданные ранее, придется расставлять заново.
Данные приложений. Очищается информация о работе в связанных приложениях. Обычно речь идет о магазине расширений.
Вариант 2: Мобильное приложение
Многие пользователи взаимодействуют с Яндекс.Браузером на мобильных устройствах, поэтому предлагаю остановиться на инструкции по очистке истории в Яндекс.Браузере на смартфоне.

После запуска приложения нажмите по кнопке вызова меню на нижней панели.

Среди списка всех плиток отыщите «Настройки».

Опуститесь по названиям доступных параметров и выберите пункт «Очистить данные».

Установите галочки напротив всех пользовательских данных, от которых вы хотите избавиться, после чего подтвердите очистку.
Детальнее о значении каждого пункта рассмотренного меню читайте в завершающем абзаце предыдущего раздела этой статьи.
Очистка истории при помощи сторонних программ
Одна из таких программ – CCleaner. Она доступна как на ПК, так и на смартфоне, функционируя на обеих платформах по одному и тому же принципу. Вам понадобится запустить инструмент стандартной очистки и убедиться в том, что напротив пункта с очисткой истории в Яндекс.Браузере стоит галочка.

Примерно так же работает и другой софт, очищающий мусор на устройстве. Вы можете использовать любую известную вам программу, загрузив ее с официального сайта. Главное, перед очисткой убедиться в том, что все параметры выставлены правильно.
Восстановление удаленной истории
В завершение вкратце расскажу, как восстановить историю в Яндекс.Браузере. Нет стопроцентной рекомендации, которая помогала бы во всех случаях, поэтому упомяну все доступные методы, а вам останется только путем перебора найти действенный.

Если на компьютере включена автоматическая архивация папок, найдите каталог Яндекс.Браузера, щелкните по нему правой кнопкой мыши, перейдите в «Свойства» и на вкладке «Предыдущие версии» отыщите вариант отката до точки восстановления. Этот вариант сработает только в том случае, если предварительно архив был укомплектован системой.
Точно так же вы можете откатиться до точки восстановления, если ранее настроили их периодическое автоматическое создание. Если вы уже настроили данную функцию, то, скорее всего, знаете, как ей пользоваться.
Используйте программы, предназначенные для восстановления утраченных данных. Обычно они помогают, поскольку при очистке истории из папки браузера удаляются файлы. Вам останется только найти их через программу и восстановить.
Как видно, нет ничего сложного в том, чтобы удалить историю в Яндексе на смартфоне или компьютере. Все действия выполняются в пару кликов, и даже случайную очистку можно отменить при помощи рекомендаций из последнего раздела статьи, но лучше не допускать появления подобных ситуаций.
Браузеры появились с возникновением интернета, и их основное назначение заключается в обеспечении любого пользователя информацией через визуальный интерфейс. С помощью интернет-браузера можно просматривать веб-страницы сайтов, слушать музыку, смотреть фильмы, общаться с друзьями. Яндекс.Браузер — это передовая разработка российских программистов, предназначенная для «путешествий» по сетевым ресурсам. Для его корректной работы необходимо периодически очищать кэш.

Что такое кэш и зачем его чистить
Кэшем браузера называется специальная папка, в которой сохраняются копии данных о посещённых пользователем сайтах и всех действиях, совершаемых им в это время. Во время повторного просмотра веб-страниц уже не будет идти запрос информации, они будут просто извлечены из кэша и показаны в окне браузера. При использовании кэша снижается сетевая нагрузка и уменьшается время загрузки нужных страниц.
При постоянном использовании интернета рекомендуется удалять кэш не менее одного раза в неделю.
Где хранится
Иногда возникает необходимость посмотреть либо скопировать данные кэша Яндекс.Браузера, например, во время направления в ваш адрес различных запросов со стороны техподдержки или в случае поиска утерянной информации о посещении какого-либо сайта и т. п. Кэш находится в специальной папке на вашем компьютере или мобильном устройстве.
Адреса папок
Как очистить кэш
Для операционных систем, устанавливаемых на компьютерах и мобильных устройствах, Яндекс.Браузер не является базовым. В связи с этим очистка кэша браузера всегда идёт через внутренние настройки или с помощью специальных программ.
На компьютере
- В открытом Яндекс.Браузере найдите пиктограмму с тремя параллельными чёрточками, расположенными одна над другой, и нажмите на неё левой кнопкой мыши. В выпадающем меню выберите пункт «Настройки». Откройте окно настроек
- Откройте вкладку с дополнительными настройками. Откройте дополнительные настройки
- На промежуточной вкладке выберите пункт «Очистить историю». На промежуточной вкладке нажмите «Очистить историю»
- На последнем этапе оставьте галочку только на пункте «файлы, сохранённые в кэше», а остальные отметки снимите.
- Запустите очистку, нажав кнопку внизу. После окончания процедуры кэш Яндекс.Браузера будет полностью очищен от накопившихся файлов.
Горячие клавиши
Очистить кэш Яндекс.Браузера можно сочетанием клавиш: Ctrl + Shift + Del в Windows или ⌘ + Shift + Del в Mac OS. При этом вы сразу попадаете на вкладку «Очистить историю», где после выбора нужных параметров запускаете этот процесс.
С помощью программы Windows Cleaner
Если у вас нет желания искать и удалять «мусор» на системном диске, а также изучать настройки Яндекс.Браузера, то воспользуйтесь специальной программой для очистки кэша. Её преимущество заключается в том, что она самостоятельно сканирует систему и удаляет ненужные и временные файлы.
Windows Cleaner — это одна из самых популярных программ, позволяющих очистить кэш. Именно ей отдают предпочтения многие пользователи. Её популярность обусловлена предельно простым и понятным интерфейсом, полностью переведённым на русский язык.
Windows Cleaner — это бесплатная программа с широким набором функций. Обеспечивает полноценную очистку системы и оптимизацию её работы.
На мобильном устройстве
Рассмотрим самые популярные на сегодняшний день мобильные операционные системы:
В этой операционной системе есть встроенная очистка кэша только для браузеров Safari и Opera Mini. Методика очистки кэша Яндекс.Браузера такая же, как и на компьютере. Также можно использовать специальную программу PhoneExpander. Но для этого необходимо подключиться к компьютеру с установленной системой Mac OS с помощью специального кабеля Lightning. Программа может удалять временные файлы и очищать кэш.
Android
- В открытом браузере нажмите на значок, показывающий дополнительное меню.
- После этого выберите пункт «Настройки», а затем «Очистить данные».
- Включите «Кэш». Для этого отметьте чекбокс напротив названия опции и нажмите кнопку «Очистить данные». После этих действий кэш Яндекс.Браузера будет очищен.
Быстро чистим кэш на Андроиде (видео)
Windows Phone
Для очистки кэша Яндекс.Браузера в системе нужно выполнить всего три действия.
Автоочистка кэша в браузере Яндекс
Для настройки автоматической очистки кэш-памяти в Яндекс.Браузере необходимо выполнить следующие действия:
На этом автоматическая настройка закончена. Теперь при закрытии Яндекс.Браузера или при выключении компьютера кэш будет очищаться самостоятельно.
Очистка кэша помогает оптимизировать работу как Яндекс.Браузера, так и системы в целом. Удалить ненужную информацию можно через настройки или с помощью специальных программ. Не забывайте, что эти манипуляции необходимо производить хотя бы раз в неделю.
Читайте также:

