Axxon driver pack не устанавливается
Обновлено: 05.07.2024
Бывает так, что DriverPack Solution не запускается или не устанавливается, выдавая ошибки на той или иной операционной системе. Причин может быть много, главное правильно диагностировать проблему и только потом переходить к ее решению. Если не работает ДрайверПак, то это означает, что с ОС и компьютером что-то не так. Займемся диагностированием и решением ошибок в программе.
Ошибки при установке
Если в ОС Windows есть проблема, то чаще всего DriverPack Solution просто не устанавливается, выдавая ошибку. Установка может быть отменена по нескольким причинам:
- Устаревшая ОС. Часто отсутствие того или иного обновления Windows играет ключевую роль в процессе установки. Поэтому следует запустить автоматическое обновление системы и установить рекомендуемые пакеты.
- В ОС нет NET.Framework. DriverPack Solution требует для работы пакет Microsoft NET.Framework. Если он не установлен, то ни о какой инсталляции и речи быть не может. Если же он точно есть, то, вероятнее всего, версия у компонента не подходящая. Нужно обновить его через официальный сайт Microsoft.
- Работающий антивирус. Во время инсталляции программного продукта на компьютер рекомендуется отключать любой антивирусный продукт. Эти программы квалифицируют действия установщика как опасные для системы и запрещают его работу.
После устранения этих проблем установка должна завершиться успешно.
Рекомендуется обновлять операционную систему время от времени, так как пакеты обновлений включают в себя многочисленные исправления, положительным образом влияющие на безопасность ПК.Ошибки в случае, когда DriverPack не запускается

Если установка прошла успешно, а ДрайверПак Солюшен ни в какую не хочет запускаться, то здесь проблема в компонентах ОС.
Возможные проблемы и способы их решения:
- Internet Explorer. Для нормальной работы приложению требуется Internet Explorer не ниже 11 редакции. Если в ОС установлена старая версия, то понятно, почему программа не запускается на Windows. Обновите браузер, скачав его на официальном сайте Microsoft.
- Flash Player. Компонент также необходим, так как он активно используется программой. Если плеера нет или же на компьютере используется старая версия, то запуск программного продукта невозможен. Обновите Flash Player с официального сайта.
- Нет подключения к интернету. Стандартный пакет DPS не имеет встроенной базы драйверов, всю информацию продукт черпает из Сети. Проверьте подключение к интернету и повторите попытку.
- Работа антивируса. Активная защита антивируса квалифицирует действия программы как заведомо вредные и блокирует их выполнение. Решение: отключить антивирус и попробовать снова.
Ошибка сценария
Иногда в DriverPack Solution случается ошибка сценария. Проблема возникает по причине неактуальности ОС. Она легко исправима при помощи центра обновления Windows.
Как только все обновления будут установлены, операционная система предложит перезагрузить компьютер. После рестарта можно снова попробовать запустить DriverPack Solution.
2 1. Описание утилиты AxxonPlayer Portable Первый запуск утилиты AxxonPlayer Portable Открытие видео файлов в утилите AxxonPlayer Portable Открытие видео файлов с помощью задания пути в утилите AxxonPlayer Portable Открытие видео файлов в утилите AxxonPlayer Portable с помощью командной строки Настройка интерфейса окна утилиты AxxonPlayer Portable Просмотр видео при помощи утилиты AxxonPlayer Portable Панель управления воспроизведением утилиты AxxonPlayer Portable Навигация по архиву при помощи календаря в утилите AxxonPlayer Portable Навигация по архиву при помощи временной шкалы в утилите AxxonPlayer Portable Масштабирование видеоизображения в утилите AxxonPlayer Portable Сохранение кадра из командной строки в утилите AxxonPlayer Portable Водяные знаки на видеоизображении в утилите AxxonPlayer Portable Экспорт видеоархива ПК Интеллект при помощи утилиты AxxonPlayer Portable Порядок экспортирования видеоархива в утилите AxxonPlayer Portable Задание каталога экспорта в утилите AxxonPlayer Portable Переход на панель экспорта в утилите AxxonPlayer Portable Создание задачи на экспорт в утилите AxxonPlayer Portable Запуск экспорта архива в утилите AxxonPlayer Portable Установка параметров экспорта из командной строки в утилите AxxonPlayer Portable Распаковка видеофайлов, запакованных в AxxonPlayer Portable
3 Описание утилиты AxxonPlayer Portable Утилита AxxonPlayer Portable предназначена для просмотра и экспорта архива, записанного при помощи ПК Интеллект. Также утилита позволяет просматривать файлы в форматах.mkv и.avi. Примечание. Для открытия файлов в форматах.avi и.mkv, расположенных в папке, предназначен отдельный пункт меню Видео файлы, см. Открытие видео файлов с помощью задания пути в утилите AxxonPlayer Portable. Для открытия отдельного файла в формате.avi или.mkv используется пункт меню Файл. Для работы утилиты не обязательно наличие установленного ПК Интеллект. Утилита доступна для скачивания на странице Для работы утилиты AxxonPlayer Portable необходимо, чтобы видеокарта, установленная на компьютере, где осуществляется запуск утилиты, поддерживала набор функций Direct3D либо OpenGL 1.2. Первый запуск утилиты AxxonPlayer Portable Первый запуск утилиты AxxonPlayer Portable осуществляется следующим образом: Распаковать загруженный с сайта ITV архив в любую удобную папку. Открыть данную папку. Запустить исполняемый файл AxxonPlayer.exe. Дождаться окончания запуска. Во время запуска файлы утилиты копируются в директорию C:\Program Files\AxxonPlayer. В папке Документы создаётся директория AxxonPlayer, содержащая папки "Export" и "ScreenShots", в которые по умолчанию осуществляется экспорт видео и экспорт кадров. Примечание. Во время первого запуска утилиты AxxonPlayer Portable устанавливается Axxon Driver Pack. Он не может быть удалён стандартными средствами Windows. Axxon Driver Pack удаляется автоматически при удалении программной среды утилиты Axxon Player Portable 4. После окончания создания программной среды будет запущена утилита AxonPlayer Portable. Последующие запуски утилиты AxxonPlayer Portable осуществляются также при помощи исполняемого файла AxxonPlayer.exe, расположенного в комплекте поставки. Открытие видео файлов в утилите AxxonPlayer Portable Существует 3 способа открытия видео файлов утилитой AxxonPlayer Portable: 1. Двойным щелчком левой кнопки мыши по файлу архива (файл типа *._*) в папке VIDEO Примечание. Чтобы файлы открывались по двойному щелчку, они должны быть ассоциированы с утилитой AxxonPlayer Portable. Для этого необходимо хотя бы один раз запустить AxxonPlayer Portable от имени администратора. С помощью задания пути, по которому будет осуществляться доступ к файлам архива, в самой утилите. С помощью командной строки. Примечание. 3
4 Открытие видео файлов с помощью задания пути в утилите AxxonPlayer Portable Существуют следующие способы задать путь к архивным файлам: В случае, если открываемые видеофайлы не были записаны непосредственно на данном компьютере, а были откуда-либо скопированы, для корректного открытия архива необходимо предварительно запустить утилиту Convert.exe (см. раздел Утилита коррекции дат создания и модификации видеоархива Convert.exe документа Ру ководство Администратора): Если архив создан в той же временной зоне, в которой просматривается, утилиту следует запустить с параметром fullmode: convert.exe fullmode Если архив создан во временной зоне, отличной от той, в которой просматривается, необходимо перед просмотром перенести архив в текущую временную зону, запустив данную утилиту из командной строки со следующими параметрами: convert.exe fullmode TZ +hh:mm где +hh:mm сдвиг времени между текущей временной зоной и зоной, в которой записан архив. В противном случае не будет возможности открыть папки с видеофрагментами. Диск доступ будет осуществляться ко всем файлам архива, хранящимся на указанном диске. Папка доступ будет осуществляться ко всем файлам архива, хранящимся в указанной папке. Файл будет просматриваться отдельный файл архива или файл в формате.avi или.mkv. Видео файлы будут просматриваться файлы в формате.avi или.mkv, хранящиеся в указанной папке. Для открытия файлов архива, которые необходимо просматривать при помощи утилиты AxxonPlayer Portable, необходимо выполнить следующие действия: 1. Нажать на кнопку в окне AxxonPlayer Portable. 4
5 5 Будет открыта панель настройки воспроизведения.
6 2. 3. Выбрать способ открытия файлов: Диск, Папка или Файл (1). Указать путь к файлам видео: a. В случае, если выбран способ Диск, установить флажки напротив букв тех дисков, на которых хранится архив ПК Интеллект (2). b. В случае, если выбран способ Папка, нажать на кнопку и с помощью стандартного диалога Windows указать папку, архив из которой следует просматривать. c. В случае, если выбран способ Файл, нажать на кнопку и с помощью стандартного диалога открытия файла указать файл с архивом. 6
7 d. В случае, если выбран способ Видео файлы, нажать на кнопку и с помощью стандартного диалога открытия файла указать файл в формате.avi или.mkv. 4. Нажать на кнопку Загрузить. В окне настроек воспроизведения отобразится список видеокамер, архив по которым доступен по указанному пути (1). 5. Выделить в списке камеры, архив с которых необходимо просматривать (1). Для выделения нескольких камер сразу необходимо щелкнуть по ним левой кнопкой мыши, удерживая на клавиатуре клавишу Ctrl. 7
8 Примечание. Названия выделенных камер подсвечиваются в списке синим цветом. По умолчанию выбраны все найденные камеры. Примечание. Для переключения к режиму просмотра списка по строкам (одна камера в строке) необходимо нажать на кнопку. Примечание. Для поиска требуемой камеры необходимо ввести часть имени камеры в поле поиска (2) 6. Нажать на кнопку Применить (3). Панель настройки воспроизведения будет закрыта, в окне утилиты будут отображены видеоизображения по выбранным камерам, хранящиеся в архиве по указанному пути. 8
9 В случае, если для воспроизведения архива выбрано несколько камер, имеется возможность разворачивать изображение от одной камеры на все окно утилиты. Для перехода к полноэкранному отображению необходимо дважды щелкнуть по видеоизображению левой кнопкой мыши. Для возврата в режим мозаики необходимо снова дважды щелкнуть по видеоизображению левой кнопкой мыши. Открытие файлов архива с помощью задания пути в утилите завершено. Открытие видео файлов в утилите AxxonPlayer Portable с помощью командной строки Существует возможность открыть видео файлы утилитой AxxonPlayer Portable из командной строки. Для открытия видео файлов в командной строке необходимо ввести следующее: Axxon_player.exe --source "Путь к файлу или папке". Например, Axxon_player.exe --source "H:\VIDEO\ \15._01" открывает файл "15._01". Для выбора всех доступных дисков с архивом необходимо использовать значение "all" параметра source: Axxon_player.exe --source "all" Для того, чтобы окно утилиты AxxonPlayer Portable отображалось поверх всех окон, необходимо при запуске из командной строки использовать параметр topmost со значением "1". Для открытия в обычном режиме используется значение "0" данного параметра. Например, команда Axxon_player.exe --source "H:\VIDEO\ \15._01" --topmost "1" запускает утилиту в режиме отображения поверх всех окон. По умолчанию параметр topmost считается равным "0". Для запуска утилиты AxxonPlayer Portable в режиме одной сессии с запретом одновременного открытия нескольких окон утилиты необходимо использовать параметр командной строки single со значением "1". Для запуска с разрешением использовать несколько окон утилиты следует использовать значение "0" данного параметра. Например, командой Axxon_player.exe --source "H:\VIDEO\ \15._01" --single "1" утилита AxxonPlayer Portable запускается с запретом одновременного открытия нескольких окон утилиты. По умолчанию параметр single считается равным "1". Для включения опции отображения титров поверх видеоизображения при проигрывании необходимо использовать параметр командной строки titles со значением "1". Для отключения отображения титров при проигрывании необходимо использовать значение "0" данного параметра. По умолчанию параметр titles считается равным "1". Настройка интерфейса окна утилиты AxxonPlayer Portable Настройка интерфейса утилиты AxxonPlayer Portable осуществляется следующим образом: 1. Перейти на панель настроек утилиты AxxonPlayer Portable. Для перехода на панель настроек необходимо нажать на кнопку (1). 9
10 2. 3. Для отображения поверх каждого видеизображения полупрозрачного окна с отладочной информацией установить флажок Отладочная информация (2). Для включения деинтерлейсинга установить флажок Деинтерлейсинг (3). Для отключения деинтерлейсинга необходимо снять данный флажок. Деинтерлейсинг позволяет избежать появления на видеоизображении артефактов. 10
11 Изображение с артефактами Изображение без артефактов Для включения опции пропуска кадров при ускоренном воспроизведении установить флажок Пропуск кадров при ускоренном воспроизведении (4). Данная функция используется для снижения нагрузки на Сервер. Для того, чтобы окно утилиты отображалось поверх всех окон, установить флажок Поверх всех окон (5). Для отключения возможности открытия нескольких окон утилиты одновременно установить флажок Запрет одновременного запуска нескольких экземпляров программы (6). В случае, если при проигрывании видеозаписи требуется отображать титры поверх видеоизображения, установить флажок Показывать титры (7). Опции показа титров, такие как шрифт, цвет, местоположение, задаются файлом Settings.xml, расположенным в папке с видеоархивом (в папке VIDEO). Данный файл формируется объектом Титрователь (см. раздел Настройка вывода титров поверх видеоизображения документа Руководство Администратора). 11
12 Внимание! Для использования файла Settings.xml поиск файлов архива должен осуществляться по диску или по папке, в которой лежит файл Settings.xml (см. раздел Отк рытие видео файлов с помощью задания пути в утилите AxxonPlayer Portable). 8. В случае, если требуется запоминать выбранные источники видео (диски, папки, файлы) и использовать их при последующих запусках утилиты, установить флажок За поминать источники видео (8). Если флажок снят, то при запуске утилиты видео не загружается, но при выборе пути к папке или файлу с видео сначала показывается путь, использовавшийся в прошлый раз. Если флажок установлен, при запуске утилиты видео открывается на том кадре, где при предыдущем открытии был остановлен просмотр. 9. Нажать на кнопку Применить (9). Настройка интерфейса утилиты AxxonPlayer Portable завершена. Просмотр видео при помощи утилиты AxxonPlayer Portable Панель управления воспроизведением утилиты AxxonPlayer Portable Управление воспроизведением архива при помощи утилиты AxxonPlayer Portable производится в окне утилиты с помощью панели управления воспроизведением. 12
13 Переход на панель управления воспроизведением осуществляется при нажатии на кнопку. Описание элементов панели управления воспроизведением приведено ниже. 1. Запуск воспроизведения архива по тем камерам, по которым есть записи за выбранную дату. Возможно синхронное проигрывание архива. 2. Остановка воспроизведения. 3. В случае, если воспроизведение запущено, ускорение воспроизведения в два раза относительно текущей скорости (максимально возможно шестнадцатикратное ускорение). В случае, если воспроизведение остановлено, переход к следующему кадру. 4. В случае, если воспроизведение запущено, замедление воспроизведения в два раза относительно текущей скорости (максимально возможно 13
14 шестнадцатикратное замедление). В случае, если воспроизведение остановлено, переход к предыдущему кадру. 5. Переход к началу текущей записи 6. Переход к концу текущей записи 7. Переход к концу архива на основной временной шкале, переход к концу архива выбранной камеры на дополнительной временной шкале 8. Переход к началу архива на основной временной шкале, переход к началу архива выбранной камеры на дополнительной временной шкале 9. воспроизведения архива Выбор активной камеры при проигрывании архива в полноэкранном режиме, в случае, если выбрано несколько камер для Сохранение кадра. Кадр сохраняется в папке C: \Users\%текущее имя пользователя%\документы\axxonplayer\screenshots Печать кадра Регулировка громкости Задание времени и даты проигрываемой записи архива При управлении воспроизведением следует принимать во внимание временные и архивные метки, расположенные на обеих шкалах. Метка обозначает отсутствие архива в сжатом представлении. Чем больше интервал без архива, тем толще метка. Описание других меток приведено в таблице. Метка Временная метка 1 (1) Временная метка 2 (2) Временная метка 3 (3) Временная метка 4 (4) Описание Количество времени с начала архива до текущего момента Количество времени с текущего момента до окончания архива Время начала записи Время окончания записи 14
15 Навигация по архиву при помощи календаря в утилите AxxonPlayer Portable Навигация по архиву может осуществляться при помощи инструмента Календарь. Данный инструмент предназначен для указания даты, записи архива за которую требуется проигрывать. Для указания даты для просмотра архива необходимо выполнить следующие действия: 1. Для доступа к инструменту Календарь необходимо нажать на кнопку или (1). 15
16 Задать год путем перетаскивания поля календаря вправо-влево (2). Задать месяц путем перетаскивания поля календаря вверх-вниз (3). Выделить требуемый день щелчком левой кнопкой мыши (4). Дни, записи за которые присутствуют в архиве, выделены в календаре белым цветом. При выделении требуемой даты в календаре осуществляется переход к первой записи архива за указанную дату. Указание даты для просмотра архива завершено. Навигация по архиву при помощи временной шкалы в утилите AxxonPlayer Portable Навигация по архиву может осуществляться при помощи временных шкал. Временные шкалы содержат цветовые индикаторы наличия записей за период треки. В утилите AxxonPlayer Portable присутствуют следующие типы временных шкал: Основная временная шкала (1). Данная шкала отображает треки по всем камерам, выбранным для просмотра. Дополнительная временная шкала (2). Данная шкала отображает треки по активной камере. 16
17 3. 4. Навигация по архиву осуществляется двумя способами: Путем перетаскивания шкалы относительно указателя. При совмещении указателя с точкой на временной шкале осуществляется переход к моменту записи, соответствующему этой точке. С помощью щелчка левой кнопки мыши по требуемому моменту времени на временной шкале. 17
18 Перемещение по основной и дополнительной шкале производится синхронно. Существует возможность масштабировать временные шкалы. Увеличение и уменьшение масштаба осуществляется с помощью вращения колесика мыши в области необходимой временной шкалы. Масштабирование видеоизображения в утилите AxxonPlayer Portable В утилите AxxonPlayer Portable предусмотрена возможность масштабирования просматриваемых видеоизображений. Увеличение и уменьшение масштаба видеоизображения осуществляется с помощью вращения колесика мыши в области камеры. Навигация по увеличенному видеоизображению осуществляется с помощью перемещения курсора мыши с зажатой средней кнопкой (роликом). 18
19 Сохранение кадра из командной строки в утилите AxxonPlayer Portable Имеется возможность экспортировать кадр из архива при помощи командной строки. При этом используются следующие параметры исполняемого файла Axxon_player.exe: --help вывод справки по параметрам исполняемого файла. --source arg указание каталога или файла с видео. --channels arg указание идентификатора видеокамеры для экспорта кадра. --destination arg указание каталога экспорта кадра. --time указание времени кадра экспорта в формате YYYY-MM-DD HH:MM:SS.ZZZ. Пример. --source "D:\VIDEO" --destination "D:\CmdExportFolder" --channels "1 3 5" --time " :40:11.123" или --source "D:\VIDEO" --destination "D:\CmdExportFolder\UserFrame.jpg" --channels "1" --time " :40:11.123" В первом варианте имена файлам присваиваются автоматически и имеют вид "dd-mm-yyyy hh-mm-ss-zzz channelid.jpg", во втором задаётся пользователем. Во втором случае возможно сохранение кадра в формате jpg, bmp или png. И для видео, и для кадров, если параметр channels не указывать, будут сохранены все имеющиеся каналы. Водяные знаки на видеоизображении в утилите AxxonPlayer Portable В случае, если файл видео был экспортирован при помощи утилиты AviExport (см. Руководство Оператора, раздел Утилита AviExport), при просмотре через утилиту ITV проигрыватель на видеоизображении будет отображаться водяной знак: 19
20 Примечание. Водяной знак не добавляется на видеоизображение, если экспорт производился в оригинальном формате без изменения кодека. Экспорт видеоархива ПК Интеллект при помощи утилиты AxxonPlayer Portable Порядок экспортирования видеоархива в утилите AxxonPlayer Portable Экспортирование архива ПК Интеллект при помощи утилиты AxxonPlayer Portable осуществляется в следующем порядке: 1. Задать путь к каталогу, в который будут экспортироваться файлы архива (см. Задание каталога экспорта в утилите AxxonPlayer Portable). 20
21 Перейти на панель экспорта (см. Переход на панель экспорта в утилите AxxonPlayer Portable). Создать задачу на экспорт (см. Создание задачи на экспорт в утилите AxxonPlayer Portable). Запустить экспорт архива (см. Запуск экспорта архива в утилите AxxonPlayer Portable). Задание каталога экспорта в утилите AxxonPlayer Portable Задание каталога экспорта осуществляется в следующем порядке: 1. Нажать на кнопку. Будет открыта панель настроек утилиты AxxonPlayer Portable (1) Нажать на кнопку и с помощью стандартного диалога выбора пути к каталогу ОС Windows выбрать каталог экспорта (2). Нажать на кнопку Применить (3). Задание каталога экспорта завершено. Переход на панель экспорта в утилите AxxonPlayer Portable Для перехода на панель экспорта необходимо нажать на кнопку. 21
22 Создание задачи на экспорт в утилите AxxonPlayer Portable Для создания задачи на экспорт необходимо выполнить следующие действия: 1. Выбрать в списке значение Новая задача для экспорта (1). Выбор значения списка осуществляется перетаскиванием пунктов списка вверх-вниз до совмещения с центром списка. 2. Захватить левой кнопкой мыши изображение с требуемой камеры и перетащить на список. 22
23 Камеры будут добавлены в список экспорта (1). Примечание. Для удаления списка камер необходимо нажать на кнопку. 23
Перед программистами Edison Software была поставлена задача — разработать программные компоненты, обеспечивающие взаимодействие между ПО Axxon Next и Immix. Сервис SureView очень популярен в Великобритании, и дабы укрепить свои позиции на рынке видеонаблюдения, разработчики Axxon Next (ITV) решили совершить хитрый стратегический ход и интегрироваться, отдав исполнение заказа на аутсорс компании Edison Software. На разработку и отладку плагина интеграции ушло 316 часов.

ПО Axxon Next является продуктом российской компании ITV, являющейся разработчиком программного обеспечения для систем безопасности и видеонаблюдения.
Axxon Next — высокопроизводительная система видеонаблюдения, с интуитивно понятным пользовательским интерфейсом, поддерживающая более 6000 наименований IP-устройств и позволяющая строить легко масштабирующиеся системы видеонаблюдения любой сложности. Следует отметить, что полный функционал системы включен в любую лицензию, даже если в ней будет всего одна камера.
ПО Immix является продуктом американской компании SureView systems и представляет собой видео-ориентированную программную платформу, предназначенную для приема тревожных событий из систем видеонаблюдения, контроля доступа, платформ автоматизации и ситуационных систем информирования.
Результатом разработки должен был стать плагин для ПО SureView, предоставляющий возможность использования из ПО SureView следующих возможностей ПО Axxon Next.
SureviewSystems

Для реализации плагинов для ПО SureView компанией SureviewSystems предоставляется API с документацией и приложение для тестирования разрабатываемого плагина.
API представляет собой большое число различных интерфейсов, описывающих различную функциональность интегрируемого устройства.
1) Чтобы ПО SureView могло соединяться с интегрируемым устройством, необходимо реализовать следующий интерфейс.
2) Чтобы ПО SureView могло воспроизвести живой видеопоток с интегрируемого устройства, необходимо реализовать такой интерфейс.
Для ускорения разработки с SDK поставляется базовый класс StreamCam, который уже реализует часть необходимых интерфейсов и умеет воспроизводить RTSP-поток, достаточно просто указать ссылку на воспроизводимый видеопоток.
AxxonNext
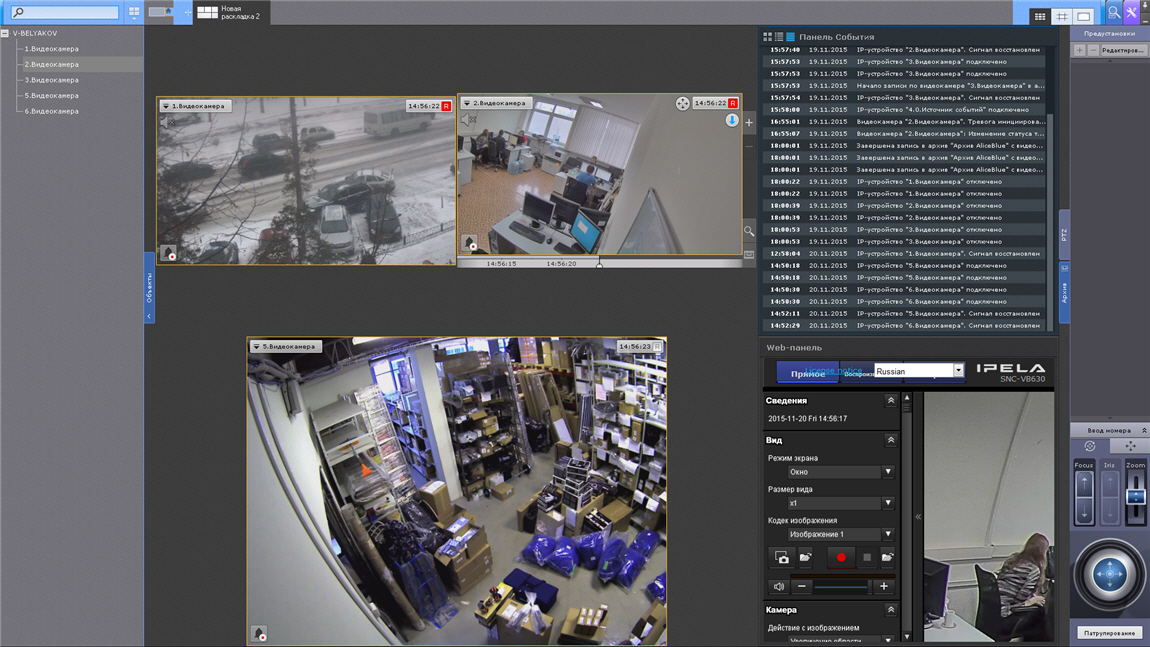
Для управления устройствами, подключенными к серверу Axxon Next, последний предоставляет достаточно удобное и простое API.
Описание API можно посмотреть тут.
Все ответы сервера AxxonNext отправляются в формате Json.
Рассмотрим пример воспроизведения живого потока и управления телеметрией. Для получения списка подключенных устройств достаточно послать запрос: GET /video-origins.
В ответ на этот запрос сервер Axxon отправит список подключенных устройств.
В ответе помимо названия устройства также содержится дополнительная информация об устройстве: состояние устройства — поле state , его имя — поле friendlyName .
Название устройства состоит из трех компонентов.
- Имя хоста, на котором установлен сервер AxxonNext. В представленном примере это HOSTNAME . Данная информация необходима в связи с тем, что множество серверов Axxon могут быть объединены в единый домен, и управление устройствами возможно через один единый сервер Axxon.
- Имя подключенного устройства. В данном примере это DeviceIpint.4 и DeviceIpint.5.
- Имя оригинального источника видео. В данном примере это SourceEndpoint.video:0:0.
- У одного устройства может быть несколько источников видеосигнала, например, с различным качеством.
где HOSTNAME , DeviceName и OriginSource — ранее описанные 3 компонента названия устройства.
Для получения живого потока (в формате RTSP) от конкретного источника сигнала необходимо послать следующий запрос.
В ответ получим ссылку на нужный нам RTSP поток.
Для получения списка устройств телеметрии для оригинального источника видео необходимо послать запрос вида:
где HOSTNAME и DeviceName — описанные ранее имя хоста и имя устройства.
В ответ получим список устройств телеметрии, доступных на устройстве.
Имя устройства так же состоит из трех компонентов, последний из которых — имя устройства телеметрии, а первые два — описанные ранее имя хоста и имя устройства.
Перед началом управления устройством необходимо произвести запрос информации о способах управления, которые поддерживаются устройством. Это осуществляется с помощью запроса имеющего следующий вид.
В ответ получим информацию о степенях свободы, предельных значениях и способах управления устройством.
Degrees — информация о степенях свободы с предельно допустимыми значениями в градусах:
- tilt — управление наклоном видеокамеры;
- pan — управление поворотом видеокамеры;
- zoom — управление зумом;
- focus — управление фокусом;
- iris — управление диафрагмой.
-
absolute — абсолютный — поворот камеры на заданный угол относительно установки камеры;
где n — число от 1 до 5, приоритет сессии управления.
Если в данный момент устройство телеметрии свободно или им управляет другой пользователь с меньшим приоритетом, то происходит захват управления, и от сервера приходит такой ответ:
где id — идентификатор сессии.
Для поддержания актуальности сессии управления, необходимо не реже чем раз в 10 секунд отправлять запросы.
Для освобождения сессии необходимо послать запрос следующего вида.
Для отправки команды на изменение одной из степеней свободы телеметрии необходимо послать запрос вида:
- DEGREE — название степени свободы: tilt, pan, zoom, focus, iris;
- MODE — способ управления: absolute, relative, continuous;
- VAL — значение, на величину которой необходимо изменить или установить степень свободы;
- id — идентификатор сессии управления.
Для более точного контроля отправляемого списка тревог была реализована возможность гибкой настройки параметров запускаемого сервиса с возможностью фильтрации по устройствам и типам событий.
Кроме того, для предотвращения повторной отправки событий сервис выполняет функцию контроля: было ли отправлено событие ранее или нет.
Читайте также:

