Background blur в фотошопе где
Обновлено: 17.07.2024

Проще говоря, инструмент размытия помогает размыть изображения, сглаживая или смягчая значения пикселей, уменьшая контраст изображения и, следовательно, его резкость везде, где размытие применяется в фотошопе. Инструмент «Размытие» полезен для создания окончательных штрихов к изображению, устранения незначительных ограничений и придания объектам сильного контраста. Это может смягчить края и помочь фону избавиться от нежелательного беспорядка и уменьшить выделение частей изображения, которые вы не хотите, чтобы люди заметили.
Инструмент размытия может превратить фрагмент изображения, находящийся в фокусе, в фрагмент, который не сфокусирован. Это помогает смягчить заметную фокусировку той части изображения, на которой оно нарисовано. Инструмент размытия можно использовать, чтобы выделить часть изображения, сделав оставшуюся часть изображения слегка не в фокусе. Инструмент размытия не перемещает пиксели вокруг, вместо этого он уменьшает контраст между смежными пикселями в закрашенной области.
Как использовать Blur Tool в Photoshop?
- Сначала вы выбираете изображение, над которым хотите работать. На изображении ниже мы будем размывать детскую коалу, которая находится позади матери:
Исходное изображение

Затем выберите инструмент размытия на панели инструментов, как показано ниже:

Выбор инструмента Blur
- Затем вы можете выбрать различные типы кистей, размеры кистей, обводки, настройки и т. Д. При использовании инструмента размытия желательно избегать использования кистей больших размеров в сочетании с длинными мазками, поскольку действие размытия является исчерпывающим для процессора, эффект будет отставание от хода кисти.

Параметры инструмента Blur в верхнем меню
Эффект размытия окрашивается с помощью инструмента Blur. Каждый штрих, сделанный с помощью инструмента Размытие, уменьшает контраст между затронутыми пикселями.

Размер и типы кистей
Давайте рассмотрим различные размеры и типы кистей, доступных для применения эффектов размытия.

Настройки кисти
- Теперь вы можете выбрать силу размытия. Вы можете выбрать очень тонкий, что даст вам больше контроля, или вы можете пойти на сильное размытие. Инструмент будет более тонким, если сила ниже.

- Итак, следующий шаг - размытие. Удерживайте мышь над частями элемента, который вы хотите размыть. Вы можете перемещать кисть круговыми движениями, чтобы размыть деталь.
Размытая детская коала

Типы кистей
- Генеральные кисти.
- Кисти для сухих сред.
- Влажные медиа-кисти.
- Кисти спецэффектов
Blur Filters
Blur Filter - широко распространенный графический программный эффект, обычно он используется для уменьшения детализации и шума изображения. Давайте обсудим эти фильтры подробно.

1. Средний:
Это одностадийный фильтр, который помогает рассчитать среднее значение изображения и покрывает область этим значением. Очень полезно выровнять значения областей, которые несут значительное количество звука.
2. Размытие:
Это также одношаговый фильтр, который обеспечивает общее размытие изображения.
Он производит значительно более выраженное количество размытия, чем методический фильтр размытия.
4. Box Blur:
Если вы хотите размыть изображение в виде квадрата или прямоугольника, то можно использовать размытие в виде рамки.
5. Размытие по Гауссу:
Это поможет вам более точно настроить количество размытия, предлагая контроль радиуса изображения. Фильтр размытия по Гауссу считается отличным инструментом, поскольку он предлагает вам значительный контроль над типом и степенью размытия, которые вы получаете. Теперь это особенно верно по сравнению с одношаговым размытием и размытием большего количества фильтров, которые регистрируют установленное количество размытия. Эти два последних фильтра можно использовать, когда вы просто хотите повысить резкость изображения до определенной степени и переключиться на размытие по Гауссу, когда вы хотите получить определенный эффект. Получить равномерное размытие на большой площади с помощью инструмента размытия сложно. Таким образом, чтобы размыть большую область, вы можете сделать слабый выбор области, растушевать выделение и применить фильтр размытия по Гауссу.
6. Размытие объектива:
Он имитирует размытие, которое может возникнуть при съемке с помощью камеры. Иногда вам могут понадобиться определенные аспекты фона, чтобы оставаться в фокусе, а другие размыты. Этот фильтр поможет вам достичь той глубины резкости, которую вы ищете. Он поставляется с тремя вариантами - быстрее, размытие фокусного расстояния и инвертирование. Для более быстрого предварительного просмотра вы можете использовать быстрее, для регулировки глубины пикселей вы можете выбрать фокусное расстояние размытия и для инвертирования альфа-каналов источника карты глубины вы можете выбрать инвертирование.
7. Размытие в движении:
Если вы хотите смоделировать размытие в движущихся объектах, вы можете использовать этот фильтр. Этот фильтр позволяет сбалансировать направление и силу фонового изображения.
8. Радиальное размытие:
Если вы хотите создать размытие при фотографировании вращающейся автомобильной шины, тогда радиальное размытие - это фильтр, который поможет вам создать то же самое.
9. Форма размытия:
Это существенно помогает размыть изображение в соответствии с формой, выбранной вами на доске. Вы увидите, что выбор формы, которую вы обнаружите, будет таким же, как и при использовании инструмента пользовательской формы. Вы можете переместить Ползунок радиуса можно переместить вправо для большего размытия.
10. Поверхностное размытие:
Если вы хотите размыть поверхность или внутреннюю часть изображения, а не края, тогда этот фильтр для вас. Если вы решите сохранить детали кромки и все же размыть все остальное, то вы можете использовать этот фильтр.
11. Smart Blur:
Если вы хотите контролировать, как Photoshop применяет размытие к краям и другим деталям изображения, вы можете использовать этот фильтр.
Вывод
Инструмент «Размытие» можно рассматривать как инструмент для скрытия содержимого или создания глубины резкости в Photoshop. Размытие изображения придает ему красивый вид, улучшает его, обеспечивая небольшую глубину резкости, которая приятна для глаз. Инструмент «Размытие» помогает вам сфокусироваться на ключевом объекте вашего изображения и размыть другие элементы, которые не обязательно должны быть в фокусе. Размытие можно использовать для скрытия таких деталей, как номерной знак или цензура части изображения или всего изображения. Инструмент «Размытие» позволяет преобразовать изображение в смарт-объект, чтобы можно было добавлять эффекты, не меняя исходное изображение. Короче говоря, инструмент размытия позволяет вам сделать что-то творческое с вашим изображением.
Рекомендуемые статьи
Это было руководство к инструменту Blur в фотошопе. Здесь мы обсудили, как использовать инструмент Blur в фотошопе и его шаги со скриншотами. Вы также можете просмотреть наши другие предлагаемые статьи, чтобы узнать больше -

Сегодня мы познакомимся с полезной возможностью, появившейся в Adobe Photoshop CC. Речь идет о фильтрах Path Blur/Размытие контура и Spin Blur/Кольцевое размытие. В этом уроке вы узнаете как их использовать, в каких случая они могут быть полезны, а также пополните свой арсенал быстрыми и удобными методами работы в фотошопе.
Исходники
Для того чтобы испробовать новые функции нам понадобятся фотографии:
Размытие контура
Фильтр Размытие контура/Path Blur используется для того, чтобы задать размытие вдоль контура. Давайте посмотрим как это работает.
1. Настройка контура
Шаг 1
Откройте фотографию моста Золотые Ворота. Когда мы работаем с фильтрами в Photoshop лучше сразу конвертировать изображение в Смарт Объект/Smart Object. Так вы сможете применить к изображению недеструктивный фильтр, который можно будет отредактировать в любой момент. Также вы можете применить маску к смарт-фильтру. С ее помощью можно скрыть эффект в желаемых местах. Выберите слой, с которым будете работать, кликните по нему правой кнопкой мыши и выберите Convert to Smart Object/Конвертировать в смарт-объект.
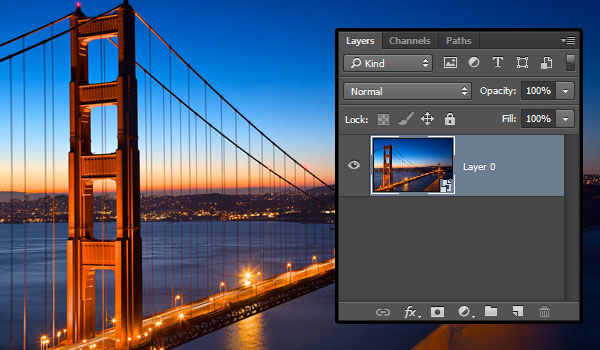
Шаг 2
Выберите в меню Filter > Blur Gallery > Path Blur/Фильтр>Галерея размытия>Размытие контура. Откроется окно галереи размытия и фотошоп автоматически создаст две точки и контур между ними. Контур определяет направление размытия, по умолчанию это направление слева направо. Также есть несколько опций в палитрах Blur Tools/Инструменты размытия и Motion Blur Effects/Эффекты размытия в движении. Они находятся в справа и их можно использовать для настройки эффекта.
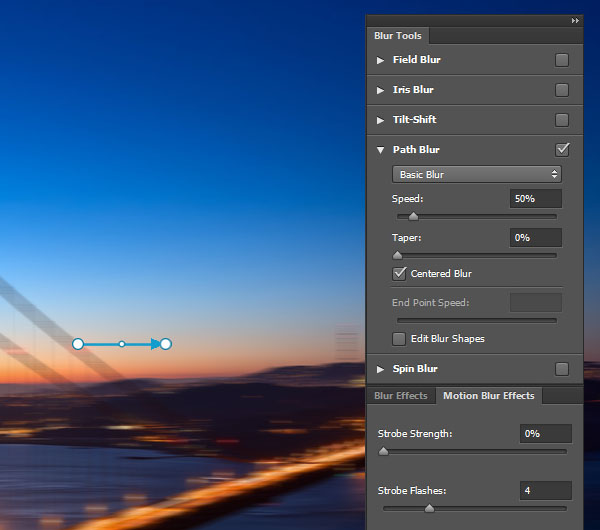
Шаг 3
Нажмите и удерживайте клавишу Command/Ctrl, кликните и потяните контур, чтобы расположить его на мосту. Затем отпустите клавиши мыши и клавиатуры.
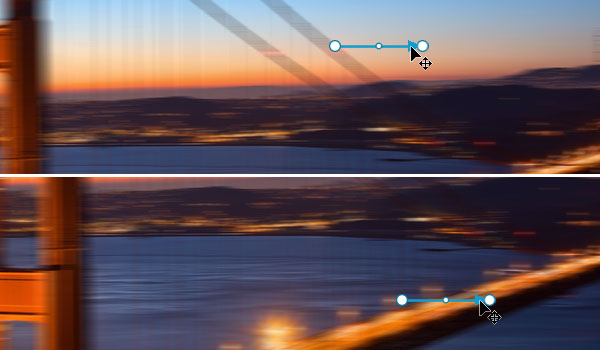
Шаг 4
Кликните по каждый из точек для их выделения. Расположите точки так, чтобы контур растянулся вдоль моста. Так мы изменим направление размытия.
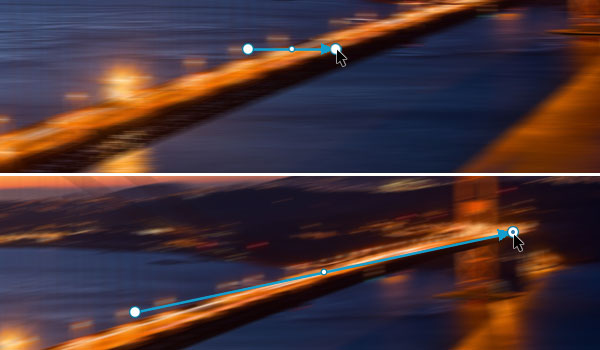
Шаг 5
Точку посредине можно оттянуть, чтобы сделать из прямого контура кривую. Это также скажется на направлении размытия.

2. Настраиваем форму размытия
Шаг 1
Включите опцию Edit Blur Shapes/Редактировать форму размытия. Вы заметите что на каждом конце контура появятся красные стрелки. Параметр Скорость/Speed - общий: он влияет на все контуры, которые у вас есть. Однако параметр Скорость конечных точек/End Point Speed можно настраиваться отдельно, что дает вам больше контроля над конечным результатом.
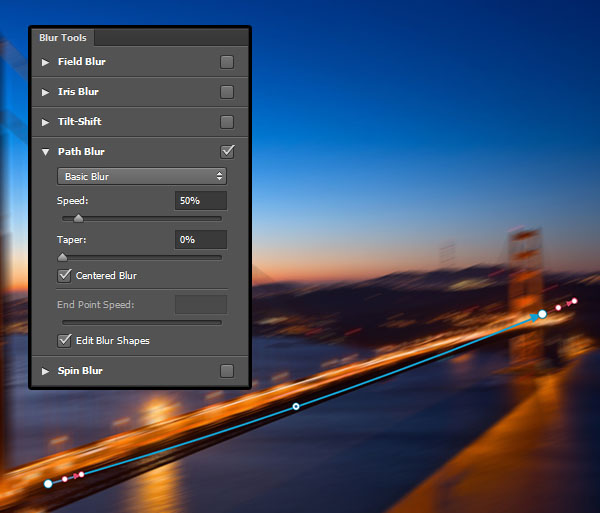
Шаг 2
Кликните по левой конечной точке и укажите для нее в параметре Скорость конечной точки/End Point Speed значение 0.
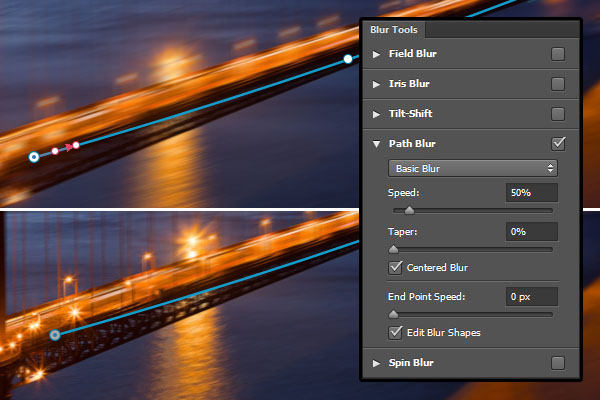
Шаг 3
Кликните по правой конечной точке и укажите для нее в параметре Скорость конечной точки/End Point Speed значение 100. Вы можете кликнуть и потянуть среднюю точку правой красной стрелки, чтобы изменить форму размытия, или же вы можете потянуть головную точку красной стрелки, чтобы настроить Скорость конечной точки/End Point Speed как вам нравится.
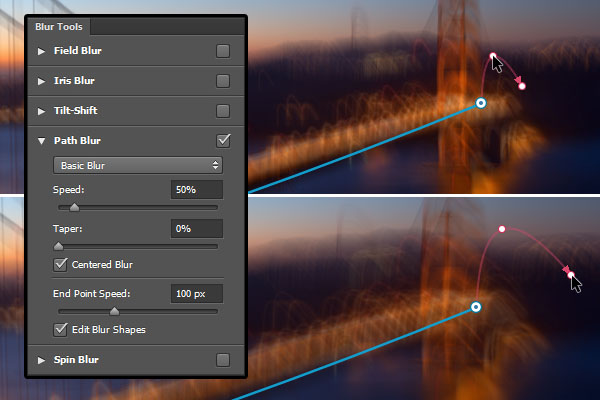
3. Добавляем еще один контур
Шаг 1
Размытие в нашем изображении на данный момент регулируется только одним контуром. Но вы можете добавить контуры, чтобы добиться более интересного эффекта. В нашем случае мы хотим добавить контур так, чтобы снизить размытие передней части моста. Чтобы добавить новый контур просто кликните по месту, в котором хотите его начать. Тяните и кликайте, чтобы добавить больше точек и растянуть контур до желаемой длины .
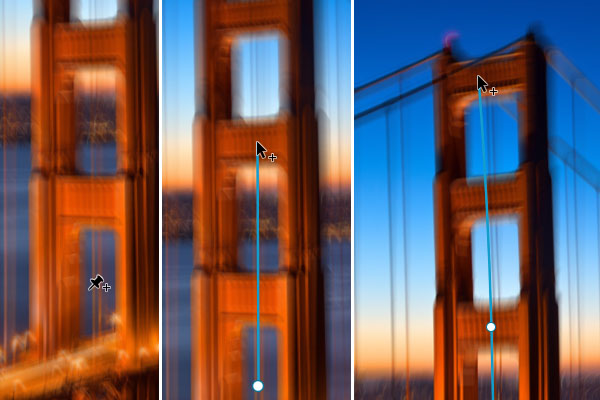
Шаг 2
Пока вы растягиваете контур и кликаете для создания новых точек, контур продолжается и модифицируется. Чтобы завершить этот процесс подведите курсор к последней точке, чтобы он принял форму как показано ниже, затем кликните один раз. Или же вы можете просто нажать на Esc .
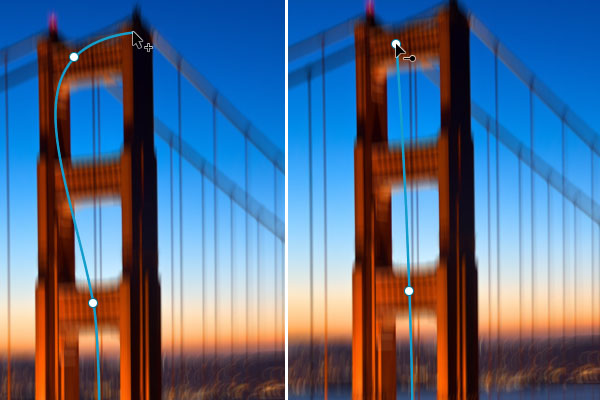
Шаг 3
При желании измените форму вашего контура, затем настройте параметры Скорости конечной точки/End Point Speed. В нашем примере Скорость/Speed равна 38, Скорости конечной точки/End Point Speed для нижней точки — 16, и для верхней — 4.
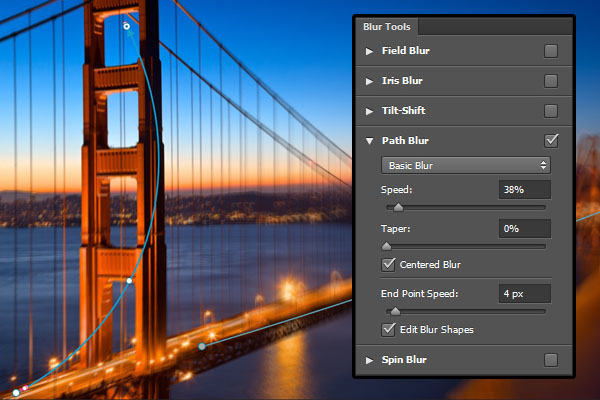
Шаг 4
Должен получиться примерно такой интересный эффект:

Кольцевое размытие
Эффект Кольцевого размытия/Spin Blur используется для создания эллиптических размытий.
4. Настраиваем эллипс
Шаг 1
Откройте фотографию колеса обозрения и конвертируйте ее в Смарт-объект/Smart Object.
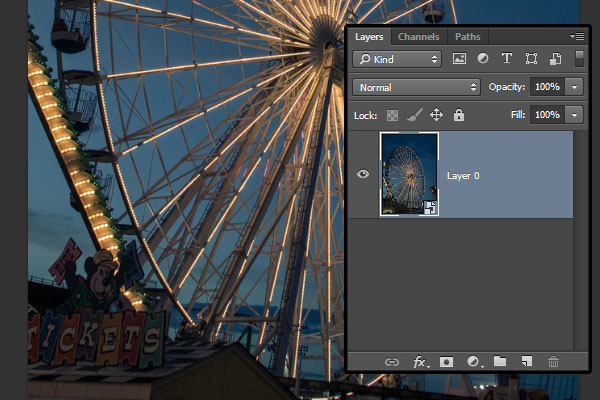
Шаг 2
Выберите в меню Filter > Blur Gallery > Spin Blur/Фильтр>Галерея размытия>Кольцевое размытие. Откроется окно Галерея размытия/Blur Gallery и фотошоп автоматически создаст эллипс по умолчанию.
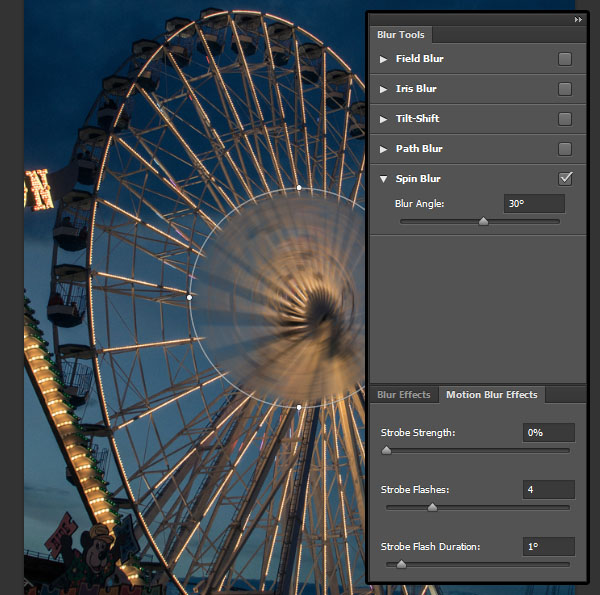
Шаг 3
Вы можете потянуть за края эллипса, чтобы масштабировать его. Тяните за направляющие, чтобы менять форму и вращать эллипс.
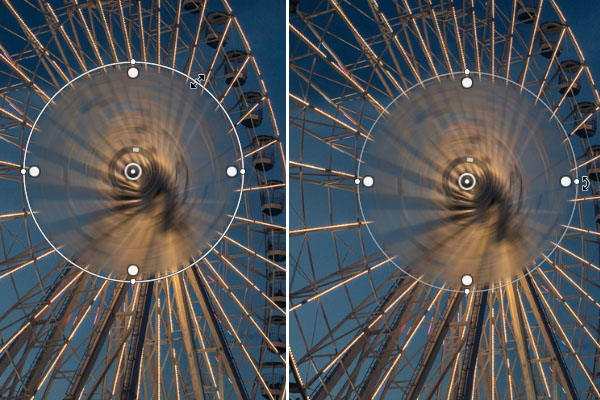
Шаг 4
Кликнув внутри эллипса, вы можете переместить его в желаемое место. Кольцо внутри эллипса можно использовать для регулировки интенсивности размытия или же Угла размытия/Blur Angle, который также можно отрегулировать в палитре Инструменты размытия/Blur Tools .
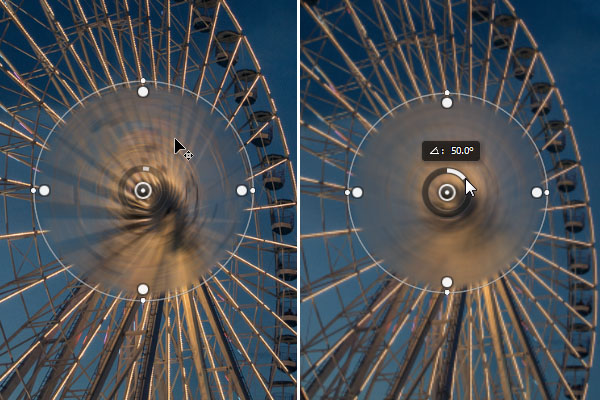
Шаг 5
Переместите и модифицируйте эллипс размытия так, чтобы он покрыл колесо обозрения. Мы сделаем некоторые корректировки позже, однако сейчас постарайтесь подогнать эллипс максимально близко к форме колеса. Используйте соответствующие манипуляторы, чтобы изменить диапазон «затухания», то есть расстояние между размытыми и не размытыми областями. Это даст более плавный переход .

Шаг 6
Направляющие не могут быть перемещены по-отдельности, однако можно переместить центр. Для этого удерживайте клавишу Ctrl/Option, кликните и перетяните центр куда хотите. В нашем примере мы поместим центр размытия на ось колеса обозрения .
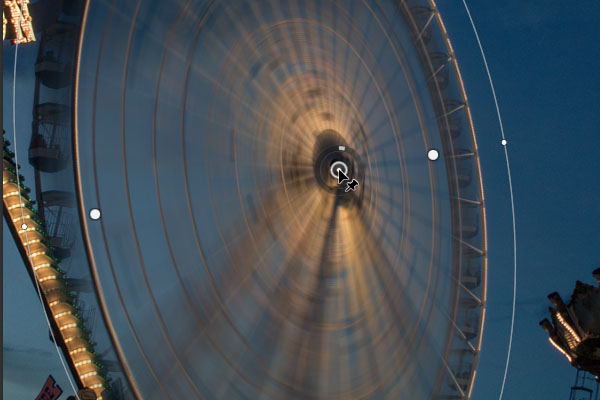
Шаг 7
Выберите желаемый Угол размытия/Blur Angle. В нашем примере это 6 градусов.
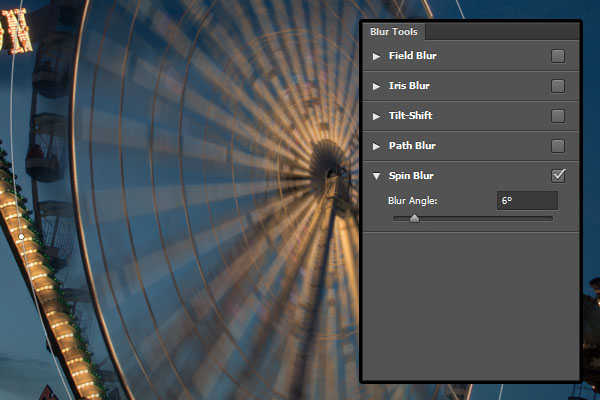
Шаг 8
Также можете поэкспериментировать с эффектами Размытия в движении/Motion Blur чтобы добиться более реалистичного результата. Можете настроить параметры как показано ниже, однако лучше поиграйте с ними сами и посмотрите в каком варианте изображение будет выглядеть лучше .
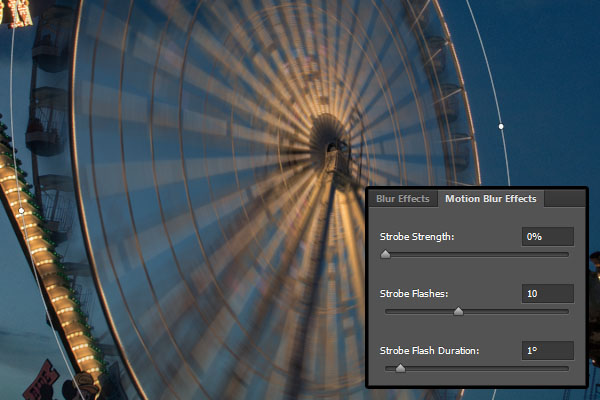
5. Используем маску смарт-фильтра
Шаг 1
Особенно если увеличить область вокруг колеса, можно заметить некоторые попавшие под эффект элементы, которые не должны быть размыты. Вот где нам на помощь приходят возможности смарт-объектов и маски смарт-фильтров. Кликните по слою со смарт-фильтром, выберите инструмент Кисть/Brush, установите в качестве первого цвета черный. Круглой растушеванной кистью удобного вам размера рисуйте поверх тех мест, с которых хотите убрать размытие. Если вы замаскировали лишнее, смените первый цвет на белый и вновь проявите размытие в нужных областях .
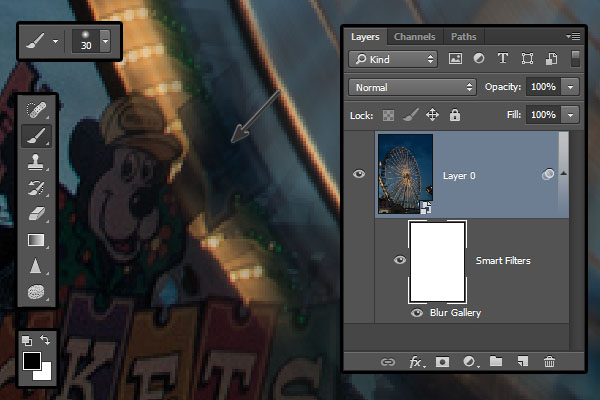
Шаг 2
Маскировка лишний частей займет время. Размытым должно остаться только колесо.
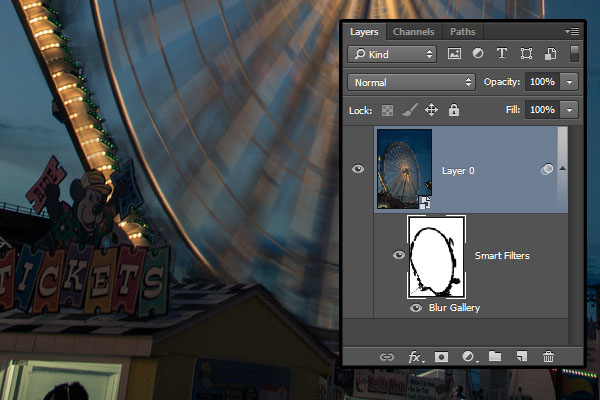
Использование обоих фильтров
Фильтры размытия, о которых говорилось ранее, можно использовать вместе. В примере ниже мы сначала применим Кольцевое размытие/Spin Blur, чтобы создать эффект колеса в движении, затем используем Размытие контура/Path Blur для окружающих частей. Это усилит эффект движения и сделает его реалистичнее .
6. Создание копий и изолирование колеса
Шаг 1
Откройте фотографию автомобильного колеса и конвертируйте ее в смарт-объект. Затем дублируйте получившийся слой.
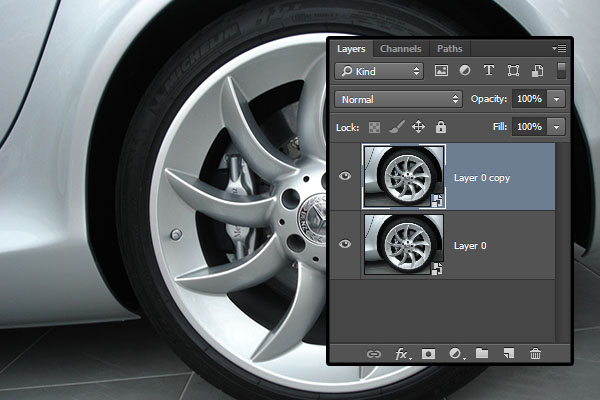
Шаг 2
Инструментом Elliptical Marquee/Овальная область создайте выделение колеса. При необходимости вы можете корректировать выделение, выбрав в меню Select > Transform Selection/Выделение>Трансформировать выделение.

Шаг 3
В меню выберите Select > Modify > Feather/Выделение>Модификация>Растушевка и укажите радиус в 15. Это поможет создать плавный переход между двумя слоями, убрав четкие границы.
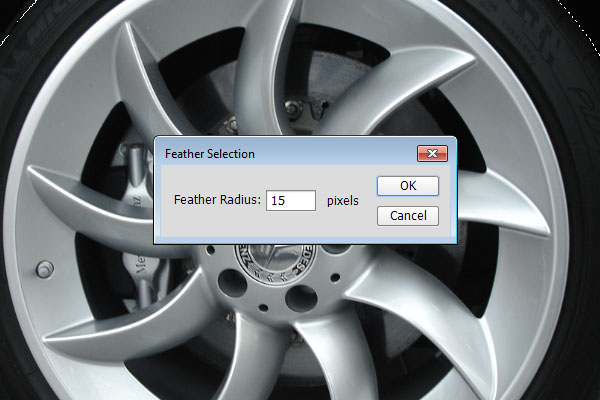
Шаг 4
Убедитесь что выбран слой с копией изображения и кликните по иконке Add layer mask/Добавить слой-маску в палитре Layers/Слои. Таким образом в этом слое любые изменения затронут только колесо.
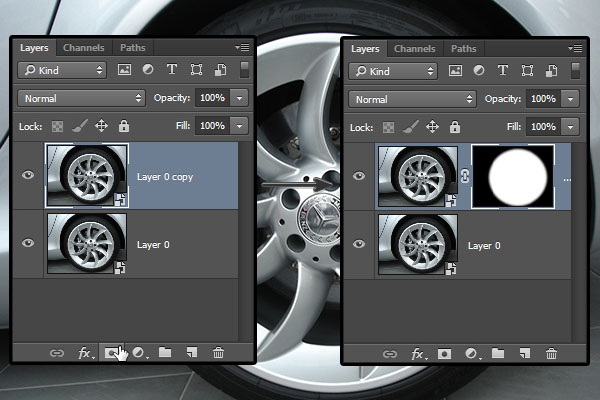
7. Применяем кольцевое размытие к колесу
Шаг 1
Выберите слой с копией изображения и в меню найдите Filter > Blur Gallery > Spin Blur/Фильтр>Галерея размытия>Кольцевое размытие. Расположите эллипс размытия так, чтобы он покрывал колесо, а центр эллипса и центр колеса совпадали. Теперь настройте параметры как вам нравится. В нашем примере Угол размытия/Blur Angle равен 15. Остальные параметры можете скопировать с картинки ниже.
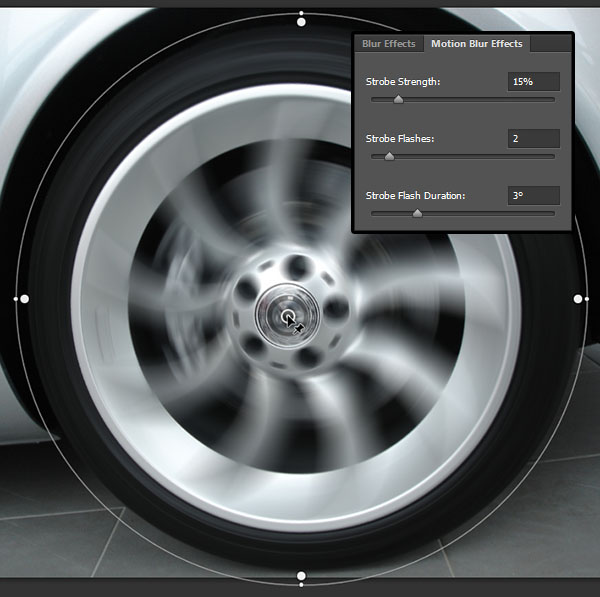
Шаг 2
С кольцевым размытием пробел не возникло, так как оно затрагивает только колесо. Если захотите, вы сможете скрыть часть эффекта для фильтра с размытием контура.

8. Применяем размытие контура
Шаг 1
Выберите оригинальный (нижний) слой и в меню найдите Filter > Blur Gallery > Path Blur/Фильтр>Галерея размытия>Размытие контура. Разместите контур так, чтобы он шел параллельно асфальту. Снимите галочку с параметра Center Blur/Размытие по центру. Это даст более плавное и направленное размытие. Укажите для левой точки параметр Скорость конечной точки/End Point Speed в 146.
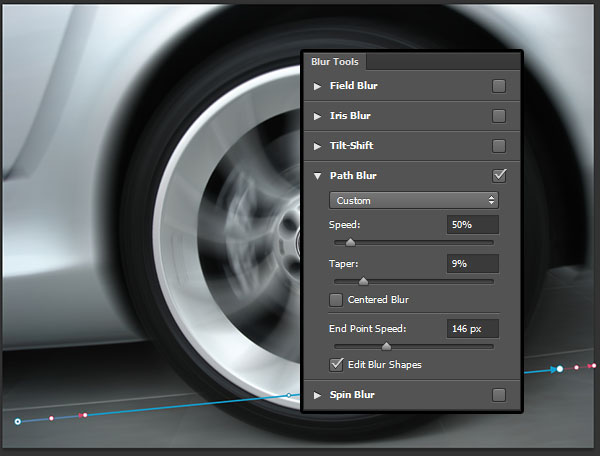
Шаг 2
Скорость правой точки установите в 74, настройте остальные параметры как вам нравится.
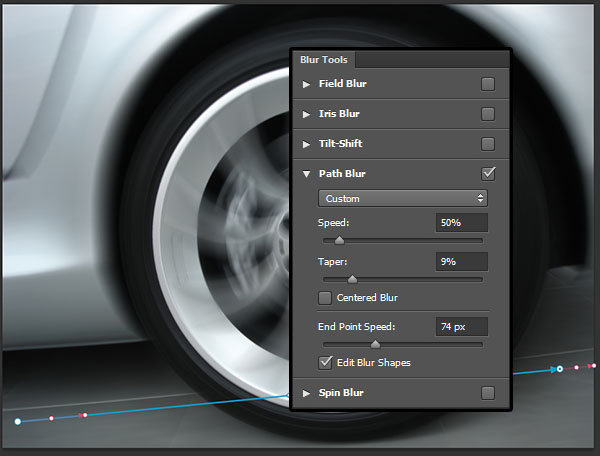
Шаг 3
Вот и все! Довольно просто и быстро. Если хотите, можете попробовать применить маску к нижнему слою.
![]()
Вот так выглядит сам постер к фильму Ультиматум Борна:
![]()
Вот изображение с которым мы будем работать:
![]()
![]()
А вот так будет выглядеть изображения после наложения эффектов цвета и размытия:
Шаг 1: Скопируйте фоновый слой
Шаг 2: Установите цвет, которым хотите закрасить изображение, как цвет переднего плана
![]()
При нажатии на нее появится окно Color Picker( Выбор цвета). Вы можете выбрать любой цвет, в качестве оттенка изображения, на ваше усмотрение. Я буду делать эффект похожим на тот, что бы на постере, так что если вы хотите использовать такой же цвет как и я, посмотрите на нижнюю правую часть окна Color Picker и введите 48 для значения R(которая отвечает за красный), 94 для значения G (зеленый) и 116 для значения B (синий):
Когда закончите нажмите OK, чтобы выйти из диалогового окна.
Шаг 3: Закрасить изображение с помощью корректирующего слоя Цветовой тон/Насыщенность(Hue/Saturation)
![]()
Теперь когда мы выбрали цвет, которым собираемся закрашивать изображения, нажмите на значок нового корректирующего слоя(New Adjustment Layer) в нижней части панели слоев:
Затем выберите Hue/Saturation из списка, который появится:
![]()
Появится диалоговое окно Hue/Saturation. Поскольку мы уже выбрали цвет, которым мы хотим закрасить изображение, всё что остаётся сделать, это выбрать опцию Colorize в правом нижнем углу диалогового окна:
![]()
Как только вы установите флажок фотошоп окрасит изображение, используя цвет переднего плана:
Нажмите OK чтобы выйти из диалогового окна Hue/Saturation.
Шаг 4: Выберите инструмент Brush Tool
Шаг 5: Установите черный цвет переднего плана
Для того чтобы вернуть некоторые цвета из исходного изображения мы будем использовать нашу кисть и будем рисовать черным по маске корректирующего слоя Hue/Saturation. Везде, где будем красить мы скроем последствия корректирующего слоя и вернём наш оригинальный цвет. Для того чтобы выбрать чёрный цвет нажмите D на клавиатуре, сбросив тем самым цвета переднего плана и фона, сделая черный цветом переднего плана (белый становится цвет фона). Мы можем увидеть это, если мы посмотрим на передний и задний образцы цвета на панели инструментов:
Шаг 6: Понизьте непрозрачность кисти до 30%
Мы только хотим вернуть небольшое количество цвета, так что понизим непрозрачность кисти, прежде чем начнем рисовать. Чтобы сделать это, с выбранным Brush Tool перейдите к опции Opacity на панели параметров в верхней части экрана и понизьте непрозрачность кисти до 30%:
Таким образом мы вернём только 30% исходного цвета, а не все 100.
Шаг 7: Выберите маску корректирующего слоя Hue/Saturation(Цветовой тон/Насыщенность)
![]()
Как я уже говорил мы собираемся рисовать черным по маске корректирующего слоя Hue/Saturation, а не на самом изображение, поэтому давайте выберем маску слоя, нажав на иконку маски слоя в панели слоев:
Вы будете знать что выбрана маска слоя, потому что она отображается на миниатюре, как мы видим на картинке выше.
Шаг 8: Рисуем на изображение, чтобы вернуть часть тона кожи
![]()
У нас выбран инструмент Brush Tool с чёрным цветом переднего плана, мы снизили непрозрачность кисти до 30% и выбрали маску слоя для корректирующего слоя Цветовой тон/Насыщенность в панели слоёв. Теперь нужно просто закрасить любые области, где мы хотим вернуть некоторые цвета из исходного изображения. Я хочу вернуть цвета оттенков кожи обеих людей в моём изображении, так что я собираюсь закрасить их лица и руки. Чтобы изменить размер кисти. Вот я рисую на лице парня:
![]()
Если вы случайно закрасили область, которую вы не хотели закрасить просто нажмите X на вашей клавиатуре чтобы переключить цвет переднего плана на белый и закрасьте ошибку, а затем нажмите X еще раз, чтобы переключиться обратно на черный и продолжить рисовать.
Мы добавили нужный оттенок к изображению, далее мы собираемся добавить эффект размытия движения.
![]()
Далее идём в меню Filter в верхней части экрана, выберите Размытие(Blur), а затем выберите Motion Blur. Это вызовет диалоговое окно фильтра Motion Blur. Установите угол на -40 °. Затем перетащите ползунок внизу, чтобы отрегулировать расстояние размытия движения. Значение этого параметра будет зависеть во многом от размера изображения. Я использую маленькое изображение для этого урока и для меня значение около 35 пикселей даст мне примерно тот же эффект, который используется в постере к фильму Ультиматум Борна:
![]()
Если вы используете высокое разрешение изображения, то нужно будет установить дистанцию выше. Используйте изображение ниже в качестве руководства для размытия, которое необходимо применить:
Шаг 10: Добавьте маску слоя к слою Размытие движения
![]()
Это добавит маску слоя к нашему слою размытия движения, и также добавляет маску слоя на миниатюру на панели слоёв:
Теперь я могу использовать эту маску слоя, чтобы скрыть размытость на людях в моём изображении.
Шаг 11: Рисуйте черным на слое маски, чтобы скрыть Motion Blur
![]()
Я собираюсь рисовать на людях, чтобы убрать с них размытие. Если я сделаю ошибку, и случайно нарисую там где не надо, я могу просто нажать X на клавиатуре, чтобы переключить цвет переднего плана на белый, как я делал на маске слоя Hue/Saturation, затем я снова нажму X, чтобы переключиться обратно на черный и продолжу рисовать:
![]()
Я собираюсь продолжу рисовать на парне, пока я не удалю всё размытие, оставляя плавный переход по краям:
![]()
И также убираем размытие с женщины:
Шаг 12: Создайте новый слой в верхней части панели слоев
![]()
Осталось сделать наш эффект в значительной степени полным. Мы придали фотографии нужный оттенок, добавили к объектам оригинальный тон кожи, добавили размытие, а затем убрали размытие на людях. Давайте завершим образ, добавив немного гранжа. Во-первых, нажмите на слой Hue/Saturation на панели слоев, чтобы выбрать его так мы можем добавить новый пустой слой над ним. Затем нажмите на иконку New Layer в нижней части панели слоев:
Шаг 13: Залейте новый слой белым цветом
Мы должны заполнить этот новый слой белым, и в настоящее время белый- цвет нашего фона, мы можем использовать сочетание клавиш Ctrl + Backspace (Win)/Command + Delete (Mac), чтобы заполнить слой цветом фона. Теперь изображение полностью заполнено белым.
Я не стану показывать скриншот, так как белое изображение на белом фоне не будет выглядеть очень интересно.
![]()
Кликните OK когда вы закончите, чтобы выйти из диалогового окна. Ваше изображение теперь будет наполнен шумом:
Шаг 16: Опустите непрозрачность слоя шума до 10% или меньше
![]()
Вот и всё! наше изображение готово.
Вот для сравнения, моё оригинальное изображение:

Давайте начнем, как обычно, с создания копии оригинала фотографии, над которой будем производить все манипуляции, чтобы оставить оригинал нетронутым. На моей панели слоя Layers видно, что оригинальная фотография содержится в слое Background Layer:
Быстро создать копию слоя Background Layer можно путем нажатия Ctrl + J (Win) / Command + J (Mac) на клавиатуре. На панели слоев мы увидим копию этого слоя, Photoshop автоматически называет ее Layer 1, размещая над оригиналом:
Слой Layer 1 появляется над слоем Background Layer
Шаг 2: Выбираем фильтр Tilt-Shift
В ы брав слой Layer 1 (на панели слоев он будет выделен синим), выберите фильтр Tilt-Shift, для чего откройте пункт меню Filter в верхней части экрана и выберите Blur и Tilt-Shift:
Откройте Filter > Blur > Tilt-Shift
Откроется галерея Blur Gallery, фотография окажется в большом окне предварительного просмотра, оно займет почти весь экран. В этом окне находится буквально все, необходимое для контроля параметров фильтра Tilt-Shift, но в панели Blur Tools, которая находится в правом верхнем углу галереи, вы найдете и дополнительные опции:

Blur Gallery
Шаг 3: Регулируем размытие
Если вы уже ознакомились с нашими уроками, посвященными двум новым размывающим фильтрам в Photoshop CS6, Field Blur и Iris Blur, тогда окно предварительного просмотра вам во многом уже знакомо. Точки, линии и кружочки на изображении — это все тот же инструмент булавка, с помощью которого мы регулируем различные аспекты размытия (называется он так потому, что при необходимости мы можем с его помощью соединить многочисленные копии изображения, за счет чего достигается максимальный контроль над размытием).
Обратите внимание на внешнее кольцо вокруг булавки. Его можно поворачивать в разные стороны, регулируя степень размытия. Наведите курсор на это кольцо, нажмите и придержите клавишу мыши, а потом поворачивайте по часовой стрелке или против нее, чтобы, соответственно, увеличить или уменьшить степень размытия. На экране HUD будет отображаться текущее размытие в пикселях и превью. Я выберу значение размытия, равное 12 пикселям. В основном это зависит от размера фотографии:

Регулировка размытия путем вращения кольца
Регулировку можно проводить также и с помощью ползунка Blur в панели Blur Tools, которая находится в правой верхней части галереи. Передвижение ползунка вправо увеличит размытие, а влево — уменьшит. Как и при использовании кольца, вы видите все изменения в окне предварительного просмотра. Эти два инструмента привязаны друг к другу, и манипуляции с одним из них сказываются на положении второго:
Управлять размытием можно и с помощью ползунка
Вот как выглядит моя картинка на превью, если выбрать степень размытия 12 пикселей. Если бы мы использовали стандартный фильтр для размытия, например, Gaussian Blur, изменения затронули бы всю площадь кадра, но при использовании Tilt-Shift все иначе: в центральной зоне кадра совсем не произошло размытия. Обратите внимание на две горизонтальные прямые, расположенные выше и ниже нашей булавки: участок между этими линиями остается в фокусе, он полностью защищен от воздействия фильтра, имитируя нашу плоскость фокусировки, а выше и ниже все размыто. Теперь мы научимся регулировать размер и расположение этой зоны:

Предварительное изображение на данный момент
Шаг 4: При необходимости перемещаем булавку
По умолчанию булавка находится в самом центре кадра, но ее можно передвинуть куда угодно. Для этого наведите мышь на булавку, и, нажав и удерживая клавишу, перетащите ее туда, куда вам хочется. Поле фокусировки переедет вместе с ней, а остальные области будут размыты. Например, когда я поднимаю булавку выше, мы видим, что и защищенная зона поднимается вместе с ней:

Кликните по булавке и перетащите ее туда, куда нужно
Но я в данном случае предпочитаю вернуть булавку обратно, в центр. Photoshop позволяет нам отменить последнее изменение, сделанное через фильтр Tilt-Shift, так что я отменю перемещение, нажав Ctrl + Z (Win) / Command + Z (Mac) на клавиатуре. Булавка и, соответственно, зона размытия возвращаются на место:

Булавка вернулась в центр кадра
Шаг 5: Изменяем размер зоны резкости
Как мы теперь знаем, защищенный участок заключен между двумя сплошными чертами. Изменить его размеры можно, просто передвинув эти линии. Присмотревшись, вы заметите небольшую точку в центре каждой линии. Нажмите на нее и, удерживая клавишу мыши, переместите вверх или вниз. Фильтр Tilt-Shift позволяет еще и поворачивать эти линии, но обычно в таком спецэффекте нет необходимости, так что чтобы случайно не повернуть зону резкости, перемещая линии, удерживайте и клавишу Shift. Так будет проще передвигать линии строго горизонтально:

Удерживая Shift, перемещайте границы зоны резкости
Шаг 6: Изменяем размер переходной зоны
Помимо двух сплошных линий вы увидите и две пунктирные линии, которые расположены ближе к верхней и нижней границам кадра. В этом месте размытие становится максимальным. Участок между сплошной и пунктирной линиями называется переходной зоной. Размытие начинается постепенно за сплошной линией и усиливается по мере приближения к пунктиру. За пределами пунктиров размытие становится стопроцентным.
Чтобы изменить размер переходных зон, точно так же перемещайте пунктирные линии. Если разместить их поближе к сплошным линиям, переход между четкими и размытыми участками будет резким, а если вы разнесете их сильнее, переход станет более плавным:

Перемещая пунктирные линии, вы можете изменить площадь переходной зоны
Шаг 7: Добавляем дисторцию (опционально)
Эту опцию можно найти только в панели Blur Tools, она называется Distortion и позволяет нам добавить к размытию легкий эффект движения. По умолчанию заданное значение дисторции равно 0 %, это означает, что снимок остается без изменений. Если сдвинуть ползунок вправо, к размытию добавится эффект зуммирования, а если влево — эффект вращения. Также по умолчанию Photoshop добавляет этот эффект только на нижнюю часть фотографии. Если вы хотите изменить и верхнюю часть, поставьте галочку перед Symmetric Distortion под ползунком:
Опции Distortion в панели Blur Tools
Вот что происходит с моим снимком, если на него наложить зуммирование (с галочкой перед Symmetric Distortion). Вы можете и не применять дисторцию; например, в данном случае я считаю, что она ничего не дает, так что переведу ползунок обратно на 0 %, чтобы убрать эффект.

Опция Distortion позволяет создать эффект зуммирования или кругового движения
Как спрятать булавку и просмотреть изображение
На снимке появилось столько линий, точек и кружочков, что оценить результат может быть затруднительно. Чтобы убрать разметку булавки, нажмите и удерживайте клавишу H. Таким образом булавка на время скрывается. Отпустив клавишу, вы снова ее увидите.
Также можно в любой момент вернуться к оригиналу для сравнения. Для этого надо лишь убрать галочку перед Preview в верхней части галереи Blur Gallery или нажать кнопку P. Снова поставьте галочку перед Preview или нажмите P, и размытие опять появится в окне предварительного просмотра:
Манипулируя галочкой перед опцией Preview, можно перемещаться между оригинальной и отредактированной фотографиями
Шаг 8: Применяем размытие
Чтобы сохранить результат, нажмите Enter (Win) / Return (Mac) и выйдите из галереи Blur Gallery:

Фотография после применения фильтра Tilt-Shift
Шаг 9: Добавляем слой для цветовой коррекции Hue / Saturation
Предлагаю довершить работу над созданием миниатюры, усилив насыщенность цветов, благодаря чему будет казаться, что машинки раскрашены вручную. Добавим новый слой для управления Hue / Saturation, для чего откроем панель Adjustments и кликнем на иконку Hue / Saturation (крайняя слева во втором ряду):
Выберите Hue / Saturation в панели Adjustments
Новый слой появится в панели слоев над слоем Layer 1.
Панель слоев с новым слоем
Шаг 10: Повышаем насыщенность цветов
Управлять новым слоем будем через панель Properties. Перемещайте ползунок Saturation вправо, это усилит насыщенность цветов на всем снимке. Смотрите на саму фотографию, чтобы не зайти слишком далеко. Я устанавливаю значение, равное +20:
Перемещаем ползунок Saturation
И все, готово! Вот еще раз оригинал для сравнения:

А вот миниатюра, созданная с помощью нового фильтра Tilt-Shift Blur Filter и усиления насыщенности цветов в Photoshop CS6:
Читайте также:

