Best case scenario что это bios
Обновлено: 08.07.2024

Разгон процессоров от компании Intel в первую очередь связан с выбором процессора с индексом K или KF (К — означает разблокированный множитель) и материнской платы на Z-чипсете (Z490–170). А также от выбора системы охлаждения.
Чтобы понять весь смыл разгона, нужно определиться, что вы хотите получить от разгона. Стабильной работы и быть уверенным, что не вылезет синий экран смерти? Или же вам нужно перед друзьями пощеголять заветной частотой 5000–5500 MHz?
Сегодня будет рассмотрен именно первый вариант. Стабильный разгон на все случаи жизни, однако и тем, кто выбрал второй вариант, будет полезно к прочтению.
Выбор материнской платы
К разгону нужно подходить очень ответственно и не пытаться разогнать Core i9-9900K на материнских платах, которые не рассчитаны на данный процессор (это, к примеру, ASRock Z390 Phantom Gaming 4, Gigabyte Z390 UD, Asus Prime Z390-P, MSI Z390-A Pro и так далее), так как удел этих материнских плат — процессоры Core i5 и, возможно, Core i7 в умеренном разгоне. Intel Core i9-9900K в результате разгона и при серьезной постоянной нагрузке потребляет от 220 до 300 Ватт, что неминуемо вызовет перегрев цепей питания материнских плат начального уровня и, как следствие, выключение компьютера, либо сброс частоты процессора. И хорошо, если просто к перегреву, а не прогару элементов цепей питания.
Выбор материнской платы для разгона — это одно из самых важных занятий. Ведь именно функционал платы ее настройки и качество элементной базы и отвечают за стабильность и успех в разгоне. Ознакомиться со списком пригодных материнских плат можно по ссылке.
Все материнские платы разделены на 4 группы: от начального уровня до продукта для энтузиастов. По большому счету, материнские платы второй и, с большой натяжкой, третьей группы хорошо справятся с разгоном процессора i9-9900K.
Выбор системы охлаждения
Немаловажным фактором успешного разгона является выбор системы охлаждения. Как я уже говорил, если вы будете разгонять на кулере который для этого не предназначен, у вас ничего хорошего не получится. Нам нужна либо качественная башня, способная реально отводить 220–250 TDP, либо жидкостная система охлаждения подобного уровня. Здесь все зависит только от бюджета.
Из воздушных систем охлаждения обратить внимание стоит на Noctua NH-D15 и be quiet! DARK ROCK PRO 4.
Силиконовая лотерея
И третий элемент, который участвует в разгоне — это сам процессор. Разгон является лотереей, и нельзя со 100% уверенностью сказать, что любой процессор с индексом К получится разогнать до частоты 5000 MHz, не говоря уже о 5300–5500 MHz (имеется в виду именно стабильный разгон). Оценить шансы на выигрыш в лотерее можно, пройдя по ссылке, где собрана статистика по разгону различных процессоров.

Приступаем к разгону
Примером в процессе разгона будет выступать материнская плата ASUS ROG MAXIMUS XI HERO и процессор Intel Core i9-9900K. За охлаждение процессора отвечает топовый воздушный кулер Noctua NH-D15.
Первым делом нам потребуется обновить BIOS материнской платы. Сделать это можно как напрямую, из специального раздела BIOS с подгрузкой из интернета, так и через USB-накопитель, предварительно скачав последнюю версию c сайта производителя. Это необходимо, потому как в новых версиях BIOS уменьшается количество багов. BIOS, что прошит в материнской плате при покупке, скорее всего, имеет одну из самых ранних версий.
Тактовая частота процессора формируется из частоты шины BCLK и коэффициента множителя Core Ratio.

Как уже было сказано, разгон будет осуществляться изменением множителя процессора.
Заходим в BIOS и выбираем вкладку Extreme Tweaker. Именно тут и будет происходить вся магия разгона.

Первым делом меняем значение параметра Ai Overclocker Tuner с Auto в Manual. У нас сразу становятся доступны вкладки, отвечающие за частоту шины BCLK Frequency и CPU Core Ratio, отвечающая за возможность настройки множителя процессора.
ASUS MultiCore Enhancement какой-либо роли, когда Ai Overclocker Tuner в режиме Manual, не играет, можно либо не трогать, либо выключить, чтобы глаза не мозолило. Одна из уникальных функций Asus, расширяет лимиты TDP от Intel.
SVID Behavior — обеспечивает взаимосвязь между процессором и контроллером напряжения материнской платы, данный параметр используется при выставлении адаптивного напряжения или при смещении напряжения (Offset voltages). Начать разгон в любом случае лучше с фиксированного напряжения, чтобы понять, что может конкретно ваш экземпляр процессора, ведь все они уникальны. Если используется фиксация напряжения, значение этого параметра просто игнорируется. Установить Best Case Scenario. Но к этому мы еще вернемся чуть позже.
AVX Instruction Core Ratio Negative Offset — устанавливает отрицательный коэффициент при выполнении AVX-инструкций. Программы, использующие AVX-инструкции, создают сильную нагрузку на процессор, и, чтобы не лишаться заветных мегагерц в более простых задачах, придумана эта настройка. Несмотря на все большее распространение AVX-инструкции, в программах и играх они встречаются все еще редко. Все сугубо индивидуально и зависит от задач пользователя. Я использую значение 1.
Наример, если нужно, чтобы частота процессора при исполнении AVX инструкций была не 5100 MHz, а 5000 MHz, нужно указать 1 (51-1=50).
Далее нас интересует пункт CPU Core Ratio. Для процессоров с индексом K/KF выбираем Sync All Cores (для всех ядер).
1-Core Ratio Limit — именно тут и задается множитель для ядер процессора. Начать лучше с 49–50 для 9 серии и 47–48 для 8 серии процессоров Intel соответственно, с учетом шины BCLK 100 мы как раз получаем 4900–5000 MHz и 4700–4800 MHz.

DRAM Frequency — отвечает за установку частоты оперативной памяти. Но это уже совсем другая история.
CPU SVID Support — данный параметр необходим процессору для взаимодействия с регулятором напряжения материнской платы. Блок управления питанием внутри процессора использует SVID для связи с ШИМ-контроллером, который управляет регулятором напряжения. Это позволяет процессору выбирать оптимальное напряжение в зависимости от текущих условий работы. В адаптивном режиме установить в Auto или Enabled. При отключении пропадет мониторинг значений VID и потребляемой мощности.
CPU Core/Cache Current Limit Max — лимит по току в амперах (A) для процессорных ядер и кэша. Выставляем 210–220 A. Этого должно хватить всем даже для 9900к на частоте 5100MHz. Максимальное значение 255.75.
Min/Max CPU Cache Ratio — множитель кольцевой шины или просто частота кэша. Для установки данного параметра есть неофициальное правило, множитель кольцевой шины примерно на два–три пункта меньше, чем множитель для ядер.
Например, если множитель для ядер 51, то искать стабильность кэша нужно от 47. Все очень индивидуально. Начать лучше с разгона только ядер. Если ядро стабильно, можно постепенно повышать частоту кэша на 1 пункт.
Разгон кольцевой шины в значении 1 к 1 с частотой ядер это идеальный вариант, но встречается такое очень редко на частоте 5000 MHz.
Заходим в раздел Internal CPU Power Management для установки лимитов по энергопотреблению.

SpeedStep — во время разгона, выключаем. На мой взгляд, совершенно бесполезная функция в десктопных компьютерах.
Long Duration Packet Power Limit — задает максимальное энергопотребление процессора в ватах (W) во время долгосрочных нагрузок. Выставляем максимум — 4095/6 в зависимости от версии Bios и производителя.
Short Duration Package Power Limit — задает максимальное возможное энергопотребление процессором в ваттах (W) при очень кратковременных нагрузках. Устанавливаем максимум — 4095/6.
Package Power Time Window — максимальное время, в котором процессору разрешено выходить за установленные лимиты. Устанавливаем максимальное значение 127.
Установка максимальных значений у данных параметров отключает все лимиты.
IA AC Load Line/IA DC Load Line — данные параметры используются в адаптивном режиме установки напряжения, они задают точность работы по VID. Установка этих двух значений на 0,01 приведет ближе к тому напряжению, которое установил пользователь, при этом минимизируются пики. Если компьютер, после установки параметра IA DC Load line в значение 0,01, уходит в «синьку», рекомендуется повысить значение до 0,25. Фиксированное напряжение будет игнорировать значения VID процессора, так что установка IA AC Load Line/IA DC Load Line в значение 0,01 не будет иметь никакого влияния на установку ручного напряжения, только при работе с VID. На материских платах от Gigabyte эти параметры необходимо устанавливать в значение 1.
Возвращаемся в меню Extrime Tweaker для выставления напряжения.

BCLK Aware Adaptive Voltage — если разгоняете с изменением значения шины BCLK, — включить.
CPU Core/Cache Voltage (VCore) — отвечает за установку напряжения для ядер и кэша. В зависимости от того, какой режим установки напряжения вы выберете, дальнейшие настройки могут отличаться.
Существует три варианта установки напряжения: адаптивный, фиксированный и смещение. На эту тему много мнений, однако, в моем случае, адаптивный режим получается холоднее. Зачастую для 9 поколения процессоров Intel оптимальным напряжением для использования 24/7 является 1.350–1.375V. Подобное напряжение имеет место выставлять для 9900К при наличии эффективного охлаждения.
Поднимать напряжение выше 1.4V для 8–9 серии процессоров Intel совершенно нецелесообразно и опасно. Рост потребления и температуры не соразмерен с ростом производительности, которую вы получите в результате такого разгона.
- Для тех кто выбрал фиксированный режим — установить Manual Mode. Напряжение подбирается индивидуально.
- Для тех, кто выбрал адаптивный режим — установки напряжения Adaptive mode.
Offset mode Sign — устанавливает, в какую сторону будет происходить смещение напряжения, позволяет добавлять (+) или уменьшать (-) значения к выставленному вольтажу.
Additional Turbo Mode CPU Core Voltage — устанавливает максимальное напряжение для процессора в адаптивном режиме. Я использую 1.350V, данное напряжение является некой золотой серединой по соотношению температура/безопасность.
Offset Voltage — величина смещения напряжения. У меня используется 0.001V, все очень индивидуально и подбирается во время тестирования.
Для тех кто выбрал установку напряжения смещением, установить Offset Mode и выбрать сторону смещения -/+ и указать величину.
DRAM Voltage — устанавливает напряжение для оперативной памяти. Условно безопасное значение при наличии радиаторов на оперативной памяти составляет 1.4–1.45V, без радиаторов до 1.4V.
CPU VCCIO Voltage (VCCIO) — устанавливает напряжение на IMC и IO.
CPU System Agent Voltage (VCCSA) — напряжение кольцевой шины и контроллера кольцевой шины.
Таблица с соотношением частоты оперативной памяти и напряжениями VCCIO и VCCSA:

Однако, по личному опыту, даже для частоты 4000 MHz требуется напряжение примерно 1.15V для VCCIO и 1.2V для VCCSA. На мой взгляд, разумным пределом является для VCCIO 1.20V и VCCSA 1.25V. Все что выше, должно быть оправдано либо частотой разгона оперативной памяти за 4000MHz +, либо желанием получить максимум на свой страх и риск.
Часто при использовании XMP профиля оперативной памяти параметры VCCIO и VCCSA остаются в значении Auto, тем самым могут повыситься до критических показателей, это, в свою очередь, чревато деградацией контроллера памяти с последующим выхода процессора из строя.
Поднимать данные напряжения выше 1.35V не рекомендуется в связи с риском деградации контроллера памяти и полной возможностью убить процессор. Оба эти параметра отвечают за разгон оперативной памяти.
Установка LLC
LLC (Load-Line Calibration) В зависимости от степени нагрузки на процессор, напряжение проседает, это называется Vdroop. LLC компенсирует просадку напряжения (vCore) при высокой нагрузке. Но есть определенные особенности работы с LLC.
Например, мы установили фиксированное напряжение в BIOS для ядер 1.35V. После старта компьютера на рабочем столе мы видим уже не 1.35V, а 1.32V. Но, если запустим более требовательное к ресурсам процессора приложение, например Linx, напряжение может провалиться до 1.15V, и мы получим синий экран или «невязки», ошибки или выпадение ядер.
Чтобы напряжение проседало не так сильно и придумана функция LLC c разным уровнем компенсации просадки. Не стоит сразу гнаться за установкой самого высокого/сильного уровня компенсации. В этом нет никакого смысла. Это может быть даже опасно ввиду чрезвычайно завышенного напряжения (overshoot) в момент запуска и прекращения ресурсоемкой нагрузки перед и после Vdroop. Нужно оптимально подобрать выставленное напряжение с уровнем LLC. Напряжение под нагрузкой и должно проседать, но должна оставаться стабильность. Конкретно у меня в BIOS материнской платы стоит 1.35V c LLC 5. Под нагрузкой напряжение опускается до 1.19–1.21V, при этом процессор остается абсолютно стабильным под длительной и серьезной нагрузкой. Завышенное напряжение выливается в большем потреблении и, как следствие, более высоких температурах.
Чтобы наглядно изучить процесс работы LLC и то, какое влияние оказывает завышенный LLC на Overshoot'ы, предлагаю ознакомиться с работами elmora, более подробно здесь.
Идеальным вариантом, с точки зрения Overshoot'ов, является использование LLC в значении 1 (самое слабое на платах Asus), однако добиться стабильности с таким режимом работы LLC во время серьезной нагрузки будет сложно, как выход, существенное завышенное напряжение в BIOS. Что тоже не очень хорошо.

Пример использовании LLC в значении 8 (самое сильно на платах Asus)

При появлении нагрузки на процессоре напряжение просело, но потом в работу включается LLC и компенсирует просадку, причем делая это настолько агрессивно, что напряжение на мгновение стало даже выше установленного в BIOS.
В момент прекращения нагрузки мы видим еще больший скачок напряжения (Overshoot), а потом спад, работа LLC прекратилась. Вот именно эти Overshoot'ы, которые значительно превышают установленное напряжение в BIOS, опасны для процессора. Какого-либо вреда на процессор Undershoot и Vdroop не оказывают, они лишь являются виновниками нестабильности работы процессора при слишком сильных просадках.

CPU Current Capability — увеличивает допустимое значение максимального тока, подаваемого на процессор. Сильно не увлекайтесь, с увеличением растет так же и температура. Оптимально на 130–140%
VRM Spread Spectrum — лучше выключить и кактус у компьютера поставить, незначительное уменьшение излучения за счет ухудшения сигналов да и шина BLCK скакать не будет.
Все остальные настройки нужны исключительно для любителей выжимать максимум из своих систем любой ценой.
Проверка стабильности
После внесения всех изменений, если компьютер не загружается, необходимо повысить напряжение на ядре или понизить частоту. Когда все же удалось загрузить Windows, открываем программу HWinfo или HWMonitor для мониторинга за состоянием температуры процессора и запускаем Linx или любую другую программу для проверки стабильности и проверяем, стабильны ли произведенные настройки. Автор пользуется для проверки стабильности разгона процессора программами Linx с AVX и Prime95 Version 29.8 build 6.
Если вдруг выявилась нестабильность, то повышаем напряжение в пределах разумного и пробуем снова. Если стабильности не удается добиться, понижаем частоту. Все значения частоты и напряжения сугубо индивидуальны, и дать на 100 % верные и подходящие всем значения нельзя. Как уже писалось, разгон — это всегда лотерея, однако, купив более качественный продукт, шанс выиграть всегда будет несколько выше.

Резюмируем все выше сказанное
Максимально допустимое напряжение на процессор составляет до 1.4V. Оптимально в пределах 1.35V, со всем что выше, возникают трудности с температурой под нагрузкой.
Существует 3 способа установки напряжения:
- Manual mode
- Adaptive mode
- Offset mode
Adaptive mode — это предпочтительный способ для установки напряжения.
Он работает с таблицей значений VID вашего процессора и позволяет снижать напряжение в простое.
Оптимально найти стабильное напряжение в фиксированном режиме, потом выставить адаптивный режим и вбить это знание для адаптивного режима, далее выставить величину смещения по необходимости.
При разгоне оперативной памяти и использовании XMP профиля, необходимо контролировать напряжение на CPU VCCIO Voltage (VCCIO) и CPU System Agent Voltage (VCCSA).
Подобрать оптимальный уровень работы LLC, VDROOP ДОЛЖЕН БЫТЬ.

Если производительности процессора не хватает, то не спешите думать про обновление. Возможно, вашу модель можно разогнать, увеличив стандартные частоты и повысив производительность. Мы расскажем подробнее про разгон процессоров Intel последних поколений.
Если вы владелец процессора AMD, мы также опубликовали аналогичную статью про разгон Ryzen.
Какой процессор Intel подходит для разгона
Для начала следует определить, возможен ли разгон для вашей модели. Чтобы это выяснить, достаточно взглянуть на название. В нем должны быть следующие индексы:
Если в названии вашего процессора есть какой-либо из этих индексов, значит, вы можете заняться разгоном.

Можно ли разогнать другой процессор? Технически – да, но для этого могут потребоваться специфические материнские платы, а компания Intel всячески пытается предотвратить разгон процессоров, которые не предназначены для этого.
Что понадобится для разгона Intel
Второй важный нюанс – соответствующая материнская плата. Во-первых, для разгона процессоров Intel потребуются материнские платы на чипсете Z – Z390, Z470, Z590 и так далее. Процессор и плата должны иметь идентичный сокет, но это еще не гарантия полной совместимости. Обязательно зайдите на сайт производителя материнской платы и проверьте, входит ли в список поддерживаемых выбранный вами процессор и с какой версией BIOS он работает. Возможно, перед разгоном придется дополнительно обновить прошивку.

Соотносить с материнской платой также следует энергопотребление. Например, Core i9-10900K без разгона потребляет 125 Вт, однако при хорошем разгоне этот показатель увеличивается в несколько раз – вплоть до 300 Вт. Цепи питания бюджетных материнских плат могут не выдержать. Для разгона Core i3, i5 и i7 подойдут платы Z370/Z470. Для разгона таки[ монстров, как Core i9 лучше не экономить и использовать платы Z390/Z490/Z590. Также рекомендуется, чтобы плата имела минимум шесть фаз питания для Core i9 или i7.
Поскольку из-за процессора вырастет энергопотребление всей системы, то блок питания должен иметь запас в 100-150 Вт. Рекомендуем воспользоваться специальным калькулятором для расчета потребляемой мощности. В нем можно указать конкретные комплектующие, вплоть до количества вентиляторов в корпусе. Так вы сможете достаточно точно оценить энергопотребление системы.
И самый последний момент – охлаждение. Разогнанный процессор греется намного больше, а значит даже для отведения тепла от Core i5 штатный кулер не подойдет. Необходимо искать модели из высокого ценового сегмента, например, Noctua Noctua NH-U14S или топовые кулеры вроде Cooler Master MasterAir Maker 8, Noctua NH-D15.

Все это массивные кулеры, для которых нужен просторный корпус и материнская плата с плотным текстолитом.
Подготовительный этап
Чтобы ответить, насколько эффективным окажется разгон, необходимо выполнить предварительные тесты. Здесь пригодятся следующие программы:
- AIDA 64 + HWMonitor. В AIDA можно запустить стресс-тест, а через CPUID HWMonitor смотреть рабочую температуру процессора. Это потребуется для того, чтобы после разгона сравнить насколько горячее стал «камень».
- CPU-Z. Программа имеет встроенный бенчмарк, который тестирует процессор в режиме одного и нескольких ядер. В качестве результата выступает число.
- CineBench (R20 или другие). Мощный бенчмарк для процессора, который рендерит заданную сцену. Результат в баллах, его можно сравнить с другими процессорами.
- Компьютерные игры. Поскольку большинство прибегают к разгону именно ради лучшего гейминга, то стоит провести замеры FPS. Здесь лучше воспользоваться встроенными бенчмарками. Они есть в играх Horizon: Zero Dawn, Deus Ex MD, Rise of Tomb Raider и других.
Запишите все результаты, поскольку на их основе можно будет высчитать прирост производительности.
Как сделать разгон процессора Intel в BIOS
Перейдем к самому ответственному этапу – разгону. Все манипуляции необходимо выполнять в БИОС, поэтому если у вас возникнут какие-то сложности, то рекомендуется провести обновление до последней версии. Процедуру лучше выполнять с флешки, подключив компьютер к ИБП. Если во время перепрошивки пропадет электричество, материнская плата может полностью выйти из строя.
Мы рассмотрим вариант для UEFI BIOS, поскольку все современные материнские платы имеют именно его. Перейти в БИОС можно при включении ПК по кнопке Delete или F11, но точную информацию можно узнать в техническом описании к самой плате.
Как только вы попали в меню, необходимо зайти на вкладку Extreme Tweaker. Именно здесь находятся основные параметры, касающиеся разгона. Далее выполните следующие пункты:
- Пункт AI Overclocker Tuner следует перевести из состояния Auto в Manual. Это позволит открыть остальные параметры, необходимые для повышения частоты.
- Параметр SVID Behavior на первом этапе можно оставить без изменений или выставив Best Case Scenario. Он отвечает за напряжение контроллера, который обеспечивает взаимодействием с процессором.
- В пункте CPU Core Ratio необходимо установить Sync All Cores, чтобы разгон касался абсолютно всех ядер.
- 1-Core Ratio Limit – именно этот параметр отвечает за множитель. С чего начинать – можно прибавить к стандартной частоте 200-300 МГц. Например, если процессор работает на 4,5 ГГц, то множитель следует выставлять 47-48.
- CPU SVID Support отвечает за работу регулятора напряжения с материнской платой. Оставьте в значениях Auto или Enabled.
- CPU Core/Cache Current Limit Max – ограничения для процессоров по току. Как правило, запаса в 220 А хватит даже для самых мощных Core i9.
- Min/Max CPU Cache Ratio – множитель кольцевой шины. Его необходимо выставить на 2-3 пункта ниже, чем множитель для ядра. Например, вы выставили 1-Core Ratio Limit 47, тогда Cache Ratio следует поставить 44-45.
- На вкладке Internal CPU Power Management необходимо установить значение 4095 или 4096 (в зависимости от версии биоса) для параметров Long Duration Packet Power Limit и Short Duration Package Power Limit. Это позволяет выставить предельные ограничения по кратковременному энергопотреблению. Для Package Power Time Window установите число 127.
- Вернитесь обратно во вкладку Extreme Tweaker. Параметр CPU Core/Cache Voltage можно установить в 3 режима – адаптивный, фиксированный и смещение. Для новичков можно выставить адаптивный режим.
- Установите для адаптивного режима через Additional Turbo Mode CPU Core Voltage параметр 1.350V. Ставить выше не безопасно и можно спалить процессора.
- Offset Voltage можно поставить 001V, но здесь все индивидуально.
- Напряжение на Voltage (VCCIO) и System Agent Voltage (VCCSA) следует выставлять в зависимости от оперативной памяти. Для DDR4 от 2133 до 2800 МГц это 1,05-1,15V для обеих пунктов.
- CPU Current Capability установите 140-150%.
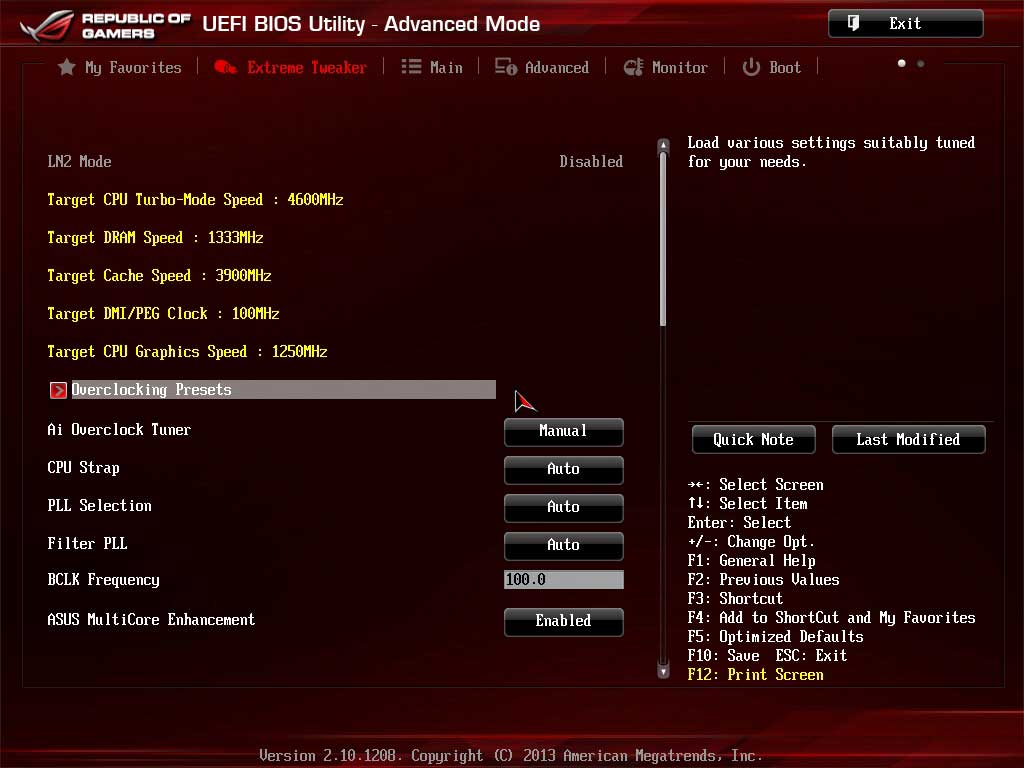
Другие параметры оставьте как есть. Остается только сохранить изменения и запустить систему. Если компьютер не загружается, необходимо уменьшить частоты (отнимая по единице от множителя) или понизить напряжение на ядре.
Далее следует провести тестирование на стабильность. Используйте HWMonitor для контроля за температурой и Linx с AVX или Prime95 для прогона тестов. Если тесты проходят без ошибок, а процессор не греется до критических температур, то можно повышать частоту. Если на выбранной частоте появляются ошибки в тестах, то повысить рабочее напряжение. Однако помните, что выставлять больше 1,400V не рекомендуется.
Ваша задача, добиться максимальной частоты при напряжении до 1,4V, когда процессор без ошибок проходит все тесты. В лучших случаях процессоры 10-го и 9-го поколения можно разогнать до 5,5 ГГц, но каждая модель индивидуальна.
Новичкам следует начать с изменения именно множителя, увеличивая его по 100 МГц за каждый шаг. Как только начнутся проблемы с включением или прохождением тестов, следует приступить к изменению напряжения на ядрах. Эксперты настоятельно не рекомендуют использовать какой-либо сторонний софт для разгона. Все операции необходимо выполнять в самом BIOS. В случае каких-либо проблем все изменения можно будет легко сбросить путем сброса настроек БИОСа.
Как только вы найдете оптимальный баланс, выполните тесты, которые проводили в начале (CPU-Z, CineBench, компьютерные игры). Так вы сможете оценить фактический прирост конкретно для вашей модели. Если он окажется незначительным, а температуры и энергопотребление существенно вырастут, возможно, разгон будет выгоднее убрать.
Каких результатов можно добиться
В качестве примера расскажем о разгоне предтоповой модели Core i7-10700K, у которой удалось поднять рабочие частоты до 5,0-5,1 ГГц.
В прикладных программах прирост составляет в среднем 5-10%, поэтому незначительно можно сократить время рендеринга. Для профессиональной деятельности даже такие небольшие улучшения имеют смысл.

Конкретно для Core i7-10700K прирост очень скромный, но для других моделей результаты могут оказаться лучше. Например, разгон Core i5-9600k до 4,9 ГГц дает прирост в FPS на 5-10 кадров в секунду. Разогнать можно также и отдельные модели Core i3. Немногие знают, но в линейке Intel есть процессоры i3-7350К, i3-8350К и i3-9350K. Хотя это далеко и не игровые процессоры, при разгоне они могут раскрыть потенциал видеокарт уровня GTX 1070 и RTX 2060.
При разгоне главное менять по одному параметру и после каждых изменений проводить тесты. Изменяя только множитель, спалить процессор не получится, поскольку в нем предусмотрены встроенные средства защиты. Повредить кристалл можно только при увеличении напряжений, поэтому не превышайте рекомендованных значений.
Рекомендуем вам также ознакомиться с лучшими недорогими процессорами и видеокартами для игр в 2021 году. Кроме того, ранее мы опубликовали статью, в которой рассказали, как повысить FPS в играх (GTA 5, CS:GO, Dota 2 и не только) на слабом ПК.

Если вам интересно, как сгенерировать свои собственные ключи для SecureBoot, как установить их вместо стандартных (или вместе с ними), как подписать ваш любимый EFI-загрузчик, как запретить загрузку неподписанного или подписанного чужими ключами кода, как выглядит интерфейс для настройки SecureBoot у AMI, Insyde и Phoenix и почему это, по большому счету, совершенно не важно — добро пожаловать под кат, но опасайтесь большого количества картинок и длинных консольных команд.
Введение
С ликбезом закончили, теперь к делу. Несмотря на то, что про создание своих ключей и настройку SecureBoot написано за три последних года с десяток отличных статей (ссылки на часть из которых приведены в разделе Литература), воз и ныне там. Основная проблема с информацией о настройке SecureBoot даже в англоязычном сегменте сети (не говоря уже о рунете) — большая часть статей, текстов и постов обрывается на «вот у нас теперь есть ключи в формате EFI Signature List, добавьте их зависимым от вашего вендора прошивки способом и готово». При этом сами вендоры не торопятся описывать меню настройки SecureBoot ни в документации на свои платформы для OEM'ов, ни в мануалах на конечные системы, в результате пользователь теряется на незнакомой местности и либо отключает SecureBoot, мешающий загружать его любимую OpenBSD (или что там у него), либо оставляет его на настройках по умолчанию (а чего, Windows грузится же). Именно этот последний шаг я и попытаюсь описать более подробно, но не в ущерб остальным необходимым шагам.
Тестовая конфигурация
Специально для этой статьи я достал из закромов пару не самых новых ноутбуков с прошивками на платформах Phoenix SCT и Insyde H2O, а также совершенно новую плату congatec (разработкой прошивки для которой я занят в данный момент) на платформе AMI AptioV. Встречайте, наши тестовые стенды:
1. AMI, они же "треугольные": congatec conga-TR3 @ conga-TEVAL, AMD RX-216GD (Merlin Falcon), AMI AptioV (UEFI 2.4)
2. Insyde, они же "квадратные": Acer Aspire R14 R3-471T (Quanta ZQX), Intel Core i3-4030U (Ivy Bridge), Insyde H2O (UEFI 2.3.1C)
3. Phoenix, они же "полукруглые": Dell Vostro 3360 (Quanta V07), Intel Core i7-3537U (Ivy Bridge), Phoenix SCT (UEFI 2.3.1C)
Об интерфейсах для настройки SecureBoot
На всех вышеперечисленных системах производитель заявляет о поддержке технологии UEFI SecureBoot, но интерфейс для ее настройки сильно отличается между системами. К счастью, это не очень большая проблема, поскольку для настройки SecureBoot на совместимых со спецификацией UEFI 2.3.1C (и более новых) прошивках никакого интерфейса в Setup, кроме возможности удаления текущего PK (т.е. перевода SecureBoot в так называемый Setup Mode) не требуется, а после этого можно использовать любое EFI-приложение, способное вызвать UEFI-сервис gRS->SetVariable с предоставленными пользователем данными, в том числе утилиту KeyTool.efi из пакета efitools, которая специально для управления ключами и предназначена, осталось только научиться ей пользоваться.
Тем не менее, если удобный интерфейс для настройки присутствует (у AMI он, на мой взгляд, даже удобнее KeyTool'а) — можно воспользоваться им, так что рассказывать про эти самые интерфейсы все равно придется.
Готовим плацдарм
Начнем с лирического отступления о наличии нужного софта для разных ОС. Несмотря на то, что Microsoft является одним из разработчиков технологии, в открытом доступе до сих пор отсутствуют нормальные средства для работы с ней из Windows (ключи можно сгенерировать утилитой MakeCert из Windows SDK, а для всего остального предлагается использовать HSM третьих лиц за большие деньги). Я подумывал сначала взять и написать нужную утилиту на Qt, но потому решил, что ключи и подписи каждый день генерировать не нужно, а на пару раз хватит и существующих решений. Можете попробовать переубедить меня в комментариях, если хотите.
В общем, для всего нижеперечисленного вам понадобится Linux (который можно запустить с LiveUSB, если он у вас не установлен). Для него существует целых два набора утилит для работы с SecureBoot: efitools/sbsigntool и EFIKeyGen/pesign. У меня есть положительный опыт работы с первым набором, поэтому речь пойдет именно о нем.
В итоге, кроме Linux, нам понадобятся несколько вещей:
1. Пакет openssl и одноименная утилита из него для генерирования ключевых пар и преобразования сертификатов из DER в PEM.
2. Пакет efitools, а точнее утилиты cert-to-efi-sig-list, sign-efi-sig-list для преобразования сертификатов в формат ESL и подписи файлов в этом формате, и KeyTool.efi для управления ключами системы, находящейся в SetupMode.
3. Пакет sbsigntool, а точнее утилита sbsign для подписи исполняемых файлов UEFI (т.е. загрузчиков, DXE-драйверов, OptionROM'ов и приложений для UEFI Shell) вашим ключом.
Загрузите Linux, установите вышеуказанные пакеты, откройте терминал в домашней директории и переходите к следующему шагу.
Генерируем собственные ключи для SecureBoot
Как обычно, есть несколько способов сделать что-либо, и чем мощнее используемый инструмент, тем таких способов больше. OpenSSL же как инструмент развит настолько, что кажется, что он умеет делать вообще всё, а если почитать к нему man — то и абсолютно всё остальное. Поэтому в этой статье я ограничусь непосредственной генерацией ключевых файлов, а танцы вокруг создания собственного CA оставлю на самостоятельное изучение.
Генерируем ключевые пары
Конвертируем открытые ключи в формат ESL
Теперь нужно сконвертировать открытые ключи из формата PEM в понятный UEFI SecureBoot формат ESL. Этот бинарный формат описан в спецификации UEFI (раздел 30.4.1 в текущей версии 2.5) и интересен тем, что файлы в нем можно соединять друг с другом конкатенацией, и этот факт нам еще пригодится.
Ключ -g добавляет к сгенерированному ESL-файлу GUID, в нашем случае — случайный, полученый запуском утилиты uuidgen и использованием ее вывода. Если этой утилиты у вас нет — придумывайте GUIDы сами или оставьте значение по умолчанию.
Подписываем ESL-файлы
Для правильно работы SecureBoot необходимо, чтобы PK был подписан сам собой, KEK подписан PK, а хранилища db и dbx — сответственно KEK. При этом PK не может быть несколько, а вот ситуация с несколькими KEK хоть и встречается в дикой природе, но я все же настоятельно рекомендую удалить предустановленный ключ Microsoft из KEK по простой причине — db и dbx могут быть подписаны любым ключом из хранилища KEK, т.е. если ключ MS оттуда не удалить, то у MS будет возможность управлять содержимым db и dbx, т.е. добавлять любые новые ключи или хеши в список доверенной загрузки и удалять из него существующие. На мой взгляд, это немного слишком, и если мы берем управление ключами в свои руки, то нужно делать это до конца. Ну тогда вам прямая дорога вот сюда, там в самом конце раздела 1.3.4.3 есть ссылка на сертификат Microsoft Corporation KEK CA 2011 в формате DER, из которого нужно сначала получить PEM командойзатем сконвертировать полученный PEM в ESL командой
после чего добавить получившийся файл к нашему файлу KEK.esl командой
Теперь Microsoft такой же авторизованный пользователь вашей платформы, как и вы сами, с чем я вас и поздравляю.
С другой стороны, если вы не хотите терять возможность загрузки Windows и подписанных ключом Microsoft исполняемых компонентов (к примеру, GOP-драйверов внешних видеокарт и PXE-драйверов внешних сетевых карточек), то к нашему ISK.esl надо будет добавить еще пару ключей — ключ Microsoft Windows Production CA 2011, которым MS подписывает собственные загрузчики и ключ Microsoft UEFI driver signing CA, которым подписываются компоненты третьих сторон (именно им, кстати, подписан загрузчик Shim, с помощью которого теперь стартуют разные дистрибутивы Linux, поддерживающие SecureBoot из коробки).
Последовательность та же, что и под спойлером выше. Конвертируем из DER в PEM, затем из PEM в ESL, затем добавляем к db.esl, который в конце концов надо будет подписать любым ключом из KEK:
Теперь подписываем PK самим собой:
Подписываем KEK.esl ключом PK:
Подписываем db.esl ключом KEK:
Если еще не надоело, можно добавить чего-нибудь еще в db или создать хранилище dbx, нужные команды вы теперь знаете, все дальнейшее — на ваше усмотрение.
Подписываем загрузчик
Осталось подписать какой-нибудь исполняемый файл ключом ISK, чтобы проверить работу SecureBoot после добавления ваших ключей. Для тестов я советую подписать утилиту RU.efi, она графическая и яркая, и даже издалека видно, запустилась она или нет. На самом деле, утилита эта чрезвычайно мощная и ей можно натворить немало добрых и не очень дел, поэтому после тестов лучше всего будет её удалить, и в дальнейшем подписывать только загрузчики.
В любом случае, подписываются исполняемые файлы вот такой командой:
Здесь я заодно переименовал исполняемый файл в bootx64.efi, который нужно положить в директорию /EFI/BOOT тестового USB-носителя с ФС FAT32. Для 32-битных UEFI (избавь вас рандом от работы с ними) используйте bootia32.efi и RU32.efi.
В результате вот этого всего у вас получились три файла .auth, которые нужно будет записать «как есть» в NVRAM-переменные db, KEK и PK, причем именно в таком порядке. Скопируйте все три файла в корень другого USB-носителя с ФС FAT32, на котором в качестве /EFI/BOOT/bootx64.efi выступит /usr/share/efitools/efi/KeyTool.efi (скопируйте его еще и в корень, на всякий случай) и ваш «набор укротителя SecureBoot» готов.
Укрощение строптивого
AMI AptioV
Insyde H2O
Phoenix SCT
Здесь возможностей еще меньше, и во всем меню Secure Boot Configuration на вкладке Security всего два пункта: возврат к стандартным ключам и удаление всех ключей с переводом системы в SetupMode, нам нужно как раз второе:
Затем на вкладке Boot нужно выбрать тип загрузки UEFI, включить SecureBoot, и создать загрузочную запись для KeyTool'а, иначе на этой платформе его запустить не получится:
Нажимаем Yes, выходим с сохранением изменений, перезагружаемся, нажимаем при загрузке F12, чтобы попасть в загрузочное меню, оттуда выбираем KeyTool, работа с которым описана выше. После добавления ключей и перезагрузки попытка повторного запуска KeyTool'а заканчивается вот так:
При этом установленный на той же машине Linux продолжает исправно загружаться, как и подписанная нами RU.efi, так что SecureBoot можно признать работоспособным.
Заключение
В итоге, благодаря утилитам с открытым кодом, удалось завести SecureBoot на системах с UEFI трех различных вендоров, сгенерировать свои собственные ключи и подписать ими нужные нам исполняемые файлы. Теперь загрузка платформы целиком в наших руках, но только в случае, если пароль на BIOS стойкий и не хранится открытым текстом, как у некоторых, а в реализации SecureBoot нет каких-либо известных (или еще неизвестных) дыр. Сам по себе SecureBoot — не панацея от буткитов, но с ним ситуация с безопасной загрузкой все равно намного лучше, чем без него.
Надеюсь, что материал вам поможет, и спасибо за то, что прочитали эту портянку.
Некоторые производители материнских плат интегрируют на свои изделия специальный датчик, который умеет отслеживать вскрытие корпуса системного блока. Как он это делает является отдельным вопросом. В данной статье мы разберемся с назначением опции BIOS под названием Reset case open status. Для чего она нужна и стоит ли ее активировать.
Если в BIOS вашей материнской платы есть данная опция, значит плата оборудована датчиком вскрытия корпуса. Назначением опции является включение и отключение этого датчика.
Обычно на вкладке с опцией Reset case open status чуть ниже находится статус вскрытия корпуса:

Статус датчика вскрытия
Если его состояние «Yes», значит корпус вашего системного блока уже вскрывался. При этом Reset case open status будет в положении «Disabled».
То есть при разовом срабатывании датчика вскрытия корпуса она переходит в «Disabled». Если перевести ее в «Enabled» (активировать), то в этом случае статус вскрытия корпуса обнулится и перейдет в состояние «No» до первого его вскрытия.
Для чего это нужно?
Ответ очевиден — для того, чтобы узнать открывал кто — либо корпус системного блока за тот или иной промежуток времени или нет. Например для нахождения повода в отказе от гарантийного ремонта. Ведь вскрывать системник пока он на гарантии запрещено.
Вывод
Reset case open status нужна для повторной активации (сброса значения Case open) работы датчика вскрытия корпуса при его срабатывании. Если вам не нужно это отслеживать, то и активировать данную функцию не стоит, оставив в положении «Disabled».

Опция BIOS Reset Case Open Status (Сброс статуса открытого корпуса) принадлежит к категории опций, управляющих датчиками, установленными внутри системного блока персонального компьютера. Назначение функции – сброс датчика вскрытия корпуса после его срабатывания. Опция обычно может принимать значения Enabled (Yes) или Disabled (No).
Принцип работы
В том случае, если датчик уже сработал, может потребоваться его повторная установка в рабочее состояние, в котором он сможет фиксировать факт открытия корпуса. Для этой цели в BIOS и предусмотрена опция сброса состояния открытого корпуса.
Обычными значениями опции являются варианты Enabled или Disabled. Выбор варианта Enabled позволяет переустановить датчик и тем самым привести систему отслеживания вскрытия системного блока в рабочее состояние. Выбор варианта Disabled не меняет статуса датчика, оставляя его выключенным. Часто опция автоматически сбрасывается при входе в BIOS, поэтому для установки датчика ее необходимо заново включить, выбрав вариант Enabled.
Обычно данная опция располагается в разделе, где сгруппированы опции, ответственные за мониторинг внутренних компонентов компьютера. Например, в BIOS от Award подобный раздел называется PC Health Status.
Стоит ли включать опцию?
Большинству обычных пользователей не требуется мониторинг вскрытия корпуса системного блока, который может быть полезен в основном лишь системным администраторам, да и то в качестве вспомогательной, а не основной меры защиты компьютерного оборудования. Прочим пользователям защита корпуса от вскрытия может доставлять лишь неудобства. Таким образом, если вы не собираетесь устанавливать режим мониторинга открытия корпуса при помощи датчика вскрытия, то описываемую функцию следует оставить выключенной. В противном случае функцию следует включить, поскольку иначе датчик открытия корпуса не будет работать, и система не сможет предпринять необходимых при наступлении подобного события действий.
Кейс опен
Автор Николай Тахтаров задал вопрос в разделе Программное обеспечение
Что делать, если компьютер при запумке пишет Warning! Case open detected Стоит windows7 и получил лучший ответ
Читайте также:

