Биос не видит ssd
Обновлено: 04.07.2024
Современные SSD-диски по-прежнему стоят дороже традиционных HDD, но эта разница в цене полностью себя оправдывает. Не уступая в плане надежности и долговечности, твердотельные накопители значительно превосходят обычные винчестеры по уровню производительности и энергопотребления. Внутреннее строение SSD-диска существенно отличается от конструкции классического жесткого диска с механическими движущимися частями, однако в интерфейсах подключения разницы никакой нет.
Если вместо вышедшего из строя старенького HDD вы захотите установить новый быстрый SSD, вам не потребуются никакие адаптеры, а сам подключенный диск тут же должен отобразиться в Проводнике. Тем не менее, иногда можно столкнуться с ситуацией, когда подсоединенный диск не только не обнаруживается в Проводнике, но и сам БИОС не видит SSD. Может статься и такое, что до этого диск прекрасно определялся и вдруг неожиданно исчез из списка подключенных устройств.
Особенно много хлопот возникает при неудачной попытке запустить системный SSD, ведь в таких случаях загрузить компьютер становится невозможно. По какой же причине SSD-диск не определяется в BIOS? Как бы это печально ни было, чаще всего неполадки носят аппаратный характер. Впрочем, спешить с постановкой подобного малоутешительного диагноза не следует, так как нередко твердотельный накопитель не распознается по причине повреждения шлейфов или из-за некорректных настроек самого БИОСа. Обе этих неисправности устраняются весьма просто.
Отключение устройств SATA
Итак, БИОС не видит SSD-диск. Что делать? В некоторых случаях после неожиданного сбоя подачи электропитания в BIOS слетают настройки, в частности, отключаются контроллеры SATA (этот интерфейс подключения используется в большинстве компьютеров). Зайдите в BIOS, перейдите в раздел Advanced, найдите параметр SATA Controller и убедитесь, что он имеет значение Enabled.

При этом стоит учесть, что в разных моделях ПК и версиях БИОСа названия разделов и параметров могут отличаться. Например, в AMI BIOS настройки нужно искать в разделе Main, в Phoenix Award BIOS раздел будет называться Integrated и т.п. Настройки BIOS это отдельная тема, поэтому не поленитесь поискать информацию в интернете, тем более, она вам может пригодиться в будущем. Проще всего разобраться в интерфейсах современных версий BIOS UEFI, многие из которых не только имеют графический интерфейс, но и поддерживают русский язык.
Другие настройки BIOS
Маловероятно, но все же возможно, что BIOS не видит SSD из-за отключенной функции автоматического распознавания новых устройств. Проверьте и этот момент. При замене диска на старом компьютере посмотрите, какой интерфейс подключения использовался. Если это IDE, ищите в вашем BIOS параметр Compatible. Если он работал в режиме PATA only, переключитесь в режим SATA only, иначе новый диск с интерфейсом SATA не будет виден.

Неплотные контакты и разрывы кабелей
Обязательно проверьте разъемы SSD и материнской платы на предмет смещения контактов, загрязнения, окислов и так далее. Также удостоверьтесь в хорошем состоянии самого кабеля, а при наличии сомнений в целостности замените его.

Неисправность жесткого диска
Может быть и так, что диск SSD не определяется в BIOS по причине повреждения контроллера или прошивки накопителя. Если дело заключается только в одной прошивке, это еще вполне поправимо, а вот выход из строя контроллера может оказаться роковым, поскольку модули памяти находятся на одной микросхеме с контроллером. В любом случае, если у вас нет уверенности в работоспособности диска, разумнее всего будет обратиться в сервисный центр.
Неполадки с материнской платой
Нельзя также исключать неисправность самой материнской платы. Найдите возможность подключить к ПК другой, стопроцентно рабочий SSD-диск. Если он так же не определится в БИОСе, то проблема кроется в материнской плате или конкретном разъеме. Как вариант, подключите исходный диск к другому компьютеру и проверьте, будет ли он определяться там.
Итог
Причин, по которым БИОС не видит ССД диск, не так уже и много. К сожалению, их большая часть лежит в аппаратной области и связана с неисправностями разъемов и самих SSD-накопителей. Но, как уже было сказано, делать поспешные заключения не стоит. Для начала необходимо проверить все ключевые настройки базовой системы ввода/вывода и только потом приступать к аппаратной диагностике. Ее лучше доверить специалистам.

Поломка твердотельного накопителя может послужить причиной значительного дискомфорта. Но также у этого есть все шансы стать непреодолимым препятствием, что не позволит юзеру работать с компьютером. О том, каковы основные предпосылки выхода из строя и о существующих путях восстановления SSD, который не определяется, мы расскажем в сегодняшнем материале.
Причина 1: Прерванная процедура включения
Несмотря на отсутствие механических частей, положение которых имеет критическое значение для тех же жёстких дисков, ССД подвержены, хоть и в гораздо меньшей степени, влиянию от перепадов напряжения, и так же могут пострадать при внезапном отключении питания. Следует отметить, что в 90% случаев резкое и некорректное выключение компьютера может стоить пользователям лишь данных, которые не успели сохраниться. Но в ряде специфических ситуаций (например, при выемке батарейки из материнской платы во время включения) может возникнуть момент, когда твердотельный диск не успел пройти процедуру запуска от начала до конца и, застряв где-то посередине, накопитель откажется не только работать, но и вовсе отображаться как подключённое устройство. Отметим, что при наступлении такого состояния с диском и данными, хранящимися на нём, скорее всего, ничего катастрофического не произошло. У девайса просто не получается выйти из промежуточного режима, но ему можно помочь.
Чаще всего это касается дисков, подключающихся по интерфейсу SATA, и потому мы опишем способ выхода из ситуации преимущественно для устройств такого типа. Заблаговременно предупреждаем, что вам понадобится переходник SATA-USB и желательно другой ПК. Если он у вас уже есть, следует выполнить такие действия:
- Соедините SATA-разъём твердотельного диска с соответствующей стороной кабеля.




Исполнение перечня этих нехитрых действий поможет заставить работать твердотельный диск, который некогда не смог корректно запуститься из-за деструктивных манипуляций с питанием. До конца непонятно, что именно является триггером возобновления работы устройства, так как подобные случаи не рассматривались подробно и не анализировались, но смена типа подключения и коннект с другим ПК благотворно влияет на диск. Описанный способ был успешно применён для накопителя SSD Micron C300. Крайне рекомендуется после подобных удачных манипуляций проверить диск с помощью соответствующего софта и определить его состояние, поскольку нет гарантии того, что скачок напряжения и остановка процедуры запуска прошли для ССД бесследно.
Примечание: иногда может помочь простая смена привычного SATA или USB-разъёма и/или кабеля как таковых. Но учтите, что подобное прекращение отображения диска, когда условно «ещё день назад» тот работал полностью исправно, может стать сигналом о необходимости резервного копирования данных и подготовки к приобретению нового SSD. Часто может иметь место сбой или неполадка материнской платы, а не накопителя.
Причина 2: Поверхностные повреждения
Некачественная сборка, производственный брак, отсутствие корректных условий перевозки и многое другое, не говоря о действиях пользователя, может стать причиной повреждения или некорректной работы твердотельного накопителя. Последствия описанных факторов могут быть незаметны сразу, но рано или поздно проявят себя. Наиболее выделяющимися элементами, которые могут внезапно сломаться, являются конденсаторы и контроллеры, однако их относительно легко заменить, если вы обладаете соответствующими навыками пайки и оборудованием, а также знаете, где закупить необходимые детали. Рассмотрим решение проблемы с конденсаторами на примере SSD OCZ Vertex 4: эта модель предрасположена к конструктивным огрехам, приводящим к выводу из строя всего накопителя, хотя зачастую виноват буквально один барахлящий компонент. Для диагностики ССД произведите следующие действия:
-
Отвинтите болты, удерживающие крышку диска.


Проследите, чтобы индикатор питания (обозначен цифрой 6) загорелся зелёным цветом. Если происходит положительная индикация, значит, диск пытается функционировать и проводит ток по остальным выделенным элементам. Желательна проверка с помощью инфракрасного термометра для того, чтобы определить, какой компонент из перечисленных ниже нагревается сильнее необходимого (но это также можно аккуратно проверить пальцем), или не нагревается вовсе, соответственно, не получая питания:
- 1 – чип памяти (8 штук);
- 2 – процессор накопителя;
- 3 – кэш памяти;
- 4 – ШИМ-контроллер;
- 5 – дроссель L6.
Согласно основополагающим правилам электрики: «Проблема может быть в двух случаях. Если есть контакт, там, где его быть не должно (короткое замыкание) и когда нет контакта, там, где он должен быть». Соответственно, там, где присутствует перегрев какого-либо элемента имеет место и КЗ, если же какая-то часть вообще холодная, налицо отсутствие контакта, где он необходим. По-хорошему стоит проверить близлежащие конденсаторы, а также иные токопроводящие элементы возле элемента с неадекватным температурным режимом и/или почитать электрическую схему устройства, чтобы понять, что могло выйти из строя, и проверить эти части с помощью мультиметра. Но мы несколько облегчим вам задачу и скажем что чаще всего (в рассматриваемом накопителе) перегревается дроссель из-за поломки определённых конденсаторов, поэтому:
Даже минуя этап замены конденсатора (без этого электронного компонента, особенно если он неисправен), SSD сможет полноценно работать. Дополнительно рекомендуем проверить конденсатор «С138», который расположен на внешней стороне платы. После необходимой выпайки элементов, из-за которых происходит короткое замыкание или же тех, что больше не проводят ток, твердотельный накопитель должен заработать.
Обращаем ваше внимание, что данная инструкция в дословном виде предназначена лишь для модели SSD OCZ Vertex 4. Другие запоминающие устройства того же модельного ряда и тем более от других производителей могут иметь иную специфику сборки и расположения комплектующих. Поэтому при работе с отличными девайсами необходимо поискать их схемы электропитания, прежде чем приступать к разборке. А также стоит воздержаться от таковой, если схема не была найдена и/или у вас нет нужного оборудования, отдав устройство профессионалам.
Причина 3: Сбой в прошивке контроллера
Если два способа, описанных выше, не смогли вам помочь и диск всё равно не определяется ни операционной системой, ни BIOS, в такой ситуации можно диагностировать сбой в прошивке контроллера накопителя. Строго говоря, и эта причина не является чем-то непреодолимым в домашних условиях, но тогда процесс починки становится на несколько порядков более трудоёмким. Для произведения необходимой операции потребуется не только специфическое программное обеспечение, работающее из-под Linux, но и соответствующие знания и умения обращаться с упоминаемой ОС, а также софтом, для перепрошивки SSD.
Поэтому, если вы не готовы прилагать излишние усилия для того, чтобы реанимировать твердотельный накопитель, лучше будет отнести его в сервисный центр. Там, имея нужное оборудование и практику подобных операций, специалисты смогут что-то сделать гарантированно. Но если вы хотите попытаться починить диск самостоятельно, тогда вам следует обратиться к обсуждаемым темам на форумах компьютерных энтузиастов и к так называемым гикам, которые уже разобрали такие мероприятия и подобрали нужный алгоритм действий, ведущий к положительному результату.

Пока что наиболее поддающимися к реанимации посредством перепрошивки устройствами являются SSD-накопители на базе контроллеров SandForce SF-2XXX, и если ваш конкретный диск принадлежит к таковым, тогда игра стоит свеч. В противном случае следует констатировать полную невозможность возврата работоспособности запоминающего устройства в домашних условиях.
Мы рассказали несколько способов восстановления SSD, который не определяется компьютером. В зависимости от причины сбоя из ситуации можно выйти, несколько раз попытавшись запустить диск на другом компьютере (или просто поменяв привычные разъёмы входа), перепаяв некоторые элементы на плате устройства или же совершив трудоёмкую программную операцию перепрошивки, что лучше доверить специалистам.

Привет, друзья. В этой статье будем разбираться с такой проблемой, что ноутбук не видит SSD-диск. Сему столь прискорбному обстоятельству могут быть многие причины – просто глюки ноутбука из-за садящейся батареи, невидимость диска операционной системой Windows из-за отсутствия у него инициализации и разметки, либо же из-за отключения диска на системном уровне. Ещё причины могут крыться в настройках BIOS, а также в аппаратных проблемах – неполадках подключения, поломках самого SSD-диска и материнской платы. Давайте рассмотрим все эти причины и поговорим о способах их устранения.
↑ Ноутбук не видит SSD-диск
↑ Windows не видит SSD-диск
Если ноутбук не видит SSD-диск, и этому виной проблемы на системном уровне Windows, разобраться с ними нам помогут диспетчер устройств и управление дисками Windows. В Windows 8.1 и 10 ссылки на эти системные инструменты есть в меню, вызываемом клавишами Win+X.Но, конечно, если ноутбук не видит SSD-диск тот, на котором установлена Windows, в операционную систему мы не попадём никак. В таком случае компьютерное устройство необходимо загрузить с внешнего носителя LiveUSB или LiveDisk со средой WinPE для реанимации компьютера типа WinPE 10-8 Sergei Strelec.
Чтобы внутренний жёсткий диск был доступен в среде Windows, он не должен быть выключен в диспетчере устройств. Если диск выключен, его необходимо включить с помощью соответствующей опции в его контекстном меню.
Ещё одна причина, по которой в ряде случаев ноутбук не видит SSD-диск – его состояние вне сети. Это способ системного отключения жёсткого диска в управлении дисками. Такой диск значится красным кружочком со стрелкой вниз. Чтобы включить такой диск, вызываем на нём контекстное меню и жмём «В сети».
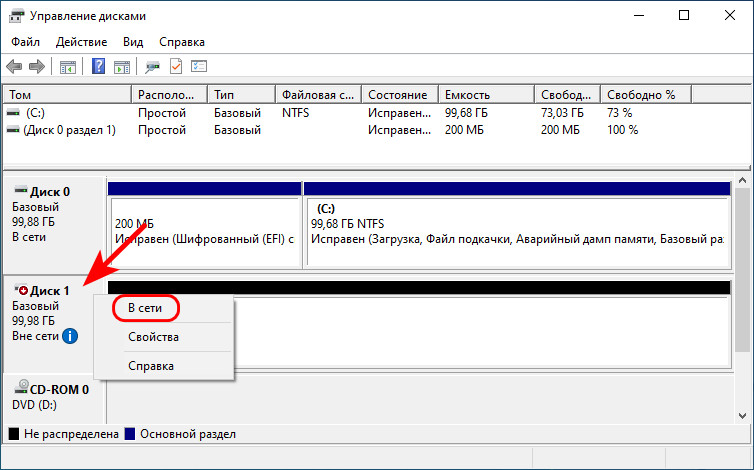
↑ Подзарядка ноутбука
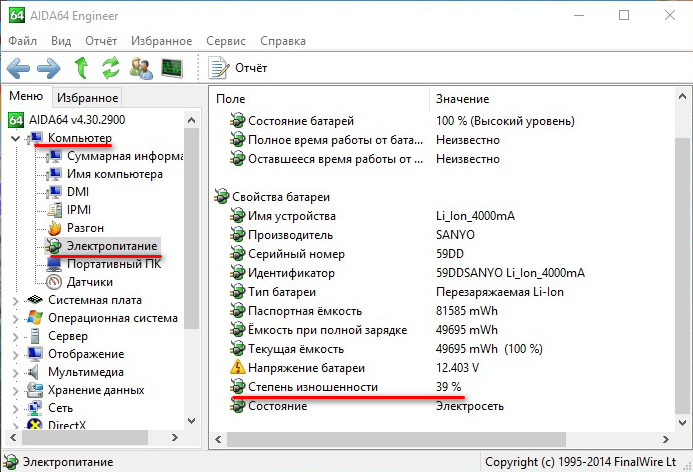
Друзья, если ваш ноутбук не видит SSD-диск, и у него давно разряженная батарея, просто подзарядите её. Некоторые ноутбуки могут жутко глючить, если у них садится батарея, либо сама она проблемная. Разряженному и давно не подзаряжавшемуся ноутбуку может не хватать мощности для работы компонентов, в частности, SSD-диска. Поставьте ноутбук на зарядку и оставьте на какое-то время. Если у вас глюки с жёстким диском происходят часто, если есть другие глюки в работе ноутбука, посмотрите степень износа его батареи, это можно сделать с помощью программы AIDA64.
Если батарея на износе, меняйте её.
↑ Аппаратные проблемы и настройки BIOS
Если причины того, что ноутбук не видит SSD-диск, кроются не в отсутствии его инициализации и разметки, не в глюках батареи, тогда причины искать нужно на аппаратном уровне и уровне BIOS. Нужно проверить, правильно ли выставлены настройки в BIOS, возможно, выполнить сброс настроек BIOS. И нужно проверить, правильно ли подключён SSD-диск, возможно, имеют место быть неисправности подключения, неисправности самого диска или материнской платы. Эти причины развёрнуто описаны у нас в статье «В БИОСе не виден SSD диск».
Жёсткий диск не определяется в BIOS по многим причинам! Если вы сами подключали жёсткий диск, нужно в первую очередь проверить правильно ли вы подсоединили кабель интерфейса и кабель питания. Давайте сначала разберём интерфейс подсоединения жёсткого диска устаревшего образца IDE (параллельного интерфейса подключения накопителей), но многое из того, что будет сказано, подойдёт и для жёстких дисков интерфейса SATA. Друзья, если данная статья вам не поможет, попробуйте BIOS не видит жёсткий диск или DISK BOOT FAILURE, INSERT SYSTEM DISK AND PRESS ENTER.
От блока питания идут кабеля питания к материнской плате, жёстким дискам, нас интересует кабель питания жёсткого диска, он оканчивается разъёмом, который подходит к разъёму на жёстком диске, похожему на вилку, при неправильном подключении индикатор активности жёсткого диска на системном блоке будет постоянно гореть. Подключится он должен свободно, без применения силы. Интерфейсный кабель подсоединения жёсткого диска имеет специальный ключ, на фотографии показан кабель, на нём отсутствует один контакт, а ниже контроллер с материнской платы там он тоже отсутствует, как бы выломан или другими словами на шлейфе есть специальный выступ, а на IDE-разъёме в материнской плате есть специальная прорезь.

Обратите внимание слева интерфейсный кабель питания, у него красным цветом помечен крайне правый проводник, который указывает на разъём питания жёсткого диска, находящийся справа, это говорит нам что подключено всё правильно.

Жёсткий диск не определяется в BIOS
Подсоединили правильно, а жёсткий диск не определяется всё равно.
- Пробуем подсоединить наш жёсткий диск к другому контроллеру (разъёму) SATA или IDE на материнской плате, замена кабеля интерфейса SATA тоже иногда решает проблему, пробуйте также использовать другой кабель блока питания.
- Не забывайте, что иногда из-за маломощного или неисправного блока питания , у вас не будет определяться второй подключённый жёсткий диск, а так же проблемы могут возникнуть и с первым.
- Если вы используете переходники IDE-SATA попробуйте заменить их.
- Проблемы с определением винчестера в BIOS, могут возникнуть из-за многочисленных бэд-блоков .
- Пытаемся загрузить настройки BIOS в оптимальных настройках.
- Про жёсткие диски устаревшего образца IDE знайте одно, какая бы современная материнская плата у вас не была, если производитель оставил на ней хотя бы один контроллер IDE, а так обычно бывает, значит такой жёсткий диск должен работать в вашем системном блоке.
- Далее смотрим, включён ли у нас сам контроллер IDE в BIOS, обратите внимание это Ami BIOS у вас может быть Award BIOS, но смысл такой же.
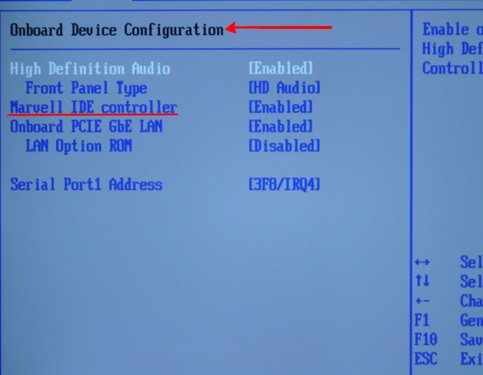
- В Ami BIOS идём на вкладку Advanced , далее Onboard Devices Configuracion и уже здесь включаем или отключаем IDE Controller, называется он обычно Onboard IDE Controller или Marvell IDE Controller , выставляем Enabled, сохраняем свои изменения, перезагружаемся.
- Если у вас в системном блоке стоит новый жёсткий диск интерфейса SATA и вы хотите по каким либо причинам подключить диск интерфейса IDE, например что бы скопировать важные данные с этого диска, вам так же нужно будет включить данную опцию.
- Так же обратить нужно внимание в BIOS и на список определённых IDE и SATA устройств, нужно убедиться, что контроллер IDE, которому мы подключаем жёсткий диск работает, то есть в BIOS он стоит в положение Enabled, в Award BIOS например это можно сделать на начальной вкладке Standard CMOS Features или нужно выбрать режим автоматической настройки определить Auto и BIOS автоматически определит подключенный накопитель.
- На каждый разъём IDE можно подсоединить до двух устройств, попробуйте подсоединять на каждый разъём по одному.
- Быть может вы пытаетесь подсоединить сразу два жёстких диска, попробуйте подсоединить сначала один, или бывает на одном шлейфе сразу два устройства: жёсткий диск и дисковод, попробуйте посадить их на два разных шлейфа или сконфигурируйте устройства так, что бы дисковод был подчинённым, статья " Как подключить жесткий диск IDE ".
- Некоторые жёсткие диски никогда не будут работать в качестве подчиненного устройства, как бы вы над ними не издевались. Хуже когда вы имеете дело с устаревшей версией BIOS, тогда нужно будет вводить параметры жёсткого диска вручную, будем всё таки надеяться, что это не наш случай.

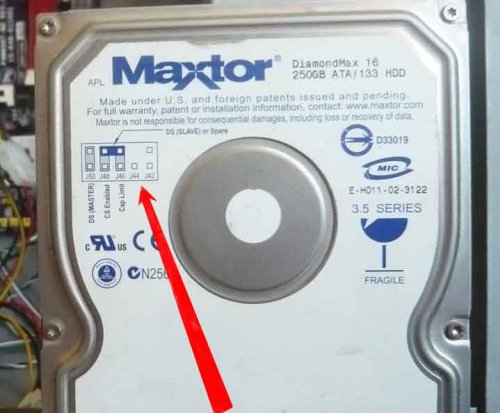
Проблемы с интерфейсом SATA встречаются реже, иногда стоит попробовать другой интерфейсный кабель, так же сбросить настройки в BIOS по умолчанию, подключить жёсткий диск к другому контроллеру на материнской плате.
Читайте также:

