Bios отключить перезагрузку синий экран
Обновлено: 06.07.2024
Обновление материнская плата BIOS - это одно из тех действий, которые мы должны время от времени предпринимать, особенно когда у нас возникают проблемы со стабильностью или когда мы устанавливаем новое оборудование. Однако нередки случаи, когда синие экраны после обновления BIOS, и это то, что может доставить нам много головной боли, поэтому в этой статье мы расскажем вам, почему это происходит, и как ты можешь это решить удивительно простым способом.
Обычно BIOS - это то, что мы обычно «оставляем в покое» под предпосылкой «если он работает, лучше не трогайте его». Однако бывают случаи, когда его полезно обновить, будь то добавление новых мер безопасности против уязвимостей, повышение производительности, улучшение совместимости, поскольку мы хотим установить новое оборудование, и так далее. Как бы то ни было, и хотя обновление BIOS прошло успешно, бывают случаи, когда побочные проблемы возникают в виде синих экранов, и это что-то неизбежное, но легко решаемое, так что давайте посмотрим.
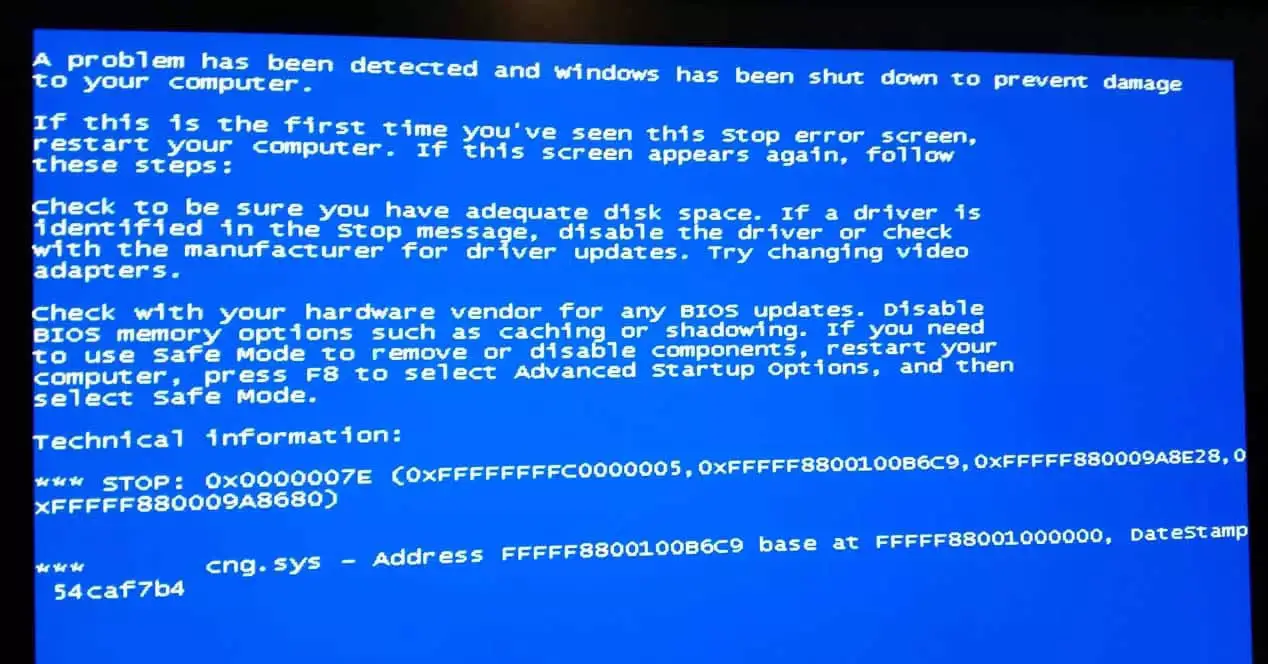
- Разгон процессора или памяти.
- Неправильная скорость памяти или задержка (обычно связана с профилем XMP).
- Изменения совместимости SATA / PCIe устройств хранения.
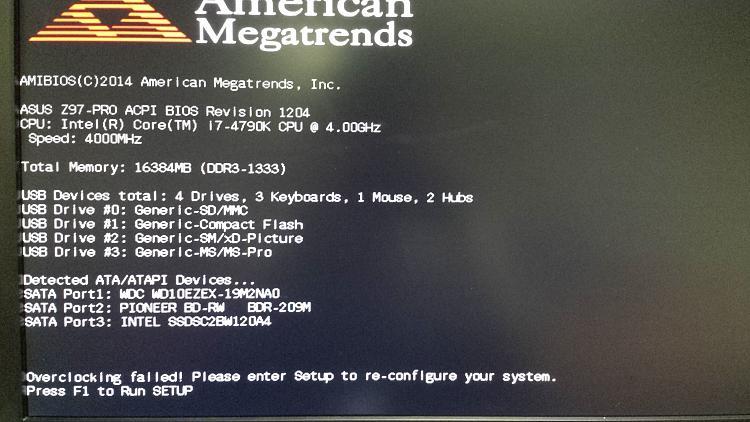
Фактически, если мы получаем ошибку, которая не является синим экраном, но говорит нам, что разгон не удался (как на скриншоте выше), это не обязательно означает, что мы разогнались, и, на самом деле, это может произойти даже хотя никогда мы этого не делали. И это то, что для BIOS профиль XMP Оперативная память memory считается разогнанным, поэтому, если эта ошибка появляется, а вы никогда не разгонялись, все бюллетени указывают именно на это.
Итак, давайте посмотрим, что вам следует делать, если вы страдаете от этих проблем.
Проверьте профиль XMP оперативной памяти
Первое, что вам нужно сделать, это войти в BIOS и проверить, активен ли профиль XMP оперативной памяти. Обычно после обновления BIOS конфигурация сохраняется, но иногда это невозможно, или иногда что-то изменилось, и ваша память RAM не поддерживает новую конфигурацию, поэтому рекомендуется деактивировать профиль XMP, перезапустить и повторно -войдите в BIOS, чтобы снова включить его.
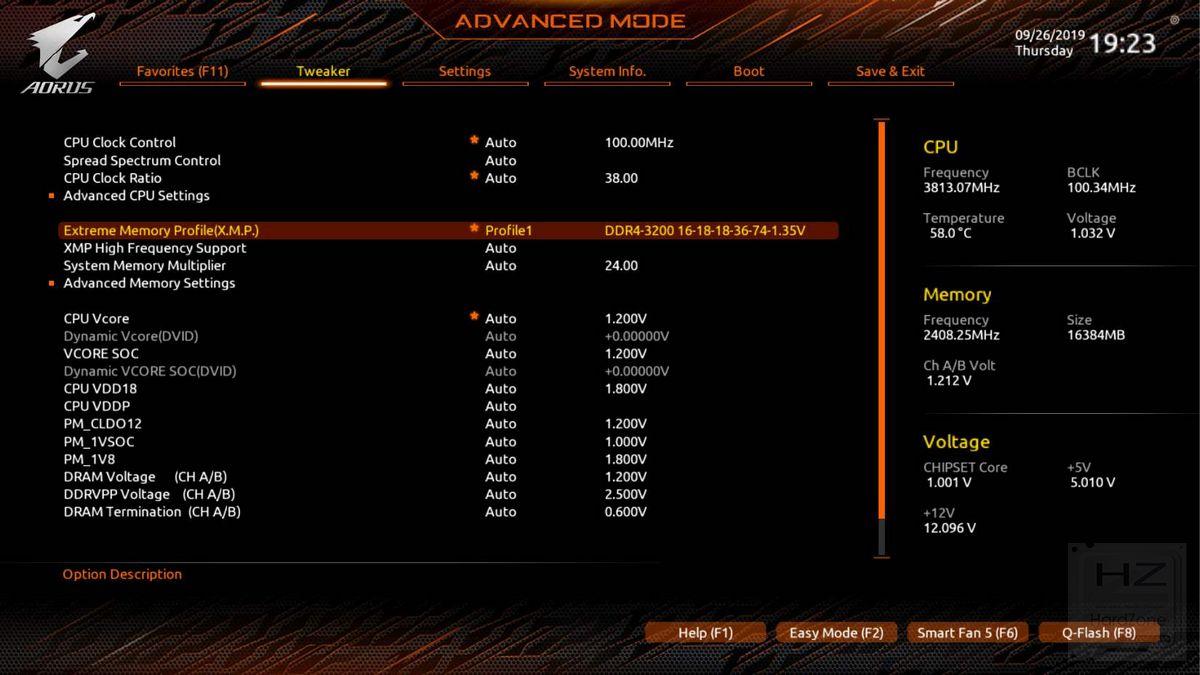
Сделав это (деактивируя, а затем повторно активируя профиль XMP в ОЗУ), мы «обновим» конфигурацию; В конце концов, именно ОЗУ имеет интегрированный профиль и тот, который сообщает BIOS, как он должен работать, поэтому при обновлении до новой версии BIOS, чтобы мы могли понять друг друга, мы могли бы сказать, что новый плохо запоминает конфигурацию старого.
Возвращает BIOS к заводским настройкам или последним правильным настройкам
Если у вас не было никаких специальных настроек в BIOS, или если вы не против перенастроить все заново, опция восстановления заводских настроек обычно работает очень хорошо, когда вы получаете синие экраны после обновления, поскольку она буквально возвращает настройки на заводе и в системе автоматически обнаружит все оборудование.

Некоторые современные BIOS даже позволяют нам восстановить последние правильные настройки, которые работали, и это может быть очень полезно, если у вас были определенные настройки для чего-то, например, для разгона процессора. Однако имейте в виду, что если вы разогнали и обновили BIOS, настоятельно рекомендуется повторно применить параметры вручную, потому что одна версия BIOS не должна иметь такую же стабильность, как другая.
Проверить устройства хранения
Проблема синих экранов также может быть связана с устройствами хранения данных, особенно с твердотельными накопителями PCIe, поскольку существует множество материнских плат, которым необходимо обновить BIOS, чтобы обеспечить совместимость с их последними моделями.
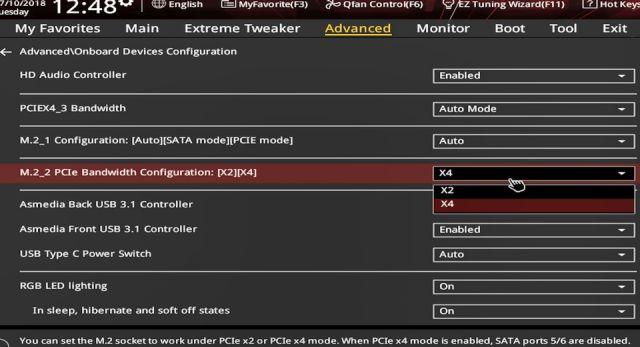
Поэтому в разделе «Дополнительно» и в разделе «Конфигурация бортовых устройств» убедитесь, что все правильно и ваше хранилище PCIe настроено должным образом. Если нет, вы всегда можете восстановить заводские настройки BIOS, как мы предложили на предыдущем шаге.
У вас еще есть синие экраны? Вернитесь в предыдущий BIOS
Если ничего из вышеперечисленного не помогло (хотя в 95% случаев это будет), у вас всегда есть возможность вернуть BIOS к предыдущей версии, и поэтому очень важно, чтобы перед обновлением вы записали, какой BIOS у вас был ранее ( если он работал хорошо, и вы, конечно, не обновились именно потому, что это дало вам проблемы).
На веб-сайтах всех производителей материнских плат в разделе загрузок доступны разные версии BIOS, так что вы можете выбрать версию, которая вам больше всего интересна, а не только последнюю. И дело в том, что если они делают это (всегда имея несколько доступных версий), то именно потому, что бывают моменты, когда мы вынуждены вернуться к предыдущей версии.

Отключить автоматическую перезагрузку при отказе системы
Прежде всего, мы рекомендуем вам создать точку восстановления системы. Потому что мы будем играть с файлами реестра и изменять некоторые действительно важные настройки Windows. Сделав это, мы продолжим наше стремление отключить автоматический перезапуск при сбое системы в Windows 10.
1. Использование параметров запуска и восстановления
Прежде всего, нажмите комбинацию WIN + R , чтобы запустить утилиту Run.
Теперь введите sysdm.cpl , а затем нажмите Enter , чтобы запустить Свойства системы. Затем нажмите на вкладку Дополнительно и в разделе, озаглавленном Запуск и восстановление, нажмите кнопку с надписью Настройки.

Откроется новое всплывающее окно. В разделе Системный сбой снимите флажок с отметки Автоматический перезапуск.
Теперь нажмите ОК , затем Применить , а затем снова ОК.
Перезагрузите компьютер, чтобы изменения вступили в силу.
2. Использование командной строки с правами администратора
Начните с нажатия кнопки WIN + X или правой кнопкой мыши на кнопке «Пуск» и нажмите Командная строка (администратор) или просто найдите cmd . в окне поиска Cortana щелкните правой кнопкой мыши значок командной строки и выберите Запуск от имени администратора.
Теперь введите следующую команду, чтобы отключить автоматический перезапуск при сбое системы:
Или вы можете ввести следующую команду, чтобы включить автоматический перезапуск при сбое системы:
Введите команду exit и нажмите Enter, чтобы выйти из командной строки.

Перезагрузите компьютер, чтобы изменения вступили в силу.
3: Использование редактора реестра
Прежде всего, нажмите комбинацию кнопок WINKEY + R , чтобы запустить утилиту Выполнить .
Теперь введите regedit и нажмите Enter.
Или вы можете найти Редактор реестра в поле поиска Cortana и выбрать соответствующий параметр.
Нажмите Да , чтобы получить приглашение UAC.
Теперь перейдите к следующему ключевому месту внутри редактора реестра,
HKEY_LOCAL_MACHINE \ SYSTEM \ CurrentControlSet \ Control \ CrashControl
Выберите CrashControl на левой панели, а затем дважды щелкните Автозагрузка на правой панели.

Теперь появится новое мини-окно. В поле «Значение» введите значение как 0 (НОЛЬ). Нажмите ОК.
Перезагрузите компьютер, чтобы изменения вступили в силу.
4. Использование расширенных параметров запуска
Начните с загрузки в Дополнительные параметры запуска. Подробнее о загрузке можно узнать в разделе Дополнительные параметры запуска здесь, в этой статье.
Теперь, после загрузки в расширенных параметрах запуска, нажмите Устранение неполадок.
Затем из трех доступных вариантов нажмите Дополнительные параметры.

После этого нажмите Параметры запуска. Затем нажмите кнопку с надписью Перезагрузить.
После перезагрузки система загрузится в настройках запуска, просто нажмите клавишу F9 или 9 , чтобы выбрать вариант Отключить автоматический перезапуск после сбоя .
Нет ничего хуже, чем ошибка остановки или смертельная атака с синим экраном на вашем компьютере с Windows. Но просто успокойся, и в этом посте собрана общая информация, объясняющая причины синего экрана смерти и 18 эффективных решений для подробного решения проблемы.
Почти все пользователи Windows атакованы внезапным синим экраном смерти (BSoD) или ошибкой остановки при запуске компьютера.
Нет сомнений в том, что при возникновении проблемы у вас появятся следующие вопросы:
"Что такое синий экран смерти?"
«Что вызывает синий экран смерти на компьютере Windows 10?»
Не беспокойтесь, и мы объясним головоломки в следующих описаниях, и вам просто нужно набраться терпения, чтобы прочитать всю статью.

Синий экран смерти на Windows
Часть 1. Синий экран смерти на компьютере с Windows (Что и почему)
1. Что такое синий экран смерти на компьютере Windows?
Синий экран смерти (BSOD или BSoD), это ошибка остановки, которая появляется на компьютере Windows после сбоя системы. Когда возникает эта ошибка, операционная система достигает состояния, когда она больше не может работать безопасно, и отображает синий экран с процессом, который сказал Восстановление потерянного файла.
Не только компьютер с Windows 10, 8, 7, XP страдает от ошибки, но часто страдает операционная система Windows 9x для домашнего рабочего стола.

2. Почему возникает синий экран смерти?
Что касается причин появления синего экрана смерти, это может быть обобщение аппаратного обеспечения или проблем с программным обеспечением водителя в целом. Иногда ошибка может быть вызвана программным обеспечением низкого уровня, работающим в ядре Windows.
Как только появляется ошибка остановки или появляется синий экран, Windows перестает работать и перестает работать. Чтобы вывести компьютер из Windows из-за гибели синего экрана, вам необходимо удалить все элементы, которые приводят к ошибке.
Во второй части мы покажем решения, которые помогут вам решить проблему.
Мы предлагаем наиболее эффективные 18 решений для вас, чтобы решить эту проблему
Не открывайте мышь.
Вы можете устранить проблему, следуя общим решениям, если вы не знаете точных причин проблемы,
Вы также можете быстро устранить неполадки, если точно знаете ошибку остановки.
Получите быстрый просмотр решения и точно выберите, что вам нужно.
Общие 10 исправлений, чтобы решить синий экран смерти
1. Загрузитесь в безопасном режиме
В большинстве случаев компьютер Windows по умолчанию настроен на автоматический перезапуск. В этом случае у вас не останется достаточно времени, чтобы прочитать и понять текст ошибки, когда появится синий экран.
Первое, что вам нужно сделать, это отключить автоматический перезапуск на вашем компьютере.
Шаг 1 Перейдите в раздел «Мой компьютер» и щелкните его правой кнопкой мыши> «Свойства»> «Дополнительные параметры системы»> выберите вкладку «Дополнительно».
Шаг 2 В разделе «Запуск и восстановление» нажмите кнопку «Настройки».
Шаг 3 Перейдите в раздел «Сбой системы» и снимите флажок «Автоматический перезапуск»> нажмите «ОК», чтобы сохранить настройки.

Затем просто загрузите ваш компьютер в безопасном режиме.
Перезагрузите компьютер, нажмите F8 до появления логотипа Windows, используйте клавиши со стрелками, чтобы выбрать «Безопасный режим» и «Ввод», чтобы запустить компьютер в безопасном режиме.

2. Обновите систему Windows
Шаг 1 Перейдите к «Пуск»> Введите «Центр обновления Windows» в строке поиска, чтобы найти его.
Шаг 2 Нажмите «Проверить обновления», чтобы просмотреть все ожидающие обновления, и нажмите «Установить обновления», чтобы обновить систему Windows.

3. Проверьте ошибки жесткого диска
Проверьте проблемы с жестким диском:
Шаг 1 Щелкните правой кнопкой мыши «Компьютер»> «Свойства»> вкладка «Инструменты» и в разделе «Проверка ошибок» нажмите «Проверить сейчас».
Шаг 2 Выберите «Автоматически исправлять ошибки файловой системы» и «Сканировать и попытаться восстановить поврежденные сектора»> «Пуск», чтобы проверить проблемы с жестким диском.
Проверьте проблемы с памятью:
Перейдите в «Панель управления»> Введите «Память» в поле поиска> Нажмите «Диагностировать проблемы с памятью вашего компьютера» и следуйте инструкциям на экране, чтобы перезагрузить и устранить проблемы с памятью компьютера.

Это решение также работает для решения зеленый экран смерти на Windows 10/ 8 / 7.
4. Ремонт при запуске
Если на вашем компьютере предварительно установлена опция восстановления, вы можете запустить средство восстановления при загрузке, чтобы восстановить диск вручную.
Шаг 1 Удалите все компакт-диски, DVD или USB из системы и перезагрузите компьютер.
Шаг 2 Нажмите и удерживайте F8, как до появления логотипа Windows 7.
Шаг 3 На экране «Дополнительные параметры загрузки» с помощью клавиш со стрелками выберите «Восстановить компьютер» и нажмите «Ввод».

5. Проверьте аппаратные компоненты
Иногда перегрев частей может привести к BSoD. Таким образом, необходимо проверить компоненты оборудования.
- Удалите внешнее оборудование, например принтеры, драйверы USB-накопителей, геймпады и т. Д.
- Снимите и подключите устройство, материнскую плату и кабель интерфейса данных.
- Переустановите любые карты расширения.
- Отключите фиксаторы памяти.
6. Сканирование компьютера на наличие вирусов.
Некоторые вирусы могут вызвать синий экран смерти.
Просто убедитесь, что у вас установлена последняя версия антивирусного программного обеспечения, и используйте его для сканирования вашего компьютера, чтобы увидеть, что-то не так с некоторыми приложениями.
Master Boot Record (MBR) работает для идентификации вашей операционной системы, которая необходима для нормальной загрузки системы.
Если MBR поврежден, это может вызвать серьезные проблемы, в том числе синий экран ошибки смерти.
Для исправления необходимо выполнить следующие действия:
Шаг 1 Вставьте оригинальный установочный диск Windows на свой компьютер. Загрузись с него.
Шаг 2 Выберите язык и регион> «Восстановить компьютер»> выберите «Командная строка» в разделе «Параметры восстановления системы»
Шаг 3 Вставьте приведенный ниже код в командную строку:
Шаг 4 Перезагрузите компьютер, и синий экран смерти, вызванный MBR, должен быть решен.
8. Вернуть настройки BIOS / CMOS
Для устранения ошибки загрузки вы также можете сбросить настройки BIOS / CMOS к настройкам по умолчанию.
Шаг 1 Перезагрузите компьютер, нажмите «F12» или другие клавиши (Esc / Del / F2 / F8), чтобы войти в BIOS / CMOS. (Вы можете заметить ключ на другом компьютере на первом экране.)

Шаг 2 Найдите опцию сброса настроек BIOS.
Параметр обычно называется любым из «Загрузить значения по умолчанию, Загрузить значения по умолчанию, Загрузить параметры по умолчанию, Загрузить параметры по умолчанию, Загрузить параметры по умолчанию или Получить значения по умолчанию».

Шаг 3 Сохраните изменения и выйдите из BIOS / CMOS.
9. Восстановить систему
Восстановление системы перетащите ваш компьютер в предыдущую точку, где ваш компьютер работает нормально, и таким образом можно удалить синий экран смерти.
10. Переустановите Windows
Сброс Windows для выполнения чистой установки - это ядерный вариант.
Конечно, это сотрет систему и заменит ее новой системой Windows.
Если ваш синий экран смерти все еще существует, вам лучше пойти в ремонтную мастерскую, чтобы проверить оборудование вашего компьютера.
Конкретные 8 решений для конкретной ошибки остановки
1. Удалите приложения (ошибка 0x0000008E)
Как уже упоминалось выше, устаревшие программы, вероятно, являются причиной синего экрана смерти.
Чтобы решить эту проблему, вам просто нужно удалить ненужные приложения или недавно установленные приложения на вашем компьютере.
Перейдите в «Панель управления»> «Программы»> «Удалить программу»> Перейдите в приложение> Щелкните правой кнопкой мыши, чтобы выбрать «Удалить», и следуйте инструкциям на экране, чтобы удалить приложения.

2. Обновите драйвер (ошибка 0x000000EA)
Неправильная установка или устаревший драйвер могут привести к BSoD.
Решение простое, и просто зайдите на производство вашего компьютера, чтобы проверить последнюю версию драйвера.
3. Отключить или удалить недавно установленное оборудование / драйвер / приложения
Это решение прекрасно работает, когда вы получаете код ошибки: 0x000000D1, 0x00000050, 0x0000008E, 0x0000007E и 0x00000024.
Внезапный синий экран смерти может быть вызван новой установкой оборудования, драйверов или приложений.
Вам нужно перемещаться по вновь установленным программам и отключать или удалять их, чтобы увидеть, если проблема решена.
4. Перезагрузите компьютер в режиме последней удачной конфигурации (ошибка 0x00000050).
Если вы получите код ошибки 0x00000050, синий экран смерти может быть вызван несовместимыми драйверами с Windows или повреждением жесткого диска.
Для исправления необходимо загрузить компьютер в режиме последней удачной конфигурации (Advanced).
Перезагрузите компьютер, нажмите F8 до появления логотипа Windows, выберите «Последняя удачная конфигурация (расширенная)» и «Ввод».
5. Обновите BIOS / CMOS (ошибки 0x0000008E и 0x0000007E)
Как и операционная система и драйвер, система BIOS / CMOS также поддерживает текущее программное обеспечение вашей системы и совместима с другими системными модулями, такими как аппаратное обеспечение, прошивка, драйверы и т. Д., А также обеспечивает обновления безопасности и повышенную стабильность.
Перейдите на страницу производителя вашего компьютера, проверьте информацию о версии BIOS и загрузите последнюю версию системы BIOS / CMOS на свой компьютер для обновления.
6. Запустите chkdsk (ошибки 0x00000024 и 0x0000007B)
Когда вы получаете ошибку BSoD из-за повреждения файловой системы, вы должны запустить chkdsk, чтобы помочь вам проверить и устранить проблему.
Шаг 1 Вставьте установочный DVD-диск Windows и включите компьютер.
Шаг 2 Нажмите любую клавишу, когда увидите «Нажмите любую клавишу для загрузки с CD или DVD…»
Шаг 3 Нажмите «Восстановить компьютер» и выберите свою операционную систему, а «Далее» - «Командная строка».
Шаг 4 Введите строку:
Примечание: * обозначает букву диска, на котором вы выполняете операции, когда компьютер выключается.
Нажмите «Enter», чтобы начать восстановление вашего компьютера автоматически.
Когда это будет сделано, введите «выход» и нажмите «Enter», чтобы завершить процесс.
7. Проверьте и убедитесь, что на жестком диске достаточно места (ошибка 0x0000007E).
Синий экран смерти может быть вызван нехваткой жесткого диска.
Поэтому вам нужно проверить место на жестком диске и освободить достаточно памяти, если этого недостаточно.
Щелкните правой кнопкой мыши «Компьютер»> «Управление»> «Управление дисками» в разделе «Хранилище», чтобы получить общую информацию о жестком диске вашего компьютера.
Если свободного места недостаточно, просто удалите ненужные данные на вашем компьютере.

8. Восстановите BCD (ошибка 0x0000007B и 0x000000ED)
Когда синий экран компьютера вызван повреждением данных на жестком диске, вы можете попробовать перестроить BCD.
BCD, сокращение от Boot Configuration Data, содержит параметры конфигурации загрузки Windows.
Шаг 1 Вставьте и загрузитесь с установочного диска> Нажмите любую клавишу для загрузки с диска> Выберите «Восстановить компьютер»> Выберите соответствующую операционную систему вашего компьютера.
Шаг 2 Нажмите «Далее»> «Командная строка»> Введите строку:
Шаг 3 Нажмите «Enter», чтобы начать восстановление BCD.
Часть 3. Итог - Восстановление данных на компьютере Windows
Вышеупомянутых 18 решений достаточно, чтобы помочь вам решить синий экран смерти на вашем компьютере с Windows.
Однако, когда вы решите проблему и удалите некоторые данные неосознанно, просто используйте Восстановление данных, чтобы восстановить ваши данные.
- Восстановите данные с жесткого диска и внутреннего диска на вашем компьютере.
- Восстановление данных из-за аварии на диске, переразделения, неправильного клонирования, переустановки системы, вирусной атаки и т. Д.
- Вернуть утерянные или удаленные PDF, Excel, TXT, XML, LOG, HTML, RTF, DAT и т. Д.
- Восстановите фотографии, видео, музыку, электронные письма и другие файлы.
- Совместим с Windows 10 / 8.1 / 8/7 / Vista / XP (SP2 или новее) и Mac.
Шаг 1 Бесплатно загрузите это программное обеспечение на свой компьютер. Установите и запустите его немедленно.
Шаг 2 В главном интерфейсе необходимо выбрать тип данных и жесткий диск для сканирования.
Поддержка почти всех типов данных, таких как видео, фотографии, музыка, системные файлы, электронные письма и т. Д., Позволяет быстро сканировать, когда вы нажимаете «Сканировать».

Шаг 3 Когда процесс сканирования завершен, вы можете найти все данные, представленные на панели. Нажмите на нее, чтобы просмотреть и отметить данные, а затем нажмите «Восстановить», чтобы сохранить отсутствующие или потерянные файлы на вашем компьютере.

Вы также можете проверить это видео-руководство, чтобы легко восстановить данные с вашего компьютера.

Здесь мы подходим к последней части сегодня.
Любое предложение можно улучшить эту открытую страницу, чтобы помочь большему количеству людей.
Что вы думаете об этом посте.
Рейтинг: 4.9 / 5 (на основе голосов 160)
21 сентября 2018 09:30 / Автор: Эндрю Миллер в Советы
Ваш внешний жесткий диск на вашем компьютере или Xbox не работает, например, не отображается, недоступен, не отвечает и т. Д.? Прочитайте и воспользуйтесь 10 простыми способами выкинуть это прямо сейчас.

В операционной системе Windows имеется функция автоматической перезагрузки, используемая при возникновении серьезных системных ошибок или для завершения установки обновлений системы. Поэтому пользователей интересует ответ на вопрос, как отключить автоматическую перезагрузку Windows.
Многие пользователи сталкивались с таким поведением Windows на своих компьютерах. Приведу несколько типичных случаев принудительной перезагрузки.
Операционная система скачала на ПК обновление, а для его установки необходимо перезагрузить компьютер. Пользователь отлучился на время от компьютера, а когда вернулся, увидел, что система произвела автоматическую перезагрузку для завершения установки обновлений.
">В итоге, все запущенные программы были закрыты, из-за этого, пользователь мог потерять результаты своего нелегкого труда. Согласитесь, что это неприятная ситуация.
Другой вариант: автоматическая перезагрузка произошла после возникновения так называемых «стоп ошибок», в результате которых на экране отображается «синий экран смерти» Windows (BSOD). В этом окне показана информация о коде ошибки, причина возникновения проблемы.
Из-за автоматической перезагрузки эти данные не доступны пользователю, он не сможет проанализировать и решить проблему. Поэтому необходимо выключить автоматическую перезагрузку Windows в параметрах операционной системы.
В этом руководстве вы найдете инструкции для отключения функций автоматического перезапуска в операционных системах Windows 10, Windows 8.1, Windows 8, Windows 7.
Отключение автоматической перезагрузки в реестре при отказе системы
- Запустите редактор реестра, а затем пройдите по пути:
- Щелкните правой кнопкой мыши по параметру «AutoReboot», выберите «Изменить…».
- В окне «Изменение параметров DWORD (32 бита)» установите значение «0».
- Перезагрузите компьютер.
Выключение принудительной перезагрузки в реестре при обновлениях системы
- Запустите редактор реестра на компьютере.
- В окне «Редактор реестра» пройдите по пути:
- Внутри папки «Windows Update» откройте папку «AU».
Если этой папки в реестре нет, создайте ее. Щелкните правой кнопкой мыши по «WindowsUpdate», в контекстном меню выберите «Создать», а затем «Раздел».
- Щелкните правой кнопкой мыши по свободному месту внутри папки «AU», в контекстном меню выберите «Создать», затем «Параметр DWORD (32 бита)».
- Присвойте имя параметру «NoAutoRebootWithLoggedOnUsers» (без кавычек).
- Кликните по параметру правой кнопкой мыши, нажмите на пункт «Изменить…».
- В окне «Изменение параметра DWORD (32 бита)» присвойте значение «1», нажмите на кнопку «ОК».
- Выполните перезагрузку ПК для вступления изменений в силу.
Выключение принудительной перезагрузки в командной строке
-
от имени администратора.
- В окне интерпретатора командной строки выполните команду:
- Перезагрузите Windows.
Отключение перезагрузки в Редакторе локальной групповой политики
- Нажмите одновременно на клавиши «Win» + «R».
- В окне «Выполнить» запустите команду: «gpedit.msc» (без кавычек).
- В окне «Редактор локальной групповой политики» пройдите по пути:«Конфигурация компьютера» => «Административные шаблоны» => «Компоненты Windows» => «Центр обновления Windows».
- Два раза щелкните левой кнопкой мыши по политике «Не выполнять автоматическую перезагрузку при автоматической установке обновлений, если в системе работают пользователи».
- В настройках политики установите параметр «Включено», а затем нажмите на кнопку «ОК».
Как отключить автоматическую перезагрузку Windows 10 при обновлениях системы
- Войдите в меню «Пуск», запустите приложение «Параметры».
- Откройте «Обновление и безопасность».
- В разделе «Центр обновления Windows» нажмите на «Дополнительные параметры».
- В окне «Дополнительные параметры», в опции «Варианты обновления», в настройке «Перезапускать это устройство как можно быстрее, если для установки обновления требуется перезагрузка. Перед перезагрузкой Windows будет выведено уведомление, что устройство должно быть включено и подключено к сети питания» передвиньте ползунок кнопки в положение «Отключено».
Как отключить автоматическую перезагрузку Windows 10 при ошибках
- Нажмите на клавиши «Win» + «R».
- В диалоговое окно «Выполнить» введите команду: «sysdm.cpl» (без кавычек), нажмите на кнопку «ОК».
- В окне «Свойства системы», во вкладке «Дополнительно», в опции «Загрузка и восстановление» нажмите на кнопку «Параметры…».
- В окне «Загрузка и восстановление» в опции «Отказ системы» уберите флажок в пункте «Выполнять автоматическую перезагрузку».
- Нажмите на кнопку «ОК».
Как отключить автоматическую перезагрузку Windows 8.1 (Windows 8)
- Подведите курсор мыши к правому углу экрана.
- Нажмите на значок «Параметры».
- В открывшемся списке нажмите на «Панель управления».
- В окне «Панель управления» нажмите на «Система».
- В окне «Система» нажмите на «Дополнительные параметры системы».
- В окне «Свойства системы», во вкладке «Дополнительно», в параметре «Загрузка и восстановление» нажмите на кнопку «Параметры…».
- В окне «Загрузка и восстановление» снимите галку в пункте «Выполнять автоматическую перезагрузку», а затем нажмите на кнопку «ОК».
Как отключить автоматическую перезагрузку в Windows 7 при отказе системы
Теперь отключим автоматическую перезагрузку в операционной системе Windows 7.
- Войдите в меню «Пуск», нажмите правой кнопкой мыши на «Компьютер».
- В контекстном меню выберите «Свойства».
- В окне «Просмотр основных сведений о вашем компьютере» нажмите на ссылку «Дополнительные параметры системы».
- В окне «Свойства системы» откройте вкладку «Дополнительно».
- В разделе «Загрузка и восстановление» нажмите на кнопку «Параметры…».
- В окне «Загрузка и восстановление», в разделе «Отказ системы» снимите флажок напротив пункта «Выполнять автоматическую перезагрузку».
- Нажмите на кнопку «ОК», а затем закройте окна.
Отключение автоматической (циклической) перезагрузки при запуске Windows
- После нескольких перезагрузок на экране появится надписи: сначала «Подготовка автоматического восстановления», а затем «Диагностика компьютера».
- В окне «Автоматическое восстановление» нажмите на кнопку «Дополнительные параметры».
- В окне «Выбор действия» нажмите на «Поиск и устранение неисправностей» (в Windows 8 — «Диагностика»).
- В следующем окне нажмите на «Дополнительные параметры».
- Далее нажмите на «Параметры загрузки».
- В новом окне нажмите на кнопку «Перезагрузить».
- После перезагрузки ПК, откроется окно «Параметры загрузки», в котором нужно нажать на функциональную клавишу «F9» на клавиатуре («Отключить автоматический перезапуск после сбоя»).
- Сразу после появления на экране первого логотипа, нажмите на клавишу «F8».
- В окне «Дополнительные варианты загрузки» выберите «Отключить автоматическую перезагрузку при отказе системы».
Выводы статьи
Читайте также:

