Bios ps1 для чего
Обновлено: 07.07.2024


Прошу знающих людей объяснить мне зачем это сделали?
Жесть какая 0_о Ну может бывший владелец хотел иметь биос от фатки на слимке. мне только это в голову приходит.
ТС, спасибо, ваши файлы очень содержательны:

GBX SP support team
ТС, спасибо, ваши файлы очень содержательны:

это какой браузер не в состоянии ссылку открыть? в хроме всё открывается Nin: Famicom Jr (AV), Super Famicom Jr, N64 Watermelon Red NTSC-U, GCN Gundam Char PAL, Wii PAL, Wii U Zelda Edition PAL
Seg: MD1 NTSC-J, Sega CD, 32X, Saturn NTSC-U, Dreamcast PAL
Son: PS1 1002 NTSC-U, PS2 Fat White NTSC-J, PS3 Fat PAL (PS2 BC), PS4 Slim PAL
Mic: XBOX Crystal PAL, X360 Slim PAL
Nec: PC Engine + Super CDROM 2
+ дубли других регионов и россыпь портативок
По ссылке aspyd обсуждается как раз такой же вопрос, но автор той темы ответа так и не получил.
Скорее всего она была японка изначально и ради снятия ограничения японского биоса была припаяна EEPROM с американским биосом. Скорее всего она была японка изначально и ради снятия ограничения японского биоса была припаяна EEPROM с американским биосом.В каком месте ей японкой быть, если SCPH-102 - это PAL-консоль?
Впрочем, можно предположить, что тут еще и корпус неродной, но это уже какой-то дичью отдает)
3DO / AV Famicom / Amiga CD32 / CD-i / Dendy Classic / Dendy Junior / Dreamcast / DSi LL / Famicom / Famicom Disc System / FM Towns Marty / Gamecube / Genesis / Genesis 2 / Genesis 3 / Jaguar / Jaguar CD / Megadrive / Megadrive 2 / Megadrive 32x / Mega-CD 2 / Neo Geo CDZ / Neo Geo Pocket Color / New 3DS XL / Nintendo 64 / Nvidia Shield Portable / PC Engine Duo RX / PC-FX / Pippin / Playdia / PS1 / PSone / PS2 / PS3 Slim / PS4 / PSP / PS Vita / Saturn / SNES / Switch / Virtual Boy / Wii / Wii U / Xbox / Xbox 360 / Xbox One / Xbox Series X
Ну да, то же самое. Пираты обновляли BIOS. Сложно сказать, зачем. Мне это тоже интересно.
В каком месте ей японкой быть, если SCPH-102 - это PAL-консоль?Да, там родная PAL-плата - генератор клоков на 17,734MHz. Нет там ничего японского.
Урча, пухлыми лапами кот вцепился в жидкую шевелюру конферансье и, дико взвыв, в два поворота сорвал голову с полной шеи. Две с половиной тысячи человек в театре вскрикнули как один. Вашу тему годы назад обсосали на эмулендах.Короче, был период когда scph-100 не чиповалась вообще никак, поэтому меняли биос от 9000й и ставили чип от нее.

Допустим. А в SCPH-5552 (с PU-18) зачем паяли BIOS от 9-й серии? Они всегда легко чиповались, как и 5502 Урча, пухлыми лапами кот вцепился в жидкую шевелюру конферансье и, дико взвыв, в два поворота сорвал голову с полной шеи. Две с половиной тысячи человек в театре вскрикнули как один.
Как настроить эмуляцию RetroArch PS1 для игр PlayStation
Возвращение к старой игре, особенно из эпохи PS1, может часто шокировать. Удивитесь тому, насколько лучше эти игры выглядят через призму ностальгии.
Используя эмуляцию RetroArch PS1, вы можете масштабировать и настраивать эти игры.

Знакомьтесь, RetroArch
RetroArch не является эмулятором. Он сам по себе воспринимает его как концентратор для эмуляторов. И Медиа доступ через единый унифицированный интерфейс.
Под эмуляцией игр на ПК обычно подразумевается полный эмулятор. И разные программы для каждой платформы. Но RetroArch на самом деле может эмулировать довольно большое количество систем в одной программе.
Эмуляторы RetroArchs, называемые ядрами, обычно являются портированными эмуляторами из другие разработчики на сцене. Однако некоторые эмуляторы на самом деле созданы только для RetroArch. И из-за этого они могут быть даже лучше, чем современные автономные эмуляторы на рынке.
Это относится к ведущему ядру RetroArch PS1 Beetle PSX. И вы сейчас узнаете, как установить и использовать его, в этой статье.
BIOS, геймпад PS1 и другие необходимые вещи
Для оптимального RetroArch Для эмуляции PS1 вам понадобится следующее:
- Современный геймпад с двойными джойстиками. Я рекомендую площадку PS3 для этого подлинного управления. Или панель Xbox One для лучшей поддержки. Если вы используете не Xbox pad, убедитесь, что у вас включен драйвер или оболочка XInput.
- Современный ПК с Windows для лучшей производительности (и наиболее точного управления). Хотя RetroArch достаточно кроссплатформенный для для работы и на других платформах.
- Файл bio PS1, соответствующий глобальному региону игры, в которую вы хотите играть. Он должен быть помещен в системную папку Retroarch.
Немного расширив примечание к файлам BIOS, мы не можем юридически сказать вам, где их скачать. Мы можем сказать вам, что наиболее распространенными файлами BIOS являются:
- scph5500 (NTSC Япония)
- scph5501 (NTSC US)
- scph5502 (PAL Европа)
- scph5552 (PAL Europe)
Обратите внимание, что имена файлов BIOS чувствительны к регистру. Поэтому должны быть написаны без заглавных букв и дополнены.bin.
Несколько настроек для начала
Пока у вас есть геймпад с поддержкой XInput, вам не нужно делать очень много. Чтобы приступить к эмуляции RetroArch PS1. Тем не менее, есть несколько вещей, которые вы можете настроить для оптимального геймплея. Сначала перейдите в «Опции» -> «Ввод».
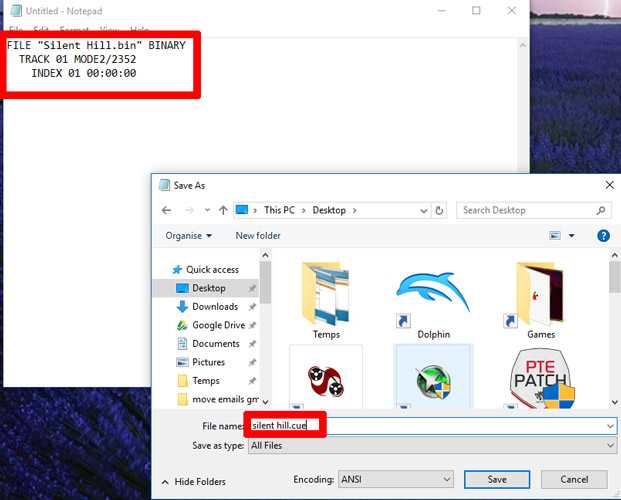
Теперь, используйте левую / правую кнопки на D-Pad, чтобы выбрать пункт меню «Переключатель геймпада». Я рекомендую установить L3 + R3 в качестве вашего ярлыка.
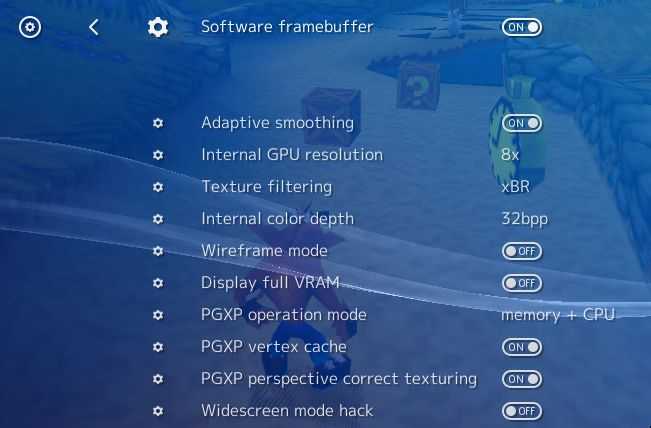
Если вы выполнили все до этого, ваш контроллер готов к использованию. И вы получили файл (-ы) биоса PS1, который Вам позволит играть в ваши игры. Некоторые игры могут работать без BIOS. Но для полной совместимости мы настоятельно рекомендуем один из них.
Теперь давайте перейдем к главному вопросу: установке ядра эмуляции.
Создание файлов.cue для ваших игр PSX
Когда вы копируете игру для PS1, вы всегда должны делать это в формате BIN или BIN / CUE. Это существенно разделит выходные файлы на файл BIN. В них хранится большая часть игровых данных. И файл CUE, который и ищет ретроарх при сканировании игр PS1.
Если по какой-либо причине вы этого не имеете файл cue, сопровождающий ваш bin-файл, или если ваша игра PS1 имеет другой формат, например img, то вам нужно создать файл cue для этой игры. И поместить его в ту же папку, что и основной файл образа.
Создать файл CUE достаточно просто. И чтобы сделать его еще проще, вы можете использовать этот онлайн-инструмент для генерации текста для файла подсказки. Просто перетащите файл img или bin с играми в поле на сайте. И он сгенерирует для него текстовый файл.
Обратите внимание, что если сломанная игра PS1 разделена на разные звуковые дорожки, вы должны также скопировать их все в онлайн-инструмент. Чтобы все файлы игры содержались в одном файле.
Затем скопируйте и вставьте текст файла подсказки в файл блокнота. Сохраните его, используя то же имя файла, что и основной файл изображения игры. И сохраните его в той же папке, что и основной файл изображения.
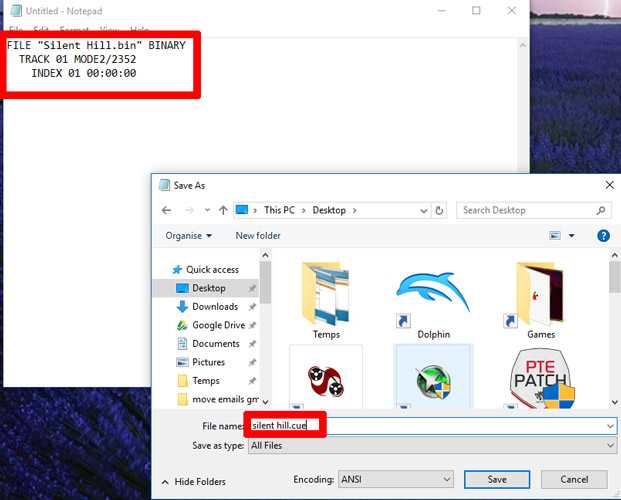
Теперь Retroarch сканирует ваши игры PS1. Он найдет их по созданным вами файлам и добавит их в вашу библиотеку.
Установите Beetle PSX (HW)
Сначала перейдите в Главное меню, затем выберите Online Updater.
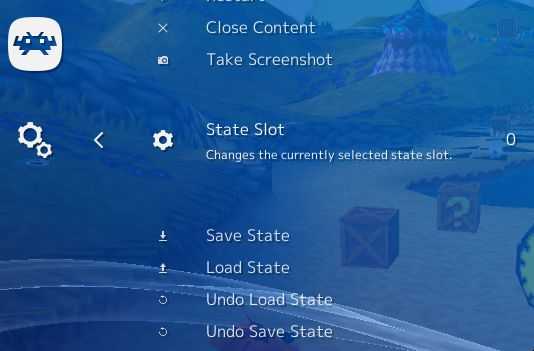
В Online Updater выберите Core Updater.
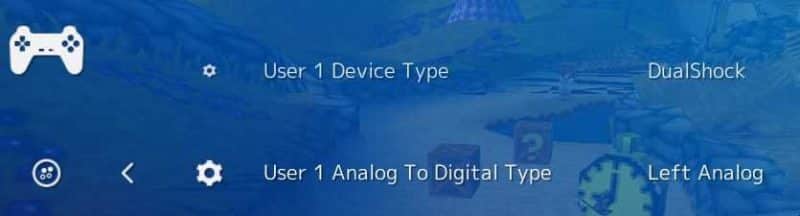
Прокрутите вниз до Playstation (PSX HW). Вы также можете выбрать не-HW версию, но я рекомендую использовать HW. Выберите ее, чтобы установить.
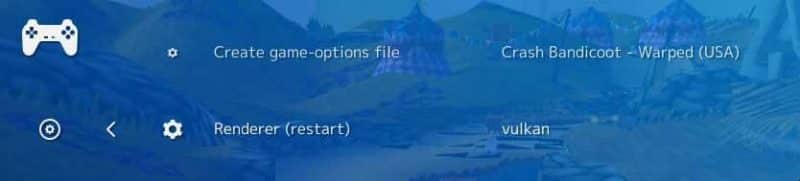
После установки вернитесь в главное меню и загрузите ядро.
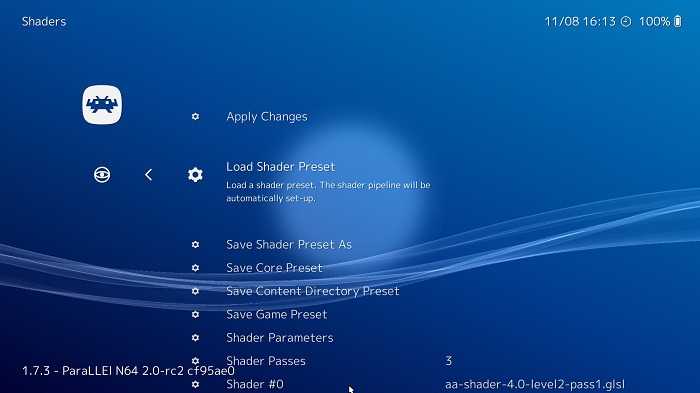

Вы установили ядро. Теперь, как перевести свои игры в собственно RetroArch?
Запустите Retroarch PS1 Games
Вернитесь в главное меню и выберите «Загрузить содержимое».


Выберите каталог сканирования.

Для правильной работы необходимо, чтобы все ваши игровые файлы PS1 хранились в одной папке на вашем ПК. Если вы этого не сделаете, организуйте их и запишите, где они находятся в проводнике Windows, чтобы найти их в RetroArch. Мои, например, находятся на моем дополнительном жестком диске в Emulation / PS1 / Games.

Выберите Сканировать этот каталог, чтобы сканировать ваши игры и добавлять их в RetroArch.
Теперь, когда они на месте, вы можете вернуться в главное меню. Если вы прокрутите вправо, вы поймете, что есть новое меню для игр PS1.

Настройка игр в RetroArch
Нажмите комбинацию геймпада, которую вы установили для открытия меню в игре ранее. Для меня это L3 + R3.
В главном меню теперь есть опция быстрого меню. Выберите его.

В Быстром Меню вы увидите множество различных опций. Давайте рассмотрим соответствующие.
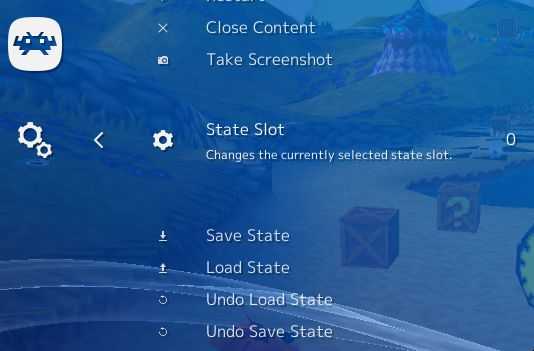
Параметры «Сохранить состояние» позволяют вам сохранять игровое состояние практически точно там, где вы находитесь. Существует несколько слотов для сохранения. Ивы можете использовать их, чтобы пропустить обычное сохранение. Или непосредственно перед сложным сегментом.
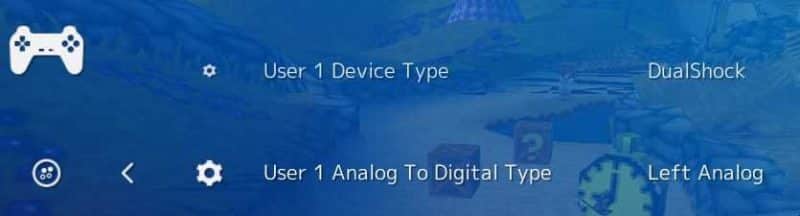
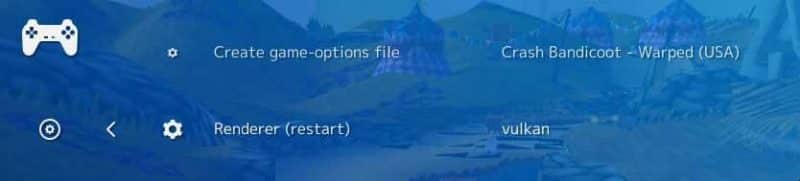
Настройки графики
Перезагрузите при необходимости. В «Быстрое меню -> Параметры» можно установить намного больше графических параметров. Вот соответствующие и что с ними делать.
Шейдеры в RetroArch
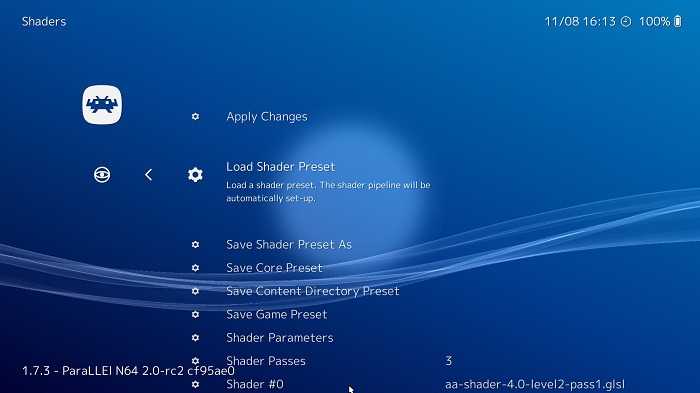
Здесь, кроме папки presets вы найдете три категории шейдеров cg, glsl и slang. Какой из них вы будете использовать, будет зависеть от того, какие видеодрайверы вы используете. И от мощности вашего ПК. (шейдеры могут быть довольно интенсивными в плане графики).
CG-шейдеры лучше всего использовать для более низких конечных ПК. И совместимыми с видеодрайверами gl и DirectX, GLSL. Работает только с драйверами OpenGL, а Slang предназначен исключительно для Vulkan.
Помня об этом, зайдите в любую папку шейдеров, соответствующую вашему драйверу, и поиграйтесь с ними.
Вы можете добавить затенение cel в игру. Например, в поле cel, сгладить края в папке шейдеров сглаживания. Добавить эффекты линии развертки CRT в crt и т. д.
После того, как вы включите шейдер, он сразу же вступит в силу. И вы увидите, хотите ли вы его сохранить. В меню шейдеров вы можете выбрать Сохранить основной набор. Или Сохранить игровой набор, чтобы сохранить настройки шейдера для этого ядра или игры соответственно.
Если вы более смелый, вы можете даже войти в Параметры шейдера. Отрегулируйте этот шейдер по своему вкусу, затем сохраните его как новый шейдер. Перейдя в меню «Сохранить предустановку шейдера как в меню шейдера».
Проходы шейдера позволяют использовать несколько фильтров шейдеров одновременно. Вы обнаружите, что многие пресеты шейдеров уже используют несколько проходов.
Сегодня я вам хочу подробно рассказать, как настроить эмулятор PS1/PSX для комфортной игры на ПК. Данный "гид" будет продемонстрирован на примере эмулятора ePSXe 1.9.0. Эти настройки будут совместимы и с более поздними версиями (у более старых версий могут отсутствовать некоторые параметры). Работает на всех ОС, где вышел сей эмулятор
Запуск производится на устройстве Samsung NP-Q1 (UMPC) (характеристики тут)

Первое что нужно сделать - это скачать образ BIOS консоли. Здесь работаем по приципу: "чем новее, тем лучше". Рекомендую качать американские образы (у них в названии есть буква U, у японских - J). Образы кидаем в папку "*\bios".
Для примера у меня американский BIOS 1995 года
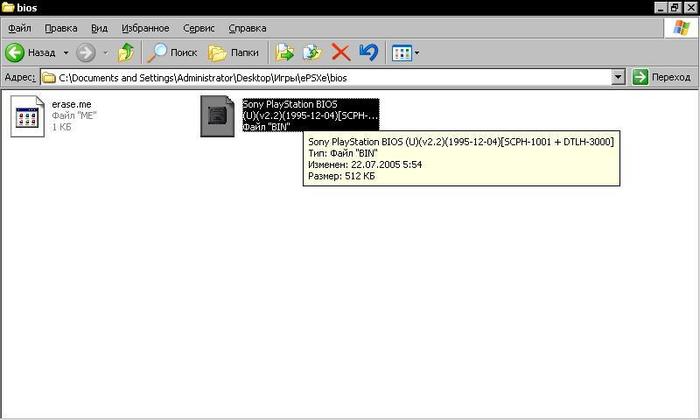
Далее качаем плагины Pete's D3D Driver 1.77, PSX emulator cheater 2.5, Eternal SPU Plugin 1.50 и закидываем в папку "*\plugins".
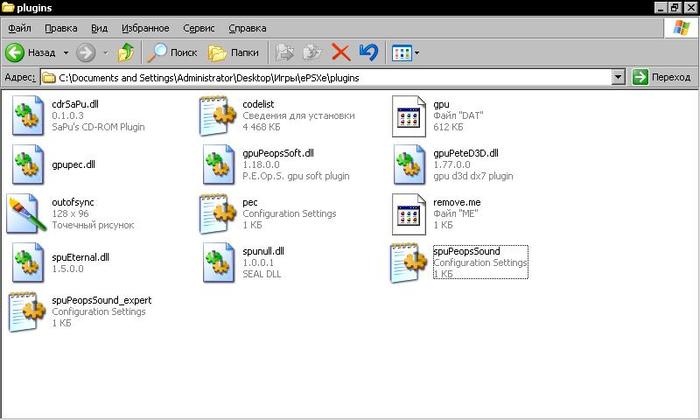
Приступаем к настройке!
Запускаем эмулятор, на верхней части жмём Config - Bios. В строке указываем путь до скачанного BIOS. Жмём ОК.
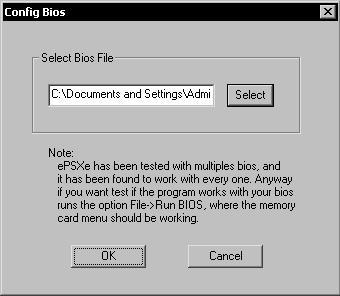
Далее настраеваем видео плагин. Заходим Config - Video. Выбираем PSX emulator cheater 2.5. Жмём Configure.
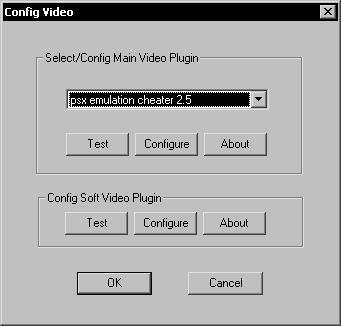
В разделе GPU Plugin (графический плагин) выбираем Pete's D3D Driver 1.77 и жмём Config.
Этот плагин работает в режиме DirectX 7.

Тыкаем на кнопку Select device и выбираем модель вашей видеокарты/чипа.
У меня недоразумение в виде Intel 915GM.
В разделе Resolution & Colors выберите режим запуска оконный (Window mode) или полноэкранный (Fullscreen mode). Для каждого режима свои разрешения экрана (Desktop resolution и Window size соответственно). Выбираем глубину цвета (Color depth): 16 бит или 32 бита.
Ни для кого не секрет, что разрешение экрана и глубина цвета влияют на производительность. Разрешение экрана рекомедую ставить в соотношении сторон 4:3 (чтобы текстуры не "плющило"). А вот с глубиной цвета - не стесняйтесь экспериментировать!
В разделе Textures выбираем качество текстур (Texture quality) и их фильтрацию (Texture filtering). Эти параметры влияют на качество картинки в целом. Здесь рекомедую снова экспериментировать с параметрами. Если не хотите - ставьте значения как на скрине (нормальные цвета, гарантирую :-) ). Текстуры высокого разрешения (Hi-Res textures) рекомендую ставить только при наличии 1 ГБ видеопамяти (сильно влияет на производительность). Выделение видеопамяти (GFX card VRAM) ставим максимум (128 МБ), можно прописать значение вручную.
В остальных разделах ставим всё как на скрине (позже объясню почему).
В разделе Misc галочку напротив Color dithering ставить только при глубине цвета 16 бит! Иначе просто не сработает.
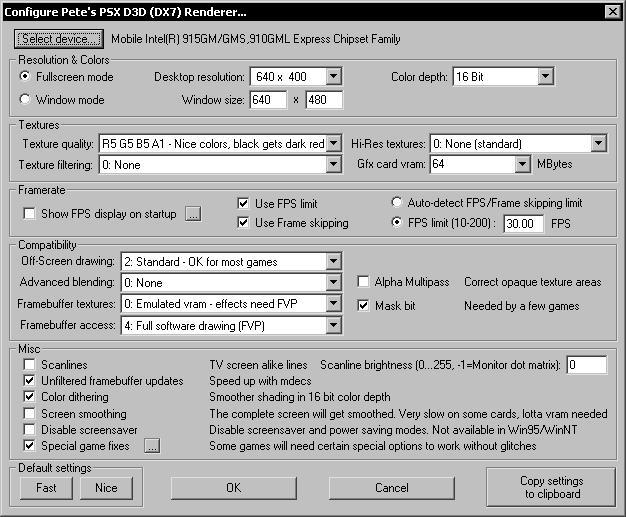
После нажтия на кнопку Special game fixes (не забываем ставить галочку :-) ) выбираем следующее:
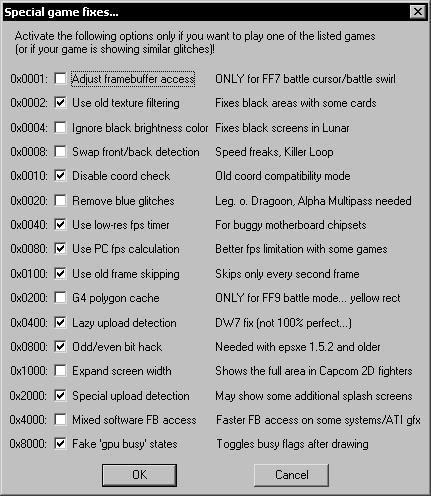
Жмём ОК, ОК и переходим к разделу PSX emulator cheater 2.5 - Refresh Rate (частота обновлений).
Здесь просто двигаем ползунок вправо, т.е. обнавляться будут каждые 64-ые кадры. Это даст отличный прирост кадров секунду (иногда эмулятор может выдать после этой настройки более 200 кадров в секунду!).
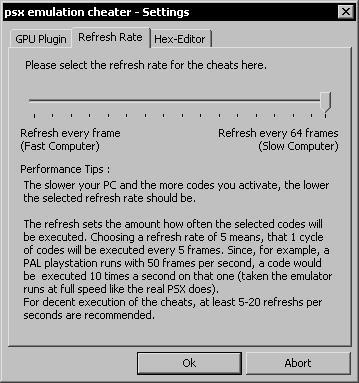
Теперь объясняю выставленные значения в настройках плагина.
1) Ограничения в 30 кадров в секунду (галочка напротив Use FPS limit и FPS limit = 30) необходимы для того, чтобы уменьшить слишком большое число кадров до играбельных. 200 к/с превратят любую игру в неиграбельный "реактивный понос". Это один из примеров, когда слишком большое количество кадров секунду портят игру.
2) Пропуск кадров (галочка напротив Use frame skipping) увеличивает производительность и уменьшает подёргивания текстур в игре.
3) Данные настройки раздела Compatibility (совместимость) позволяет корректнее отображать текстуры в играх и обеспечивают более-менее стабильный framerate.

С графикой закончили, переходим к аудио. Жмём Config - Sound. Выбираем Eternal SPU Plugin 1.50. Данный плагин обеспечивает прирост производительности в играх и отличный звук.
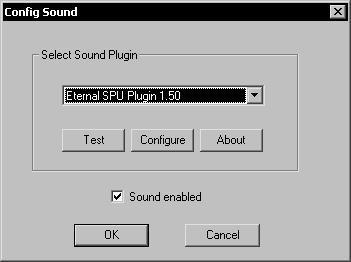
Настраеваем также как на скрине.

Настроим теперь дисковод. Жмём Config - Cdrom. Выбираем ePSXe CDR WNT/W2K core 1.7.0. Просто выбираем. и всё.
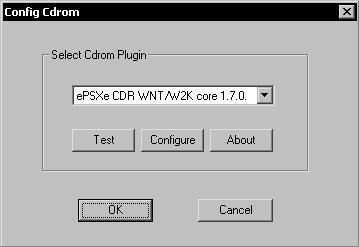
Настройка геймпада/геймпадов. Жмём Config - Game Pad. Выбираем нужный порт (1 или 2) и настраеваем, протыкивая каждую кнопку на картинке. Можно использовать как клавиатуру, так и USB-геймпад. Аналоговые стики особо и не нужны:
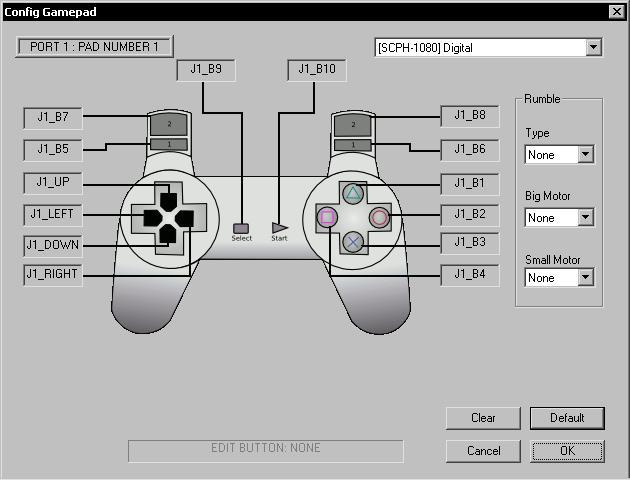
Закачивайте образы дисков (читает BIN, ISO, MDF, PBP).
Если вы во время игры поняли, что нужно поменять настройки - жмите ESC и закройте эмулятор! В противном случае в диспетчере задач отобразятся несколько копий эмулятора и меню настроек будет недоступно!
Если вы скачивали эмулятор с нашего сайта (ссылка на эмулятор), то вам не нужно дополнительно устанавливать BIOS в эмулятор. Все БИОСы есть в нашей сборке.
1. Запустите ePSXe.exe в папке с эмулятором и приступите к пошаговой настройке. Вы увидите мастера настроек ePSXe. Жмем Настроить>>
2. Конфигурация BIOS. Перед нами будет страница с выбором BIOS. Выбираем самый стандартный и стабильный SCPH-101 (US). Жмем Далее.
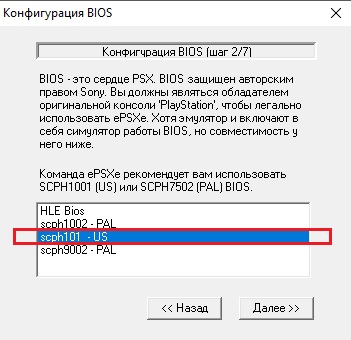
3. Настройка видео. Выбираем Pete's OpenGL2 Driver 2.9 для видеокарт Nvidia GeForce/AMD Radeon. Можем так же произвести настройку видео заранее (выбра разрешения и т.д.), желательно делать это знающим людям, остальные проходим мимо и жмем Далее.
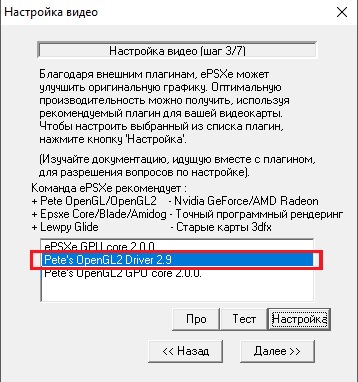
4. Настройка звука. На выбор будет один плагин, ePSXe SPU core 2.0.0. Так что выбираем его и жмем Далее.
5. Настройка CD привода. Выбираем ePSXe CDR WNT/W2K core 2.0.0. для нашего привода. Жмем Далее.
6. Настройка контроллеров. Жмем на Контроллер 1/Контроллер 2 по очереди, для того чтобы настроить наше управление. Здесь мы просто задаем кнопки для нашего управления, в зависимости от того на чем будем играть (геймпад/клавиатура). Принимаем наши настройки и жмем Далее.
7. ePSXe настроен!
Все наши настройки мы можем перенастроить или же изменить, нажав на Конфигурация сверху панели программы.
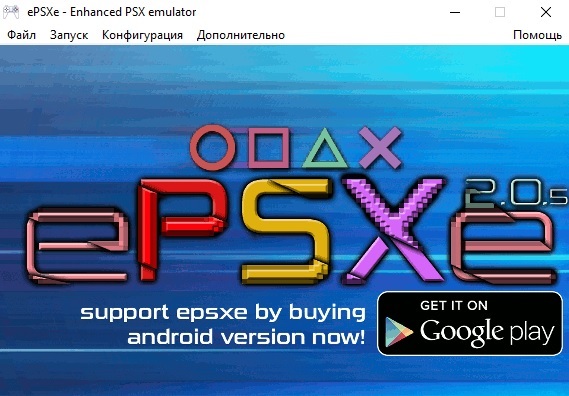
ВНИМАНИЕ! Если при запуске эмулятора у вас не было Мастера настройки (как на скринах), значит вы уже запускали эмулятор на своем компьютере. Все настройки вы так же можете самостоятельно проделать в разделе Конфигурация.
Запуск игры
1. Скачайте любую игру с нашего сайта. (ссылка на игры)
2. Каждая игра имеет свой образ (или несколько, .bin, .cue, .iso, .img, .ccd, .mds, .pbp, .ecm). Если игра в архиве, то распаковываем архив с игрой (если там два образа или больше, то образы должны находиться в одной папке), в меню эмулятора нажимаем Файл -> Запуск из образа CD
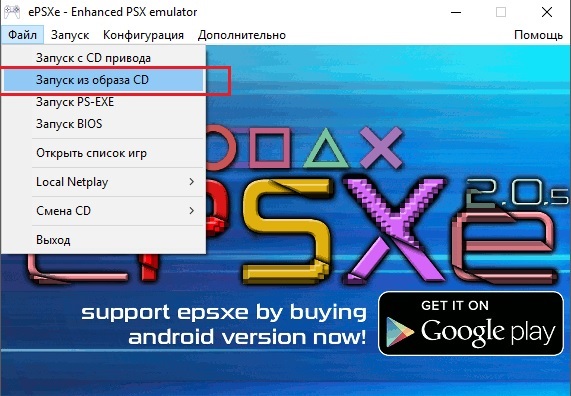
3. Выбираем и открываем образы. Если в нашей папке игры несколько образов, то пробуем выбирать тот который меньше всего вешает. Или же открываем любой пока игра не заработает.
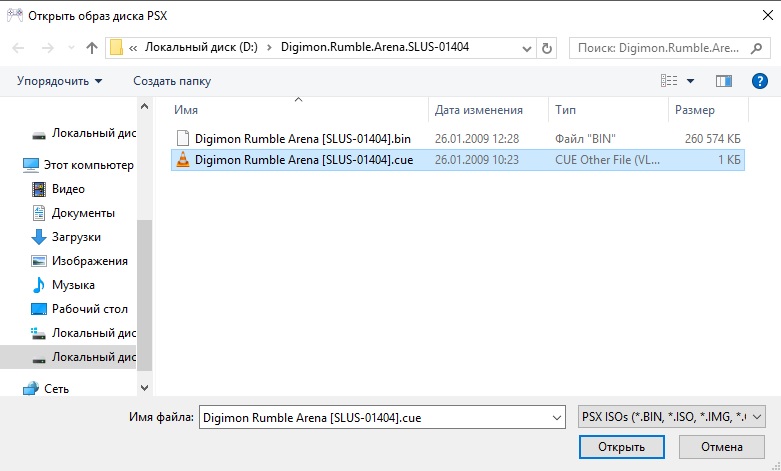
4. Вуаля! Игра запускается. Для того чтобы свернуть игру мы можем нажать ESC. А для того чтобы продолжить игру, жмем на меню программы Запуск -> Продолжить. Чтобы сменить игру, жмем Файл -> Смена CD -> Образ CD.
Читайте также:

