Bom формат чем открыть
Обновлено: 07.07.2024
Если при попытке открыть файл BOM на вашем устройстве возникает ошибка, вы должны сделать две вещи - установить соответствующее программное обеспечение и связать файлы BOM с этим программным обеспечением. Если это не решит проблему, то причина может быть другой - более подробную информацию вы найдете в этой статье.
BOM расширение файла
- Тип файла Mac OS X Bill Of Materials Format
- Разработчик файлов Apple
- Категория файла Системные файлы
- Рейтинг популярности файлов
Как открыть файл BOM?
При открытии открытия. BOM файлов могут быть разные причины проблем. Каждая проблема требует своего подхода, но большинство из них можно решить, следуя приведенным ниже инструкциям.
Шаг 1. Установите программу, которая поддерживает BOM файлы
Чтобы открыть BOM файл, в системе должна быть установлена соответствующая программа, которая поддерживает этот формат файлов. Ниже представлен список программ, которые поддерживают файлы с расширением BOM.
Программы, открывающие файлы BOM
Скачайте установщик для данного приложения и запустите его. После завершения установки BOM файлы должны быть открыты с установленным приложением по умолчанию при следующей попытке открыть файл этого типа.
Помните!
Не все перечисленные приложения могут выполнять все операции с файлами BOM. Некоторые приложения могут открывать только такой файл и просматривать его содержимое, тогда как целью других может быть преобразование файлов в другие форматы файлов. Поэтому вам следует заранее проверить возможности приложений в отношении файлов BOM.
Шаг 2. Свяжите данное программное обеспечение с файлами BOM
Может возникнуть ситуация, когда у пользователя есть соответствующее приложение, поддерживающее файлы BOM, установленные в его системе, но такое приложение не связано с файлами этого типа. Чтобы связать данное приложение с BOM файлами, пользователь должен открыть подменю файлов, щелкнув правой кнопкой мыши значок файла и выбрав опцию «Открыть с помощью». Система отобразит список предлагаемых программ, которые можно использовать для открытия файлов BOM. Выберите соответствующую опцию и установите флажок «Всегда использовать выбранное приложение для открытия файлов такого типа». Система сохранит эту информацию, используя выбранную программу, чтобы открыть BOM файлы.
Шаг 3. Проверьте, нет ли других ошибок, связанных с файлами BOM
Когда вышеупомянутые решения терпят неудачу, другие варианты должны быть продолжены. Возможно, файл BOM поврежден или поврежден. Наиболее распространенные причины повреждения файла:
Если у вас есть файлы BOM, которые нужно открыть, но вы не знаете, как это сделать, выполните следующие действия.
Установить необязательные продукты - File Magic (Solvusoft) | EULA | Privacy Policy | Terms | Uninstall
Шаг 1: Дважды щелкните файл.
Найдите значок файла BOM и дважды щелкните его. Если у вас установлена правильная программа, она должна открывать файл автоматически. Если это не так, перейдите к шагу 2.
Шаг 2: Ищите другую программу.
Если файл BOM не открывается при двойном щелчке по нему, у вас, вероятно, нет нужной программы на вашем компьютере. Существует несколько популярных программ, которые можно использовать для открытия файла BOM. Попробуйте использовать одну из трех наиболее распространенных программ: Pro/ENGINEER Temporary File, MicroSim PCBoard Bill of Materials или Softshare Delta Business Object Model.
Шаг 3: Проверьте тип файла.
Если ни одна из вышеперечисленных программ не откроет ваш файл BOM, проверьте тип файла, чтобы убедиться, что у вас есть программа, которая может открыть этот тип файла. Большинство файлов BOM составляют System Files, но есть шанс, что это может быть другой тип.
Вы можете найти эту информацию в свойствах файла. На компьютере с Windows просто щелкните файл правой кнопкой мыши и щелкните свойства и найдите тип файла в разделе «Тип файла». На компьютере Mac щелкните правой кнопкой мыши файл и нажмите «Дополнительная информация» и найдите тип файла в разделе «Вид».
Шаг 4: Получите помощь от разработчика.
Если вы не можете понять, как открыть файл BOM, разработчик, вероятно, скажет вам, как это сделать. Найдите программу, указанную в таблице ниже, и свяжитесь с разработчиком этой программы.
| Название программы | Имя разработчика |
|---|---|
| Pro/ENGINEER Temporary File | PTC |
| MicroSim PCBoard Bill of Materials | Windows Programmer |
| Softshare Delta Business Object Model | Unknown |
| Bill of Materials File | Windows Programmer |
| OrCAD Schematic Capture Bill of Materials File | Cadence Design Systems Inc. |
Шаг 5: Найти универсальный просмотрщик файлов.
Самый простой способ открыть файл BOM или любой файл - использовать универсальный просмотрщик файлов, например File Magic (Download). Вы можете использовать его, чтобы открыть много разных форматов файлов. Если он несовместим, файл будет просто открыт в двоичном формате.
Рекомендуем
Установить необязательные продукты - File Magic (Solvusoft) | EULA | Privacy Policy | Terms | Uninstall

Открывает все ваши файлы, как
МАГИЯ! 1
Установить необязательные продукты - File Magic (Solvusoft)
EULA | Privacy Policy | Terms | Uninstall
1 Типы файлов, которые не поддерживаются, могут быть открыты в двоичном формате.
Просмотр файлов
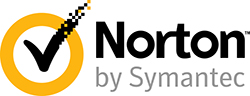
В таблице ниже предоставляет полезную информацию о расширение файла .bom. Он отвечает на вопросы такие, как:
- Что такое файл .bom?
- Какое программное обеспечение мне нужно открыть файл .bom?
- Как файл .bom быть открыты, отредактированы или напечатано?
- Как конвертировать .bom файлов в другой формат?
Оглавление
Мы надеемся, что вы найдете на этой странице полезный и ценный ресурс!
4 расширений и 0 псевдонимы, найденных в базе данных
.bomОписание (на английском языке):
BOM file is a PTC Creo Bill of Materials File. Creo is a family or suite of design software supporting product design for discrete manufacturers and is developed by PTC. .bom
Описание (на английском языке):
BOM file is a Mac OS X Bill of Materials File. The Mac OS X Installer uses a file system "bill of materials" to determine which files to install, remove, or upgrade. .bom
Описание (на английском языке):
BOM file is a Liaison Delta Business Object Model. Liaison Delta is an any-to-any mapping and data translation tool. .bom
Описание (на английском языке):
BOM file is a Cadence OrCAD Bill of Materials Data. Cadence OrCAD PCB Designer contains a fully integrated design flow that includes a constraint manager, design capture technology, component tools, a PCB editor, an auto/interactive router, and interfaces for manufacturing and mechanical CAD.
Другие типы файлов могут также использовать расширение файла .bom.
По данным Поиск на нашем сайте эти опечатки были наиболее распространенными в прошлом году:
bim , bkm , blm , bm , bmo , bo , boh , bok , bol , bon , bpm , fom , gom , hom , nomЭто возможно, что расширение имени файла указано неправильно?
Мы нашли следующие аналогичные расширений файлов в нашей базе данных:
Windows не удается открыть этот файл:
Чтобы открыть этот файл, Windows необходимо знать, какую программу вы хотите использовать для его открытия.
Если вы не знаете как настроить сопоставления файлов .bom, проверьте FAQ.
Изменение имени файла расширение файла не является хорошей идеей. Когда вы меняете расширение файла, вы изменить способ программы на вашем компьютере чтения файла. Проблема заключается в том, что изменение расширения файла не изменяет формат файла.
Если у вас есть полезная информация о расширение файла .bom, напишите нам!

Использование BOM-файла для создания перечня элементов
Главная » CADmaster №6(67) 2012 » Электроника и электротехника Использование BOM-файла для создания перечня элементов
В этой статье мы расскажем о процессе формирования перечня элементов с помощью Менеджера отчетов (Report Manager), об операциях с данными и столбцами, а также об экспорте перечня элементов в шаблон Excel. В Altium Designer некоторые отчеты по компонентам, например, перечни элементов (BOM) и отчеты по перекрестным ссылкам на компоненты (Component CrossReference), можно настраивать с помощью Менеджера отчетов. Этот инструмент позволяет сортировать и группировать данные, получаемые при формировании отчета. Отчеты можно экспортировать в различных форматах, например, в виде документа Microsoft Excel или файла Adobe Acrobat PDF, а также использовать шаблоны Excel для форматирования экспортируемых данных. Отчеты также можно настраивать с помощью файла Output Job Configuration, в котором сохраняются настройки.
В этой статье мы воспользуемся Менеджером отчетов (Report Manager) для настройки перечня элементов в Редакторе принципиальных схем (Schematic Editor). Перечни элементов можно также формировать из Редактора печатных плат (PCB Editor). Для освоения этой операции следует воспользоваться одним из проектов-примеров, находящихся в папке Reference Designs внутри установочного каталога Altium Designer (например, проектом 4PortSerialInterface). Обратите внимание, что диалоговое окно Report Manager будет менять свой заголовок в зависимости от типа отчета, например, на Bill ofMaterialsforProject [имяпроекта] (PCB_документ).
Создание перечня элементов
Чтобы создать перечень элементов в Редакторе принципиальных схем, выполните следующие действия.
- Откройте нужный проект или исходные документы и из меню Reports выберите Bill ofMaterials. Откроется диалоговое окно Bill of Materials for Project [имяпроекта] (PCB_документ). Диалоговое окно поделено на две основные области — список столбцов в левой части окна и данные (содержимое таблицы) в правой части. В области данных отображается информация для каждого включенного столбца. Эта информация формируется при первом запуске отчета.
- С помощью этого диалогового окна вы можете сформировать собственный перечень элементов. К примеру, можно включить в отчет дополнительные столбцы, установив напротив каждого из них флажок Show.

Далее мы рассмотрим способы изменения формата отображения исходных данных для создания пользовательского перечня элементов.
Использование диалогового окна Report Manager
При создании перечней элементов и отчетов по перекрестным ссылкам на компоненты диалоговое окно Report Manager позволяет форматировать данные, содержащиеся в отчете. Вы можете показывать, скрывать, перемещать столбцы, сортировать и фильтровать данные в столбцах перед экспортом отчета.
Манипулирование столбцами
Левая область окна Report Manager содержит два раздела: Grouped Columns и All Columns. В разделе All Columns перечислены все столбцы, которые можно использовать в отчете. Исходные данные для этих столбцов поставляются из свойств всех компонентов документа (или исходного документа, если открыт проект), для которого создается отчет.
Показ столбцов

Чтобы показать столбец в области данных диалогового окна ReportManager, выполните следующие действия.
- Установите в списке флажок Show напротив названия показываемого столбца. Столбец появится в области данных диалогового окна. Покажите столбец Comments в области данных.
- В каждом включенном столбце отображается информация по каждому компоненту, найденному в одной или нескольких исходных принципиальных схемах, если такая информация существует. Если компонент не содержит информации по конкретному свойству, соответствующее поле будет пустым.
Группирование по столбцам

Вы можете группировать компоненты по одному или нескольким столбцам. Например, в перечне элементов можно сгруппировать компоненты по столбцу Footprint или Comment.
- В диалоговом окне Report Manager перетащите нужный столбец из раздела All Columns в раздел Grouped Columns.
- Название столбца появляется в разделе Grouped Columns, а данные обновляются в соответствии с новыми группами.
- Если это необходимо, перетащите в раздел Grouped Columns другие столбцы.

Можно организовать группы таким образом, чтобы сформировать отчет по всем компонентам CAP 2M (столбец LibRef) с одинаковыми значениями (столбец Comment) и одинаковым типом корпуса (столбец Footprint). Для этого перетащите столбцы в раздел Grouped Columns, что бы расположить их в следующем порядке: Footprint, Comment, LibRef.

Путем сортировки и фильтрации данных можно ограничить отображаемую информацию в каждом из этих столбцов.
Сортировка столбцов
Порядок отображения столбцов в области данных можно изменить в разделе All Columns или в самой области данных. Порядок отображения столбцов в разделе All Columns определяет порядок отображения столбцов в области данных до тех пор, пока вы не измените порядок непосредственно в области данных.
Чтобы изменить порядок отображения столбцов в разделе All Columns, выполните следующие операции.

- Перетащите название столбца в разделе All Columns на другую позицию списка. Перетаскивая столбцы таким образом, добейтесь необходимого порядка отображения.
- Порядок отображения столбцов в области данных обновляется. Например, если вы перетащили столбец Quantity в верхнюю позицию списка All Columns и установили флажок Show, этот столбец будет отображаться первым в области данных.
Чтобы изменить порядок отображения столбцов в самой области данных, действуйте следующим образом:
- Перетащите заголовок столбца в области данных на новое место.
- Обратите внимание, что во время перетаскивания столбца на том месте, куда он будет вставлен, появляются две зеленые стрелки.
Если вы хотите отобразить в диалоговом окне Report Manager все столбцы, включите опцию Force Columns to View.
Сортировка данных в столбцах
- Щелкните левой кнопкой мыши на заголовке столбца (подальше от значка со стрелкой вниз, который находится справа) для переключения между сортировкой по возрастанию и по убыванию.
- Порядок строк изменяется во всех столбцах, но строки будут сортироваться на основе информации столбца, на заголовке которого был выполнен щелчок левой кнопкой мыши.
Если данные не умещаются в столбце, щелкните правой кнопкой мыши и выберите Column BestFit (или нажмите CTRL+F), чтобы установить ширину каждого столбца в соответствии с самой длинной записью.
Пользовательские фильтры

Фильтры используются для отображения только заданных типов компонентов.
- Щелкните левой кнопкой мыши на значке со стрелкой вниз в правой части названия столбца, а затем либо укажите отдельные строки, либо выберите (Custom…), чтобы открыть диалоговое окно Custom AutoFilter.
- Теперь необходимо задать параметры фильтра для отображения нужных вам строк в конкретном столбце. В простом примере, представленном выше, этот фильтр будет отображать только те компоненты, параметр LibRef которых содержит буквы RES. Нажмите OK
Значок со стрелкой вниз в заголовке столбца LibRef окрашивается в синий цвет, что сигнализирует об изменении параметров отображения столбца.

Добавле ние в пе речень элементов информации из базы данных
В прошлом исходная информация для перечня элементов формировалась из свойств компонентов, размещенных в проекте. Однако это может привести к тому, что в принципиальной схеме будет храниться лишняя информация, не нужная ни для чего, кроме перечня элементов. Если же компоненты связаны с внешней базой данных, программа может извлекать информацию из этой базы напрямую.
При настройке перечня элементов в диалоговом окне Report Manager включите опцию Include Parametersfrom Database. Эта опция будет доступна, только если один или несколько компонентов в проекте связаны с внешней базой данных. Значок в в списке параметров используется для обозначения параметра, который существует во внешней базе данных для одного или нескольких компонентов.
Совет
Параметры можно брать из внешней базы данных независимо от метода подключения к этой базе — DBLink, DBLib или SVNDBLib.

Добавление в перечень элементов информации из печатной платы
Исходная информация для перечня элементов может формироваться на основе свойств компонентов печатной платы, если требуется создавать такие отчеты и для других целей — например, для формирования данных для манипуляторов, разные типы которых требуют представления данных (таких как координаты X, Y) в упорядоченных по-разному столбцах и в файлах различных форматов.


При настройке перечня элементов в диалоговом окне Report Manager включите опцию Include Parametersfrom PCB. Эта опция будет доступна, только если в файле проекта содержится PCB-документ. Значок в списке параметров используется для обозначения параметра печатной платы, который существует для одного или нескольких компонентов в проекте. Обратите внимание, что если в проекте содержится несколько печатных плат и опция Include Parameters From PCB включена, то диалоговое окно BOM Report Options автоматически предложит выбрать печатную плату, которую необходимо включить в перечень элементов.
Экспорт отчета
Содержимое таблицы в области данных диалогового окна Report Manager можно экспортировать, нажав кнопку Export.
- Выберите формат файла из выпадающего списка. При экспорте данных с помощью функции Export поддерживаются следующие форматы файлов:
- CSV (с разделением запятой) (*.csv);
- электронная таблица Microsoft Excel (*.xls);
- Portable Document Format (*.pdf);
- текстовый файл с разделителями табуляцией (*.txt);
- web-страница (*.htm;*.html);
- электронная таблица XML (*.xml).
- Если вы хотите, чтобы экспортированный файл открылся в соответствующем приложении, например, в Microsoft Excel, сразу же после его сохранения, убедитесь, что в диалоговом окне ReportManager включена опция Open Exported.
- Если вы хотите, чтобы созданный отчет был добавлен к проекту, в диалоговом окне ReportManager включите опцию Add to Project.
- В диалоговом окне Report Manager нажмите кнопку Export, чтобы сформировать и сохранить отчет в подходящем формате.
Использование шаблонов Excel
Если вы хотите экспортировать данные в шаблон Excel или в PDF, основанный на вашем шаблоне Excel, выберите свой шаблон или один из стандартных шаблонов.
-
Если выбран формат файла Microsoft Excel Worksheet, то в группе параметров Excel Options становится доступным поле Template. Введите имя файла шаблона Excel (*.XLT) в текстовом поле вручную или нажмите кнопку «…», чтобы перейти к папке с файлом. В выпадающем списке Template содержится несколько стандартных шаблонов, поставляющихся вместе с программой.
В этой статье мы воспользуемся шаблоном BOM Default Template. XLT. Он содержится в папке Templates внутри установочного каталога программы. Можно указывать как относительный, так и абсолютный путь к файлу, используя флажок Relative Path to Template File. Подробные сведения о создании шаблонов содержатся в документации по Microsoft Excel.


Использование шаблонов Excel для создания PDF-файлов
Вы можете экспортировать перечень элементов в виде PDF-файла на основе шаблона Excel. Чтобы включить эту опцию, выберите формат файла Microsoft Excel Worksheet и выберите шаблон. Завершите процесс, создав выходной файл PDF в OutputJob Editor.
Altium Designer применяет следующие правила для определения размера электронной таблицы, которая будет напечатана в PDF:
- ячейки, находящиеся правее самого правого заголовка столбца, не включаются в выходной файл;
- ячейки, находящиеся ниже самой нижней ячейки с текстом, не включаются в файл. Исключение составляют ячейки, содержащие горизонтальные границы и/или фоновую заливку и не удаленные от основной части документа более чем на 10 пустых строк.
Включение в перечень элементов параметров документа и проекта
Параметры — универсальные признаки объектов в Altium Designer. Их можно добавлять в проект, документ, компонент и почти в любой другой объект. Параметры проекта и документа можно извлекать из проекта и включать в перечень элементов. Параметры документа содержатся в каждом компоненте, который в нем описан, а параметры проекта можно связать с предварительно заданными полями в шаблоне Excel, используя строку Field=ProjectParameterName. Примеры приведены на рисунке ниже.
- Field=PCBDataSourceFullName — полное имя источника данных печатной платы;
- Field=PCBDataSourceFileName — имя файла источника данных печатной платы.
Подробные сведения о редактировании шаблонов содержатся в документации по Microsoft Excel.
Использование файлов Output Job
Вы можете создать перечень элементов как часть файла Output Job Configuration (*.OutJob). Файл OutJob позволяет создавать выходные данные и настраивать вывод данных для сборки, изготовления, отчетов, таблиц соединений и документации. Управление файлами OutJob осуществляется в диалоговом окне OutputJob Editor. Создайте файл данного типа в активном проекте одним из двух способов:
- из меню File выберите New Output Job File;
- щелкните правой кнопкой мыши на имени проекта на панели Projects и выберите Add New to Project Output Job File из контекстного меню.
В разделе Report Outputs появляется запись Bill ofMaterials. Чтобы создать перечень элементов для всего проекта, для параметра Data Source необходимо задать значение Project. Вы также можете формировать перечни элементов по отдельным документам проекта. Щелкните левой кнопкой мыши в поле Data Source и выберите документ из выпадающего списка.

Дважды щелкните левой кнопкой мыши на пункте списка, чтобы открыть диалоговое окно Report Manager, в котором можно настроить отчет и определить необходимые опции для формата экспорта. Это то же самое окно, которое вызывается командой Reports Bill ofMaterials.
Перед экспортом перечня элементов необходимо определить, будет ли он опубликован в формате PDF или выведен на печать. Это повлияет на тип среды вывода данных (Output Medium). Создайте среду вывода данных или добавьте перечень элементов к текущей среде с учетом ваших требований. Среду вывода данных можно создать одним из следующих способов:
- путем перетаскивания выходных данных в столбец Output Media;
- путем копирования и вставки выходных данных в столбец Output Media;
- выбором опции Add New Output Medium, а затем — Print, PDF или File Generation.
Зеленый отрезок, связывающий выходные данные со средой вывода данных, наглядно демонстрирует, какие данные будут включены в каждое задание вывода данных. Одни и те же данные могут использоваться в нескольких средах вывода данных. Кроме того, вы можете создать несколько перечней элементов с различными конфигурациями с помощью нескольких сред вывода данных.

Чтобы настроить параметры вывода данных на печать или в PDF-файл, щелкните правой кнопкой мыши на среде вывода данных и выберите пункт PDFSetup, Generated Files Setup или Printer Setup.
Если вы публикуете перечень элементов в PDF-файл на основе шаблона Excel, убедитесь, что шаблон соответствует правилам, изложенным в разделе «Использование шаблонов Excel для создания PDF-файлов».
Примечание. Параметры, заданные в диалоговом окне Report Manager при создании перечня элементов по принципиальной схеме или печатной плате, хранятся в файле проекта и отличаются от параметров, заданных при создании файла OutJob.
Читайте также:

