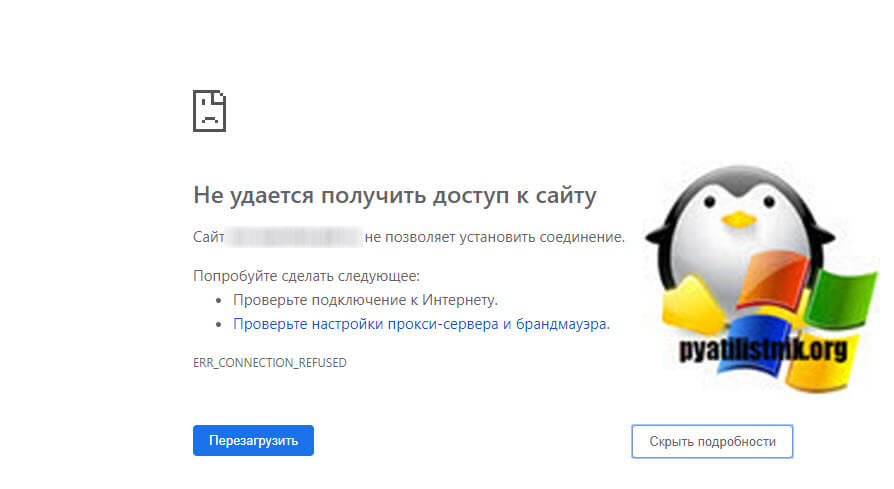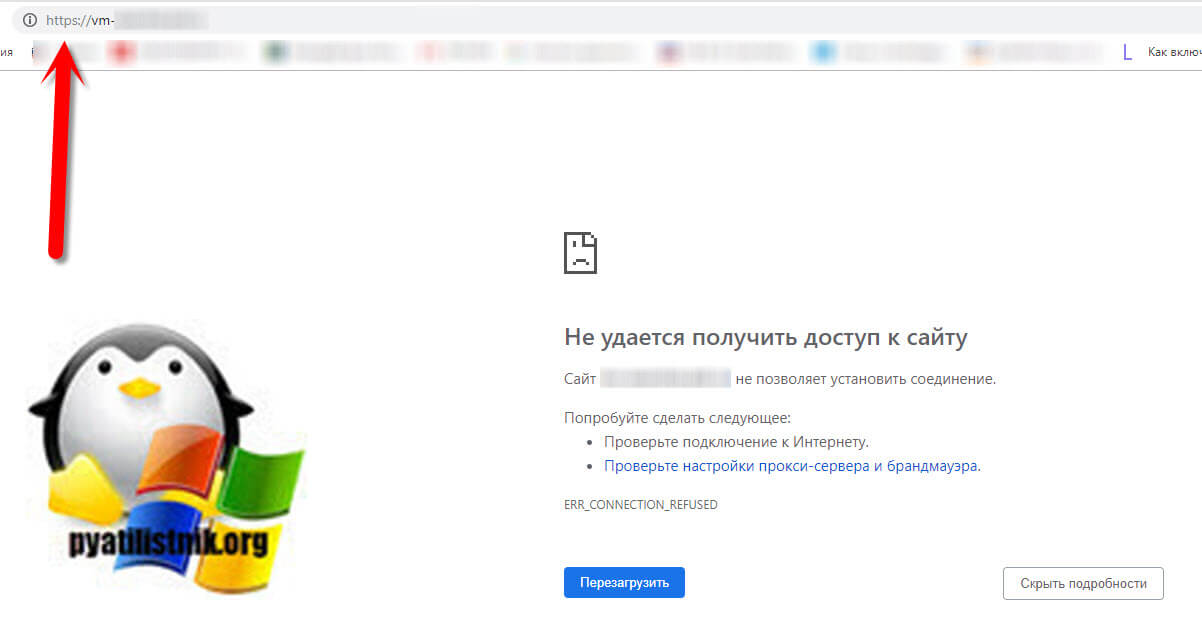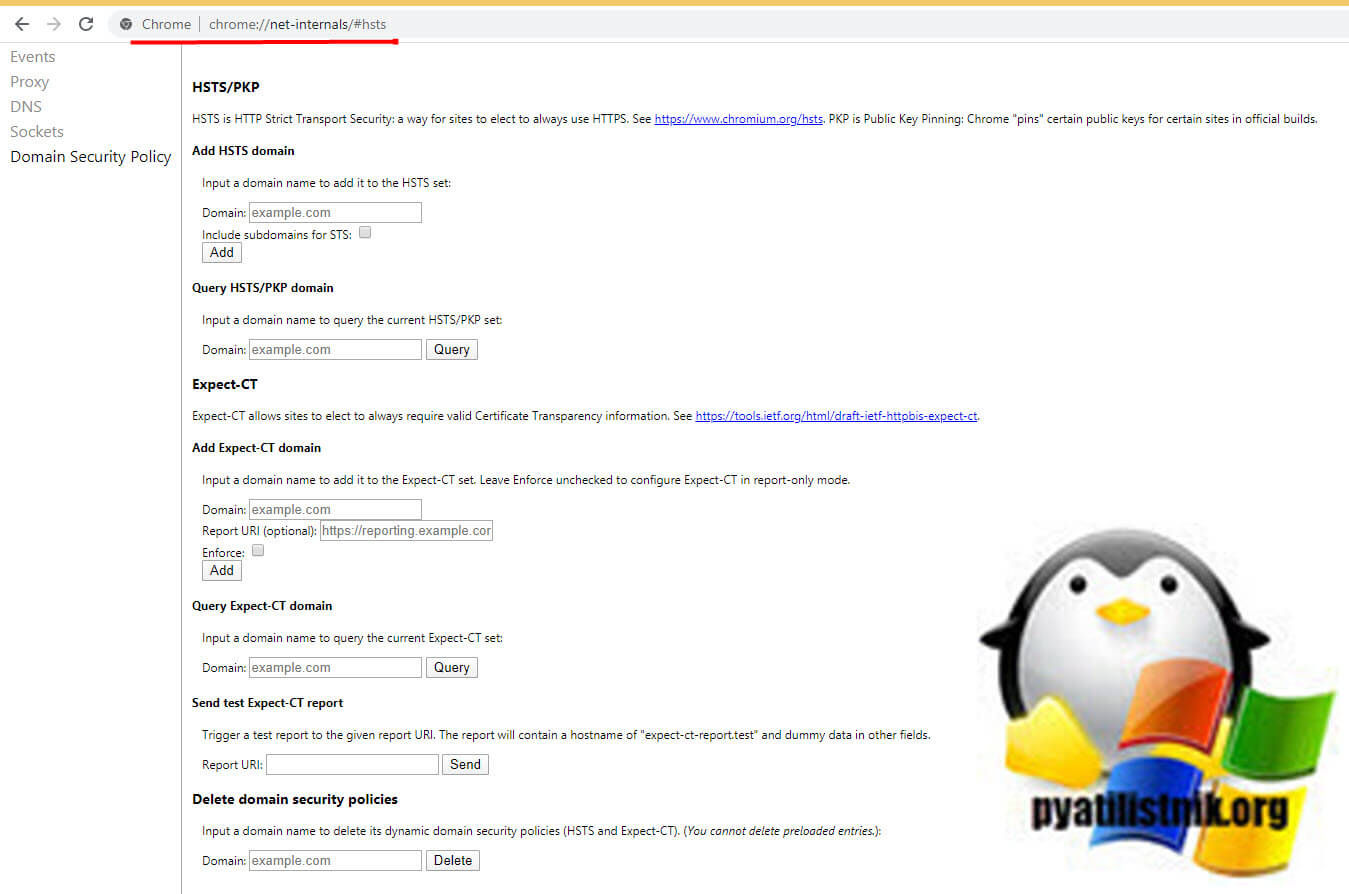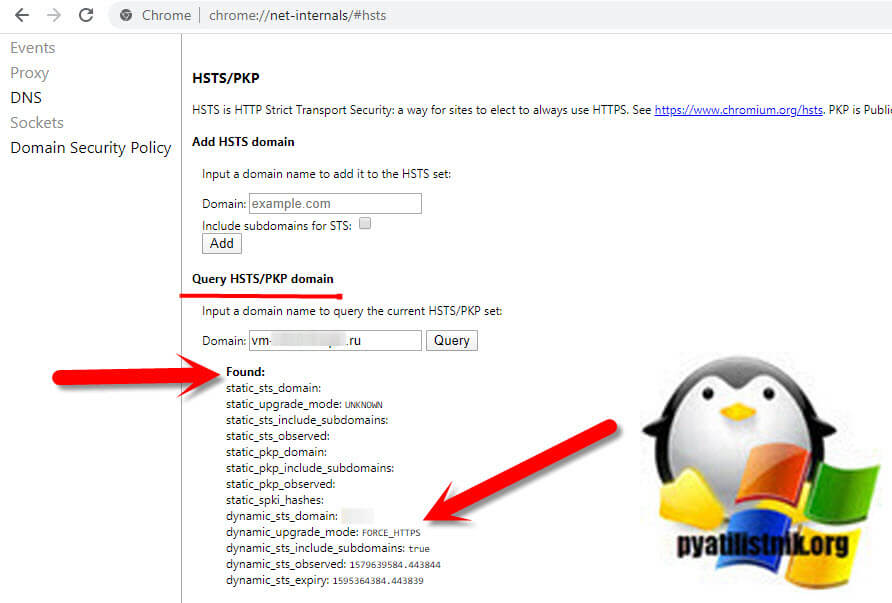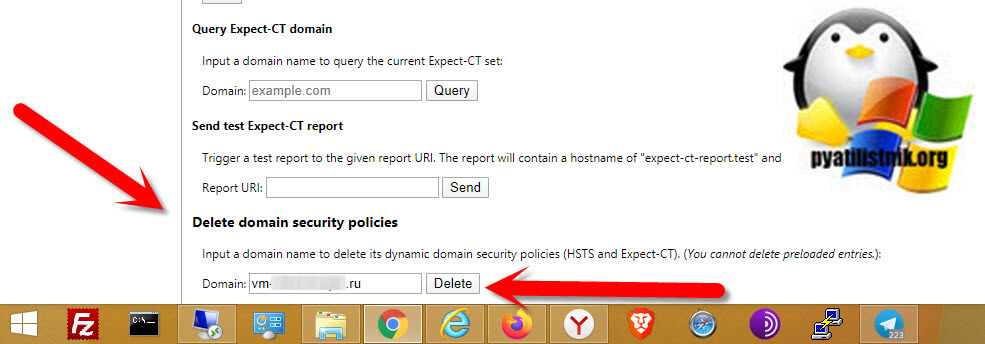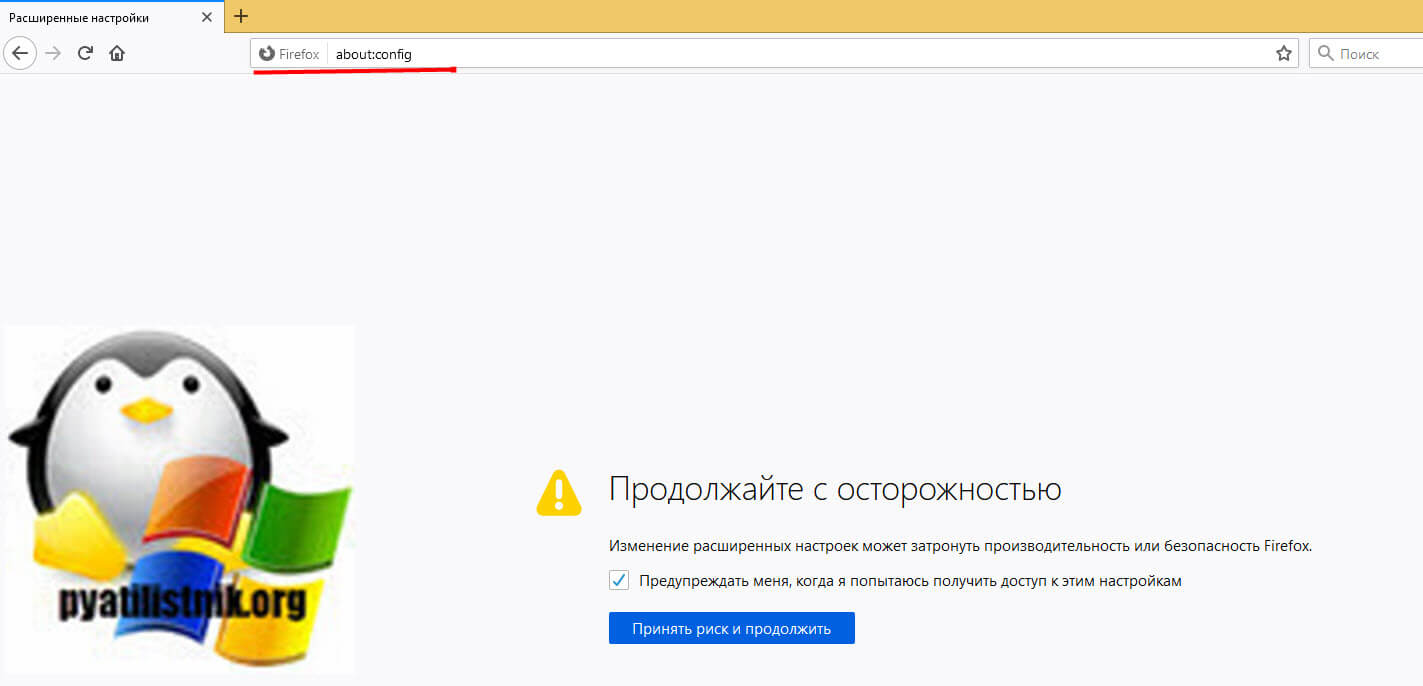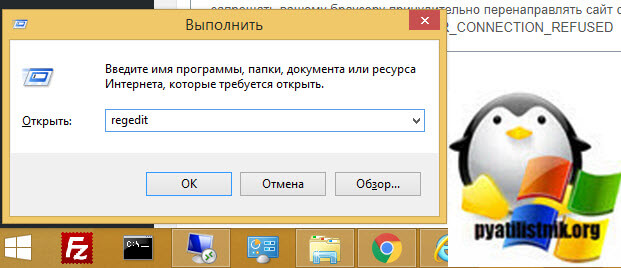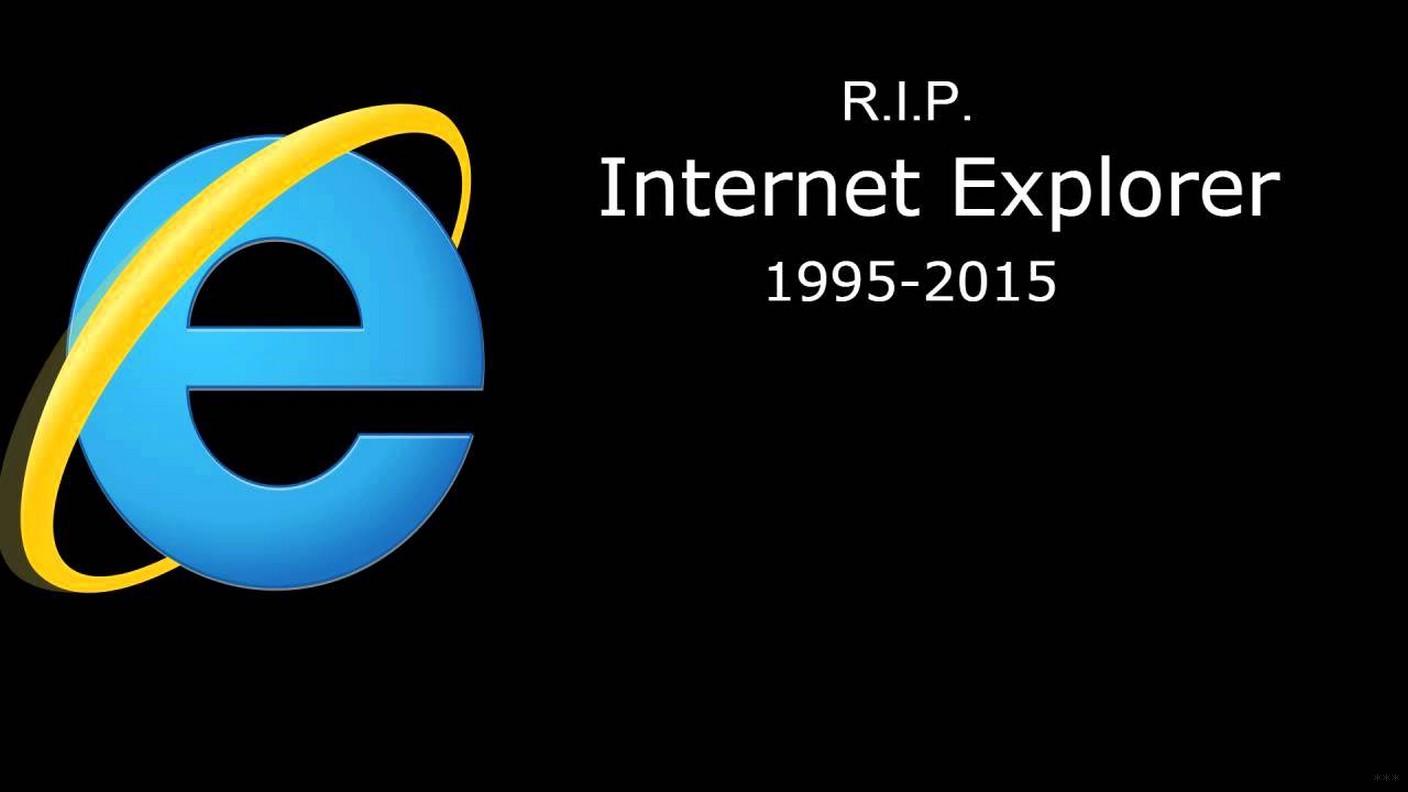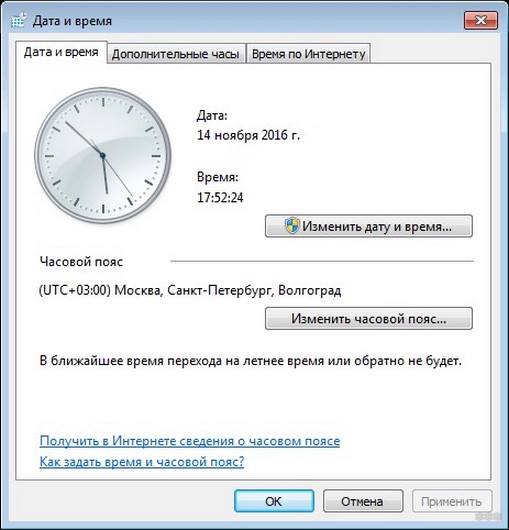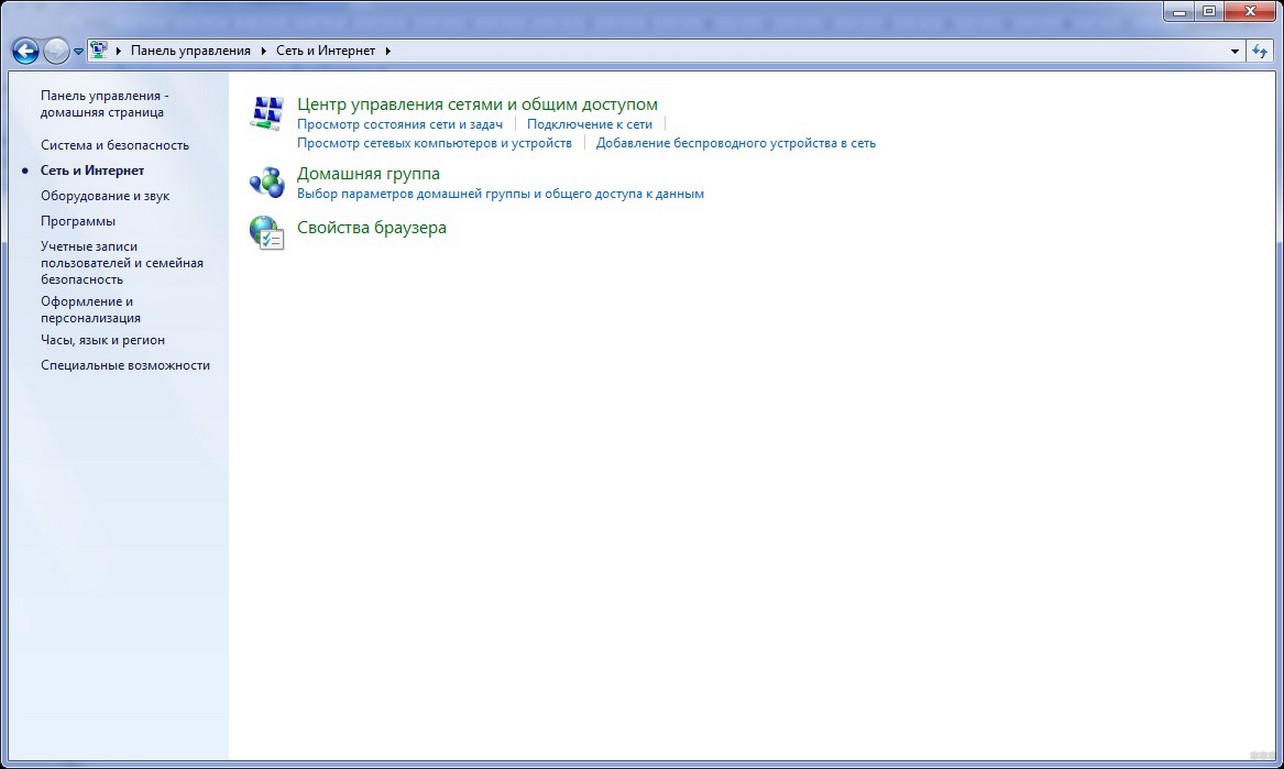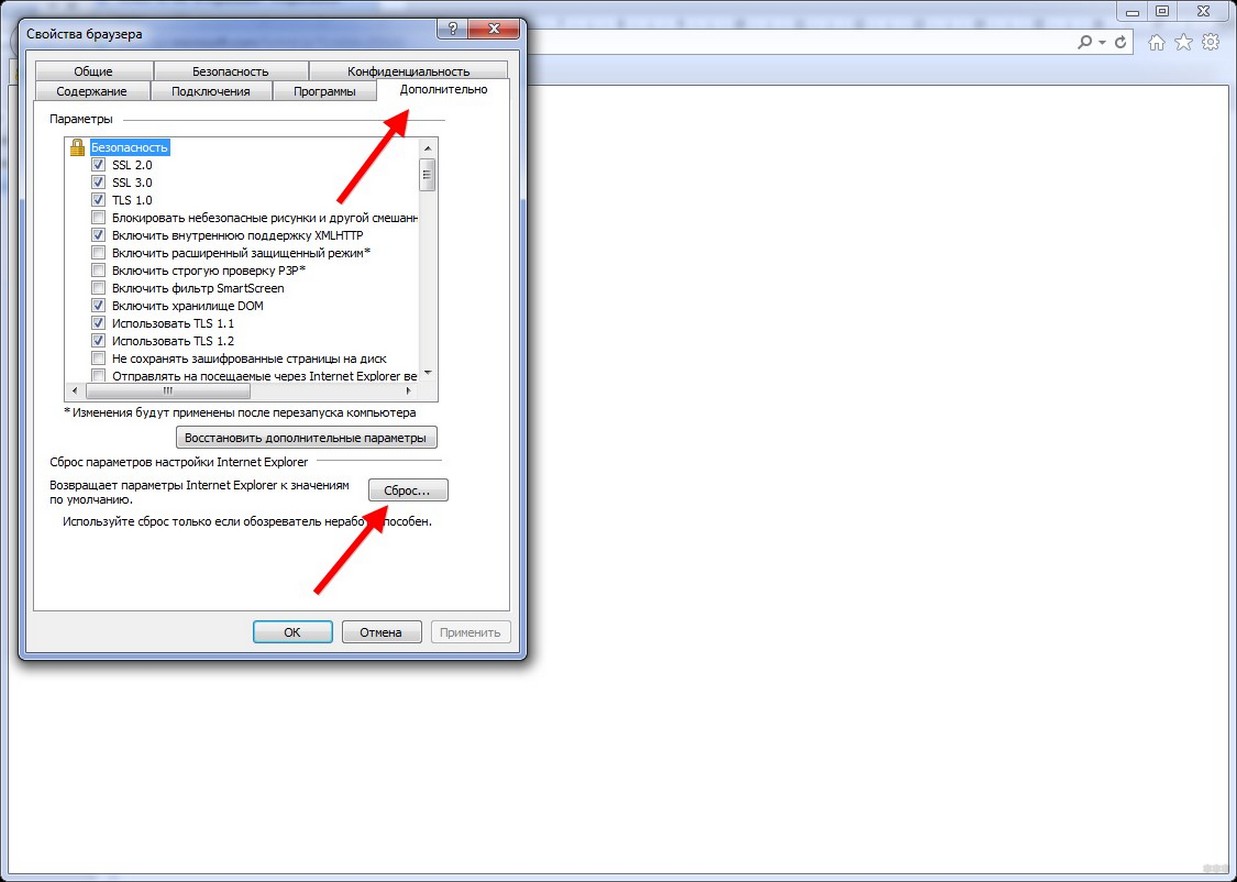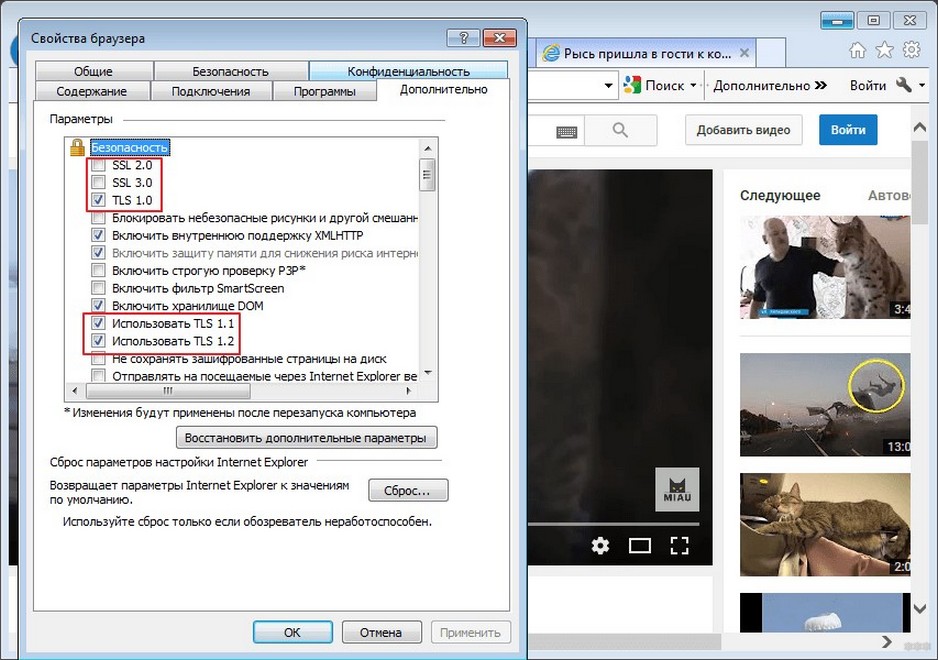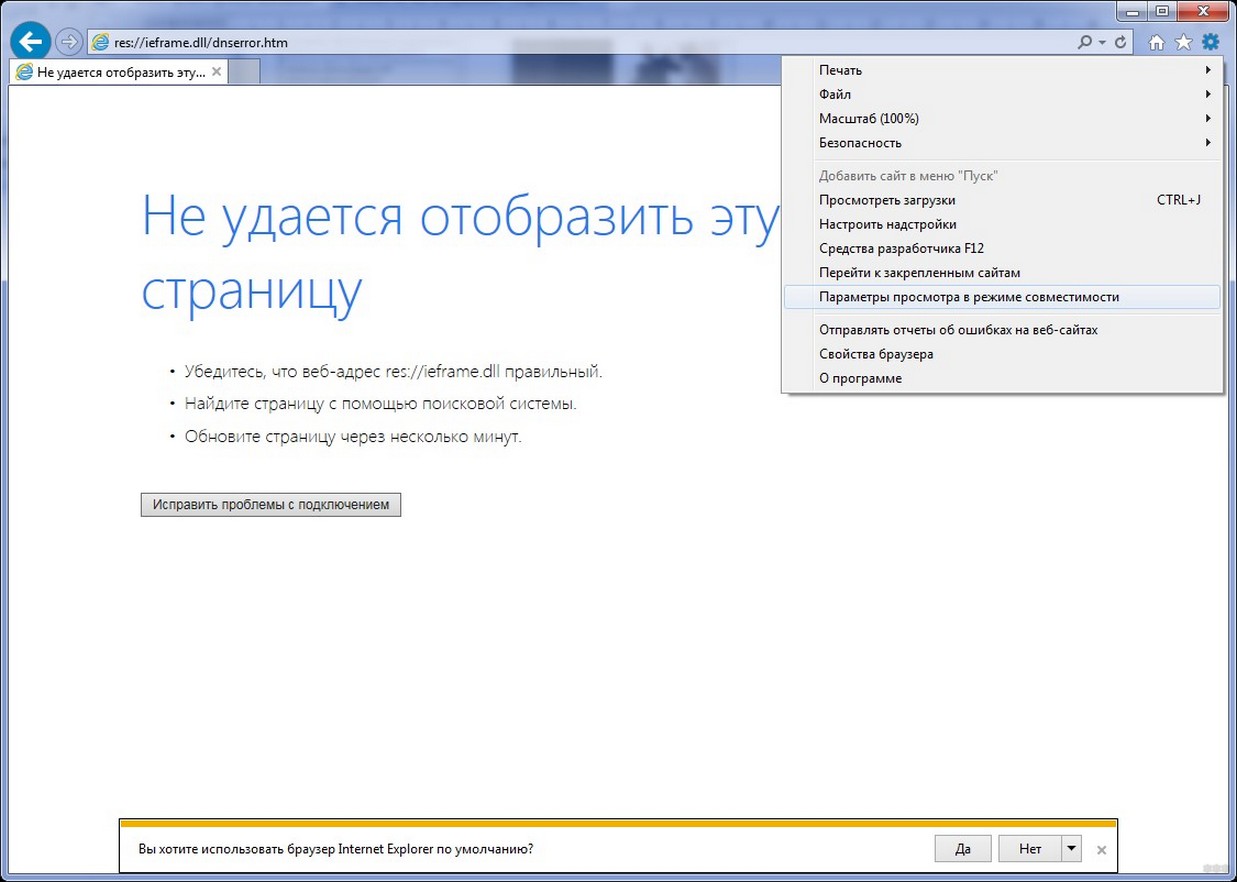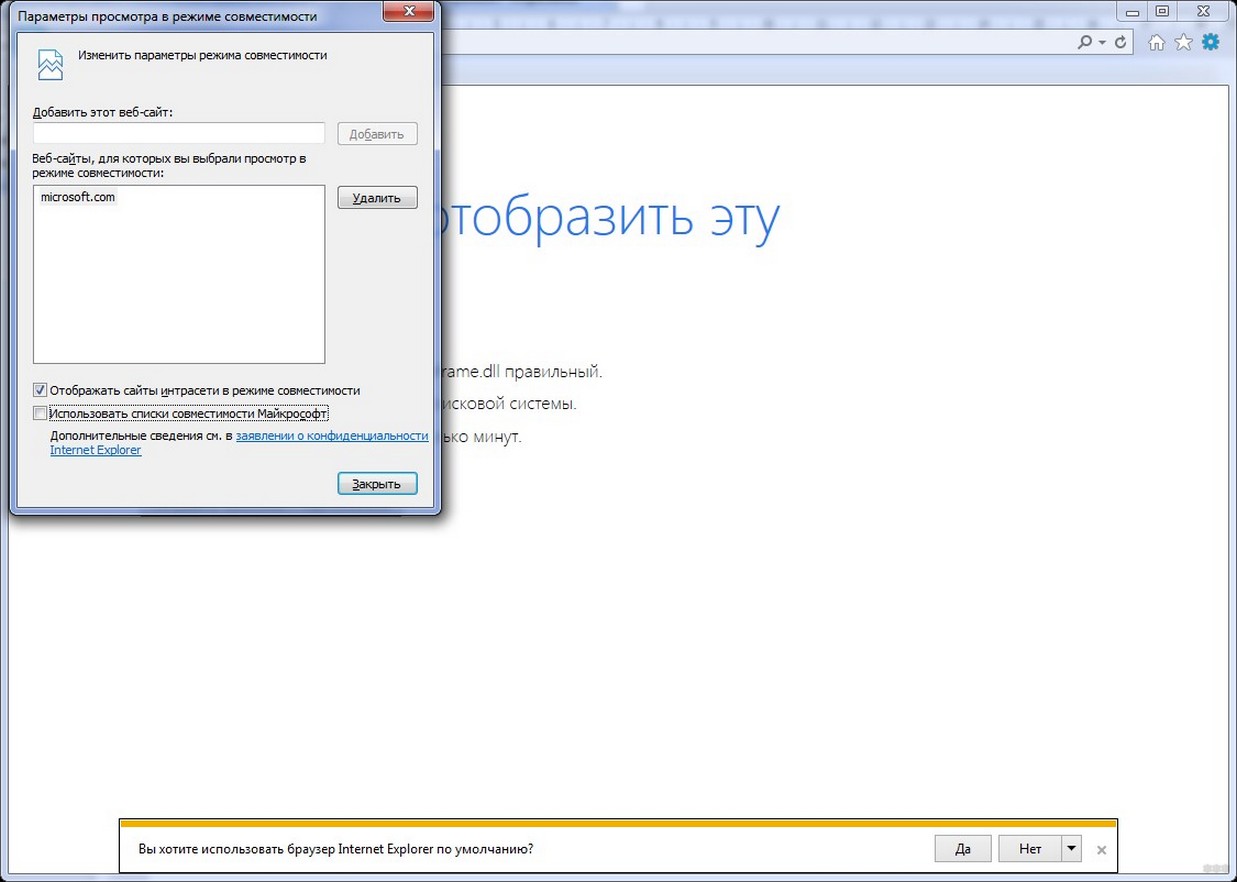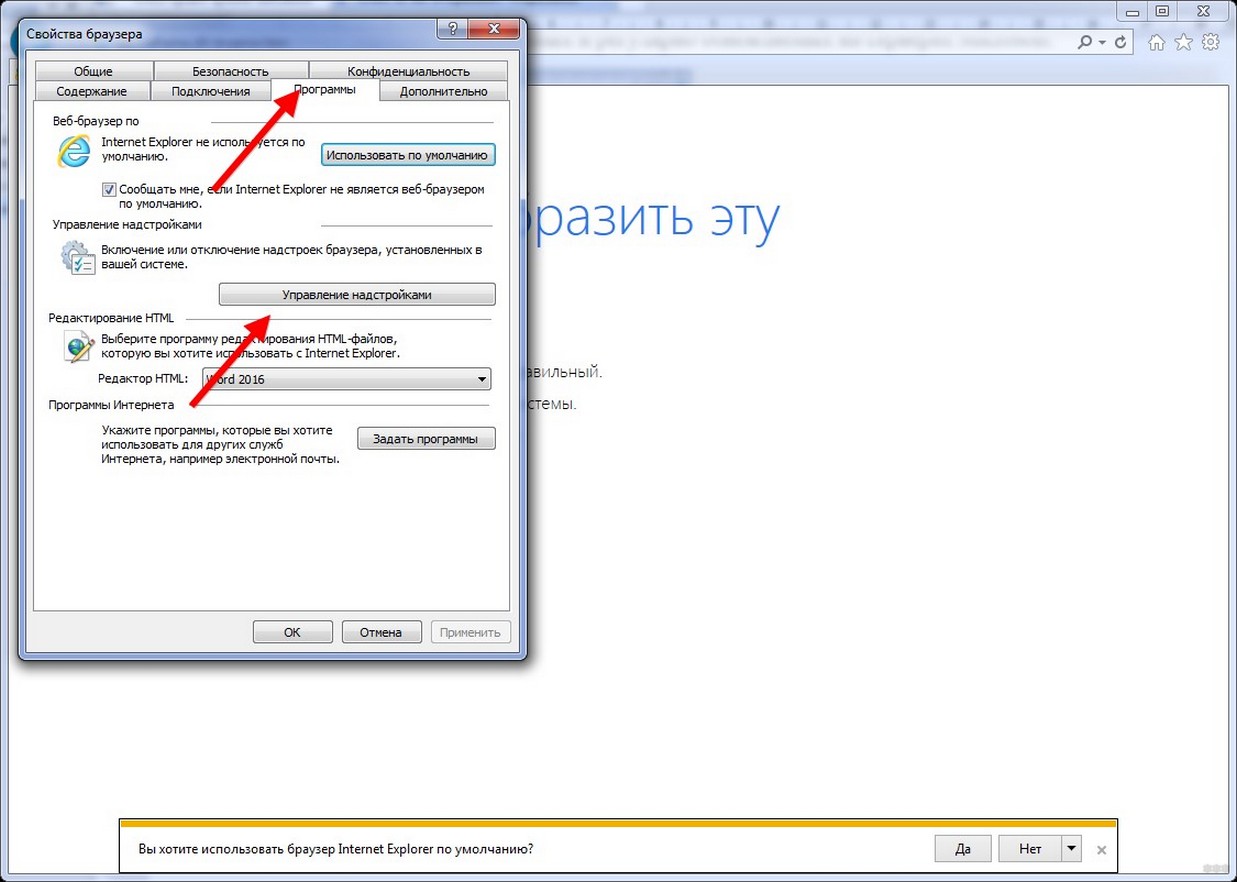Браузер не открывает http только https
Обновлено: 04.07.2024
Сразу хочу сказать, что эта ошибка не означает, что вас взломали, или что-то похитили. Так же она не имеет никакого отношения к вашему подключению к интернету, или роутеру. Кстати, я недавно уже писал о решении похожей проблемы: этот сайт не может обеспечить безопасное соединение.
Важно! Если у вас Windows 7, то в первую очередь смотрите новое решение в конце этой статьи. Особенно, если проблема появилась после установки системы.Что это за ошибка и почему она появляется? Немного полезной информации:
Ошибка: "Часы отстают (err_cert_date_invalid)" в Google Chrome
В любом случае, проверьте настройки даты и времени. Если настройки у вас сбились, то нажмите правой кнопкой мыши на часы и выберите "Настройка даты и времени". В Windows 10 это выглядит вот так:
Установите автоматическую настройку этих параметров, или задайте вручную.
Обновление: если дата и время установлены правильно
В комментариях Сергей поделился решением, которое помогло ему убрать ошибку "Ваше подключение не защищено", которая появилась после переустановки Windows 7 во всех браузерах.
Определяем причину ошибки, чистим браузер
Первым делом я советую проверить, открывается ли "проблемный" сайт в другом браузере (желательно на движке Chromium) . Наверняка, у вас установлено несколько браузеров.
- Если сайт открывается в другом браузере – значит нужно очистить кэш и куки того браузера, в котором появляется ошибка с кодом ERR_CERT_AUTHORITY_INVALID, или ERR_CERT_COMMON_NAME_INVALID. Так же нужно отключить расширения (дополнения) . Если не поможет – переустановить браузер.
- Если сайт не открывается – смотрите другие решения данной проблемы в конце этой статьи.
Давайте коротко рассмотрим, как очистить кэш и куки в популярных браузерах. Так же проверить установленные расширения.
Ваше подключение не защищено в Google Chrome
Для очистки кэша и cookie перейдите в "Меню" – "Дополнительные инструменты" – "Удаление данных о просмотренных страницах". Изображения и файлы можете спокойно удалять, а вот после очистки файлов cookie, возможно понадобится заново авторизоваться на некоторых сайтах.
Так же временно отключите все расширения. Для этого зайдите в "Меню" – "Дополнительные инструменты" – "Расширения" и снимите галочки возле всех установленных расширений.
Затем сможете включить их обратно. Особе внимание обратите на расширения от антивирусных программ.
В Яндекс.Браузер
Для очистки кэша и куки перейдите в "Меню" – "Настройки" и нажмите на кнопку "Очистить историю загрузки". Выберите "Файлы cookie" и "Файлы сохраненные в кэше". За все время.
Дополнения находятся в "Меню" – "Настройки", вкладка "Дополнения". Отключите все.
Opera
По браузеру Опера я писал отдельную инструкцию: как очистить историю, кэш, куки браузера Opera. Там все просто.
Расширения находятся в разделе "Меню" – "Расширения". Снова же, отключаем все. Особенно VPN и антивирусы.
Еще два момента:
- Если у вас другой браузер, то найти там эти настройки совсем не сложно. Так же для очистки разных параметров практически всех браузеров я могу посоветовать программу CCleaner. Только будьте осторожны при работе с ней. Не удалите что-то лишнее.
- Если очистка истории и отключение дополнений не помогли избавится от ошибки, и необходимый сайт по прежнему не открывается с предупреждением о незащищенном подключении, то попробуйте переустановить свой браузер. Если, например, ошибка в Google Chrome, то удалите его, затем скачайте и установите заново.
Другие решения ошибки "Ваше подключение не защищено"
Давайте рассмотрим еще несколько решений.
- Не забываем, что проблема может быть на стороне сайта. Особенно, если это не очень популярный сайт. Можно попробовать зайти на него с другого устройства и/или через другое подключение. Например, со смартфона через мобильный интернет.
- Попробуйте на компьютере, в свойствах подключения к интернету прописать DNS от Google: 8.8.8.8 / 8.8.4.4. Более подробно о том, как это сделать я писал в статье: как заменит DNS на Google Public DNS. Есть отзывы, что способ рабочий!
- Вспомните, может вы перед этим вы устанавливали какие-то программы. Удалите их. Например, ошибка может появляться из-за программ: Gramble, Research Bar.
- Временно отключите антивирус (или встроенный в него брандмауэр) . Например, антивирусы AVAST, ESET Smart Security иногда не пускают на сайты, которые работают по протоколу https. Они пытаются фильтровать этот трафик, и не всегда у них это получается.
- Проверьте настройки прокси. В поиске наберите "прокси" и откройте "Настройка прокси-сервера" (в Windows 10) . Или перейдите в "Панель управления" — "Свойства браузера" — вкладка "Подключения". Дальше нажимаем на кнопку "Настройка сети" и проверяем, чтобы все было выставлено как на скриншоте ниже.
Можно так же попробовать убрать галочку "Автоматическое определение параметров". - Проверьте свой компьютер на вирусы. Для этого отлично подходят разные утилиты. Такие как: AdwCleaner (многим помогает) , Dr.Web CureIt!, AVZ.
- Отключите VPN. Если он установлен на вашем компьютере в виде программы, или дополнения в браузере.
- Если у вас Windows XP, то нужно установить пакет обновления SP3 . Если ошибка "Ваше подключение не защищено" появляется в Windows 10, 8, 7, то можно попробовать установить обновления системы (если они у вас отключены и не устанавливаются автоматически) .
- Если же вообще ничего не помогает, а на сайт очень нужно зайти, то в окне с ошибкой нажмите на "ДОПОЛНИТЕЛЬНЫЕ" и перейдите по ссылке "Перейти на сайт (небезопасно)".
Не рекомендую так заходить на сайты, где вы собираетесь проводить какую-то оплату, вводить важную информацию и т. д. Это может быть небезопасно!
Обновление: ошибка "подключение не защищено" в Windows 7
Удалось выяснить, что причина в обновлениях. Точнее в их отсутствии. И эта ошибка появлялась в основном у тех, кто только что установил Windows 7. То есть, система без обновлений. Нужно признать, что семерка уже устарела. Поддержка Windows 7 со стороны Майкрософт уже закончилась.
Нашли два решения:
Как скачать нужное обновление:
Обновление: установка сертификата вручную
Если у вас проблема появилась после 30.09.2021 и решение с установкой обновления вручную не помогло, то возможно проблема связана с прекращением действия корневого сертификата Let's Encrypt. В качестве решения (подсказали в комментариях, так же это решение есть на англоязычных сайтах) можно попробовать загрузить и установить этот сертификат вручную.
- Загрузите сертификат по этой ссылке: https://letsencrypt.org/certs/isrgrootx1.der Сохраните его на компьютер.
- Запустите его (двойной клик).
- Если появится окно "Предупреждение системы безопасности" – нажмите "Открыть".
- Нажмите на кнопку "Установить сертификат. ".
- Появится окно, в котором нужно выбрать пункт "Поместить все сертификаты в следующее хранилище" и нажав на кнопку "Обзор" выбрать "Доверенные корневые центры сертификации".
Чтобы начать исправление этой ошибки, необходимо убедиться, что ошибка связана с вашим устройством, а не с владельцем сайта. Это очень легко диагностировать, так как все, что вам нужно сделать, это открыть несколько других зашифрованных SSL-сайтов и проверить, нормально ли они открываются на вашем устройстве. Если они это сделают, страница, которая не будет открыта, вероятно, по ошибке.
Если ни один из сайтов не открывается в вашем браузере, необходимо устранить ошибку на вашем устройстве. Следуйте этим решениям и проверьте, устранена ли ошибка. Обязательно проверьте все решения, так как любое из них может устранить ошибку на вашем устройстве.
Решение 1. Настройте время и дату
Протоколы безопасности несколько зависят от ваших часовых поясов. если ты не может получить доступ к определенным веб-сайтам в любом браузере, вы можете начать с корректировки даты и времени, так как это самое простое решение этой ошибки, как сообщают многие пользователи.
Чтобы изменить дату и время в Windows 10, выполните следующие действия.
- Откройте окна настройки Вы можете использовать сочетание клавиш Win + I.
- Нажмите на Время язык.
- Под Дата Время в левой панели, поверните переключатели в направлении Установить время автоматически.
- Настроить дату и время, вместе с часовым поясом к чему-либо, кроме того, что в данный момент установлено для вашего устройства.

Теперь попробуйте зайти на сайты в вашем браузере. Если веб-сайты открываются нормально, вы можете изменить дату и время на текущие настройки из того же окна настроек.
Решение 2: очистить кэш DNS
В Windows вы также можете попробовать очистить кеш DNS. Для этого:
- Откройте командную строку с повышенными правами. Для этого откройте окно Run, нажав Win + R. Тип CMD и нажмите Ctrl + Shift + Enter запустить командную строку с правами администратора.
- Введите следующую команду, чтобы очистить кэш DNS:
ipconfig / flushdns

Дождитесь подтверждения и попробуйте снова загрузить проблемные сайты. Они должны загружаться без каких-либо ошибок конфиденциальности.
Решение 3: Очистить кэш SSL
- В поиске Windows введите настройки интернета.
- Откройте первый результат, который открывает запись панели управления.
- Перейти к содержание
- Здесь найдите и нажмите на кнопку с надписью ‘Очистить состояние SSL.
- Ждите диалоговое окно подтверждения, которое говорит кеш успешно очищен.

Решение 4. Проверьте сертификаты SSL
Если очистка кеша SSL не помогла вам решить ошибку некоторые сайты не открываются ни в одном браузере, Вам необходимо проверить, одобрены ли SSL-сертификаты сайта или нет.

Вставьте весь URL-адрес веб-сайта на веб-сайт проверки SSL и дождитесь завершения сканирования. Если на сайте отображаются все зеленые галочки, это означает, что в сертификате нет ошибок и проблема на вашей стороне. Однако, если вы получили красные отметки X на проверке сертификата, проблема связана с самим сайтом, и вы ничего не можете сделать, кроме как искать свой запрос в другом месте.
Решение 5. Перерегистрируйте следующие dll-файлы
Вы можете перерегистрировать следующие файлы DLL, если вы не может получить доступ к определенным веб-сайтам в любом браузере.
- Откройте командную строку с повышенными правами. Для этого откройте окно Run, нажав Win + R, тип CMD и нажмите Ctrl + Shift + Enter запустить командную строку с правами администратора.
- Используйте команду regsvr32 для повторной регистрации следующих dll-файлов:
- regsvr32 urlmon.dll
- regsvr32 wintrust.dll
- regsvr32 initpki.dll
- regsvr32 dssenh.dll
- regsvr32 rsaenh.dll
- regsvr32 gpkcsp.dll
- regsvr32 sccbase.dll
- regsvr32 slbcsp.dll
- regsvr32 cryptdlg.dll
- regsvr32 shdocvw.dll
- regsvr32 mshtml.dll
- regsvr32 browseui.dll
- regsvr32 jscript.dll
- regsvr32 vbscript.dll
- regsvr32 oleaut32.dll
- regsvr32 softpub.dll
- regsvr32 urlmon.dll
- regsvr32 actxprxy.dll
Решение 6. Переустановите Google Chrome
В крайнем случае, если все другие исправления не пройдены, вы можете попробовать выполнить чистую переустановку браузера Google Chrome. Это также поможет вам в случае, если у вас повреждена установка Chrome. Новая установка сбросит все испорченные файлы и настройки и снова сформирует библиотеки данных.
- Удалите приложение Chrome с панели управления. Затем также удалите оставшиеся файлы. Чтобы удалить оставшиеся файлы, вы можете использовать сторонний очиститель ненужных файлов, такой как CCleaner.
- Затем загрузите свежую копию установщика Chrome с веб-сайта Google и запустите установщик.
- Подождите, пока установщик завершит работу.
Вывод
Ошибка ERR_CONNECTION_REFUSED при открытия сайта
Захотелось мне по работе открыть один из сайтов и вместо привычной мне картины я увидел ошибку "Сайт не позволяет установить соединение ERR_CONNECTION_REFUSED". Я сначала подумал, что сам сайт не работает, но команда Ping и проверка портов показывала, что он живой.
![ERR_CONNECTION_REFUSED]()
![ERR_CONNECTION_REFUSED chrome]()
Что такое HSTS?
HSTS расшифровывается как HTTP Strict Transport Security. HSTS - это механизм веб-безопасности, который помогает браузерам устанавливать соединения через HTTPS и ограничивать небезопасные HTTP-соединения. Механизм заставляет веб-браузеры взаимодействовать с веб-сайтами только через безопасные соединения HTTPS (и никогда через HTTP). Преимущество HSTS заключается в том, что он предотвращает захват файлов cookie и помогает предотвратить атаки на более ранние версии протоколов. Механизм HSTS был разработан для борьбы с атаками SSL Strip, способными понизить безопасные HTTPS-соединения до менее безопасных HTTP-соединений. HSTS работает как мера безопасности, передавая политику в заголовок веб-страницы, которая заставляет браузер создавать безопасное соединение HTTPS, даже в момент атаки "Человек посередине (Man in the middle)"
По большей части, создание HSTS приветствовалось разработчиками и обычными пользователями благодаря его способности усиливать меры безопасности в Интернете. HSTS обеспечивает дополнительный уровень безопасности, который лучше защищает ваш сайт от взлома и снижает риск повреждения ваших личных данных. Однако реализация HSTS может иногда вызывать ошибки браузера. Эта проблема может быть легко решена путем эффективной очистки настроек HSTS в большинстве основных браузеров, таких как Chrome, Mozilla, Edge, Explorer. Три самых частых ошибок в данной ситуации:
- Privacy error: Your connection is not private” (NET::ERR_CERT_AUTHORITY_INVALID)
- ERR_CONNECTION_REFUSED
- ERR_CONNECTION_TIMED_OUT
Должен ли я внедрить HSTS на моем сайте?
Настоятельно рекомендуется использовать настройки HSTS на своем веб-сайте. Настройки HSTS укрепят безопасность вашего сайта и защитят ваши личные данные. Даже если у вас есть доверенный SSL-сертификат, хакеры все равно могут потенциально использовать ваш сайт. Если вы решите не использовать настройки HSTS на своем веб-сайте, вы повышаете вероятность того, что ваша хранимая информация будет запятнана в результате кибератак.
Что следует учитывать перед внедрением HSTS?
Перед внедрением настроек HSTS на вашем веб-сайте важно учесть несколько моментов, прежде чем вы сможете включить соответствующий заголовок:
Как очистить или отключить HSTS в Google Chrome
Первым делом я хочу решить вопрос форсированного перенеправления адресов http на https в Chrome. В настройках HSTS есть опция "max-age", которая сообщает браузеру, как долго кэшировать и запоминать настройки перед повторной проверкой. Чтобы немедленно продолжить работу без ошибки, вам необходимо удалить локальные настройки HSTS вашего браузера для этого домена.
Чтобы удалить настройки HSTS в Chrome вам необходимо посетить специальную техническую страницу по адресу:
Это пользовательский интерфейс Chrome для управления локальными настройками HSTS вашего браузера.
![Открываем страницу настроек по удалению HSTS в Chrome]()
![Проверка применения HSTS в Chrome]()
Далее чтобы очистить данные HSTS для нужного сайта вам необходимо на этой странице найти в самом низу раздел "Delete domain security policies". Далее вы вставляете тот же адрес сайта, без всяких http, просто адрес домена, что проверяли выше и нажимаете кнопку "Delete".
![Как запретить принудительное перенапрвление сайта из-за HSTS]()
Перезапустите Chrome и посмотрите, есть ли у вас доступ к домену, для которого вы ранее очистили настройки HSTS. Если проблема была связана с настройками HSTS, веб-сайт должен быть доступен.
Как удалить настройки HSTS для Яндекс браузера, Edge Chromium, Opera, Амиго
Большинство браузеров построены на движке Chromium, среди них можно выделить:
-
, который появился в январе 2020 года
- Яндекс браузер
- Opera
- Амиго
Так как у них движок такой же .как и у Google Chrome, то к ним будет применен и актуален такой же метод, что мы делали выше, а именно через удаление домена на специальной странице:
Вот вам пример из Microsoft Edge Chromium
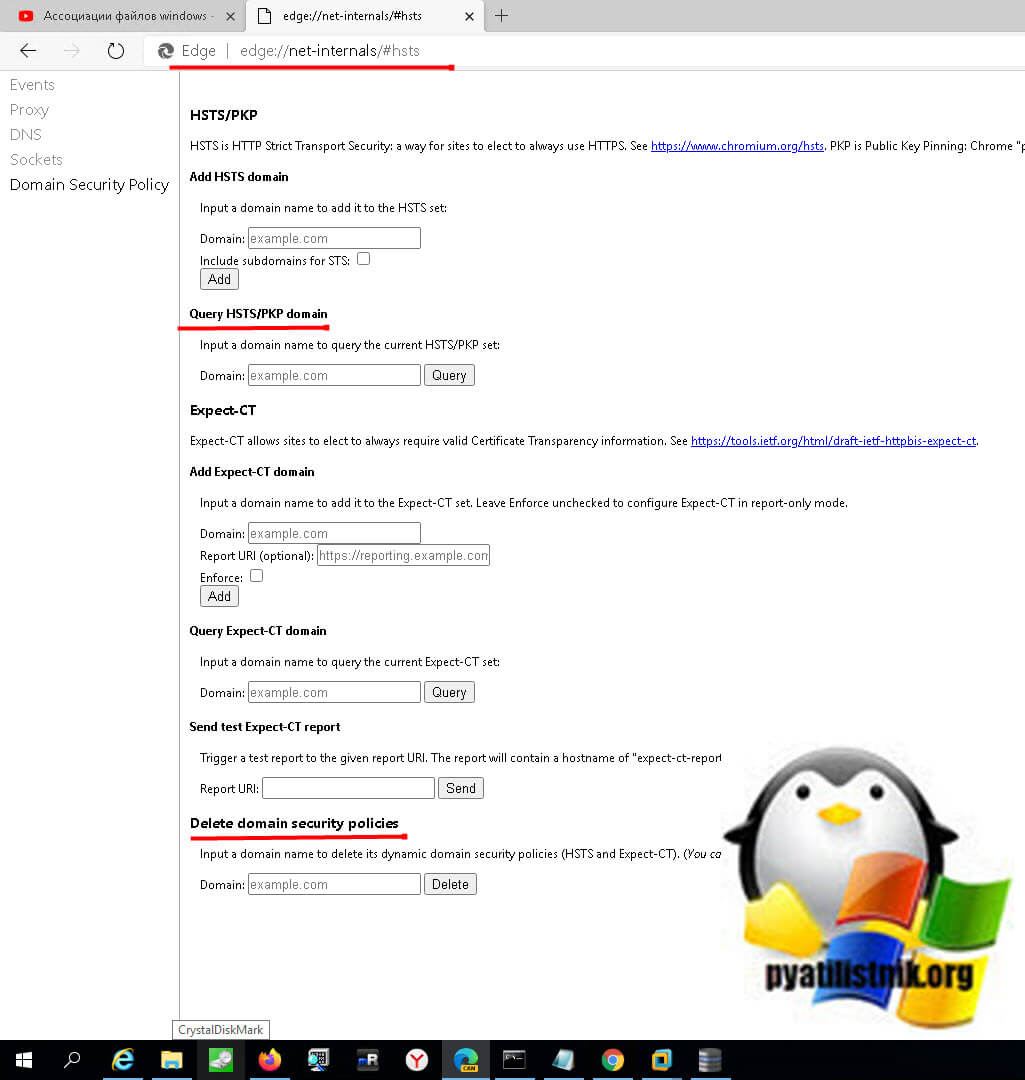
Как очистить или отключить HSTS в Firefox
По сравнению с Chrome, Firefox имеет несколько способов очистки или отключения настроек. Для начала я рассмотрю автоматический метод.
Автоматический метод отключения HSTS в Mozilla
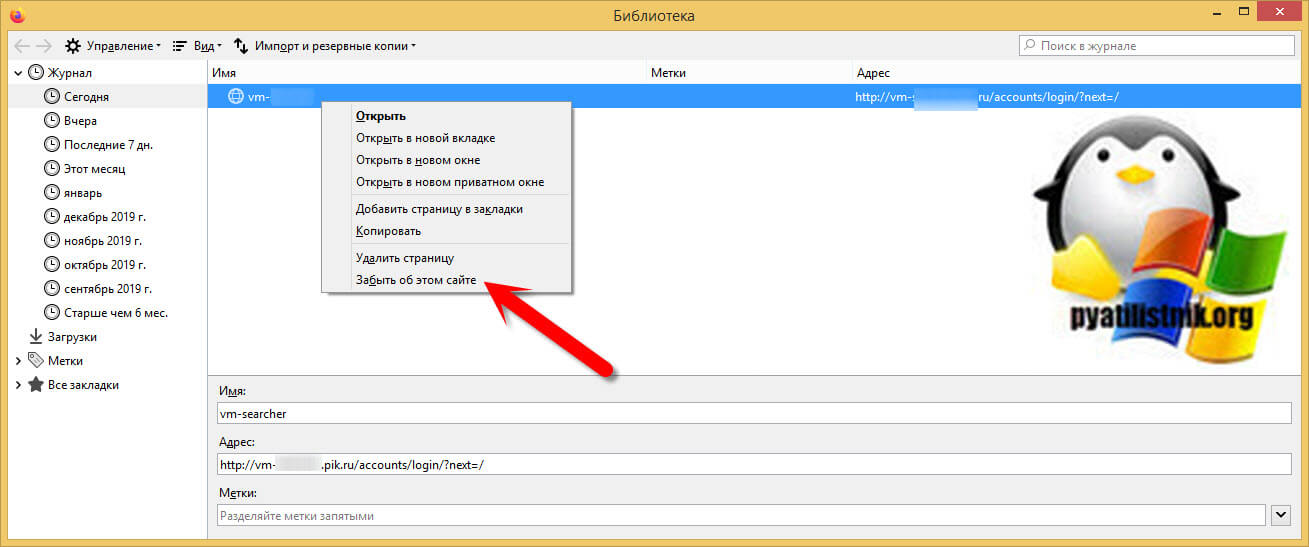
Ручной метод для Firefox
Данный метод можно еще назвать методом очистки HSTS путем очистки настроек сайта.
- Откройте Firefox, нажмите на значок "Библиотека" и выберите "Журнал"
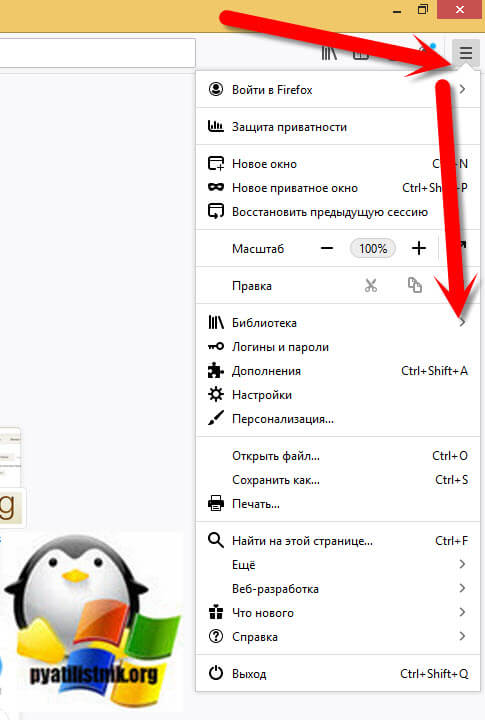
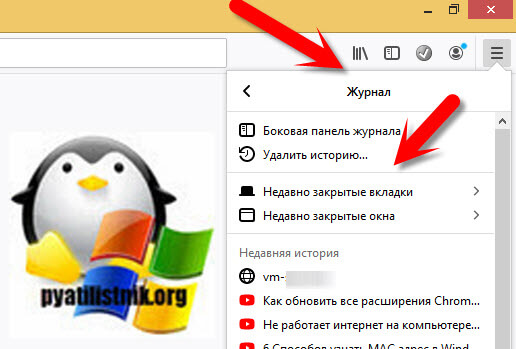
- В окне "Удаление всей истории" установите в раскрывающемся меню "Диапазон времени" значение "Все". Затем разверните меню "Данные" и снимите все флажки, кроме "Настройки сайта" и нажмите "Удалить сейчас", чтобы очистить все настройки сайта, включая настройки HSTS . Далее перезагрузите Firefox и посмотрите, была ли проблема решена при следующем запуске.
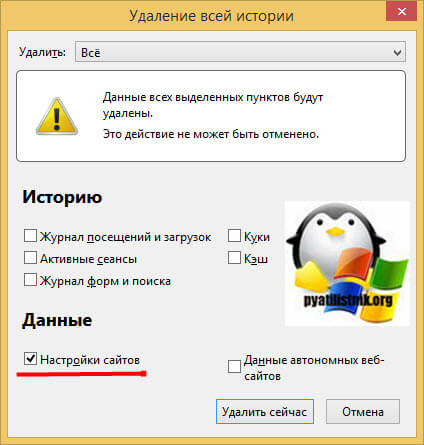
3 Способ: очистка настроек HSTS путем редактирования профиля пользователя
Еще одним методом очистки или отключения HSTS в Firefox можно выделить редактирования профиля пользователя.
- Полностью закройте Firefox и все связанные всплывающие окна и значки в трее.
- Перейдите к местоположению профиля пользователя вашего Firefox. Найти свой профиль пользователя, вставив "about:support" в навигационную панель вверху и нажав Enter. Вы найдете расположение папки профиля в разделе Основы приложения . Просто нажмите Открыть папку, чтобы перейти в папку профиля. Но как только вы это сделаете, убедитесь, что вы полностью закрыли Firefox.
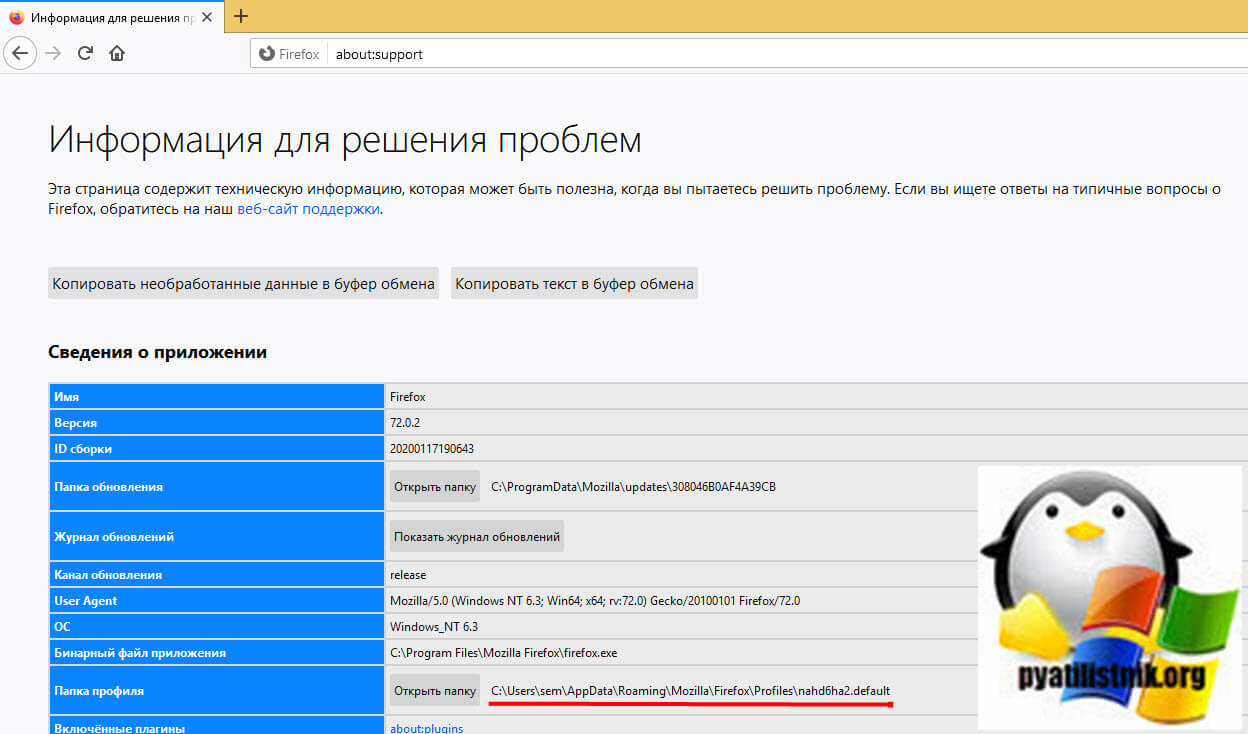
- В папке профиля Firefox откройте SiteSecurityServiceState.txt в любой текстовом редакторе. Этот файл содержит кэшированные настройки HSTS и HPKP (закрепление ключей) для доменов, которые вы посещали ранее. Чтобы очистить настройки HSTS для определенного домена, просто удалите всю запись и сохраните документ .txt .
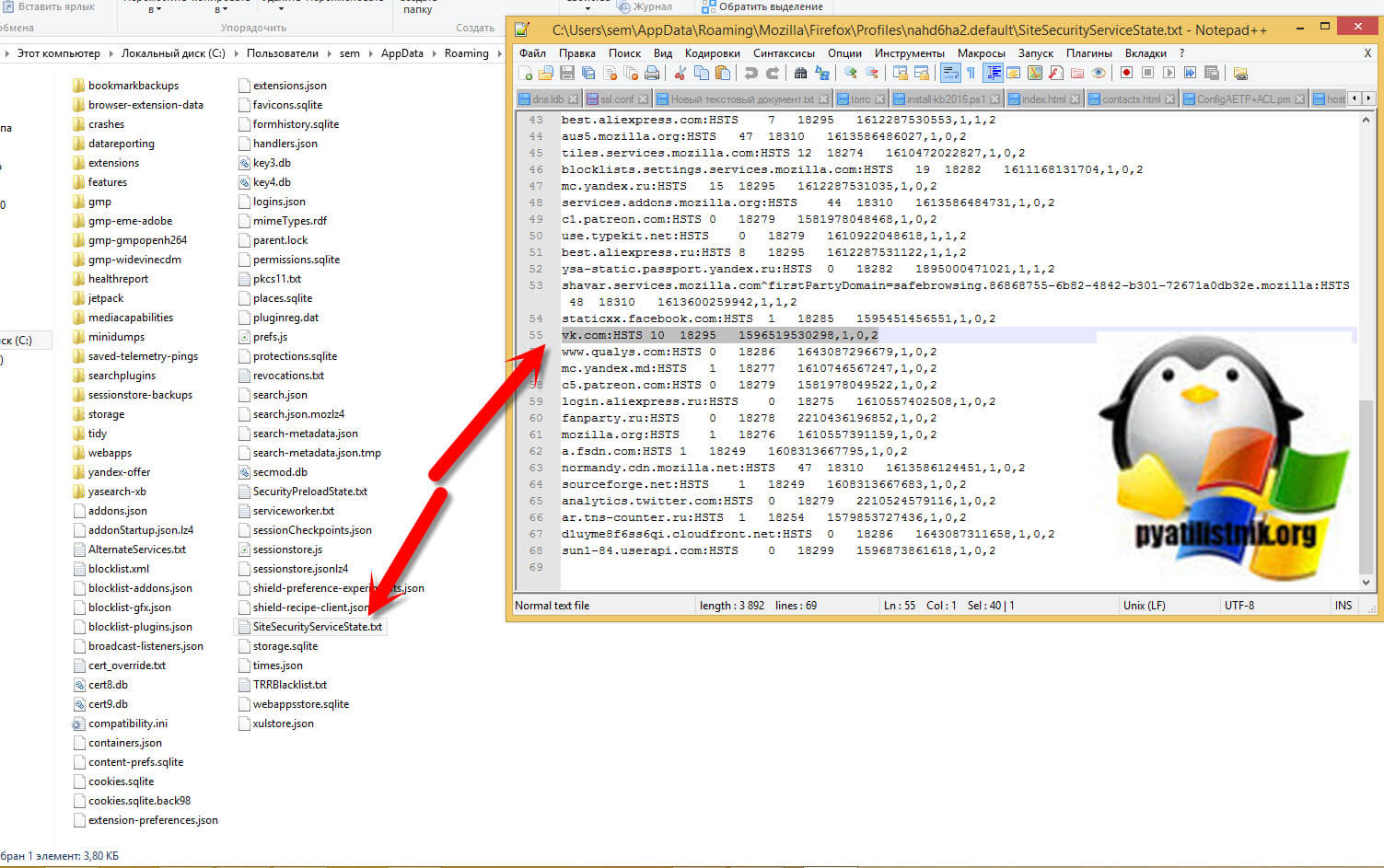
После удаления записи и сохранения файла закройте SiteSecurityServiceState.txt и перезапустите Firefox, чтобы увидеть, была ли проблема решена. По идее ошибки:
- Privacy error: Your connection is not private” (NET::ERR_CERT_AUTHORITY_INVALID)
- ERR_CONNECTION_REFUSED
- ERR_CONNECTION_TIMED_OUT
должны быть устранены, по крайней мере в 99% случаев, это работает для Mozilla Firefox.
4 Способ отключить HSTS в Firefox
- Запустите Firefox и введите about:config в адресной строке вверху. Далее, нажмите "Принять риск и продолжить"! Кнопка для входа в меню расширенных настроек .
![4 Способ отключить HSTS в Firefox]()
![Как отключить HSTS в браузере Firefox-02]()
Очистка или отключение настроек HSTS в Internet Explorer
Поскольку это важное улучшение безопасности, HSTS по умолчанию включен в Internet Explorer. Хотя не рекомендуется отключать HSTS в браузерах Microsoft, вы можете отключить эту функцию для Internet Explorer. Вот краткое руководство о том, как это сделать с помощью редактора реестра. Откройте окно выполнить и введите там regedit, чтобы запустить редактор реестра Windows.
![Отключение настроек HSTS в Internet Explorer-01]()
Перейдите в раздел:
HKEY_LOCAL_MACHINE\SOFTWARE\ Microsoft\Internet Explorer\ Main\FeatureControl\Щелкните правой кнопкой мыши по FeatureControl и выберите "Создать - Раздел" . Назовите его FEATURE_DISABLE_HSTS и нажмите Enter.
На многих компьютерах с Windows XP и 7, особенно в офисах, в качестве браузера используется Internet Explorer. Это устаревший интернет-обозреватель, известный своими тормозами и низкой скоростью работы. Ныне не поддерживается, ему на замену пришел Edge.
Проверить дату и время на ПК
![Не открываются сайты HTTPS: пошаговая инструкция по исправлению]()
В первую очередь вызовите окно настроек даты и времени, кликнув по текущему времени в трее, и выставьте корректные данные.
![Не открываются сайты HTTPS: пошаговая инструкция по исправлению]()
В Windows 10 кликните по иконке, где выводятся дата с временем, нажмите «Параметры…» (или «Настройки даты и времени»). Укажите правильные данные или позвольте системе автоматически синхронизировать их с сервером, укажите необходимый часовой пояс.
О проблеме запуска веб-обозревателя смотрите тут:
Мешают антивирус или файрвол
Сброс настроек Internet Explorer
- Открываете «Панель управления», заходите в «Свойства обозревателя». Вид иконок переключите на значки, в ином случае пункт ищите в подразделе «Сети и Интернет».
![Не открываются сайты HTTPS: пошаговая инструкция по исправлению]()
- Перейдите во вкладку «Дополнительно» и кликните «Сброс».
![Не открываются сайты HTTPS: пошаговая инструкция по исправлению]()
- Сохраните настройки, перезапустите компьютер для вступления новой конфигурации в силу.
Прочие методы решения проблемы
В следующем видео описаны варианты, если не открываются сайты в любом обозревателе:
Ещё вариант: откройте «Свойства браузера», приведённым выше способом, отметьте флажками пункты TLS 1.0 – TLS 3.0 и обе опции «Использовать TLS 1.x». Также перезапускаем операционную систему.
![Не открываются сайты HTTPS: пошаговая инструкция по исправлению]()
Вирусы и вредоносные приложения нередко блокируют доступ к определённым ресурсам или сами сетевые протоколы. Убедиться в их отсутствии или обнаружить и удалить может практически любой антивирусник, в том числе портативный, такой как Dr. Web, CureIt или AVZ.
Редко, но помогает загрузка сайта в режиме совместимости. Для этого перейдите на ресурс, кликните по иконке шестерёнки правее от адресной строки и выберите «Параметры просмотра в режиме совместимости».
![Не открываются сайты HTTPS: пошаговая инструкция по исправлению]()
Добавьте сайт в список. Чтобы избавиться от рутины, активируйте опцию использования списков доверенных адресов, размещенных и регулярно обновляемых на серверах Microsoft.
![Не открываются сайты HTTPS: пошаговая инструкция по исправлению]()
Дальше – запуск обозревателя без надстроек через соответствующий ярлык в «Пуске» либо «Свойства обозревателя». Во втором случае перейдите во вкладку «Программы», кликните «Надстройки» или «Управление надстройками». Кликайте по каждой из них и отключайте.
![Не открываются сайты HTTPS: пошаговая инструкция по исправлению]()
Самый простой и действенный способ – загрузка нормального браузера. IE никогда не отличался скоростью, стабильностью, удобством, популярностью среди пользователей, а сейчас он вообще не поддерживается Microsoft.
- Перезагрузка роутера и компьютера.
- Очистка кэш и куки.
- Если ПК подключен по Wi-Fi, попробуйте кабельное подключение.
- Сделайте откат ОС к последней сохраненной точке (при условии, что до обновления все работало).
- Переустановка операционной системы.
Как по мне, проще пользоваться другим браузером, чем ломать голову. Если вы знаете другие рабочие и проверенные варианты решения проблемы, пожалуйста, напишите в комментарии! Будем благодарны!
![Сервер не найден. Firefox не может найти сервер]()
Перечислим типовые проблемы, из-за которых на вашем компьютере могут не открываться некоторые сайты:
- Проблема с DNS серверов или записями;
- Некорректные сетевые настройки протокола TCP/IP на компьютере;
- Некорректные записи в файле hosts;
- Ваш компьютер может заражен вирусом;
- Неправильно настроен браузер или плагины;
- Ошибка в таблице маршрутизации;
- Неверный размер MTU.
Проблема с DNS сервером или DNS записями
Также выполните сброс кэша DNS с помощью команды:
![]()
Настройка протокола IP для Windows
Кэш сопоставителя DNS успешно очищен.
Сброс параметров протокола TCP/IP
Откройте командную строку с правами администратора и выполните команду:
netsh winsock reset
Сброс каталога Winsock выполнен успешно.
![netsh winsock reset]()
Перезагрузите компьютер, и попробуйте открыть сайты, которые у вас не открывались.
Проверка файла hosts
Если вы там увидите какие-то сторонние адреса сайтов, которые вы не можете открыть, то их нужно удалить и сохранить файл.
![статические записи в файле hosts]()
Проверка компьютера антивирусом
Проверьте ваш компьютер с помощью портабельного антивируса (Kaspersky Security Scan, Dr.Web CureIt, Microsoft Safety Scanner или Avira PC Cleaner).
Проблемы с браузером
Проверьте настройки прокси сервера в браузере (если вы подключены к Интернету напрямую, скорее всего нужно отключить использование прокси сервера в настройках браузера) , отключите лишние плагины и расширения. Попробуйте установить другой браузер (например, если у вас установлен Chrome – установите Firefox).
![]()
Проверьте систему на наличие подгружаемых модулей. Откройте редактор реестра и перейдите в ветку HKEY_LOCAL_MACHINE\SOFTWARE\Microsoft\Windows NT\CurrentVersion\Windows. Найдите параметр Applnit_DLLs. Его значение должно быть пустым, если в нем указаны файлы – вручную удалите эти файлы с диска и очистите параметр реестра.
![Applnit_DLLs]()
Очистка таблицы маршрутизации
Некоторые вирусы могут добавлять статически записи в таблицу маршрутизации. Сбросить все статические маршруту в таблице маршрутизации (кроме маршрутов по-умолчанию) можно командой:
После выполнения команды перезагрузите компьютер и попробуйте открыть сайт.
Проверка значение параметра MTU
Параметр MTU (Maximum Transmission Unit; максимальная единица передачи) означает максимальный размер пакета, который может быть передан по сети без фрагментации. При использовании неправильного размера MTU возможны проблемы с открытием некоторых сайтов в браузерах, сбои в работе VoIP-телефонии, проблема с приемом или передачей файлов по сети.
Проверьте текущее значение MTU в Windows и в настройках роутера. Уточните максимальный размер MTU у вашего интернет-провайдера. Скорее всего у вас используется значение MTU 1500, попробуйте сменить его на 1460, или 1420. Для 3G/4G USB модема лучше задать значение MTU = 1476.
Проверить текущий размер MTU в Windows можно с помощью команды
netsh interface ipv4 show subinterfaces
![Проверить текущий размер MTU]()
В моем примере на всех интерфейсах размер MTU 1500.
Доступ к сайту блокирует антивирус или межсетевой экран
Так же, очень часто антивирусы и брандмауэры блокируют сайты, которые находятся в их базе вредоносных сайтов. В таком случае, в браузере будет указано, что адрес заблокирован антивирусом. Если вы все же хотите зайти на сайт, то нужно отключить антивирус, или добавить адрес в исключения. Это не всегда безопасно. Сами браузеры так же могут блокировать вредоносные сайты.
Проблема с SSL сертификатом у сайта
Читайте также: