Браузер с режимом разработчика на андроид
Обновлено: 08.07.2024
На телефонах, планшетах и даже на телевизорах под управлением Андроид есть скрытая по дефолту опция, содержащая набор специальных настроек устройства, предназначенных по мнению операционной системы для разработчиков. Однако, довольно часто некоторые из них могут быть востребованы обычными пользователями для оптимизации работы аппарата, например отладка по USB, запись экрана, ограничение фоновых процессов, фиктивные местоположения и т.д. Ссылки на описание некоторых полезных опций, открывающихся юзеру, ставшему девелопером, в конце.
В этой короткой статье, опишу как эту штуку активировать на разных версиях Андроид и на разных интерфейсах. Вдруг кто не знает. Про телевизоры - ниже.
Итак, для начала классика - на "чистых" операционных системах Андроид и на некоторых не сильно модифицированных оболочках следующих версий
- Android 4.0 Kitkat.
- Android 5.0 Lollipop.
- Android 6.0 Marshmallow.
- Android 7.0 Nougat.
- Android 8.0 Oreo.
- Android 9.0 Pie.
- Android 10 Q:
Как включить меню Для разработчика на телефоне?
- Зайдите в меню Настройки - О телефоне
- Найдите пункт Номер сборки и многократно тапните по этому пункту.
После тыка примерно пятого, появится ободряющая надпись не останавливаться. В конце процесса, получаем поздравления.
Пути к данной опции на других аппаратах:
- Xiaomi - Настройки - Устройство - Все характеристики - тыкаем в Версия MIUI.
- Samsung - Настройки - Об устройстве - Номер сборки
- HTC - Настройки - О программе - Информация о программном обеспечении - Дополнительно - Номер сборки
- VIVO - Настройки - О телефоне - Версия ПО
Короче говоря, плюс-минус аналогично у всех производителей.
Где найти меню Для разработчика?
Примерно одинаково и расположение данного меню в настройках Андроид аппаратов - прокручиваем Настройки вниз до раздела Система
Если нужно выключить - сдвигаем слайдер в самом верху - меню пропадёт Если нужно выключить - сдвигаем слайдер в самом верху - меню пропадётУ Xiaomi немного подальше: Настройки - Дополнительно - Для разработчиков.

Про веб браузер не знаю, а для явы есть aide (сам не пользовался, но его активно продвигали).
Для других языков есть vim.

Собственно мне больше всего нужен инспектор DOM

не, мне сейчас не это надо
редакторов-то полно, мне инспектор нужен..
Тут хз, в этой теме я полный ноль.

Я не в курсе, но гугл в первых же строчках выдает какой-то dom-viewer и плагин для лисы.

Dom-viewer - просто вьюер. Не инспектор. Нельзя выбрать элемент в браузере и посмотреть его код - только весь код целиком.
Плагин для лисы - для удалённой отладки по юсб или вайфай, т.е. нужен комп и обычная, не мобильная лиса. Для хрома такого же плана видел. Но мне надо прямо с телефона

HTML/CSS Website inspector, кажись, то что нужно!

поставь какой-нибудь RDP/VNC клиент для Андроида, подключись им к обычному компьютеру, на компьютере запусти обычный Хромиум

Нет. Или ты возомнил, что андроид полноценная ОС? Бу-га-га :-)



поставь какой-нибудь RDP/VNC клиент для Андроида, подключись им к обычному компьютеру, на компьютере запусти обычный Хромиум
Можно запустить chromium в linux deploy каком-нибудь, чтобы всё локально было.
Мужик, спасибо огромное!
Пришлось погуглить как это всё подключить, но в итоге получилось. Только я на Винде, а не на Линуксе. Если кому нужно - вот более подробная инструкция:


Я тоже хотел ему предложить подобное. Но он хочет всё(!) на телефоне.
Точно извращенец. На фига через телефон смотреть в компе? Есть же у хрома эмулирование разных девайсов. Ну выставил параметры своего телефона и вперед


Google любит добавлять скрытые функции в свои приложение и Google Chrome не является исключением. Google Chrome позволяет отобразить секретное меню «Параметры разработчика» на странице расширенных настроек, используя очень простой прием, который мы обсудим в этой статье.
Для начала необходимо запустить приложение Google Chrome.

Откройте меню, нажав на три точки в правом верхнем углу.

В открывшемся меню выберите пункт «Настройки».

Прокрутите меню настроек в самый низ и нажмите на опцию «О браузере Chrome».



Вернитесь в настройки и Вы увидите новый пункт «Developer options».

В данный момент в этом меню только одна опция «Tracing».

В трассировке доступны три раздела:
- Default categories: содержит 117 опций, и все они включены по умолчанию.
- Disabled-by-default categories: содержит 71 опцию, и все по умолчанию выключены.
- Tracing mode: по умолчанию для этого параметра установлено значение «Record until full». Вы можете изменить значение на «Record until full (large buffer)» или «Record continuously»

Вы также можете нажать на кнопку «Record trace», но учтите предупреждение: «Трассировки могут содержать данные пользователя или сайта, связанные с активным сеансом просмотра, включая вкладки инкогнито».
Если Вы нажмете кнопку «Record trace», Chrome начнет записывать трассировку, и на панели уведомлений будет отображаться уведомление о том, что трассировка Chrome записывается. Вы можете нажать на уведомление и нажать «Stop recording», чтобы остановить запись трассировки. В уведомлении будет отображаться ссылка «Share Trace», чтобы поделиться трассировкой с другими.
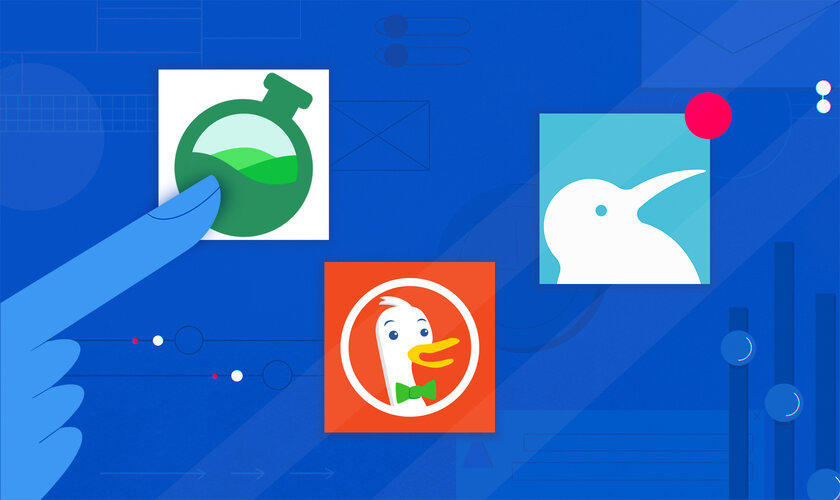
Большую долю на рынке мобильных браузеров занимает Chrome. Казалось бы, заслуженно — он быстрый и удобный. Однако обозреватель от Google явно не победитель по количеству полезных функций и приватности. Существуют аналоги, которые основаны на проектах Chrome или Chromium, но при этом заметно расширяют возможности. О них и пойдёт речь в этой подборке.
Kiwi Browser — поддержка полноценных расширений с ПК
Браузер с открытым исходным кодом базируется на Chrome и единственный в подборке поддерживает полноценные десктопные расширения. Ночной режим поддерживает несколько цветовых палитр, в том числе и глубоко-чёрную тему для AMOLED-устройств. Внимания заслуживает и настраиваемое отображение вкладок: сеткой, вертикальным списком или горизонтальной каруселью в стиле «Недавних приложений» из чистого Android 11. Кроме встроенного блокировщика рекламы тут есть инструменты для разработчиков — редактор HTML/CSS, JS-консоль и другие функции для отладки.
Пока пользователи iOS-смартфонов платят 3 доллара за расширение, перенаправляющее с облегчённых и часто некорректно работающих AMP-страниц на обычные, владельцы Android-девайсов могут наслаждаться этой функцией бесплатно благодаря Kiwi Browser. Интересная особенность UI браузера — адресная строка может быть расположена внизу, так что дотягиваться пальцем до неё удобнее, чем в обычном Chrome, откуда такую фишку убрали несколько лет назад.
Bromite — Chromium с повышенной безопасностью
Ungoogled Chromium — ближе всех к Chromium
DuckDuckGo Privacy Browser — адептам альтернативного «поисковика»
Веб-браузер от популярного альтернативного «поисковика» хоть внешне и напоминает Chrome, на деле является довольно приватным и защищённым инструментом. По умолчанию включена блокировка сторонних трекеров (список которых, к слову, можно просмотреть), в приоритете шифрование трафика. А все данные о текущей сессии можно стереть буквально в два клика. Правда, сменить поисковую систему не выйдет — использовать можно только DuckDuckGo.
Lynket Browser — новый взгляд на работу с вкладками
Приложение с необычной концепцией вкладок. Вместо обычного списка открытых веб-страниц, которые отображаются внутри одного окна, Lynket Browser выделяет каждому сайту отдельное окно. Поэтому в меню недавних приложений вместо одного браузера вы увидите несколько вкладок. Кроме того, можно включить режим «пузырей», которые появились в Android 10. Нельзя сказать однозначно, что это намного удобнее привычного метода, но точно заслуживает внимания — стоит хотя бы попробовать.
Samsung Internet — большой багаж функций
Не самый приватный или «чистый» от лишнего функционала браузер. Но он попал в подборку благодаря неплохому набору полезных функций вроде блокировки рекламы и ночного режима, применяющегося в том числе и к сайтам (хоть и не всегда корректно). Кстати, фильтровать рекламу можно не только с помощью встроенного инструмента, но и за счёт сторонних приложений. Синхронизировать историю и закладки можно даже с десктопным Chrome — достаточно установить расширение для компьютера. Отдельно можно похвалить настраиваемое меню и панель закладок как на ПК-браузерах.
Vivaldi Browser — швейцарский нож из мира браузеров
Привлёк внимание в первую очередь неординарными функциями. Среди них клонирование и группировка вкладок, возможность сделать полный скриншот страницы — это особенно актуально на чистом Андроид, где поддержки такового пока нет. Сюда же можно отнести панель вкладок, которая позаимствована у десктопных браузеров. Из более привычных функций здесь есть блокировка рекламы и трекеров. Радует, что из альтернативных поисковых систем есть не только DDG, но и более точный StartPage (подробнее о приватных «поисковиках» в статье). Отдельный плюс за возможность перенести адресную панель вниз. Правда, такой «зоопарк» функций привёл к излишней перегруженности интерфейса.
Читайте также:

