Cast что это за программа на андроид
Обновлено: 07.07.2024
Обновление фирменной прошивки MIUI до 11 версии повлекло за собой появление новой функции Cast на Сяоми. Она предназначена для вывода картинки с телефона на компьютер либо телевизору. Становится возможной демонстрация на большом экране фотографий, видеофайлов, музыкальных композиций в режиме реального времени.
Обратите внимание, что процесс синхронизации с девайсами марки Smart TV и фирменными приставками Mi Box осуществляется по беспроводным технологиям Wi-Fi и Bluetooth. Определенный недостаток заключается в том, что функция не до конца проработана. Соответственно, возникает вероятность необходимости повторных попыток для подключения, задержек в трансляции видео либо звука.
Как подключить Xiaomi Cast к телевизору?
Изображение будет полноценно передаваться, если устройством осуществляется поддержка технологии трансляции WIDI. На первом этапе требуется включение телевизора/компьютера. Затем следует потянуть шторку уведомлений на главном экране и найти значок, который будет называться «Трансляция» либо «Саst». Важный момент: обязательно должны быть активированы Вай-Фай и Блютуз. Если они находятся в отключенном состоянии, то система попросит их включить.
После нажатия на иконку активируется режим поиска в локальной сети. При обнаружении подходящее устройство появится в списке. Его отсутствие в списке означает, что нужный нам протокол им не поддерживается.

Выбираем девайс, нажимаем на его значок и ждем, пока начнет транслироваться изображение.
Как удалить Cast в телефоне Xiaomi?
Особенность приложения заключается в том, что оно встроено в фирменную оболочку. А значит, обычным способом удалить его не представляется возможным. Можно попробовать зайти в «Настройки» - «Все приложения» - «Трансляция», где нажать на кнопку «Закрыть». Это приведет к временной остановке программы.
Для полного удаления утилиты потребуются рут-права и установка дополнительных приложений. Однако необходимости в их использовании нет, так как утилита весит всего около 30 Мб, а в неактивном состоянии не использует оперативную память и не расходует заряд аккумуляторной батареи.

Даже если вы ее удалите, то при последующем обновлении оболочки MIUI программа снова появится в списке доступных.
Почему на Xiaomi не работает Cast?
При неудачной попытке подключения стоит осуществить перезапуск Wi-Fi в настройках смарт-ТВ, переподключение к сети телефона, а также перезагрузить роутер. Если нужное устройство все равно не появляется в списке, то попробуйте выполнить поиск вручную, так как есть вероятность стандартного сбоя подключения.
Рекомендуется проверить правильность настроек Smart TV. В зависимости от модели следует искать примерно такую последовательность в меню: «Беспроводное подключение» - «Вывод изображения» - «Внешние устройства». Обязательное условие – наличие разрешения на подключение с Android.
Если и это не помогло, то стоит попробовать установить приложения Mirror Desktop на умные телевизоры, Remote Desktop – на компьютеры.
Когда ни один из способов не помогает, то это означает только одно: устройство не поддерживает технологию беспроводного дисплея.
Привет! Решил подготовить сегодня интересную, полезную и актуальную статью по технологии Google Cast. Почему актуальную, а потому, что телевизоры, которые работают на Android TV появились относительно недавно, и только набирают популярности. А если у вас телевизор на Android TV (пока что это Philips, или Sony) , то вы можете пользоваться всеми фишками технологии Google Cast без дополнительных устройств. Не нужно покупать специальный адаптер Google Chromecast, который стоит примерно 40-50 долларов.
Забегая наперед, скажу, что Google Cast это одна из функций моего телевизора Philips 43PUS7150/12, которой я действительно пользуюсь, и пользуюсь часто. Сейчас я расскажу что это за технология, какие у нее возможности, и как я пользуюсь Google Cast на своем телевизоре с Android TV.
Что такое Google Cast и Chromecast?
Google Cast – это технология которая позволяет передавать на телевизор изображение, видео, или музыку, со смартфона, планшета, или ноутбука. Все это без проводов. Все что нужно, это устройство с поддержкой Google Cast, с которого будем передавать контент, телевизор с Android TV, или любой другой телевизор с подключенным Chromecast адаптером, и домашняя Wi-Fi сеть, к которой должны быть подключены эти устройства.
Chromecast – это специальный адаптер, который подключается к телевизору в HDMI разъем, и позволяет использовать этот телевизор для воспроизведения видео, и другого контента с мобильных устройств, или компьютера (с браузера Chrome) . Его можно купить практически в любом магазине цифровой техники. Цена, как я уже писал выше, примерно 40-50 долларов.
Возможности Google Cast:
- Можно выводить видео с приложения YouTube на экран телевизора (этой возможностью я пользуюсь чаще всего) , и управлять воспроизведением.
- Смотреть фото с ваши мобильных устройств на экране телевизор.
- Воспроизводить музыку со смартфона, или планшета через динамики телевизора, или через специальные динамики, которые поддерживают функцию "Google Cast для аудио".
- Через приложение Chromecast можно выводить на телевизор все, что происходит на экране вашего Android, или iOS устройства. И даже, играть в игры (правда, есть небольшая задержка в выводе картинки на большой экран).
- А через браузер Chrome с расширением Google Cast можно транслировать на телевизор открытые в браузере вкладки.
Как пользоваться Google Cast на телевизорах с Android TV?
На самом деле, все очень просто и понятно. У нас должен быть телевизор с Android TV, на который мы будем выводить изображение и звук. У нас должно быть устройство, с которого мы будем транслировать фото, видео, музыку. Подходят все смартфоны и планшеты на Android, версии 2.3 и выше. Устройства от Apple: iPhone, iPad и iPod Touch, которые работают на iOS версии 7.0 и выше. Ноутбук, или компьютер с установленным браузером Chrome.
Главное, что бы телевизор, и устройство с которого вы хотите транслировать контент были подключены к одной Wi-Fi сети. К одному Wi-Fi роутеру.Я уже писал как подключить к Wi-Fi телевизор Philips. А ваши смартфоны, планшеты и ноутбуки, я думаю к Wi-Fi сети уже подключены.
На телевизоре настраивать вообще ничего не нужно. Он должен быть просто включен и подключен к вашей Wi-Fi сети. Управлять мы будем с нашего смартфона, планшета, или компьютера. Поехали!
Трансляция видео с YouTube на телевизор по Google Cast
Это та возможность, которой я пользуюсь практически каждый день. Я транслирую видео со своего iPad, на экран телевизора Philips. работает все очень просто. Берем наш смартфон, или планшет, который работает на Android, или iOS, и запускаем на нем приложение YouTube.
Включаем любой ролик, и сверху нажимаем на кнопку Google Cast. Появится ваш телевизор, выбираем его.

Воспроизведение видео начнется на телевизоре. Кнопка Google Cast станет синей. Если нажать на нее еще раз, то можно будет отключится от телевизора.
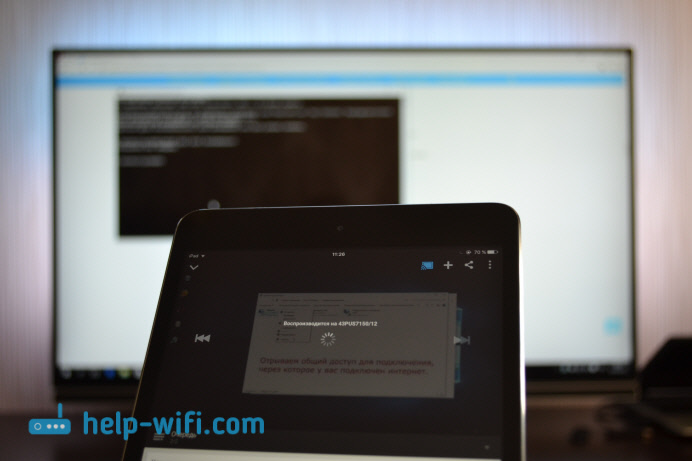
С Android смартфона все так же работает.

Когда идет воспроизведение ролика на телевизоре, вы видео на самом смартфоне, или планшете можете свернуть. Более, того, можно полностью свернуть приложение YouTube, при этом воспроизведение будет продолжатся. Можно регулировать громкость кнопками на мобильном устройстве. Не знаю как через адаптер Chromecast, но на телевизоре с Android TV, при регулировке громкости на устройстве, громкость регулировался на телевизоре (правда, там большой шаг) .
Еще одна интересная фишка, можно создавать список воспроизведения. Когда устройство подключено к телевизору, просто нажмите на любое видео, и появится окно с выбором: либо воспроизвести сейчас, либо добавить в очередь на воспроизведение. Очень удобно. Все просто и понятно, разобраться совсем не сложно.
Выводим на телевизор все, что происходит на экране смартфона, или планшета
Мы можем вывести на телевизор абсолютно все, что происходит на экране мобильного устройства. На телевизоре будет отображаться меню, программы, игры и т. д. Все, что мы видим на экране смартфона. Примерно так же работает технология Miracast.
Нам понадобится приложение, которое называется Chromecast. Установить его можно с Google Play, или с App Store (воспользуйтесь поиском) . После установки запускаем приложение, и запускам трансляцию экрана на наш телевизор.

Результат выглядит вот так:

А вот так выглядят программы с Android смартфона на телевизоре:
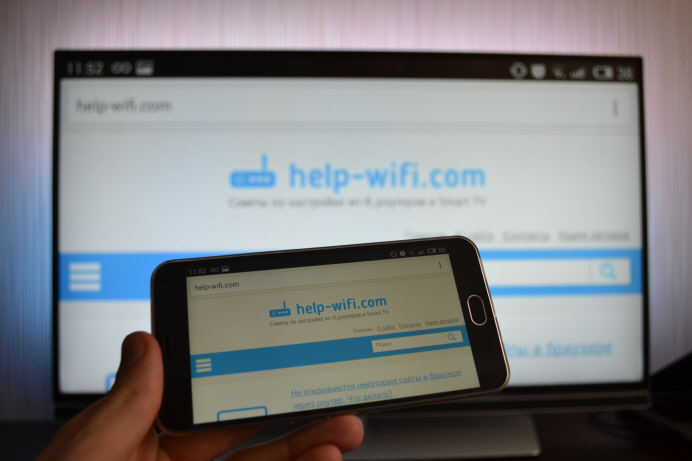
И даже игры можно выводить на телевизор по Google Cast.

Игры немного глючили. Изображение появлялось с задержкой. Возможно, если подключить более мощный смартфон, то все работало бы лучше. Но даже минимальная задержка все ровно будет.
На телефоне (Android) все работает как часы. А вот вывести экран с iPad у меня почему-то не получилось. Он просто не находил телевизор, и все время просил подключится к сети, в которой есть Chromecast устройство. Хотя, все было подключено, и трансляция видео в YouTube работала.
Транслируем изображение (вкладки) с браузера Chrome на телевизор
Еще одна возможность – трансляция вкладок с браузера Chrome. Телевизор и компьютер (ноутбук), должен быть подключен к одной Wi-Fi сети. Кстати, компьютер может работать как на Windows (от Windows 7 и выше) , так и на Mac OS X (от версии 10.7 и выше) , или Chrome OS.
Неактуально: Все что нужно, это установить браузер Google Chrome, и в браузере установить расширение "Google Cast". Для установки откройте настройки браузера, перейдите на вкладку Расширения, нажмите на ссылку "Еще расширения", в поиске введите "Google Cast" и установите расширение. В браузере появится кнопка, нажав на которую, можно запустить трансляцию вкладки на телевизор.
Обновление: как оказалось, расширения "Google Cast" больше нет. Функция трансляции теперь встроенная в браузер. Откройте меню и выберите "Трансляция. " Если такого пункта у вас нет, то обновите свой браузер Google Chrome.

На телевизоре сразу появится изображение с ноутбука. Все работает стабильно и быстро.

Вы можете прокручивать страницу, и переходить по ссылкам. Все это будет отображаться на экране телевизора. А если открыть в этой вкладке видео на сайте YouTube, то начнется трансляция не через вкладу, а через приложение на телевизоре (как с мобильных устройств) . Звук так же будет передаваться. Нажав на кнопку в браузере, можно прекратить трансляцию, поставить на паузу, или отключить звук.
Если вы часто пользуетесь этой функцией, то можно закрепить этот значок на панели браузера. Просто нажмите на него правой кнопкой мыши и выберите "Всегда показывать значок".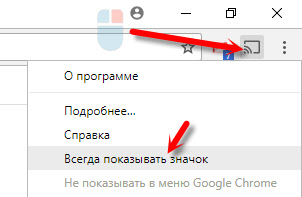
Теперь вы сможете запускать трансляцию из браузера на телевизор еще быстрее.
Заключение
Я рассказал вам об основных возможностях Google Cast, которыми пользуюсь сам. Можно так же воспроизводить музыку со смартфона, через динамики телевизора. Сделать это можно через приложение Google Play Музыка. Или транслировать фото с галереи. Просо нажимаем на кнопку "Google Cast" и выводим изображение на телевизор.
Если у вас телевизор на Android TV, или есть адаптер Chromecast, то обязательно воспользуйтесь всеми возможностями этой технологии. Напишите в комментариях, как вы используете Google Cast. Всего хорошего!
Технология Google Cast очень актуальна, особенно для современных Cмарт телевизоров, работающих на Android TV. Ведь они появились недавно, потому и пользователи пока не успели разобраться, как именно всё работает. Без этого ТВ приложения пользоваться техникой было бы немного скучно, но на некоторых моделях её просто нельзя установить без покупки специального адаптера – Google Chromecast. Конечно, стоит этот адаптер прилично, но зато покупка действительно окупится.
Итак, давайте рассмотрим, что такое Каст ТВ, и с чем его едят? Как он работает на разных моделях телевизоров? Не будет ли проблем с установкой? А также узнаем, в чем же заключается вся суть его работы.
![unnamed]()
Что такое Cast TV, и какие его возможности
Google Cast для ТВ – это технология, позволяющая передавать со смартфонов, компьютеров и планшетов, естественно, если на них установлен Андроид, видео-контент, графические изображения, аудио и другую информацию, без помощи вспомогательных средств. Для того чтобы процесс передачи состоялся, желательно иметь устройство, которое поддерживает приложение Google Cast, и сможет реализовать беспроводное соединение с телевизором на базе Андроид.
Если же Смарт ТВ работает на другой системе, то это не значит, что приложение нельзя будет подключить. Просто это потребует больше усилий и финансов, потраченных на поиск и покупку Chromecast адаптера. Кроме того, соединение будет невозможным без доступа в интернет, причем желательно посредством Wi-Fi сети.
Если у вас телевизор Самсунг либо LG, то нужно купить адаптер Chromecast. Подключается он в HDMI разъем, и пользователь может использовать прибор для воспроизведения различного контента с мобильных смартфонов на своем любимом ТВ. Но бесплатно никто его не предложит, нужно заплатить приблизительно 50 долларов.

Возможности Cast TV на устройствах LG и Samsung:
- Просматривать фотографии, сохраненные на ПК либо на смартфоне, используя для этого большой экран телевизора;
- Транслировать видео с приложения YouTube, управляя при этом его воспроизведением не на телефоне, а на телевизоре;
- Если использовать Chromecast, то можно пользоваться ТВ как телефоном, поскольку все происходящее на нем будет транслироваться на экране. Это позволяет играть в мобильные игры, делать настройки и т.п;
- Воспроизведение музыкальных файлов. Причем воспроизводить их можно не только через сам телевизор, но и передавать звук на специальные колонки, то есть, одновременно работать на трех устройствах;
- А если установить на телевизоре браузер Chrome, с помощью Cast TV работает трансляция вкладок интернет-браузера. То есть, можно пользоваться интернетом с мобильного, но на телевизоре.
Как настроить приложение TV Cast
На самом деле, подключить и настроить Смарт ТВ на телевизоре LG недостаточно, чтобы заработало приложение Каст. На телевизоре обязательно должна быть система Android TV, только в их комплектацию входит возможность пользоваться этой функцией без дополнительных манипуляций. Но это не значит, что на другом устройстве подключиться не получится. Просто инструкции немного усложнятся ровно на два пункта:
- Найти и купить Chromecast;
- Подключить его к телевизору.

Что касается устройств, которые отдают сигнал, то использовать программу могут практически все планшеты и смартфоны:
- На базе Android, если его версия не ниже 2.3;
- А также эта функция доступна для Apple: iPhone, iPad и iPod Touch. Но важно чтобы они работали на версии iOS 7.0 и выше;
- Что касается ноутбука или компьютера, то этим приложением смогут воспользоваться модели с подключенным Chrome браузером.
Но очень важно, что вся связанная электроника должна быть подключена к одной Wi-Fi сети, а вот общий ли у неё производитель, например, LG, не играет совершенно никакой роли. Это для вашей же безопасности, ведь к домашнему Wi-Fi роутеру нельзя подключиться, не зная пароля.
Что касается настроек, то когда мы впервые настраиваем связь, все управление ведется с мобильного, то есть устройства, которое отправляет сигнал. Сам телевизор, ни в каких настройках не нуждается. Все что ему нужно для успеха миссии – оставаться во включенном состоянии и подключенным к Wi-Fi сети.
![chromecast-3]()
Как вывести на телевизоре все, что происходит на телефоне
При установке связи между ТВ LG и посторонними устройствами, можно сделать так чтобы на мониторе отражался не только контент, но все что есть, скажем, на смартфоне. То есть, с телевизора можно будет зайти в меню, посмотреть контакты и т.п., причем на смартфоне все действия владельца тоже будут отображаться.
Для этого нужно найти приложение Chromecast, которое можно скачать в Google Play либо в App Store. Установить его и запустить, после чего начинать работу. Среди использующих это приложение пользователей, многие довольны результатом, поскольку настройка, как видите, минимальная, а потенциал безграничный.
Взять хотя бы возможность играть в видеоигры. На маленьком экране телефона они выглядят далеко не так впечатляюще, чем на большом телевизоре. Но стоит уточнить, что игры могут немного отставать, поэтому лучше играть в самые простые игрушки, в которых от скорости реакции мало что зависит.
Правда, есть вероятность, что если будет подключен мощный смартфон или компьютер, то игры пойдут лучше, но рассчитывать, что игровой процесс будет параллельным, не стоит. Все же это не простое телевидение.
Google Cast Receiver
версия: 1.27.96538 / 1.36.140076
Последнее обновление программы в шапке: 12.12.2018






Краткое описание:
Транслируйте контент со смартфона, планшета или компьютера на телевизор или проектор.
Описание:
Технология Google Cast позволяет выйти за рамки маленького экрана. Транслируйте контент со смартфона, планшета или компьютера на телевизор или проектор. Вы сможете управлять воспроизведением видео, музыки или просто показывать друзьям страницу, открытую в браузере.
В состав этого приложения входит приемник Google Cast для Android TV.
Это приложение устанавливается только на устройства Android TV, сертифицированные Google.
Требуется Android: 5.0 или более поздняя
Русский интерфейс: Да
Google Cast Receiver
Новая версия: 1.18.55065 arm (550651)
- Bug fixes and performance improvements
CastReceiver_1.18.55065.apk ( 31.1 МБ )
Google Cast Receiver
Новая версия: 1.18.55065 x86 (550652)
- Bug fixes and performance improvements
CastReceiver_1.18.55065x86.apk ( 39.27 МБ )
Читайте также:



