Cc composite after effects что делает
Обновлено: 04.07.2024
Эффект CC COMPOSITE for After Effects
Эффект CC COMPOSITE предназначен для использования в сочетании с другими эффектами, примененными до Эффект CC COMPOSITE. Чтобы использовать Composite, примените эффект , а потом примените Эффект CC COMPOSITE
CC COMPOSITEComposite is meant to be used in conjunction with other effects applied before
Composite. To use Composite, apply an effect/effects to the layer, apply Composite
and select composite method.Controls
Opacity
Use this control to determine the transparency of the original source layer in the
composite.
Use this pop-up menu to select which composite method to use between the
effect/effects and the source layer. Each offers a different result. In addition to
Copy, Behind and In Front, Composite supports all the standard AE Transfer
Modes, except for Dissolve.
RGB Only (Supervised)
Use this check box to determine if the source layers alpha channel will be included in the composite. This control is disabled if selected transfer mode involves the alpha channel. The default setting is RGB only, meaning that the
alpha channel is ignored.
Композитный предназначен для использования в сочетании с другими эффектами, примененными до
Композитный. Чтобы использовать Composite, примените эффект / эффекты к слою, примените Composite.
и выберите составной метод.управления
помутнение
Используйте этот элемент управления для определения прозрачности исходного исходного слоя в
композит.
Используйте это всплывающее меню, чтобы выбрать, какой составной метод использовать между
эффект / эффекты и исходный слой. Каждый предлагает свой результат. В дополнении к
Копировать, Сзади и Спереди, Composite поддерживает все стандартные передачи AE
Режимы, кроме Dissolve.
Только RGB (под наблюдением)
Используйте этот флажок, чтобы определить, будет ли альфа-канал исходных слоев включен в состав. Этот элемент управления отключен, если выбранный режим передачи включает альфа-канал. По умолчанию используется только RGB. Это означает, что
Альфа-канал игнорируется.
Среди продуктов американской корпорации Adobe Systems Inc. одну из лидирующих позиций занимает пакет композитинга и постобработки Adobe After Effects (в дальнейшем – АЕ). О назначении этого приложения можно составить представление из примерного перевода слова «композитинг» - от англ. composite – составление, сборка. АЕ незаменим, когда нужно собрать в один визуальный ряд несколько слоёв графики, видео и титров. Этот пакет плохо подходит для обработки длительных по времени фрагментов видео, основная область применения AE – рекламные ролики, видеоклипы, создание титров и оформление заставок для передач, фильмов.

Если в процессе монтажа фильма требуется более глубокая обработка небольшого фрагмента, чем предлагает большинство монтажных программ, то АЕ также окажется полезен. Как правило, программы для обработки видео различаются по профессиональной принадлежности. Иными словами, странно было бы предположить, что новостной сюжет будет смонтирован в Pinnacle Studio, а новичок начнёт знакомство с обработкой видео в Liquid Edition или Avid. Уникальность АЕ заключается в том, что он одинаково устраивает профессионалов, работающих на телевидении, киностудиях и тех, кто только начинает постигать секреты мастерства. Количество поддерживаемых форматов импорта-экспорта огромно – от Animated Gif для WEB дизайна, до Cineon Full для обработки видеоизображения большого разрешения, отсканированного с киноплёнки. Следует, тем не менее, иметь ввиду, что при производстве ролика или клипа практически никогда невозможно обойтись только возможностями АЕ. Это так сказать, стенд для окончательной сборки и обработки ресурсов, подготовленных в других программах – пакетах 3 D графики, видеомонтажных редакторах, приложениях по обработке и созданию статичных изображений (отсюда и название – «После Эффектов»). Логично, что в этой связи Adobe Systems обеспечивает прекрасную совместимость АЕ как с линейкой своих продуктов – Premiere, Photoshop и др., так и с продуктами других производителей – 3D MAX, Corel Draw и многими другими.
Заслуживает внимания и возможность расширения функций АЕ с помощью подключаемых модулей plug-ins. С их помощью пакет композитинга может превратиться в генератор оптических эффектов, фейерверков, каустики, 3D примитивов, ландшафтов и т.д.

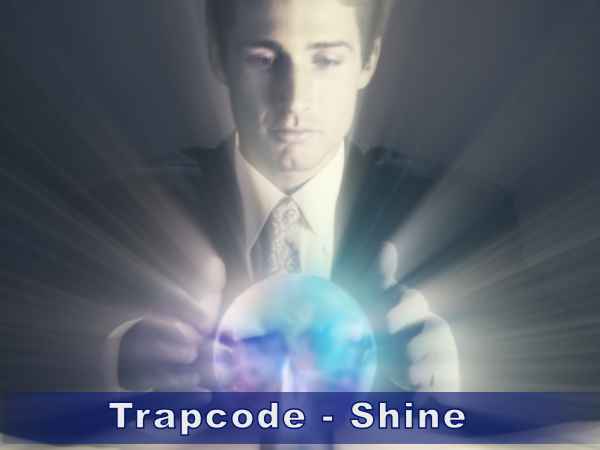

C момента своего создания АЕ претерпел довольно значительные изменения, как в плане удобства пользовательского интерфейса, так и по функциональным возможностям. Для тех, кто уже знаком с работой в этом пакете, будет интересно узнать о новых возможностях и инструментах, появившихся в АЕ версий 6.х. Для краткости новые функции, доступные только в последней версии пакета, будут отмечены в круглых скобках соответствующими цифрами – (6.5).
Следует понимать, что в рамках одной обзорной статьи невозможно рассмотреть всё то новое, что внесли разработчики Adobe Systems Inc. в АЕ, - настолько обширны изменения. Поэтому остановимся на наиболее заметных и значительных новшествах, а детальное описание можно найти в папке Documentation дистрибутива.
Итак, в первую очередь упростилась и функционально расширилась интеграция форматов линейки Adobe. Более полная поддержка форматов Photoshop выражается в сохранении большего количества настроек, эффектов и свойств слоёв Photoshop при импорте, - масок слоя, направляющих и т.д. Файл PSD теперь можно импортировать, как композицию (6.5), причём ряд эффектов Photoshop будут представлены как отдельные слои.

Аналогично действует теперь и импорт файлов Adobe Illustrator.
Значительно расширились возможности импорта проектов Adobe Premiere с появлением версии Pro в АЕ 6.х. Теперь поддерживаются некоторые переходы, а при отсутствии аналога в АЕ сохраняются их позиции. Ключевые кадры прозрачности, некоторые эффекты, изменение скорости клипа, маски и многое другое - всё останется в том виде, в каком было настроено в Premiere. Вложенные последовательности представляются, как вложенные композиции.
Стало возможно непосредственное копирование текста в буфер обмена из Adobe Photoshop, Adobe InDesign, Adobe LiveMotion и др., - в АЕ появилась возможность создавать новый элемент композиции – текстовый слой. Данные из буфера можно вставлять непосредственно в Text Layer. Об особенностях функционирования этого нового объекта АЕ будет сказано чуть позже.
Оптимизация совместимости АЕ с другими пакетами Adobe затронула также сравнительно новый пакет авторинга DVD Adobe Encore (6.5).

Теперь можно подготовить отдельные элементы меню DVD диска или меню целиком.
Появились новые установки (presets) выходных файлов – Microsoft DV. Увеличилось количество экспортируемых форматов, в частности, АЕ теперь имеет встроенный MPEG Encoder, что позволяет подготавливать видео для авторинга DVD, VCD и SVCD непосредственно в АЕ (6.5).
Увеличилось количество форматов, обрабатываемых в АЕ и поддерживающих возможности импорта-экспорта в режиме 16-битного цвета (6.5). Во время просчёта Preview и работы со слоями на Timeline теперь могут использоваться возможности OpenGL. Ниже приведена таблица совместимости различных видеокарт с АЕ, опубликованная на официальном сайте программы.

*After Effects 6.5 требует Mac OS X v.10.3.2 или новее для поддержки OpenGL.
Что касается минимальных системных требований, то производитель публикует следующие данные:
› Microsoft® Windows® 2000 SP4 или Windows XP® Professional/Home Edition SP1
› Intel® Pentium® III или 4 (рекомендуется мультипроцессорность)
› 256 Мб ОЗУ (рекомендуется 512 Мб и более)
› Видеокарта 32 бит 1024x768 (о поддержке OpenGL см. таблицу выше)
› 150 Мб свободного дискового пространства для инсталляции (500 Мб и более для работы над проектами)
› CD-ROM
› QuickTime 6.5
› Microsoft DirectX 9.0b
Практика показывает, что требования эти действительно минимальные и комфортная работа в АЕ начинается при наличии 512 и более Мб ОЗУ (так как от этого напрямую зависит размер preview) и процессоре не ниже 2 ГГц. Двухпроцессорная система, конечно, предпочтительнее. Появилась возможность настраивать яркость интерфейса программы и некоторые его цвета (6.5), увеличилось количество параметров на вкладках Preferences. Несколько функций, инструментов и фильтров, доступных до этого времени только для обработки статичных изображений пользователям Adobe Photoshop, теперь интегрированы в АЕ.
Теперь при двойном щелчке на последовательности (слое) источник открывается не в отдельном окне, а в окне Monitor, наверху которого появляется соответствующая закладка.

Логично, что в зависимости от того, какая закладка активна, меняются доступные инструменты.
В окне Monitor появились кнопки, как упрощающие доступ к некоторым командам, так и принципиально новые. Рассмотрим некоторые из них.
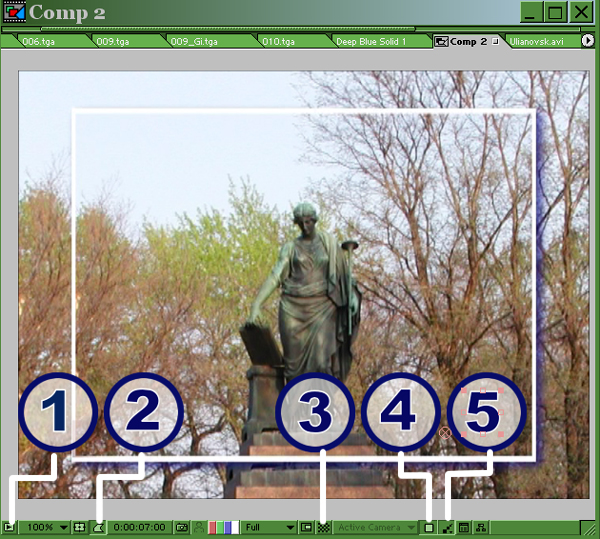
1. Активация данной кнопки позволяет осуществлять Preview всё время из окна конкретной композиции. Это может быть удобным, когда в композиции используется много слоёв, вложенных композиций, с которыми приходиться работать отдельно. Нажатие на клавишу num0 приведёт к отображению финального результата или того окна, которое вы отметили кнопкой 1 (6.5).
2. Отвечает за показскрытие масок.
3. Активирует новую функцию Transparency Grid, знакомую пользователям Photoshop. Удобство её использования вместо Composition background color очевидно.
4. Команда Pixel Aspect Ratio Correction, необходимая для корректного показа изображения с неквадратным пикселем и ранее доступная только через меню окна Monitor.
5. Здесь задаётся режим функционирования OpenGL при просчёте Preview и работе со слоями или вовсе отключает возможность использования аппаратных возможностей видеокарты.
На панели Tools появились инструменты Brush, Stamp и Eraser, знакомые пользователям Photoshop. Их применение аналогично принципу рисованияклонированиястирания на статичном изображении, но функционирование принципиально новое, поскольку здесь мы имеем дело с последовательностями. Использование этих инструментов невозможно непосредственно в окне композиции, - необходимо выбрать закладку определённого слоя в окне Monitor (или два раза щёлкнуть на слое на Timeline) и затем пользоваться Brush, Stamp или Eraser. При применении любого из этих инструментов внутри слоя создаётся так называемый вложенный слой, который несёт в себе все настройки инструмента. Кроме того, для вложенного слоя доступны все параметры группы Transform и те же режимы наложения, что и для обычного слоя.


Сама по себе возможность рисования на слое инструментом Brush, безусловно, интересна, но гораздо больший интерес представляет одна особенность. Если сменить значение параметра Channels с RGBA на Alpha, то кисть начинает действовать, как маска.

Диапазон использования этой функции обширен. Достаточно вспомнить задачи вычленения отдельных объектов из кадра или эффект постепенного появления каллиграфического шрифта, и становится очевидным удобство данной функции. В принципе, похожим образом ранее можно было использовать инструмент Vector Paint, но с появлением Brush отпала необходимость в использовании команды Pre-compose, Track matte и т.д., - для приверженцев такого типа отделения объектов от фона задача намного упростилась. Настройки инструмента Brush функционально значительно шире, чем у Vector Paint, да и образование вложенных слоёв может оказаться полезным.
Аналогично действуют инструменты Stamp и Eraser, только первый клонирует часть изображения, перенося его на указанную область, а второй, соответственно, действует, как ластик. Интересно, что для Eraser так же используется создание вложенного слоя.


Отдельного внимания заслуживает новый объект Text Layer, появившийся в АЕ начиная с версии 6.0. Он аналогичен существующим в других пакетах Adobe текстовым слоям и может создаваться простым щелчком в окне композиции при выбранном инструменте Text панели Tools или командой меню Layer. Уже ставшие стандартными в редакторах Adobe панели свойств текста Character и Paragraph доступны теперь и в АЕ.

Здесь же можно задать наличие, толщину и цвет параметра Stroke (обводки текста). Интересной особенностью является возможность непосредственного применения масок к Text Layer, в то время как раньше, при применении эффекта Basic Text к обычному слою, необходимо было воспользоваться командой Pre-compose для воздействия на слой c текстом маской. Возможности анимации текста в объекте Text Layer превосходят самые смелые фантазии. Если открыть свойства слоя на Timeline, то кроме уже доступных параметров для анимации можно увидеть кнопку Animate, при нажатии на которую появляется меню для выбора свойства, подлежащего анимации.

После выбора в свойствах слоя добавляется контроллер анимации Animator 1… n, который будет управлять трансформацией выбранного параметра. Ограничение на количество применяемых Animator-ов не удалось обнаружить ни в документации, ни при практическом использовании.

Здесь же можно создать анимацию текста по пути – маске, причём возможности создания этой анимации значительно шире, чем возможности эффекта Path Text, применявшегося для подобных целей ранее. Примечательна так же, возможность анимировать параметр Source Text, - побуквенно, слогами или целыми предложениями, - для создания анимаций печатающегося текста, например. Разумеется, ключевые кадры в этом случае могут иметь интерполяцию исключительно «Hold», когда параметр меняется не плавно, от одного ключа к другому, а изменение происходит скачкообразно, непосредственно на ключе.

Кроме того, в установленной директории АЕ имеется большое количество сохранённых параметров для анимации текста, которые доступны командой меню Animate>Apply animation preset. Визуально ознакомиться с существующими предустановками можно командой меню Help>Text Preset Gallery.

В версиях АЕ 6.х появился новый тип масок – RotoBezier. Форма этих масок рассчитывается автоматически, с учётом типов используемых вершин. То есть форма маски не содержит управляющих векторов, а имеет сглаженные, либо угловые вершины. Любая маска Bezier может быть конвертирована в RotoBezier и обратно.
Есть ещё одно новшество АЕ последних версий, заслуживающее внимания - команды меню Layer Auto-trace и Create Outline. Полное описание этих функций выходит за рамки данной статьи, здесь будет приведён лишь один пример использования команды Auto-trace. Допустим, у вас есть растровый логотип или другое изображение на альфа-канале (из файла, или прокееное в одной из композиций проекта – неважно). Если применить команду Auto-trace меню Layer к этому слою, то по всему периметру RGB изображения образуется маска (или маски), расположенная на новом слое. Ha скриншоте внизу вновь сформированные маски сдвинуты вверх.


Пользователи программ векторной графики без труда увидят сходство этой команды с трассировкой растрового изображения. Трассировка может производиться с учётом любого из RGB каналов, Alpha или Luma.
Очень значительные изменения внесены и в модуль трекинга-стабилизации изображения.
Настройка поисковых регионов теперь производится в окне Monitor, на закладке слоя. Изменилась панель управления этим модулем.

Применение результатов анализа движения теперь можно ограничить осью X или Y (6.5), один слой может содержать несколько трэков с проанализированными данными (6.5), появилась возможность анализа в обратном направлении - это лишь несколько из множества изменений, которые внесли разработчики Adobe Systems Inc. в модуль Track/ Stabilize пакета АЕ версий 6.х. Его новое функционирование заслуживает отдельной статьи.
Появился целый ряд новых фильтров и эффектов, как интегрированных из Photoshop, так и принципиально новых. В группе Adjust это Auto Levels, Auto Contrast, Auto Color, Photo Filter, Shadows/Highlights (6.5). В группе Blur & Sharpen – Box Blur (6.5), новые фильтры группы Channel. Знакомые пользователям Photoshop Liquify, Warp, Scribble, Dust & Scratches (6.5) теперь органично функционируют в АЕ . Практически в каждой группе эффектов, за редким исключением, появились новые строки. По количеству одних лишь новых фильтров, перевод АЕ на новую версию можно считать вполне оправданным.
Мы рассмотрели здесь далеко не полный список изменений, внесённых разработчиками пакета в его новые версии, обращая внимание на наиболее заметные и значительные.
Подводя итог, хотелось бы обратить внимание на по-прежнему отсутствующую возможность фонового рендеринга фильтров, невозможность запуска более одного приложения одновременно, что было бы весьма актуально на двухпроцессорной системе, появление дополнительных, и без того многочисленных, палитр управления инструментами, оставляющее надежду на доработку функционирование масок и ещё на ряд досадных неудобств. Все эти недостатки, впрочем, можно смело отнести к субъективным и оценить в целом возможности АЕ на отлично. Подтверждением тому можно считать тот факт, что общее количество пользователей основных конкурентов АЕ - Discreet Combustion, Pinnacle Commotion и Digital Fusion значительно уступает числу тех, кто выбрал для работы Adobe After Effects.
Как мы все знаем, при работе в After Effects наша панель таймлайн очень быстро перегружается десятками, если не сотнями слоёв. Это может привести к большой путанице, которая особенно расстраивает, если вы работаете с клиентом. К счастью для нас есть крутая фишка под названием прекомпоз (Pre-Compose), которая позволяет группировать и упорядочивать слои в After Effects. Давайте посмотрим, как ей пользоваться.
Что значит «прекомпозить»?
Прекомпоз — это процесс упаковки слоёв в новую композицию в After Effects.
В каком-то смысле он напоминает группировку слоёв в Photoshop.
С помощью группировки слоёв вы можете добавлять анимацию, эффекты или маски, которые будут применены ко всем слоям внутри.

Для чего нужен прекомпоз?
Прекомпозы в основном используются для организации сложных композиций. Но давайте рассмотрим конкретные причины:
• Прекомпозы могут привести ваш таймлайн в порядок, группируя определённые слои вместе, освобождая пространство на панели и облегчая навигацию по сложной композиции.
• Вы можете создать анимацию в одной композиции, и затем закинуть эту композицию в другую. Это называется вложенность.
• Использование прекомпозов позволяет художникам применять ключи, эффекты и другие вещи к слою-прекомпозу и, таким образом, влиять на все сгруппированные внутри слои.
Как прекомпозить?
- Выделите слои, которые хотите прекомпозить.
- На верхней панели перейдите Layer > Pre-Compose (или используйте сочетание Ctrl+Shift+C)
- Дайте имя прекомпозу, выберите нужные опции и кликните Ok.
Подсказка: чтобы увидеть оригинальные слои дважды кликните по прекомпозу.
Теперь, когда вы сделали основные шаги, давайте познакомимся с реальными примерами использования прекомпоза в After Effects.
Примеры использования прекомпоза
Использование прекомпозов — на самом деле очень легкий процесс, который можно использовать и со сложными и с простыми анимациями. Давайте рассмотрим простую текстовую анимацию в качестве примера. На скриншоте снизу у нас есть 3 текстовых слоя, которые я хочу анимировать.

Чтобы начать работу, я выделяю текстовые слои и нажимаю клавишу P, чтобы раскрыть параметр Position (позиция). Затем я создаю несколько ключей в шахматном порядке на таймлайне, что даёт простую анимацию. Ничего необычного, это простейшая анимация, где текст появляется из-за края композиции.
Анимация сама по себе окей, но я хочу, чтобы появление было более «плотным» и не с краю кадра.
Я хочу добавить маску к слоям. Однако, поскольку я анимировал позицию текста, то и позиция маски на нём будет анимирована.
Кажется, настало время для прекомпоза!
Итак, я выбираю все три слоя, делаю правый клик и выбираю Pre-Compose (не забываем про сокращение Ctrl+Shift+C). Если у вас выбран больше, чем один слой, то единственной доступной опцией в окне прекомпоза будет «Move All Attributes». Это переносит все ключи и эффекты внутрь прекомпоза.
Далее я выбираю прекомпоз со всеми сгруппированными слоями внутри и рисую большую маску там, где я хочу, чтобы текст появлялся. Также я немного подкорректирую параметр Feather, чтобы создать плавный переход по краям.
4. Применяйте эффекты, маски и коррекцию к слоям внутри прекомпоза.Добавив маску поверх, я также добавил немного анимации, чтобы сделать всё более плавным. Теперь, если вам нужно вернуться и изменить какой-либо из текстовых слоёв, вы легко можете добраться до них двойным кликом по прекомпозу на таймлайне. Откроется новая вкладка и вы сможете изменять слои как угодно.
5.Двойной клик по прекомпозу открывает исходные слоиПосле доступа к исходным слоям по двойному клику, я отрегулировал размер и стиль шрифта. Любые изменения, сделанные мной, автоматически отображаются в композиции выше, и поэтому всё, что от меня требовалось — это добавить её в очередь на рендер. Давайте посмотрим на наш результат.
В чём разница между прекомпозом и вложенной композицией?
Как видите, использовать прекомпоз в After Effects очень просто, и это определённо даёт эффект в сложных композициях.
Но помните, что при работе с такими сложными композициями вы найдёте полезным добавить одну существующую композицию в другую. Этот процесс называется вложением.

Если прекомпоз — это помещение группы слоёв в новую композцию, то вложение — это помещение существующей композиции на таймлайн.
Теперь у вас есть всё, чтобы попробовать эту функцию. И вы будете использовать эту технику постоянно. Это ваш первый шаг к мировому господству в моушн-дизайне.
Composite Brush - это точный и простой в использовании селектор и модификатор цвета для After Effects. Создайте выделение всего несколькими мазками и измените цвета или нажмите клавишу с эффектом.
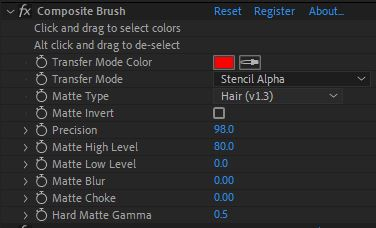
Click and drag: Assign selected colors. (Also called positive selections).
Alt+click and drag: Assign un-selected colors (negative selections.)
Transfer Mode Color: This color will be used with the transfer mode, if it is a transfer mode which modifies colors.
Transfer Mode: The compositing operation applied to the selected colors.
HSV Color: Copies Hue of Transfer Mode color, multiplies 2x the saturation and lightness of the transfer mode color. It’s 2x because anything over .5 will make the color brighter, anything less will make it darker.
Hue: Copies the hue of the transfer mode color to the selection.
Saturation: Copies the saturation of the transfer mode color to the selection.
Luminance: Copies the luminance of the transfer mode color to the selection. Multiplies the transfer mode color x2 by the selection. .5 has no effect, higher makes the selection brighter, lower makes it darker.
Normal: copies the transfer mode color over the selection. Increase Alpha: boosts the alpha channel at the selection. Color is unchanged
Stencil Alpha: Removes alpha at the selection.
Silhouette Alpha: Removes alpha outside of the selection.
Restore Original RGB: Brings back the original image's RGB channels inside your selection.
Restore Original RGBA: Restores entire image, RGBA, from the entire image inside your selection.
Matte Type: The method of interpreting a selection based on selected and unselected colors.
Hard: Processes quickly, grabs large regions of color. This is the best mode to use whenever possible because it’s fast and limits the colors it grabs.
Medium: A much softer falloff than 'hard' transfer mode. Good for general purpose matting of opaque objects. Probably better than 'hard', but a slower.
Soft: This mode is likely going to be deprecated in the future, it's made obsolete by the hair mode, and shares too many similarities to 'Medium' to be useful.
Hair v1.3: This mode only selects one Positive selection, but accepts multiple negative selections. (Click to assign a positive selection, alt-click to assign a negative selection.) This mode was specifically built to get a very soft falloff when keying hair, glass, smoke, fire, etc. If you have multiple positive selections, reset the Plug-in to clear them. We'd recommend focusing on just keying the semi-transparent values in your image using this mode. Add as few negative selections (alt-clicks) as possible to reduce the hardness of the key, and make things process faster.
Matte Invert: Inverts your matte.
Precision: Sometimes you may choose selected (positive) and unselected (negative) colors that are very similar to each other. A high precision value (max 100) will allow the key to be as precise as possible, allowing two very similar colors to have different designations. A low precision value will automatically delete a selected color if you alt-click nearby, or delete an unselected color if you click nearby. This number is a percentage, if your matte becomes difficult to modify, or too sharp, it may help to turn the precision down and do some more clicking and dragging.
Matte High Level: This clips the alpha values at the top. It works the same way “Levels” does, with an alpha channel. It’s recommended that when using a Soft Matte, you turn this to roughly 95 or 90. Lowering it can help you get good results quicker without making too many selections.
Matte Low Level: This clips the lowest alpha values.
Matte Blur: How blurred the selection matte is. Note: Right now this number only accepts integers. As a workaround, you can always just use an alpha modifying transfer modes, and resort to the built-in blur and choke controls for more precision.
Matte Choke: This expands and contracts the boundaries of the Matte, it's very similar to the After Effects "Simple Matte Choker".
Hard Matte Gamma: Only processes when the Matte Type is set to hard, this is the gamma of the selection matte.
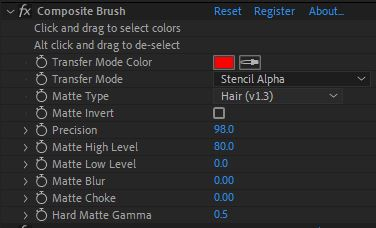
Нажмите и перетащите: назначить выбранные цвета. (Также называется положительным выбором).
Alt + щелчок и перетаскивание: назначить невыбранные цвета (отрицательный выбор.)
Цвет режима передачи: этот цвет будет использоваться с режимом передачи, если это режим передачи, который изменяет цвета.
Режим передачи: операция наложения, примененная к выбранным цветам.
HSV Color: Копирует оттенок цвета режима передачи, умножает вдвое насыщенность и яркость цвета режима передачи. Это в 2 раза, потому что все, что больше 0,5, сделает цвет ярче, а меньше - темнее.
Оттенок: копирует оттенок цвета режима передачи в выделенную область.
Насыщенность: копирует насыщенность цвета режима передачи в выделение.
Яркость: копирует яркость цвета режима передачи в выделенную область. Умножает цвет режима передачи x2 на выбор. .5 не действует, чем выше, тем ярче выделение, а чем ниже - темнее.
Обычный: копирует цвет режима передачи поверх выделения. Увеличить альфу: увеличивает альфа-канал при выделении. Цвет не изменился
Альфа трафарета: удаляет альфа при выделении.
Силуэт Альфа: удаляет альфа за пределы выделения.
Восстановить исходный RGB: возвращает каналы RGB исходного изображения в выбранную область.
Восстановить исходный RGBA: восстанавливает все изображение, RGBA, из всего изображения в выбранной области.
Matte Type: метод интерпретации выделения на основе выбранных и невыбранных цветов.
Жесткий: быстро обрабатывает, захватывает большие участки цвета. Это лучший режим для использования, когда это возможно, потому что он быстрый и ограничивает цвета, которые он захватывает.
Средний: намного более мягкий спад, чем в «жестком» режиме передачи. Хорошо подходит для матирования непрозрачных предметов общего назначения. Вероятно, лучше, чем «жесткий», но медленнее.
Мягкий: в будущем этот режим, скорее всего, устареет, он устарел из-за режима прически и имеет слишком много общего с «средним», чтобы быть полезным.
Hair v1.3: этот режим выбирает только один положительный выбор, но принимает несколько отрицательных вариантов. (Нажмите, чтобы назначить положительный выбор, удерживая нажатой клавишу «Alt», чтобы назначить отрицательный выбор.) Этот режим был специально создан для получения очень мягкого спада при наборе волос, стекла, дыма, огня и т. Д. Если у вас есть несколько положительных вариантов, сбросьте плагин, чтобы очистить их. Мы рекомендуем сосредоточиться только на вводе полупрозрачных значений на вашем изображении в этом режиме. Добавьте как можно меньше отрицательных значений (alt-кликов), чтобы уменьшить жесткость ключа и ускорить процесс.
Matte Invert: инвертирует ваш матовый.
Точность: иногда вы можете выбрать выбранные (положительные) и невыбранные (отрицательные) цвета, которые очень похожи друг на друга. Высокое значение точности (макс. 100) позволит ключу быть максимально точным, позволяя двум очень похожим цветам иметь разные обозначения. Низкое значение точности автоматически удалит выбранный цвет, если вы щелкнете по нему рядом, или удалит невыбранный цвет, если щелкнет рядом. Это число в процентах, если ваш матовый слой трудно изменить или он слишком резкий, это может помочь снизить точность и сделать еще несколько щелчков и перетаскивания.
Matte High Level: обрезает альфа-значения сверху. Он работает так же, как «Уровни», с альфа-каналом. Рекомендуется, чтобы при использовании Soft Matte это значение было приблизительно равно 95 или 90. Снижение его может помочь вам получить хорошие результаты быстрее, не делая слишком большого выбора.
Matte Low Level: обрезает самые низкие значения альфа.
Matte Blur: насколько размыто выделение. Примечание: прямо сейчас это число принимает только целые числа. В качестве обходного пути вы всегда можете просто использовать альфа-режимы, изменяющие передачу, и прибегнуть к встроенным элементам управления размытием и дросселем для большей точности.
Matte Choke: это расширяет и сужает границы Matte, очень похоже на After Effects "Simple Matte Choker".
Жесткая матовая гамма: Обрабатывается, только если для Matte Type установлено значение hard, это гамма для матовой подложки.
Что нового. Изменения в этой версии:
1.3.0 (Current version) - Jan 13, 2019
[New features]
- Hair (v1.3) selection style.
- Matte Invert checkbox.
- Restore RGB transfer mode.
- Restore RGBA transfer mode.
[Improvements]
- Expanding the range of Matte Choker to be [-1000 .. 1000].
Совместимость: After Effects CC2018 - CC2019
OS: Windows 7/8/10 (x64)
Интерфейс: Английский
Таблетка: Серийник
Размер: 528 КБ
Читайте также:

