Челка фотошоп чтобы наложить на фотку
Обновлено: 01.07.2024
Самое распространенное применение редактора Photoshop – обработка фотографий с целью улучшить изображение и сделать человека на фото привлекательнее. При этом порой возникает необходимость несколько изменить внешность. Для этого можно незаметно «стереть» какой-то элемент изображения, например, убрать челку.

- Как в фотошопе убрать челку
- Как сделать челку в фотошопе
- Как в фотошопе убрать волосы
Выровняйте «фон», на котором находится часть челки, предназначенная для удаления. Эта работа необходима, поскольку без нее «исчезнувшая» челка наверняка оставит неряшливые следы, которые снова придется убирать. Если вы собираетесь убрать челку с лица, сфотографированного анфас, позаботьтесь о том, чтобы общий тон лица был одинаковым, а кожа – ровной, без пятен и прочих дефектов.
Определите, как именно вы хотите убрать челку. Возможно, вы просто хотите изменить ее форму, укоротить или, напротив, удлинить волосы. Или же просто «состричь» кусочек, чтобы из прямой челки сделать косую? После того как вы решите, что именно собираетесь сделать, прикиньте «границы» той части изображения, которую хотите удалить.
Увеличьте изображение, чтобы видеть все детали того куска челки, который хотите убрать. Работать над удалением какого-то элемента фотографии издалека – значит наверняка оставить подозрительные краевые линии или полупрозрачный кусочек волос где-нибудь сбоку.
Воспользуйтесь инструментом «Штамп», чтобы начать убирать челку. В процессе работы осторожно «распределяйте» основу поверх челки, как бы растягивая изображение кожи поверх волос. Это достаточно скучный процесс, поскольку нужно постоянно определять точку источника для вашего штампа. Для этого выберите область кожи, которая будет лучше всего скрывать волосы и не казаться грубо вставленным пятном, и щелкните по ней левой кнопкой мыши, зажав при этом клавишу Alt. Теперь ваш штамп будет подобно кисти рисовать поверх челки «новую» кожу.
Как можно чаще обновляйте точку источника вашего штампа, стараясь максимально реалистично «растянуть» кожу поверх челки. Не забывайте, что волосы имеют краевую линию, так что не перестарайтесь – лоб может получиться слишком большим или, напротив, слишком маленьким.
Как только челка будет стерта, займитесь исправлением мелких погрешностей, которые непременно возникнут в процессе. Осторожно закрасьте темные пятна, воспользуйтесь инструментом «размытие», чтобы выровнять кожу на теперь уже открытом лбу. Слегка затемните краевую линию волос и «размажьте» ее при помощи инструмента «размытие», чтобы не было видно искусственной прорисовки.
Волосы сложнее всего поддаются модификации в графических редакторах. Тем не менее, с помощью простого метода во многих случаях удается удлинить волосы в программе Adobe Photoshop.

- Как удлинить волосы в фотошопе
- Как изменить цвет волос в фотошопе
- Как вырезать волосы в Photoshop

С помощью инструмента «Лассо» (L) выделите тот участок волос, который требуется сделать более длинным. Затем скопируйте выбранный фрагмент (Ctrl+J). В меню «Редактирование» выберите пункт «Свободное трансформирование». Вокруг фрагмента появится тонкая рамка с маркерами. Потяните за один из них и растяните волосы на требуемую длину. При этом слегка сузьте фрагмент – так результат будет более реалистичным.

В меню «Редактирование» выберите пункт «Трансформация», а затем «Деформация». На этот раз на фрагмент будет наложена тонкая сетка с маркерами. Если потянуть за узлы сетки, фрагмент будет искажаться. Деформируйте фрагмент так, как это необходимо, в первую очередь обращая внимание на то, насколько реалистичным получается результат. Под действием гравитации волосы должны падать прямо и свободно. Можно придать им небольшую «волну». Чтобы принять изменения, нажмите «Ввод».

На стыке модифицированного фрагмента и исходного изображения образуется сильно заметный резкий переход. Чтобы избавиться от него, возьмите инструмент «Ластик» довольно крупного размера с мягкими краями и силой нажатия и непрозрачностью не более 20 процентов. Проработайте этим инструментом стык слоев, пока он не станет незаметным.

Последний этап – добавление тени. Если этого не сделать, волосы будут выглядеть неестественно. Создайте слой под текущим. Для этого раскройте панель слоев клавишей F7, выделите мышью самый первый слой и нажмите сочетание – Ctrl+J. Затем возьмите инструментом «Пипетка» цвет тени с фотографии, и кистью с мягкими краями и непрозрачностью около 60 процентов нанесите тень от волос.

Недостаток этого метода заключается в том, что сложно состыковать кончики волос, поэтому избегайте этого. Чтобы не показывать кончики волос, вы можете обрезать фотографию либо закрыть волосы рукой или каким-либо предметом. Если же кончики волос нужно показать в обязательном порядке, вам придется сильно увеличить фотографию и вырезать практически каждый волосок, а затем состыковывать их, сглаживая стыки и регулируя тон, яркость и контраст. Но альтернатива хуже: вам придется либо нарисовать волосы самому, либо взять их с какой-то другой фотографии. В первом случае крайне сложно добиться реалистичности, а во втором случае это будут явно волосы, которые не принадлежат человеку с фотографии.
Как обновить драйвера на компьютере самостоятельно
Сам по себе процесс обновления драйверов не несет в себе ничего сложного, однако для ряда.

Сложность урока: Легкий
Перед вами обновлённая версия урока, который выполнен в Photoshop CC2018.
В этом уроке мы сделаем выделение пары и перенесем ее на другой фон за пять минут.
Будем работать вот с этим изображением:

Итак, время пошло!
1. Подготовка
Шаг 1
Открываем изображение, с которым мы собираемся работать. Файл – Открыть (File – Open).
Шаг 2
Создадим копию фонового слоя (Ctrl+J). А затем скроем фоновый слой на панели Слои (Layers).

2. Создаем выделение
Шаг 1

Первым делом нам нужно выделить девушку максимально быстро (можно не очень точно). Я буду пользоваться инструментом Быстрое выделение (Quick Selection). Нажмите левую клавишу мыши и, удерживая ее, выделите задний фон. Постарайтесь захватить в выделение весь фон. Ничего страшного, если вместе с фоном выделяются также части наше пары. Должно получиться примерно так:

Для удобства выделения можно увеличить масштаб изображения. Это удобно делать с помощью клавиш. И вообще, работа с клавишами ускоряет весь процесс обработки в несколько раз. Вот некоторые полезные комбинации:
- Увеличение масштаба – сочетание клавиш Ctrl и «+»
- Уменьшение масштаба – сочетание клавиш Ctrl и «-»
- Сделать изображение на весь экран – сочетание клавиш Ctrl и 0(ноль)
- Инструмент Рука (Hand) удобен, когда изображение не помещается на весь экран. Позволяет сдвигать картинку. Нажмите на пробел и сдвигайте изображение, удерживая левую клавишу мыши и перемещая мышь по столу.
- Меняйте размер кисти, которой выделяете, нажатием на клавишу «[» для уменьшения размера кисти и «]» для увеличения.
Шаг 2
Чтобы исключить из выделения ненужные части, на панели опций выберите кнопочку Вычитание из выделенной области (Subtract from selection)

и осторожненько поводите, удерживая левую клавишу, по тем местам, где имеется лишнее выделение. Если к выделению нужно еще что-то добавить, то выберите Добавить к выделенной области (Add to selection):

Итак, вот что примерно должно получилось:

Шаг 3
Внизу панели Слои (Layers) щелкаем по иконке Добавить слой маску:


У нас фон остался на месте, а люди скрылись. Все правильно, мы ведь выделяли именно фон. Чтобы поменять выделение в нашей маске, щелкаем мышкой 2 раза по миниатюре маски. Появляется окно со свойствами маски, нажимаем кнопку Инвертировать (Invert).

Обратите внимание, что на панели слоев на миниатюре маски черный и белый цвет поменялись местами. Вот что получилось:

У меня на все это ушло 2 минуты. А у вас?
3. Делаем коллаж
Шаг 1
Открываем в Photoshop изображение, которое будет новым фоном.

Шаг 2
Инструментом Перемещение (Move) щелкаем по миниатюре слоя с маской, удерживая левую клавишу мыши и тянем ее на закладку картинки с новым фоном. Ждем несколько секунд, пока закладка откроется, и отпускаем нашу пару на фоновое изображение. Вы можете расположить ее или изменять размер так, как вам захочется, используя этот же инструмент Перемещение (Move). У меня получилось так:

Да, волосы выделены не идеально, торчат куски светлого фона, а также, в некоторым местах, волосы обрезаны:

Отлично, есть над чем поработать. Кстати у нас осталось 2 минуты.
Шаг 3
На палитре слоев щелкните мышкой по маске слоя:

Откроется окно свойств, там нажмите кнопку Выделение и маска…(Select and Mask…)

В списке Вид (View) выбираем На чёрном (On Black). Это делается для удобства обработки контуров

Сразу стало видно, какое неточное было выделение:

Шаг 4
Инструментом Уточнить края, который вы сможете найти в этом же окне, поводим по контуру волос. Если в прошлый раз при выделении вы отрезали некоторую часть волос, само время их вернуть.

Вот что получилось пока:

Теперь, чтобы получилось более естественно, в этом же окне выставляем следующие настройки:
- Растушевка (Feather) – делает весь контур немного размытым
- Контрастность (Contrast)– добавляет четкости краям выделения
- Сместить край (Shift Edge) – срезает контур (если двигать ползунок влево)
- Последняя галочка Очистить цвета (Decontaminate Colors) и ползунок Количество (Amount) позволили еще больше убрать белый ореол вокруг волос.

Если у вас изображение другое, то, скорее всего, и настройки будут другими. Попробуйте просто поиграть с ползунками и вы увидите разницу. Все, можно нажимать кнопку Ок. Появился третий слой с маской, а на предыдущем слое выключен глазик.

4. Результат
Хороший результат для пяти минут.

Фух, как раз уложились в 5 минут. Очень надеюсь, что урок оказался для вас полезным.

Сложность урока: Средний
Воссоздание реализма – это сложный аспект в искусстве, но вы можете преуспеть в этом, если поднимите своё мастерство на совершенно новый уровень.
В этом уроке я покажу вам, как нарисовать четыре различные прически, используя различные текстуры волос и разнообразный дизайн локонов. Я покажу вам пошаговый процесс достижения реализма, используя технику работы с режимами наложения
Итоговый результат:

1. Знакомимся с кистями
Мы не можем приступить к работе, пока не вооружимся соответствующими инструментами. А для того, чтобы нарисовать изображение в цифровом виде, я буду использовать графический планшет 3 Wacom Intuos. Существует множество различных кистей, доступных онлайн в Интернет, и, возможно, широкий выбор кистей затруднит ваш выбор. Позвольте мне упростить этот процесс, сказав вам, что у вас уже есть уникальные кисти, которые ждут вас в программе Adobe Photoshop CC.
Жёсткая Круглая Кисть Нажим Непрозрачность
Основная кисть, которую я буду использовать, это моя самая любимая кисть Жёсткая Круглая Кисть Нажим Непрозрачность (Hard Round Pressure Opacity brush). Любимая, потому что у кисти затенённые края и высокая чувствительность пера. Данная кисть достаточно универсальна, с её помощью можно создавать наброски, а также вьющуюся структуру волос.
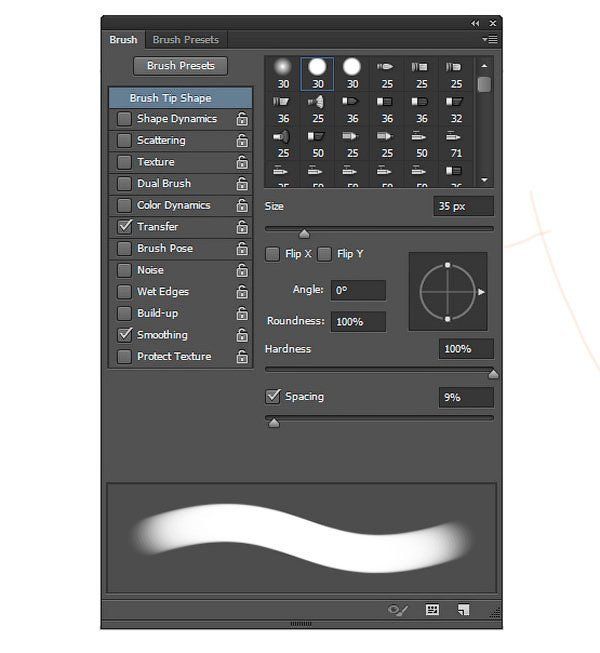
Сухая Кисть
Вторая кисть, которая нам понадобится, это текстурная кисть Сухая кисть (Dry Brush). Чтобы добиться супер реалистичного эффекта, никогда не забывайте добавлять немного зернистости, а также текстуру к своей работе. Позже я покажу вам, как применять данную кисть, которая поможет воссоздать текстуру грубых вьющихся волос.
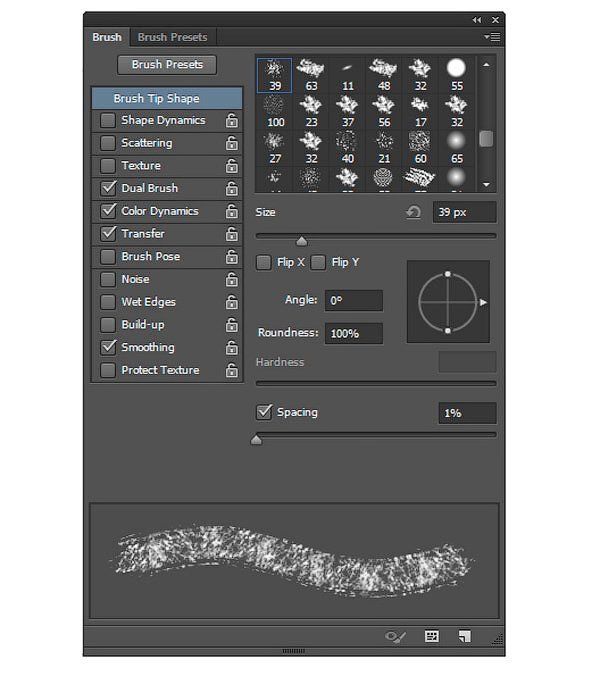
2. Используем исходные изображения в качестве образцов
Многие начинающие пользователи совершают ошибку, когда приступают к созданию картин без предварительного подбора исходных изображений, используемых в качестве образцов. Они видят, что их любимые дизайнеры сразу приступают к созданию своих картин, поэтому они считают, что они должны следовать их примеру.
Не надо спешить при воссоздании реализма, поэтому не бегите впереди паровоза. Нет лучшего способа понять, как выглядят вещи в реальной жизни, чем изучение фотографий. Профессиональные дизайнеры тратят тысячи часов, работая с кистью, воссоздавая и изучая определенные условия освещения, поэтому они лучше знакомы с различными вариантами сцен, чем среднестатистический человек.
Я буду использовать следующие четыре изображения в качестве образцов, которые помогут нам при создании волос:
- Прямые короткие волосы
- Прямые длинные волосы
- Вьющиеся длинные волосы
- Жёсткие кудрявые волосы

Рисовать набросок или обводить контур?
3. Знакомимся с режимами наложения
Работая со слоями в программе Photoshop с различными режимами наложения, вы сможете сэкономить уйму времени. Ниже представлен весь процесс создания отдельной причёски. Не обязательно соблюдать этот порядок, но я однозначно начинаю со слоёв в режиме Нормальный (Normal).
Нормальный (Normal)
Установите разрешение своего документа 300 точек на дюйм (dpi), это обеспечит работу с кистью при высоком разрешении. При создании первоначального наброска, вы должны всегда начинать с режима Нормальный (Normal), чтобы нанести базовые цвета и создать основной рисунок.

Мягкий свет (Soft Light)
Ваш набросок раздражает вас? Чёрные линии рисунка не всегда выглядят блестяще, особенно, если ваш набросок имеет немного произвольную форму. Чтобы отлично совместить свой набросок с цветовыми оттенками рисунка, поменяйте режим наложения на Мягкий свет (Soft Light). Поиграйте с Непрозрачностью (Opacity) на своё усмотрение, и вы увидите огромную разницу в получении реалистичного эффекта.
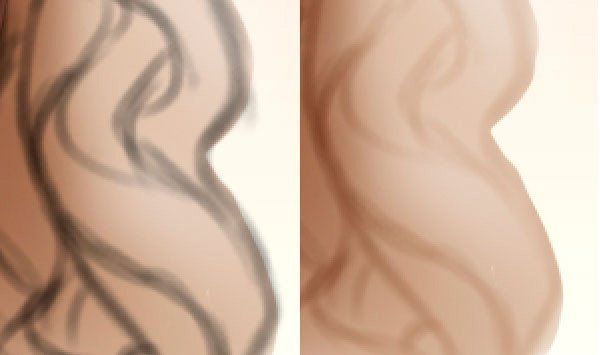
Умножение (Multiply)
Каждый раз, когда вам приходится работать с различными режимами наложения, создавайте новый слой.
Слои с режимом наложения Умножение (Multiply) должны всегда использоваться для создания теней, поэтому вам нет необходимости подбирать соответствующий оттенок в палитре цветов. Просто наведите кисть поверх области, которая должна быть в тени, при этом удерживайте клавишу (Alt). Это поможет вам выбрать цветовой оттенок с участка изображения и автоматически умножит его, чтобы получить наиболее тёмный результат.
Примечание переводчика: с помощью режима наложения Умножение (Multiply), вы усиливаете эффект затенения.
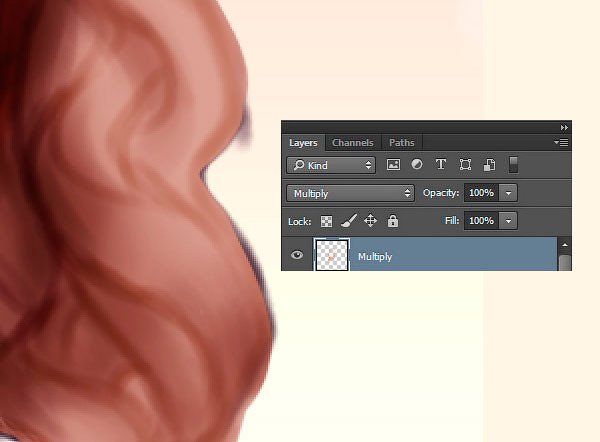
Перекрытие (Overlay)
Всякий раз, когда я думаю о режиме наложения Перекрытие (Overlay), я думаю о свете. На слое с режимом наложения Перекрытие (Overlay), вы можете добавлять как тёплый, так и холодный свет для осветления волос таким образом, чтобы воссоздать естественное освещение. Однако будьте осторожны с этим режимом наложения, т.к. здесь можно переусердствовать.
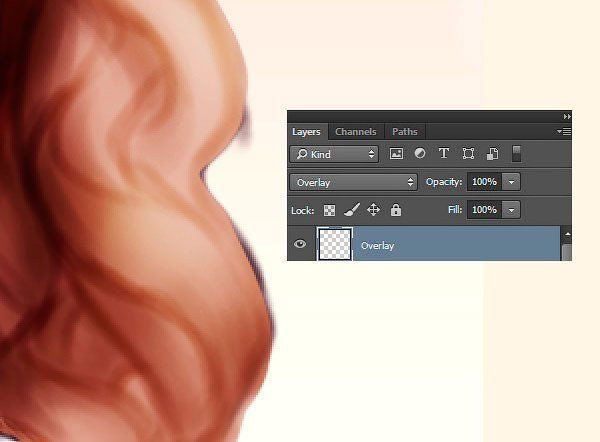
Линейный осветлитель (Добавить) (Linear Dodge (Add))

Создайте новый слой, поменяйте режим наложения для данного слоя на Линейный осветлитель (Linear Dodge), чтобы мгновенно добавить яркие световые блики к волосам. И всё, что вам нужно - это использовать ближайшие цветовые оттенки, которые вы можете подобрать с помощью инструмента Пипетка (Eyedropper Tool (E)).
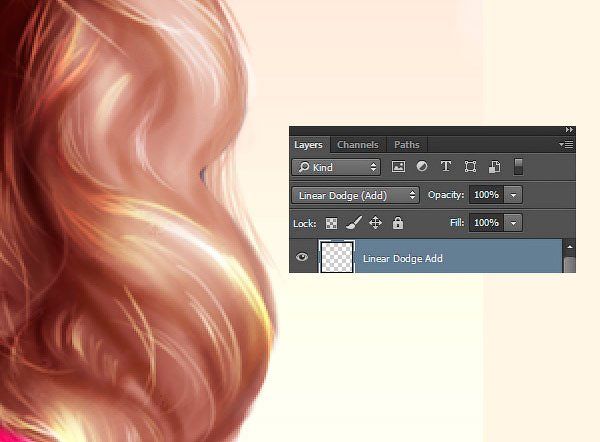
Теперь, когда вы знаете весь процесс, который я обычно применяю, когда рисую волосы, давайте попробуем нарисовать различные причёски.
4. Как нарисовать короткие прямые волосы
Шаг 1
Давайте начнём с простой причёски "Каре". Нарисуйте короткие волосы, не забудьте нарисовать голову с туловищем, а также, не забывайте, что волосы должны быть немного более распущенными, чтобы добавить динамики к волосам. Прокрасьте волосы и кожу одним тоном на новом слое. Поменяйте режим наложения для своего наброска на Мягкий свет (Soft Light).
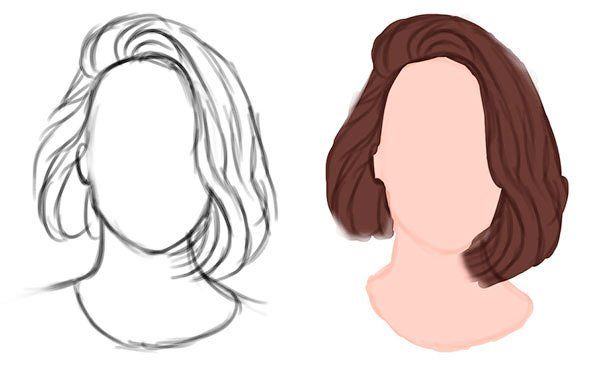
Шаг 2
Добавьте новый слой, поменяйте режим наложения для данного слоя на Перекрытие (Overlay). С помощью кисти ярко-жёлтого цвета, нарисуйте световые блики на волосах, куда может попадать солнечный свет. Это поможет превратить темно-коричневый цвет в более тёплые тона.

Шаг 3
Добавьте новый слой, поменяйте режим наложения для данного слоя на Умножение (Multiply) и, используя тот же самый коричневый цвет с основного наброска, добавьте тени к волосам. Если ваш рисунок начинает выглядеть немного пятнистым, удалите нарисованное, а затем убедитесь, чтобы Жёсткость (Hardness) вашей кисти была установлена на 100%.

Шаг 4
Продолжайте наносить мазки кистью, добавляя локоны волос, при этом уменьшив размер кисти. Под рукой держите исходное изображение в качестве образца до тех пор, пока вы не будете достаточно уверенными, чтобы продолжать экспериментировать самостоятельно.

Шаг 5
Поработайте над тоном волос. Добавьте отдельные вьющиеся локоны волос, чтобы придать больше динамики, а затем смягчите края с помощью белой кисти или с помощью ластика слегка обработайте кончики. Дорисуйте воротничок синего цвета.

Шаг 6
Создайте новый слой ниже всех слоёв и с помощью линейного градиента светло-голубого цвета залейте задний фон.

Шаг 7
В заключение, создайте новый слой, поменяйте режим наложения для данного слоя на Линейный осветлитель (Добавить) (Linear Dodge (Add)). Нарисуйте оставшиеся световые блики с помощью кисти размером 1-5 px. По завершении, короткие прямые волосы будут выглядеть, как на скриншоте ниже.

5. Как нарисовать прямые волосы с чёлкой
Шаг 1
Следующий стиль, который мы нарисуем, будет представлять те же самые прямые волосы, но на этот раз с чёлкой. Нарисуйте набросок, обратите внимание на то, как будет уложена чёлка.
Даже, если вы собираетесь использовать тёмный цвет волос, используйте светлые базовые цвета. Прокрасьте волосы на новом слое, а затем поменяйте режим наложения для слоя с наброском на Мягкий свет (Soft Light).

Шаг 2
Теперь давайте добавим тени. Создайте новый слой, поменяйте режим наложения для данного слоя на Умножение (Multiply). Вначале нарисуйте самые тёмные тени. Старайтесь, чтобы тени были мягкие и чтобы были видны базовые слои сквозь тени.

Шаг 3
Добавьте мягкий свет на внешние края волос, для этого используйте слой с режимом наложения Перекрытие (Overlay).

Шаг 4
Залейте задний фон красивым персиковым градиентом. Добавьте деталей к волосам, экспериментируя с цветом, а также используя кисть маленького диаметра для воссоздания отдельных прядок волос. Даже если это и прямая причёска, всё равно должна присутствовать некая динамика, которая создаёт ощущение реализма.

Шаг 5
Продолжайте работать над волосами. Когда вы будете готовы к добавлению световых бликов, создайте новый слой, поменяйте режим наложения для данного слоя на Линейный осветлитель (Добавить) (Linear Dodge (Add)). Нарисуйте заключительные световые блики, а также добавьте блеск поперёк чёлки. Итоговый результат можно увидеть на скриншоте ниже.

6. Как нарисовать вьющиеся волосы
Шаг 1
Далее, мы нарисуем вьющиеся волосы. Мы можем разбить причёску на отдельные вьющиеся локоны. Изучите, как закручиваются локоны. Нарисуйте отдельный локон, чтобы понять, как вьётся локон. Для основной части причёски, локон имеет простую форму "S", которая является базовой кривой для волос.
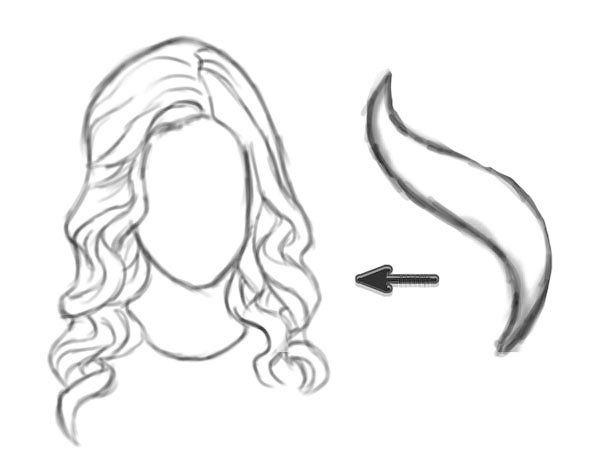
Шаг 2
Добавьте базовые цвета на свой набросок с вьющимися волосами. Поменяйте режим наложения для слоя с наброском на Мягкий свет (Soft Light), а затем создайте новый слой с режим наложения Умножение (Multiply), чтобы нарисовать тени.
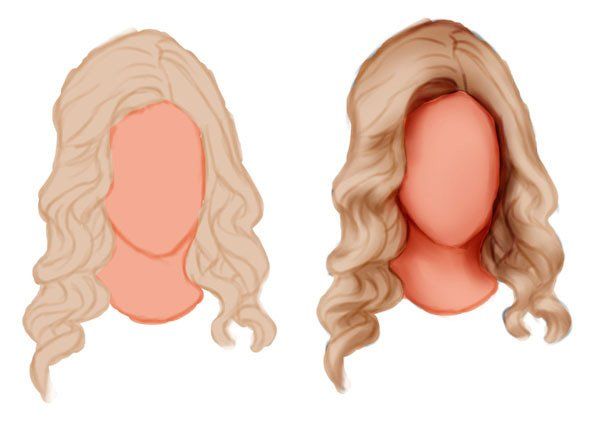
Шаг 3
В общем говоря, техника остаётся та же самая, что и при создании прямых волос. Добавьте тени перед тем, как добавить световые блики. Добавьте световые блики на новом слое с режимом наложения Линейный осветлитель (Добавить) (Linear Dodge (Add)).
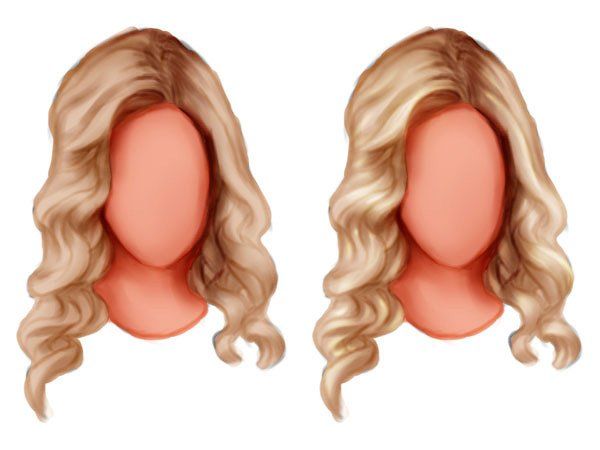
Шаг 4
Чтобы придать изображению завершающий вид, добавьте линейный градиент на задний фон. Ещё раз выберите кисть маленького диаметра, чтобы добавить яркие световые блики. Для того чтобы воссоздать определённую текстуру, проявите произвольность при прокрашивании отдельных волосков в этом шаге, т.к. вьющиеся волосы часто менее послушные.
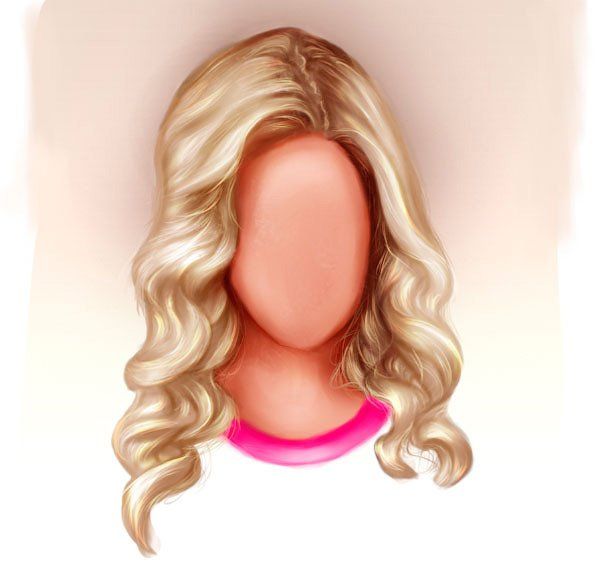
7. Как нарисовать короткие кудрявые волосы
Шаг 1
Последняя причёска – это жёсткие кудрявые волосы. Это, как правило, этнический стиль причёски, который богат текстурой и требует больше шагов для воссоздания, чем для предыдущих причёсок.
Начните с наброска, используя жёсткую круглую кисть, точно так же, как и с предыдущими причёсками.
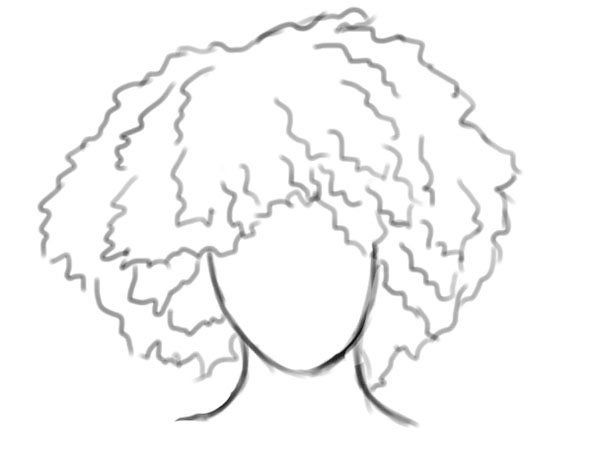
Шаг 2
Добавьте базовые цвета, но на этот раз примените линейный градиент для волос, цвет градиента – светлый блондин. Данный градиент поможет нам больше понять о том, насколько причёска должна быть многослойной. Далее, поменяйте режим наложения для слоя с наброском на Мягкий свет (Soft Light).
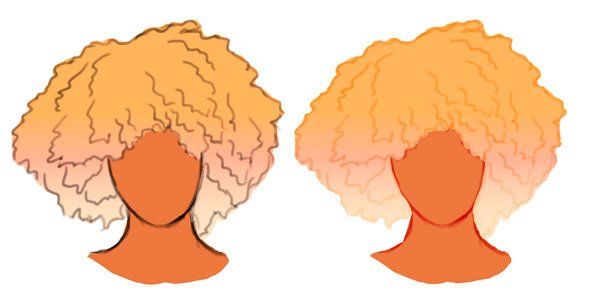
Шаг 3
Попробуйте представить себе, как различные слои волос лежат на голове, когда вы начинаете фокусироваться на тенях. Цвета будут варьироваться в зависимости от действия краски для волос. В данном случае, на исходном изображении, волосы девушки окрашены в омбре, поэтому вам придётся поэкспериментировать с различными цветовыми оттенками на отдельных новых слоях, установив для этих слоёв режимы наложения Перекрытие (Overlay) и Умножение (Multiply).
Примечание переводчика: (Омбрé; синонимы: деграде, балаяж, брондирование) — особая техника окрашивания волос. Это приём, при котором создаётся плавный переход от более тёмного оттенка волос у корней к более светлому оттенку на кончиках.

Шаг 4
Как женщина с дикими вьющимися волосами, я очень хорошо знакома с этой текстурой. Но для того, чтобы воссоздать данную текстуру, вам необходимо дополнительно применить другие кисти.
Нарисуйте текстуру с помощью сухой кисти, о которой мы говорили ранее. Сухая кисть поможет воссоздать вьющуюся природу африканских волос, поэтому не забудьте применить кисть по всей длине волос.

Шаг 5
Продолжайте усиливать вьющуюся текстуру волос. Данные завитки сильно отличаются от вьющихся волос, поэтому, используйте изогнутые линии по всей длине волос для имитации густых завитков.

Шаг 6
В заключение добавьте розовый задний фон, а также добавьте тёплый свет, чтобы придать волосам попсовый вид. Поменяйте режим наложения на Линейный осветлитель (Добавить) (Linear Dodge (Add)), чтобы добавить яркие спиральные завитки и придать им вид, как будто они вылетают вперёд.

И на этом всё! Урок, как рисовать реалистично, может стать полезным опытом. Сегодня вы многое узнали про освещение, текстуры и цветовые оттенки, а также то, что вы можете создать в программе Photoshop.
Надеюсь, вам понравился урок, и вы узнали сегодня, как нарисовать четыре различные причёски. Какая их них ваша любимая? Спасибо, что были со мной. Удачи!
Читайте также:

