Чем можно открыть файл adobe
Обновлено: 07.07.2024
Перечисленные ниже программы и сервисы не претендуют на звание полноценной замены Photoshop. Даже самые продвинутые из них предлагают меньше возможностей и могут не распознавать некоторые слои.
Но если вам нужно лишь посмотреть PSD‑файл, конвертировать его в другой формат или внести простые правки, этих инструментов будет достаточно.
1. GIMP
- Тип: редактор, конвертер.
- Платформы: Windows, macOS, Linux.
GIMP предназначен для обработки фотографий, дизайна и рисования. Хотя этот редактор уступает по количеству функций Photoshop, это тоже программа профессионального класса. Она позволяет работать со слоями и конвертировать PSD во множество популярных форматов, включая JPEG, PNG, GIF, PDF, WEBP и BMP.
2. Autodesk SketchBook
- Тип: редактор, конвертер.
- Платформы: Windows, macOS, Android, iOS.
Это кросс‑платформенное приложение заточено под рисование эскизов, но также сгодится для простого редактирования изображений. С помощью программы вы можете подкорректировать размер, стереть лишние элементы или нанести пометки. Autodesk SketchBook поддерживает слои. Открытый файл можно конвертировать в такие форматы, как JPEG, PNG и BMP. Приложение бесплатное, но только для некоммерческого использования.



3. Artweaver
Мощная программа для рисования, которую используют как любители, так и профи. Artweaver отображает слои, позволяет вырезать фрагменты, накладывать фильтры и рисовать поверх изображений кистями. Открытый PSD‑файл можно сохранять в BMP, JPEG, GIF, PNG и других форматах. Всё перечисленное доступно в бесплатной версии программы. Платная стоит 34 евро и предлагает больше возможностей для рисования.
Чтобы установить PSD‑плагин, действуйте так:
5. Photopea
Главное преимущество этого инструмента в том, что вам ничего не надо устанавливать. Просто заходите на сайт Photopea, загружаете PSD‑файл и можете работать. Интерфейс очень похож на Photoshop и предлагает массу инструментов для ретуши, дизайна и рисования. Открытый файл можно конвертировать во множество популярных форматов — от JPEG до PDF.
Сервис бесплатный, но отображает рекламу. За 9 долларов в месяц можно отключить объявления и расширить лимит истории изменений с 30 до 60 действий.
6. XnView MP
- Тип: просмотрщик, редактор, конвертер.
- Платформы: Windows, macOS, Linux.
Мощный кросс‑платформенный просмотрщик, который читает больше 500 форматов изображений, среди которых есть и PSD. Программа также поддерживает некоторые функции редактора: вы можете корректировать цвета, накладывать эффекты, вырезать участки и менять размер снимков. И наконец, XnView MP позволяет конвертировать PSD во все популярные форматы изображений. А вот слои программа не распознаёт.
7. FastStone Image Viewer
- Тип: просмотрщик, редактор, конвертер.
- Платформа: Windows.
FSIV позволяет просматривать PSD и выполнять базовые операции во встроенном редакторе — от цветокоррекции до изменения размера. Но только над всем изображением в целом, а не отдельными слоями. Документы можно конвертировать в 20 различных форматов, включая JPG, PNG и GIF.
8. IrfanView
Ещё один всеядный просмотрщик, который читает в том числе PSD. Редактировать слои в IrfanView нельзя, зато программа позволяет конвертировать PSD‑файлы в JPEG, PNG, GIF, WEBP, BMP и прочие форматы. Другой плюс IrfanView — высокая скорость работы даже на слабых ПК.
9. PSD Viewer
- Тип: просмотрщик, конвертер.
- Платформы: веб, Windows.
PSD Viewer — это простой сервис для просмотра и конвертации PSD онлайн. Открытый документ можно преобразовать в JPEG, PNG, GIF, BMP и TIFF прямо в браузере. Кроме того, у PSD Viewer есть приложение для Windows, но программа работает только как просмотрщик.
10. «Фото» от Apple
- Тип: просмотрщик, редактор, конвертер.
- Платформа: iOS.
Стандартное iOS‑приложение «Фото» позволяет открывать PSD без дополнительных программ. С его помощью также можно корректировать цвета, накладывать фильтры и конвертировать документ в формат JPG.
11. Google Drive
В качестве простого просмотрщика PSD‑файлов можно использовать Google Drive. Загрузите документ в облако — и сможете просмотреть его на сайте или в приложениях сервиса.
Просматривайте, согласовывайте, комментируйте PDF-файлы, добавляйте изображения печати и подписи с помощью бесплатного программного обеспечения Acrobat Reader или обновите его до Acrobat Pro DC и получите больше возможностей всего за 772,80 руб. в месяц (цена без скидки — 1 159,20 руб. в месяц).
Посмотрите сравнение Acrobat Reader и Acrobat Pro
Acrobat Reader
Бесплатный инструмент для просмотра, комментирования, печати, подписания документов PDF, ставший международным стандартом.
Просмотр, комментирование и печать
Редактирование
Сканирование
Подписание и отправка документов, отслеживание действий с ними
Конвертация PDF-файлов в другие форматы, включая Word, PowerPoint и Excel
Acrobat Pro
Лучшее в мире решение для работы с PDF-файлами позволяет создавать, редактировать и подписывать документы PDF на любых устройствах.
Просмотр, комментирование и печать
Редактирование
Сканирование
Подписание и отправка документов, отслеживание действий с ними
Конвертация PDF-файлов в другие форматы, включая Word, PowerPoint и Excel
Попробуйте интуитивно понятные онлайн-инструменты для работы с PDF-файлами
Ознакомьтесь с 26 функциями и инструментами, представленными ниже.

Комментируйте документы PDF на любых устройствах
Acrobat Reader позволяет не только открывать и просматривать PDF-файлы. С легкостью комментируйте документы, используя записки, вводите текст прямо на странице, выделяйте, подчеркивайте и зачеркивайте текст, а также рисуйте от руки.

Используйте облачное хранилище для удобного доступа к файлам
Acrobat Reader связан с облаком Adobe Document Cloud, поэтому с документами PDF можно работать с любого устройства. Хранить файлы можно также в Box, Dropbox, Microsoft OneDrive и на Google Диске.
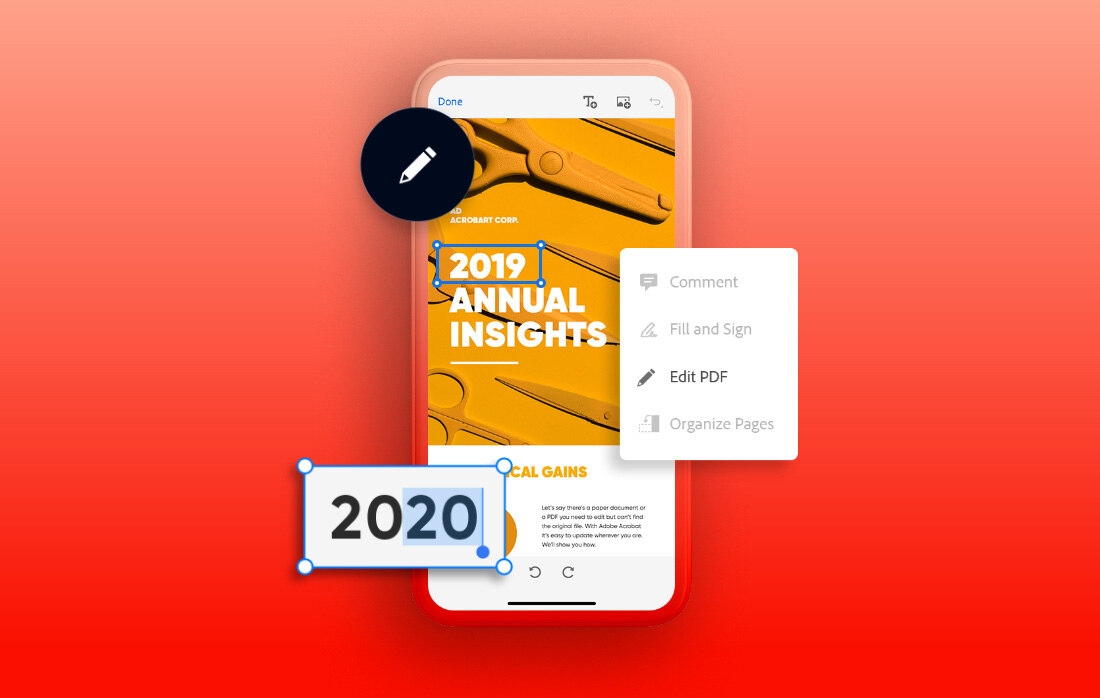
Установите мобильное приложение Reader и работайте с PDF-файлами где угодно
Как всегда, бесплатное и еще более мощное мобильное приложение Acrobat Reader
предоставляет все необходимые инструменты для просмотра, комментирования, подписания
и отправки файлов PDF — даже в пути. Добавьте к нему Acrobat Pro DC, чтобы получить еще больше возможностей.
Редактируйте, создавайте, экспортируйте, систематизируйте и объединяйте файлы прямо на планшете
Можно получать файлы PDF через браузер, электронную почту и другие сторонние приложения. Легко можно получить доступ к этим файлам PDF в Acrobat, а также сделать Acrobat неотъемлемой частью рабочих процессов просмотра, редактирования и обмена, быстро настроив приложения и функции устройства.
Файл PDF можно открыть в Acrobat и других приложениях, например:
Приложение «Файлы» Apple
Другие приложения Adobe, например Adobe Scan и Adobe Sign
Вложения в эл. письма в Outlook
Облачные сервисы хранения, например Document Cloud и Dropbox
«Скопировать в» и «Открыть ⻶
Чтобы помочь вам выполнить работу, Acrobat поддерживает открытие, совместное использование и копирование документов различных типов на устройство и с него, а также из сторонних приложений. Рабочие процессы файлов могут включать в себя пункты меню для следующих параметров.
Открыть в Acrobat. Параметр Открыть в (интегрирован в iOS) позволяет получать доступ к одному файлу из Acrobat и исходного приложения. Например, при выборе параметра «Открыть в» во время предоставления общего доступа в приложении «Файлы» Acrobat использует ссылку на исходный файл. Этот файл не будет скопирован в Acrobat. Любые изменения, внесенные в файл в Acrobat, сохраняются в исходном файле.
Скопировать в. Кроме того, можно скопировать файл в локальный кэш документов Acrobat, к которому может получить доступ только Acrobat. Изменения сохраняются в копии в приложении Acrobat, а исходный файл остается без изменений.
Преимущества Acrobat¶
Adobe рекомендует просматривать файлы PDF в Acrobat Reader, поскольку другие программы просмотра (например, встроенное средство просмотра файлов PDF от Apple и другие подобные программы) не отображают такие элементы, как записки, выделение цветом, произвольные фигуры, рукописные подписи, данные заполненных форм и т. д. Для использования этих полезных функций просто скопируйте файл в Acrobat.
Добавление Acrobat в меню общего доступа¶
Наиболее распространенным способом открытия файлов в Acrobat является доступ к файлам PDF (открытие) из других приложений через меню общего доступа (коснитесь ). При предоставление доступа к файлу с помощью Acrobat файл просто копируется в Acrobat и автоматически открывается.
По умолчанию Acrobat может не отображаться в списке приложений общего доступа. Чтобы добавить Acrobat в качестве элемента по умолчанию в список приложений общего доступа, выполните следующие действия.
Откройте файл PDF в любом приложении.
Коснитесь Открыть в… или (зависит от приложения и версии ОС).
Проведите пальцем влево, чтобы найти значок Дополнительно, и коснитесь его.
Когда появится список приложений, коснитесь Редактировать.
Прокрутите список приложений и коснитесь Скопировать в Acrobat.
Коснитесь Готово, чтобы выйти из режима редактирования.
Коснитесь Готово еще раз, чтобы выйти из диалогового окна настроек общего доступа.
Теперь Acrobat будет отображаться в списке приложений при нажатии значка «Общий доступ» в любом приложении.

Браузеры: Safari, Chrome и т. д.¶
Хотя рабочие процессы в разных браузерах могут отличаться, самые популярные браузеры работают аналогичным образом. В браузере Safari или Chrome откройте файл PDF Acrobat следующим образом.
Коснитесь .
Проведите пальцем влево, чтобы найти Acrobat.
Коснитесь Скопировать в Acrobat.
Электронная почта¶
Рабочие процессы, связанные с использованием электронной почты в Acrobat, различаются в зависимости от приложения электронной почты, однако, два приведенных ниже примера описывают самые распространенные сценарии. Обратите внимание, что пользователи некоторых приложений электронной почты сталкиваются с распространенными проблемами при работе с разными типами вложений (не только вложенными файлами PDF).
Apple Mail¶
Коснитесь Коснитесь, чтобы загрузить. Откроется страница предварительного просмотра файла PDF.
Коснитесь страницы предварительного просмотра.
Коснитесь в левом нижнем углу.
Проведите пальцем влево, чтобы найти Acrobat.
Коснитесь Скопировать в Acrobat.
Gmail¶
Коснитесь .
Коснитесь Скопировать в Acrobat.
Adobe Scan¶
Если у вас установлена программа Adobe Scan, любой отсканированный файл можно открыть непосредственно в ней, чтобы добавить комментарии к файлу, отредактировать его и выполнить другие действия.
В списке файлов «Последние» коснитесь у нужного файла.
В разделе «Все сканы» коснитесь у нужного файла и затем коснитесь .
Облачное хранилище¶
По умолчанию Acrobat Reader интегрируется с Adobe Document Cloud. Кроме того, это приложение поддерживает открытие файлов из любого расположения на устройстве пользователя. Поддерживается интеграция с Dropbox, Google Диском и OneDrive.

Document Cloud¶
Интеграция с Document Cloud выполняется автоматически.
Коснитесь Файлы, чтобы отобразить расположение файлов.
Dropbox, OneDrive, Google Диск¶
Если у вас есть учетная запись другого облачного хранилища, Acrobat отобразит эти файлы и позволит открыть их напрямую. Также можно сохранять файлы, открытые в Acrobat, в исходное расположение.
Коснитесь Файлы, чтобы отобразить расположение файлов.
Коснитесь расположения (коснитесь Войти, если еще не вошли в систему).
При первом использовании приложение Acrobat предложит разрешить доступ. Коснитесь Разрешить.
Открытие файлов из Acrobat
Выполните вход и коснитесь Файлы > [Ваше файловое хранилище] для просмотра всех файлов. Все файлы, которые вы редактируете или комментируете, автоматически сохраняются в исходное расположение.

Открытие файла из файлового хранилища
После подключения учетной записи к Acrobat вы можете открывать файлы напрямую в Acrobat. Для этого выполните следующие действия.
Откройте файл или список файлов и коснитесь , затем коснитесь .
Коснитесь Скопировать в Acrobat.
Пользовательские облачные расположения¶
Acrobat использует функцию просмотра файлов iOS, чтобы помочь вам найти нужное облачное хранилище и подключиться к нему. Примечание. Приведенные ниже инструкции могут отличаться в зависимости от типа устройства и версии iOS.
Чтобы добавить пользовательское местоположение, выполните следующие действия.
Откройте Acrobat и коснитесь Файлы.
Коснитесь Другие расположения.
Откроется средство просмотра файлов. Вы можете выполнить следующие действия.
Перейти к определенному файлу и открыть его. Можно выполнить поиск файла или коснуться Последние или Обзор.
Просмотреть список расположений. Коснитесь Расположения. Возможно, в этом разделе будет доступно подключение к iCloud Drive.
Редактировать список расположений. Коснитесь Расположения > Редактировать, чтобы изменить список расположений, или выберите расположение и при необходимости выполните подключение.
Интеграция с приложением «Файлы»¶
Приложение «Файлы» в iOS (iOS 11 и более поздние версии) позволяет легко находить, систематизировать файлы, а также управлять ими. К таким файлам относятся не только локальные файлы на вашем устройстве, но и файлы на других устройствах под управлением iOS, а также файлы в облачных сервисах, таких как Adobe Document Cloud. Adobe DC для мобильных устройств поддерживает приложение «Файлы», благодаря чему пользователь получает больший контроль и удобный доступ ко всем файлам и отсканированным документам вне зависимости от их местоположения.
Открытие файла в Acrobat.
Коснитесь значка приложения «Файлы». Вы увидите список всех своих файлов, включая файлы в Adobe Acrobat или Adobe Scan.
Перейдите к файлу или выполните поиск. Откройте его.
Коснитесь > Открыть в Acrobat.
Добавление Acrobat в список приложения «Файлы»¶
Если Acrobat еще не включен в список доступных расположений приложения «Файлы», выполните следующие действия.
Коснитесь значка приложения «Файлы».
Коснитесь .
Коснитесь Редактировать.
Включите или отключите необходимые расположения. Также можно нажать и удерживать и перетащить элементы в новое положение.
Коснитесь Готово.
AirDrop¶
AirDrop позволяет передавать файлы с одного устройства Apple на другое по беспроводной сети (между устройствами iPhone, iPad и Mac).

Для работы AirDrop требуется настроить целевые и принимающие устройства, как описано в инструкциях Apple. Устройства должны быть включены и разблокированы, AirDrop, беспроводная связь и Bluetooth должны быть включены и т. д. По умолчанию доступ к общим ресурсам на принимающем устройстве ограничен пользователями в списке контактов.
Откройте файл PDF, которым вы хотите поделиться.
Коснитесь > AirDrop.
Выберите принимающее устройство. Если нужное устройство не отображается, скорее всего, оно настроено неправильно.
iBooks¶
Приложение iBooks не поддерживает функцию «Открыть в» и «Общий доступ». Чтобы добавить файл PDF из iBooks в Acrobat Reader, отправьте этот файл на свою электронную почту и откройте его из электронной почты, следуя приведенным выше инструкциям.
Для удобства выделим четыре типа программ: просмотрщики (для чтения и аннотирования), редакторы (для редактирования текста и другого содержимого), менеджеры (для разбивки, сжатия и прочих манипуляций с файлами) и конвертеры (для преобразования PDF в другие форматы). Большинство приложений, перечисленных в этой статье, можно отнести сразу к нескольким типам.
Полностью бесплатные программы
Эти приложения не самые функциональные, зато все их возможности доступны без ограничений.
1. PDF24 Creator
- Тип: просмотрщик, менеджер, конвертер.
- Платформы: Windows.
Эта небольшая программа не позволяет редактировать содержимое PDF‑документов, но полезна для множества других операций c форматом.
Что можно делать в PDF24 Creator:
- просматривать PDF;
- объединять документы в один файл;
- распознавать текст в PDF;
- сжимать файлы;
- конвертировать PDF в JPEG, PNG, BMP, PCX, TIFF, PSD, PCL и другие форматы;
- ставить пароль на файлы или отключать его;
- разбивать документы по страницам;
- извлекать выбранные страницы.
2. LibreOffice
- Тип: просмотрщик, конвертер.
- Платформы: Windows, macOS, Linux.
Хотя популярный пакет программ LibreOffice и создан для работы с вордовскими форматами, входящее в него приложение Draw умеет редактировать PDF‑документы. А программу Writer из этого же пакета можно использовать как конвертер.
Что можно делать в LibreOffice:
- просматривать PDF‑документы;
- конвертировать DOC и другие вордовские форматы в PDF;
- редактировать текст;
- рисовать в документе.
3. Foxit Reader
- Тип: просмотрщик, конвертер.
- Платформы: Windows, macOS, Linux, Android, iOS.
Быстрый и удобный PDF‑ридер с разными режимами просмотра. Идеально подходит пользователям, которым нужно простое средство для чтения документов без избытка дополнительных функций. Программа доступна на всех основных платформах.
Что можно делать в Foxit Reader:
- просматривать, выделять и комментировать текст;
- искать слова и фразы;
- конвертировать PDF в TXT;
- заполнять формы и подписывать документы.
Мобильная версия Foxit Reader позволяет редактировать текст и другое содержимое документов, но только в рамках платной подписки.



Условно‑бесплатные приложения
Эти программы предлагают более широкую функциональность для работы с PDF, но с некоторыми ограничениями. Вы можете использовать урезанные бесплатные версии или оформить подписку с полным набором инструментов.
1. Sejda PDF
- Тип: просмотрщик, редактор, конвертер, менеджер.
- Платформы: Windows, macOS, Linux.
Очень интуитивная и удобная программа. Запустив Sejda PDF, вы сразу увидите все инструменты, сгруппированные по категориям. Выбирайте нужный, перетаскивайте в окно программы необходимый файл и приступайте к манипуляциям. Большинство действий c PDF в этом приложении можно выполнять за несколько секунд, даже если вы пользуетесь им впервые.
Что можно делать в Sejda PDF:
-
;
- объединять и разделять документы по страницам;
- сжимать размер файлов;
- конвертировать PDF в JPG и Word (и наоборот);
- защищать документы паролем и отключать его;
- добавлять водяные знаки;
- обесцвечивать документы;
- обрезать площадь страниц;
- подписывать документы.
Бесплатная версия позволяет выполнять не больше трёх операций в сутки.
2. PDFsam
- Тип: просмотрщик, менеджер, конвертер, редактор.
- Платформы: Windows, macOS, Linux.
PDFsam не может похвастать отполированным до совершенства и удобным интерфейсом. Зато в программе есть несколько полезных менеджерских функций, доступных всем без оплаты и каких‑либо ограничений.
Что можно делать в PDFsam:
- объединять PDF;
- разбивать PDF по страницам, закладкам (в местах с указанными словами) и размеру на отдельные документы;
- поворачивать страницы (если некоторые из них были отсканированы вверх ногами);
- извлекать страницы с указанными номерами;
- конвертировать PDF в форматы Excel, Word и PowerPoint (платно);
- редактировать текст и другое содержимое файлов (платно).
3. PDF‑XChange Editor
- Тип: просмотрщик, менеджер, конвертер, редактор.
- Платформы: Windows.
Очень функциональная программа с классическим интерфейсом в стиле офисных приложений Microsoft. PDF‑XChange Editor не слишком дружелюбна по отношению к новичкам. Чтобы освоить все возможности, нужно потратить некоторое время. К счастью, все внутренние описания и подсказки переведены на русский язык.
Что можно делать в PDF‑XChange Editor:
- редактировать и выделять текст;
- добавлять аннотации;
- распознавать текст с помощью OCR;
- редактировать нетекстовое содержимое (платно);
- шифровать документы (платно);
- конвертировать PDF в форматы Word, Excel и PowerPoint и наоборот (платно);
- сжимать файлы (платно);
- сортировать страницы в любом порядке (платно).
4. Adobe Acrobat Reader
- Тип: просмотрщик, менеджер, конвертер, редактор.
- Платформы: Windows, macOS, Android, iOS.
Популярная универсальная программа для работы с PDF от компании Adobe. Бесплатная версия представляет собой весьма удобный кросс‑платформенный просмотрщик документов, остальные функции доступны по подписке.
Что можно делать в Adobe Acrobat Reader:
- выделять и комментировать текст, искать слова и фразы;
- редактировать текст и другое содержимое (платно);
- объединять документы в один файл (платно);
- сжимать файлы (платно); в форматы Word, Excel и PowerPoint (платно);
- преобразовывать изображения форматов JPG, JPEG, TIF и BMP в PDF (платно).
Все эти и другие функции доступны в десктопных вариантах Adobe Acrobat Reader. Мобильные версии позволяют только просматривать и аннотировать документы, а также (после оформления подписки) конвертировать их в разные форматы.
Читайте также:

