Числовая константа 300 000 может быть записана в ms excel в виде
Обновлено: 07.07.2024
При записи формул в электронных таблицах можно использовать стандартные (встроенные) функции. Всё множество встроенных функций табличного процессора делятся на категории: математические, статистические, функции даты и времени и т. д. Чтобы добраться до них щелкните левой кнопкой мыши на пункте меню Вставка.
Далее щелкните на команде Функция. . Откроется окно Мастер функций
В раскрывающемся списке перечислены категории функций, под ним список функций выделенной категории. На рисунке выделана категория математических функций, внизу помещен список этих функций.
К математическим функциям относятся такие известные из школьной математики функции, как SIN() (синус), COS() (косинус), TAN() (тангенс), LN() (натуральный логарифм), КОРЕНЬ() (квадратный корень) и т. д. В круглых скобках (сразу за именем функции) записывается ее аргумент. При использовании тригонометрических функций надо учитывать, что аргумент должен быть задан в радианах. В качестве аргумента функции может выступать числовая константа, адрес ячейки электронной таблицы или диапазон (блок) ячеек.
Рассмотрим пример с использованием математических функций.
На отрезке [0;1] вычислить значения функции f(x)=x3 + 0.5*x с шагом 0.2, то есть вычислить значения функции при значениях аргумента 0; 0.2; 0.4; 0,6; 0.8; 1
Сделаем макет таблицы на бумаге.
Таблица может выглядеть так:
Можно, конечно, заполнить столбец значений аргумента «вручную», т. е. ввести в ячейки таблицы соответствующие числа с клавиатуры, тем более, что все вычисления легко проводятся устно. Но ведь приращение аргумента может быть и другим, например, sin(56°). Устно подобное число не вычислить.
Изменим таблицу – запишем не конкретные значения аргумента, а формулу для его вычисления, пока в словесной формулировке.
Перенесем это в электронную таблицу с учетом правил записи формул и адресов ячеек. В ячейке А3 записываем начальное значение аргумента, в ячейке В3 надо записать формулу для вычислений.
В ячейках с А4 по А8 должны быть записаны значения аргумента с шагом 0,2. Внесем в А4 формулу:
Обратите внимание на адрес ячейки, содержащей приращение.0,2. Используется абсолютная адресация (перед именем столбца и строки стоит знак $), так как во всех ячейках, содержащих приращение, оно берется из одной и той же ячейки. После завершения ввода нажмите Enter или щелкните мышкой в другой ячейке. Осталось немного. Выделите ячейку А4 и распространите её формулу на ячейки с А5 по А8. Получится примерно так:
Выделите ячейку с формулой функции, т. е. В3,
и распространите её на ячейки с В4 по В8. Результат на листе.
Еще раз обратите внимание на формулу расчета аргумента в ячейке А4. При записи первого слагаемого А3 используется относительная адресация, это значит, что при распространении формулы в следующие ячейки вместо А3 будут измененные адреса А4, А5 и т. д. При записи второго слагаемого используется абсолютная адресация, т. к. значение этого слагаемого не изменяется.
Повторите вычисления, изменив приращение аргумента на 0.1, а интервал значений на [2;4]. Результат показан в таблице.
Реализуем эту задачу на языке Visual Basic.
Перейдите на Лист 3. Чтобы отрыть Visual Basic, щелкните на меню Вид - Панели инструментов - Visual Basic.
Откроется вот такая панель
Щелкните на кнопке Элементы управления.
Откроется панель Элементы управления
Щелкните на инструменте Кнопка.
Передвиньте курсор мыши в сторону, при этом он примет форму крестика.
Поставьте этот крестик в какое-либо место листа, нажмите левую кнопку мыши и, не отпуская ее, перетащите немного вниз и вправо, при этом на листе вслед за курсором будет появляться прямоугольник.
Когда размер прямоугольника покажется вам подходящим, отпустите левую кнопку мыши. На листе появится кнопка с надписью, означающей «командная кнопка1».
Дважды щелкните левой кнопкой мыши по этой кнопке. Откроется окно ввода кода программы. Введите текст программы, показанный на рисунке.
После того, как вы напишете dim x as появится список для выбора соотвествующего значения:
Можно прокрутить его до появления нужного слова, а можно продолжить ввод и ввести do. Список прокрутится автоматически, и вы увидите в нем слово double. Шелкните на нем. Слово будет вставлено в текст. программы. В дальнейшем при появлении списка можно выбирать слово из него, или вводить его самостоятельно, как нравится.
После завершения ввода программы щелкните на кнопке Выход из режима конструктора
потом в области листа или на кнопке Вид Microsoft Excel.
Закройте все панели на листе. Лист будет выглядеть примерно так (у вас кнопка может быть расположена в другом месте):
Программирование задачи завершено. Щелкните на кнопке и посмотрите на результат
Почти все хорошо, только вот текст на кнопке не очень содержательный. Измените его на Выполнить
Подумайте над этой программой. Почему, например, переменная i меняет свои значения от 3 до 8?
6. В электронной таблице буквами A, B, … обозначаются:
4) нет таких обозначений
7. В электронной таблице числами 1, 2, … обозначаются:
4) нет таких обозначений
8. В электронной таблице А1, В4 – это обозначения:
4) нет таких обозначений
9. Данные в электронных таблицах – это только:
1) текст, число и формула
2) текст и число
4) число и формула
Тест 2. Ввод информации в электронные таблицы
1. Какие данные не могут находиться в ячейке:
2. В ячейку введены символы А1+В1 . Как Excel воспримет эту информацию?
3. В ячейку введены символы =А1+Б1 . Как Excel воспримет эту информацию?
4. В ячейку введены символы =В3*С3 . Как Excel воспримет эту информацию?
5. Числовая константа 300 000 может быть записана в виде:
6. Числовая константа 0,00045 может быть записана в виде:
7. Какая формула содержит ошибку?
8. Какая формула содержит ошибку?
9. Дано математическое выражение: . Как запишется эта формула в электронной таблице, если значение x хранится в ячейке А1 ?
10. Дана формула =В1/С1*С2 . Ей соответствует математическое выражение:
Тест 3. Фрагменты таблицы. Относительная и абсолютная адресация
- Адрес какой ячейки является относительным?
- 3S
- F$9
- D4
- $B$7
- Адрес какой ячейки является абсолютным?
- $A:$3
- $F$3
- $8$D
- A6
- В каком адресе не может меняться номер строки при копировании?
- F17
- D$9
- $A15
- 13B
- Сколько ячеек содержит выделенная область А2:С4?
- 8
- 6
- 7
- 9
В ячейки D5, D6, E5, E6 введены соответственно числа: 8, 3, 5, 2. В ячейке G3 введена формула =СУММ(D5:E6). Какое число будет в ячейке G3?
- 16
- 4
- 24
- 18
- В ячейку Е4 введена формула =$C2+D3. Содержимое Е4 скопировали в ячейку G4. Какая формула будет в G4?
- =$C2+D3
- =C3+$F3
- =$C2+F3
- =$C2+E3
- В ячейку D3 введена формула =В1*С2. Содержимое D3 скопировали в ячейку D7. Какая формула будет в D7?
- =В4*С6
- =В5*С6
- =В4*С5
- =В6*С7
- В ячейки С4, С5, D4, D5 введены соответственно числа: 5, 3, 4, 8. В ячейке Е9 введена формула =СРЗНАЧ(С4:D5). Какое число будет в ячейке Е9?
- 20
- 5
- 13
По теме: методические разработки, презентации и конспекты

Интерактивный тест по теме "Электронные таблицы"
Тест состоит из 10 вопросов по теме Электронные таблицы и сразу выдает результат.

Тест по теме: «Электронные таблицы. Относительная и абсолютная адресации».
Тест по теме: «Электронные таблицы. Относительная и абсолютная адресации». 1 и 2 вариант.

электронные тесты по теме «Электронные таблицы», 9 класс
Данный электронный ресурс используется для проверки и закреплению знаний по теме «Электронные таблицы» в 9 классе.Место урока в разделе курса: на данную тему отведено 5 уроков. Тестировани.
Урок на тему: Электронные таблицы. Основные параметры электронных таблиц.
Урок на тему: Электронные таблицы. Основные параметры электронных таблиц. Цели урока:Расширить представления учащихся о табличных информационных моделях;Сформировать представлен.

Тест по теме "Электронные таблицы"
Тест предназначен для учащихся 7 класса (учебник Л.Л. Босова), создан в тестовом редакторе MyTest.

Тест по Информатике и ИКТ на тему "Электронные таблицы"
Тест по Информатике и ИКТ на тему "Электронные таблицы".

Урок закрепление и практического применения знаний и умений по теме «Электронные таблицы»
Тема урока: «Решение задач средствами MS Excel» Цель урока: закрепить у учащихся навыки по обработке числовых данных в MS Excel, формированию таблиц, созданию формул и графиков, решению задач в .
Тема: ТАБЛИЧНЫЕ ВЫЧИСЛЕНИЯ НА КОМПЬЮТЕРЕ.
Динамическая информационная структура, электронные таблицы (табличные процессоры), математическая модель, адрес ячейки ЭТ, табличный курсор, текущая клетка ЭТ, панель диалога ЭТ, числовые константы (формы с фиксированной и плавающей точкой), мантисса и порядок числа в экспоненциальной форме, выражения (арифметические и логические), условная функция, режимы адресации (условный и абсолютный), операция присваивания, диапазон ячеек (блок). Термин "динамическая информационная структура" обозначает автоматический пересчет вычисляемых данных с изменением исходных данных.
Динамическая информационная модель реального процесса или явления, содержащая в себе математические расчеты, называется математической моделью.
Адрес ячейки - имя столбца (буква(ы) и строки (цифра(ы)).
Текущей называется ячейка таблицы, которую занимает табличный курсор.
Панель диалога содержит: строку состояния, строку запроса, строку ввода и строку помощи.
Три основных свойства операции присваивания:
* пока переменной не присвоено значение, она остается неопределенной;
* значение, присвоенное переменной, сохраняется в ней вплоть до выполнения следующего присваивания этой переменной;
* новое значение, присваиваемое переменной, заменяет (стирает) ее предыдущее
1. Иметь понятие о динамических информационных структурах, математических моделях.
2. Иметь понятие об адресе ячейки, диапазоне ячеек (блоке), относительной и абсолютной адресации (при манипуляциях с таблицей).
3. Уметь ориентироваться в панели диалога.
4. Уметь выполнять вычислительные алгоритмы в ЭТ.
5. Уметь пользоваться условной функцией.
6. Уметь пользоваться основными функциями обработки диапазона ячеек (сумма, среднее, минимум, максимум и т.д.).
7. Иметь представление о графических возможностях ЭТ.
1. Числовая константа 0.00001 может быть записана в форме с плавающей точкой
2. Числовая константа 2.3Е-2 может быть записана в форме с фиксированной точкой следующим образом:
а) 2 + 7 б) 2 + 7 в) 2 + 7 г) 2 + 7 д) 2 + 7
3 3*4 3*(4 + 2) 3/4 + 2 3/4
4. Aрифметическое выражение может быть записано В ЭТ в виде:
5. Дан фрагмент ЭТ в режиме отображения формул. Знак $ обозначает абсолютный
Чему будут равны значения клеток В3 и В4, если в них было скопировано содержимое клетки В2 без изменения абсолютного адреса?
6. Адрес ячейки ЭТ - это
а) любая последовательность символов;
б) номер байта оперативной памяти, отведенного под ячейку;
в) имя, состоящее из имени столбца и номера строки;
г) адрес байта оперативной памяти, отведенного под ячейку;
д) адрес машинного слова ОП, отведенного под ячейку.
ПРАВИЛЬНЫЕ ОТВЕТЫ: 1 - а; 2 - в; 3 - б; 4 - б; 5 - а; 6 - в.
В каждом вопросе данного теста анализируется соотношение двух выражений - Х и Y, значения которых приведены в таблице. В колонке P приводится дополнительная информация. Выбирать ответ следует, исходя из результата сравнения получившихся значений:
Цель работы: Освоение основных операций по созданию, редактированию и оформлению электронной таблицы в среде табличного процессора Microsoft Excel.
Используемое программное обеспечение: табличный процессор Microsoft Excel.
Основные понятия
Табличный процессор (ТП) - прикладная программа, предназначенная для организации табличных вычислений на компьютере. Вычислительная таблица, которая создаётся с помощью ТП, называются электронной таблицей.
Ячейка - основная структурная единица электронной таблицы.. Существует два способа ссылки на ячейку. Первый: имя столбца - номер строки. Например A5, BD312. Второй: номер строки (R) - номера столбца (C). Например: R5C1, R67C123. Изменение способа ссылки производится по алгоритму: команда Сервис -> Параметры, вкладка Общие, переключатель Стиль ссылок R1C1.
Текущая ячейка - ячейка, выделенная рамкой, содержимое которой отражается в строке ввода.
Режимы отображения таблицы. В ячейках, хранящих формулы, могут отображаться результаты вычисления по формулам или сами формулы. Первый режим называется режимом отображения значений. второй - режимом отображения формул. Рабочим состоянием таблицы является режим отображения значений. Режим отображения формул может использоваться при формировании и отладки таблицы. Изменение режима отображения производится по алгоритму: команда Сервис -> Параметры, вкладка Вид, переключатель Формулы. Галочка в рамке переключателя обозначает режим отображения формул; при отсутствии галочки работает основной режим - режим отображения значений.
Данные в ячейках таблицы:
Текст - любая последовательность символов, введенных после апострофа (одинарной кавычки). Кроме того, в качестве текста воспринимается любая символьная последовательность, которая не может быть воспринята как число или формула.
Числа разделяются на целые и вещественные. Вещественные числа можно записать двумя способами: в форме с фиксированной запятой и в экспоненциальной форме (в форме с плавающей запятой).
Запись числовой константы с фиксированной запятой предполагает, что число содержит целую и дробную части, разделенные десятичной запятой. Например, число 3,1415 так и записывается в Excel. При записи числа в экспоненциальной форме сначала записывается мантисса, затем латинская буква E (прописная или строчная), после неё порядок. Мантисса может быть записана как целая константа или константа с фиксированной запятой, а порядок - только как целая двузначная константа. Числовая константа в экспоненциальной форме трактуется как мантисса, умноженная на 10 в степени, равной порядку. Например, числа 0,0001 и 1000000 могут быть записаны следующим образом: 1E-4 или 0,1e-3 и 1e6 или 1E+6.a
В Excel при употреблении точки в записи числа это число интерпретируется как дата. Например 3.05.99 воспринимается как 3 мая 1999 года.
Формулы (выражения). В электронных таблицах используется два вида формул: арифметические и логические. Результатом вычисления по арифметической формуле является число, по логической формуле - логическая величина (истина или ложь). Правила записи формул аналогичные тем, что используются в языках программирования.
Арифметические формулы составляются из констант, переменных, знаков операций, функций, круглых скобок. Ввод формул в Excel начинается со знака « - *. Примеры формул:
=2,5*(G5+G2); =КОРЕНЬ(B4^2-4*B3*B5); =СУММ(C10:C20);
Здесь символ * — знак умножения; ^ — возведение в степень. В русифицированных версиях Excel КОРЕНЬ — функция извлечения квадратного корня, СУММ — функция суммирования. Порядок вычисления выражений происходит в соответствии с традиционными приоритетами выполнения арифметических операций, с расстановкой скобок. В Excel заложена большая библиотека функций. Вставка функций в формулы производится по команде Вставка -> Функция или через соответствующую кнопку на панели инструментов.
Логические выражения строятся с помощью операций отношения (<, >, =, <=, >=) и логических операций (логическое «И», логическое «ИЛИ», логическое отрицание «НЕ»). Результатом вычисления логического выражения является логическая величина «истина» или «ложь».
Особенность логических выражений для электронных таблиц заключается в том, что логические операции используются как функции: сначала записывается имя логической операции: И, ИЛИ, НЕ (AND, OR, NOT), а затем в круглых скобках перечисляются логические операнды.
Например:
И(A1>0, A1<1).
Условная функция имеет структуру:
ЕСЛИ (логическое выражение, действие1, действие2).
Если логическое выражение истинно, то выполняется действие1, иначе — действие2.
Действием может быть вычисление формулы, вывод числа, вывод текста в данную ячейку.
Задание 1
1. Следующие математические выражения записать в виде формул для электронных таблиц. Предварительно решить вопрос о размещении переменных в ячейках таблицы.
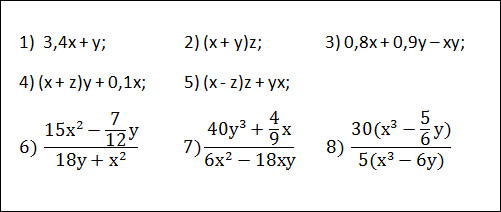
2. В ячейку В2 записать формулу, по которой в ней будет получено наибольшее числовое значение из значений двух ячеек: А1 и А2.
3. В ячейку В2 записать формулу, по которой в ней будет получено наименьшее числовое значение из значений трех ячеек: A1, А2 и A3.
Задание 2
1. Запустить Excel. Ввести в него следующую таблицу:
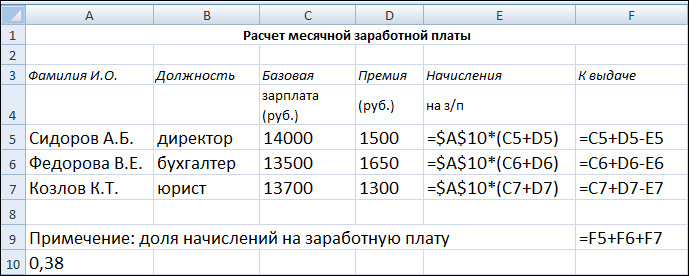
2. Произвести по этой таблице расчеты, несколько раз поменяв значения исходных данных.
3. Сменить режим отображения значений на режим отображения формул. Для этого:
=> выполнить команду Сервис -> Параметры -> Вид;
=> установить флажок в окне формулы, щелкнуть на кнопке ОК;
=> просмотреть полученную таблицу.
Вернуться в исходный режим отображения значений.
4. Сменить способ ссылок на ячейки. Для этого:
=> выполнить команду Сервис -> Параметры -> Общие;
=> установить флажок в окне стиль ссылок R1C1, щелкнуть на кнопке ОК;
=> просмотреть полученную таблицу.
Вернуться к исходному стилю ссылок.
5. Изменить ширину столбца А следующим образом:
=> щелкнуть в любой ячейке в столбце А;
=> выполнить команду Формат -> Столбец -> Ширина;
=> в появившееся диалоговое окно ввести число, отличное от расположенного там. Щелкнуть на кнопке ОК. Сделать это несколько раз.
6. Выполнить автоформатирование ширины колонки. Для этого:
=> выделить ячейки АЗ:А7, для чего установить указатель мыши в ячейку A3 и, не отпуская левую кнопку мыши, протянуть его до ячейки А7;
=> выполнить команду Формат -> Столбец -> Автоподбор ширины, щелкнуть на кнопке ОК;
=> повторить автоформатирование, но предварительно выделив ячейки A3:А10. Объяснить, почему результаты получились разные.
7. Изменить шрифт и размеры символов. Для этого:
=> выделить блок ячеек A1:F10;
=> выполнить команду Формат -> Ячейки;
=> в открывшемся диалоговом окне Формат ячеек выбрать Шрифт и поочередно установить тип шрифта, начертание и размер; проделать это упражнение несколько раз.
8. Скопировать содержимое блока ячеек А1:F10 в другое поле, верхний левый угол которого — ячейка А14. Для этого:
=> выделить прямоугольник A1:F10;
=> выполнить команду Правка -> Копировать;
=> установить указатель мыши в ячейку А14;
=> выполнить команду Правка -> Вставить.
Читайте также:

