Что делать если программа не отвечает а файл сохранить не успел
Обновлено: 04.07.2024
Это статья на поможет избавиться от зависания программ. В ней я опишу способ, который поможет завершить зависшую программу правильно. Ведь часто для того, чтобы завершить прогу, люди применяют известные им способы - это лихорадочное нажатия клавиш alt + f4 или просто кнопку esc и, в большинстве случаев, это не дает результата. Тогда приходится нажимать единственную кнопку, которая поможет обязательно - это кнопка на системном блоке или ноутбуке для выключения или перезагрузки. В этом случае Вы рискуете потерять данные не только зависшей программы, но и других, которые открыты.
Причин, почему зависает программа, может быть несколько:
И вот Вы запустили программу и ждете запуска. А она остановилась на процессе загрузки и "молчит". Хорошо если играет фоновая музыка (принципиально для игр), она Вам может дать подсказку в виде зацикливания. Можно, конечно, подождать несколько минут (не более 5) в ожидании "чуда" и что программа отвиснет, но если Вам не хочется ждать и Вы точно знаете что программа зависла, то нужно приступить к закрытию зависших программ.
Для того, чтобы завершить программу, которая не отвечает (а именно так ещё называют зависание) нужно вызвать Диспетчер задач. Можно, конечно, воспользоватся ctrl+shift+esc, но я рекомендую использовать сочетание клавиш более известное и действенное ctrl+alt+del.
Во вкладке Приложения ищем зависшую программу (обычно у неё состояние Не отвечает ), щелкаем на ней ПКМ и в меню выбираем Перейти к процессу :
Откроется вкладка Процессы с выделенным зависшем процессом. Здесь просто нажимаем на Завершить процесс

Можно, конечно, выбрать в меню Диспетчера задач не Перейти к процессу, а Снять задачу и это будет более "щадящий" способ, но он порой не помогает. И я как то привык решать такие проблемы действенно.
Вот таким образом Вы можете "убрать" зависшую программу при этом не перезагружая компьютер и сохранить в целостности другие запущенные программы.
Бывает такое, что программа проводник не отвечает. Под этим я подразумеваю то, что, например, открыли Вы папку на компьютере или даже просто Мой компьютер и система зависла (начинает долго думать). У меня самого такое бывало.
В этом случае может помощь так же Диспетчер задач и способ описанный выше.
Но тут важно помнить одну деталь: процесс проводника называется explorer.exe и при его завершении у Вас закроются все папки компьютера. Но это ещё пол беды. После того, как Вы "убили" проводник, исчезнет так же панель управления с меню Пуск. Поэтому не закрывайте сразу Диспетчер задач ! Для того, чтобы вернуть то, что пропало (за исключением открытых папок), нажмите в нем Файл -> Выполнить
разумеется нажимаем ОК и всё вернется на свои места.
Привет! Работая за компьютером, или просто проводя время в социальных сетях, время от времени могут случатся маленькие неприятности с работой компьютера. Ну вы уже неверное не раз видели случай, когда какая-то программа во время работы зависает и перестает отвечать на наши действия. Уже не помню как там в Windows XP, а в Windows 7 окно с программой делается белым, и ничего нажать нельзя.

Хорошо если эта программа немного повисит и ее попустит, но как правило, если программа зависла то он уже так и останется в подвешенном состоянии :). И что бы не сидеть и не ждать когда же ее отпустит, ее нужно закрыть. Скорее всего закрыть нажатием на красный крестик не получится, здесь нужно выполнить немного другие действия, ну или перезагрузить компьютер. Я всегда снимаю зависшие программы через “Диспетчер задач”, это очень удобно и эффективно.
Рейтинги F1 на начало 2019 года:
ноутбуки, роутеры для дома, Power bank, SSD, Smart TV приставки с поддержкой 4K UHD, игровые видеокарты, процессоры для ПК, усилители Wi-Fi, смартфоны до 10000 рублей, планшеты для интернет-серфинга, антивирусы
Сейчас мы рассмотрим что делать если зависла программа, или не отвечает, что одно и то же. Я не спроста решил написать этот совет. Дело в том, что с позапрошлого обновления, у меня часто стала зависать Опера. Так как это мой любимый браузер, то я его в беде не бросил 🙂 и продолжаю им пользоваться.
А может это что-то на моей стороне, а не дело в обновлении, впрочем не важно. Бывает, что Опера не отвечает всего несколько секунд, и тут же продолжает нормально работать, а бывает что приходится снимать ее через “Диспетчер задач”. Вот такая печальная история :).
Что делать если программа зависла и не отвечает?
Как я уже писал выше можно просто взять и перезагрузить компьютер, но мне кажется что это уже крайний вариант, потому что зависшую программу можно закрыть и без перезагрузки компьютера.
Нам нужно запустить “Диспетчер задач”, что бы закрыть в нем программу которая не отвечает.
Нажмите правой кнопкой мыши на свободную область на панеле задач и выберите “Запустить диспетчер задач”.
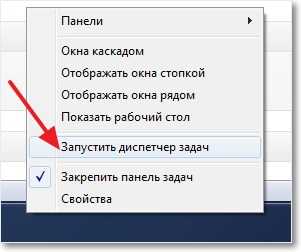
Если таким способом запустить диспетчер не получается, то нажимаем вместе три легендарных клавиши Ctrl+Alt+Delete. Откроется синий экране, (нет, не синий экран смерти :)) на котором выберите “Запустить диспетчер задач”.
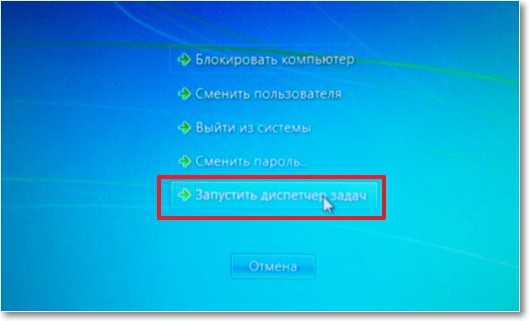
Откроется окно с диспетчером. В нем мы сразу видим программу, которая зависла, у нее будет статус “Не отвечает”.
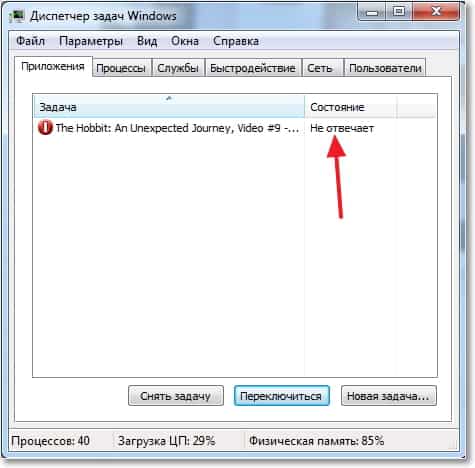
Нажимаем правой кнопкой мыши на эту программу и выбираем “Снять задачу”.
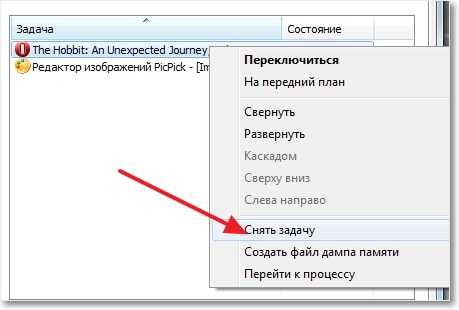
Скорее всего, появится еще одно окно, в котором нужно выбрать “Закрыть программу”.
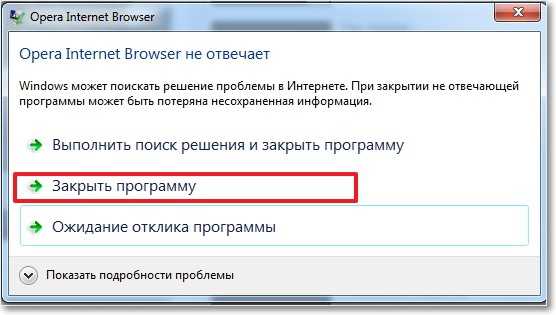
После этих действий программа которая “висела” должна закрыться. Если в диспетчере задач, на вкладке “Приложения”, вы не нашли программу которая перестала работать, то посмотрите на вкладке “Процессы”. Если найдете процесс который висит, то нажмите “Завершить процесс” и он закроется. Только внимательно смотрите что закрываете.
Теперь когда у вас появится проблемам с работой программы, вы уже знаете что можно сделать, и как ее закрыть. Если появляться вопросы, задавайте их в комментариях. Удачи!
P.S. Преимущество ноутбуков перед обычными компьютерами в том, что ноутбук можно взять например с собой на кухню и продолжить работать. Но и по сравнению с обычными ПК, ноутбуки страдают больше всего. От падений, влаги и т. д. Если вас попала вода в ноутбук, первыми делом отключите его от сети, и вытяните батарею. Отнесите ноутбук в ремонт, не затягивайте с этим, потому что может окислится системная плата.
Ещё на сайте: Программа не отвечает: что делать если зависла программа? обновлено: Январь 12, 2015 автором: admin
Как сохранить данные при зависании операционной системы?
В итоге, если вы, например, работали в режиме онлайн и писали какую-нибудь статейку, то вы её потеряете, поскольку все не сохраненные данные после экстренной перезагрузки ОС будут стерты.
Печально, не так ли?! Ведь столько труда кануло в виртуальную бездну. А ведь этого можно было избежать: правда, для этого необходимо знать один небольшой алгоритм действий. Итак, вот вам алгоритм, который в будущем поможет вам сохранять информацию при мертвом зависании ОС.
При перезагрузке системы все программы, естественно, закрываются, не сохраняя абсолютно ничего в открытом состоянии. Но можно сделать так, чтобы при перезагрузке ОС перезагружался только сам проводник-Explorer: в этом случае все данные останутся не тронутыми!
Комментарий добавил(а): Наташа Петрова
Дата: 2014-09-03
Думаю, что каждый сталкиваться с проблемой зависания операционной системы в самый неподходящий момент. Помню, как однажды пришлось потратить кучу нервов, чтобы сохранить те данные, над вводом которых я трудилась несколько часов. К счастью, тогда все обошлось, если не считать, как я перенервничала.

Примечание: В некоторых случаях при попытке принудительного закрытия программы от Microsoft может быть предложено сохранить содержимое документа перед его закрытием. Если и вы увидели такое окно, сохраните файл. При этом, все советы и рекомендации, изложенные ниже, вам уже не понадобятся.
Создание скриншота
Если MS Word завис окончательно и бесповоротно, не спешите закрывать программу принудительно, используя “Диспетчер задач”. То, какая часть набранного вами текста точно сохранится, зависит от настроек автосохранения. Эта опция позволяет задать интервал времени, через которое документ будет сохранятся автоматически, а это может быть, как несколько минут, так и несколько десятков минут.
Более подробно о функции “Автосохранение” мы поговорим немного позже, а пока перейдем к тому, как сохранить самый “свежий” текст в документе, то есть то, что вы печатали непосредственно перед зависанием программы.
Если на вашем компьютере не установлено стороннего ПО для создания скриншотов, выполните следующие действия:

2. Документ Word можно закрыть, используя для этого диспетчер задач.
- Нажмите клавиши “CTRL+SHIFT+ESC”;
- В открывшемся окне найдите Ворд, который, вероятнее всего, будет “не отвечать”;
- Кликните по нему и нажмите на кнопку “Снять задачу”, расположенную в нижней части окна “Диспетчер задач”;
- Закройте окно.

3. Откройте любой графический редактор (стандартный Paint вполне подойдет) и вставьте снимок экрана, который пока что находится в буфере обмена. Нажмите для этого “CTRL+V”.

4. Если это необходимо, отредактируйте изображение, обрезав лишние элементы, оставив исключительно полотно с текстом (панель управления и прочие элементы программы можно обрезать).

5. Сохраните изображение в одном из предложенных форматов.

Если же на вашем компьютере установлена какая-либо программа для создания скриншотов, используйте ее комбинации клавиш для того, чтобы сделать снимок вордовского окна с текстом. Большинство подобных программ позволяют сделать снимок отдельного (активного) окна, что в случае с зависшей программой будет особенно удобно, так как на изображении не будет ничего лишнего.
Преобразование скриншота в текст
Если на скриншоте, который вы сделали, мало текста, его можно перепечатать вручную. Если же там практически страница текста, куда лучше, удобнее, да и просто быстрее будет распознать этот текст и преобразовать его с помощью специальных программ. Одной из таких является ABBY FineReader, с возможностями которой вы можете ознакомиться в нашей статье.
Установите программу и запустите ее. Для распознавания текста на скриншоте воспользуйтесь нашей инструкцией:
После того, как программа распознает текст, вы сможете его сохранить, скопировать и вставить в документ MS Word, который не отвечал, добавив его к той части текста, что была сохранена благодаря автосохранению.
Примечание: Говоря о добавлении текста в документ Ворд, который не отвечал, мы подразумеваем, что вы уже закрыли программу, а затем открыли ее повторно и сохранили последнюю предложенную версию файла.
Настройка функции автоматического сохранения
Как было сказано в начале нашей статьи, то, какая часть текста в документе точно сохранится даже после его принудительного закрытия, зависит от параметров автосохранения, установленных в программе. С документом, который завис, вы уже ничего не сделаете, конечно же, кроме того, что мы предложили вам выше. Однако, избежать подобных ситуаций в будущем можно следующим образом:
1. Откройте документ Ворд.
2. Перейдите в меню “Файл” (или “MS Office” в старых версиях программы).

3. Откройте раздел “Параметры”.

4. В открывшемся окне выберите пункт “Сохранение”.
5. Установите галочку напротив пункта “Автосохранение каждые” (если она там не установлена), а также задайте минимальный период времени (1 минута).

6. Если это необходимо, укажите путь для автоматического сохранения файлов.
8. Теперь файл, с которым вы работаете, будет автоматически сохраняться через заданный промежуток времени.
Если Word зависнет, будет закрыт принудительно, а то и вместе с отключением системы, то при последующем запуске программы вам будет сразу предложено открыть и открыть последнюю, сохраненную автоматически версию документа. В любом случае, даже если вы очень быстро печатаете, то за минутный интервал (минимум) вы потеряете не так много текста, тем более, что для уверенности всегда можно сделать скриншот с текстом, а затем распознать его.
Вот, собственно, и все, теперь вы знаете, что делать, если завис Ворд, и как можно сохранить документ практически полностью, а то и весь набранный текст. Кроме того, из этой статьи вы узнали, как избежать столь неприятных ситуаций в будущем.

Отблагодарите автора, поделитесь статьей в социальных сетях.

Помогла ли вам эта статья?
Еще статьи по данной теме:
Здравствуйте, у меня такая проблема. Завис компьютер, в ворде очень важная статья, которую необходимо до завтра сдать. Прошло полчаса, компьютер ни с места. Никогда такого не было, два и вообще не помню, когда компьютер в последний раз зависал. Можно ли как то вернуть компьютер в строй или сохранить статью?
От себя же могу порекомендовать установить интервал автосохранения в одну минуту (рассказано в статье по первой ссылке), а также, для дополнительной уверенности, делать копию создаваемого документа.
Здравствуйте, у меня похожий случай. При работе в ворде зависает и пишет Word Не Отвечает. Установила автосохранение. Хочу разобраться в причинах, просто невозможно работать. Ворд 2016 года, винда лицензионная 10. Заранее спасибо за помощь.
Добрый вечер!
Ворд завис и при этом не виден текст, то есть нет возможности сделать скрин текста, так как экран просто белый.
У меня случилось зависание на половине отредактированного отчета в сто с лишним страниц! И никакое автосохранение не работало! Полдня работы коту под хвост!
Но, это все советы на будущее, которых достаточно для того, чтобы избежать проблем, подобных той, что случилась у Вас. А вот для ее решения, точнее, попытки решения, рекомендую ознакомиться с представленными по ссылкам ниже статьями:
Первая вполне способна помочь восстановить документ, но только при условии, что в него не вносились изменения после сбоя. Вторая статья поможет найти временные файлы, в числе которых может оказаться и несохраненный документ. Третья поможет настроить автосохранение на будущее, чтобы подобные Вашему сбои не влекли за собой негативных последствий.
У меня просто серый экран, и поэтому я не могу сделать скрин
Ознакомьтесь со статьями, ссылки на которые даны в комментарии выше вашего. Вполне возможно, документ получится восстановить.

Здравствуйте. Скорее всего, документ, с которым вы работаете, слишком тяжелый, отчего он нагружает оперативную память и/или процессор. Возможно, есть проблемы с файлом подкачки (он имеет недостаточный размер) либо просто на компьютере/ноутбуке запущены другие, требовательные к системным ресурсам программы, и для нормальной работы Microsoft Office их не хватает. В таком случае эти программы следует закрыть, а проверить файл подкачки и, если потребуется, увеличить его, помогут следующие инструкции:
В качестве временного решения здесь можно предложить разве что копировать содержимое документа по частям, но, опять же, если документ тяжелый, и вы перемещаете эти данные между двумя документам Word, создавая таким образом уже два тяжелых документа, это, скорее, создаст еще большую проблему, чем решит текущую. Возможно, поможет отдельная инструкция на нашем сайте, которая хоть и посвящена другой проблеме, может оказаться полезной и в вашем случае.
Александр, здравствуйте. Опишите, когда именно и при каких обстоятельствах это происходит, при выполнении каких действий (например, копирование или вставка чего-то, добавление объектов), какое содержимое текстового документа (только текст или есть различные объекты по типу таблиц, формул, рисунков, фигур и т. д.), какой у него объем (несколько страниц или много), какая версия Microsoft Word используется и, что особенно важно для понимания проблемы, постарайтесь прикрепить к следующему комментарию скриншот окна с зависшей программой.
Есть ли математические формулы, уравнения в документах Word, с которыми вы работаете? С ними, хотя нередко и без них, несколько открытых текстовых документов, с которыми вы взаимодействуете, пусть и попеременно, так как некоторые находятся в простое, вполне могут создавать серьезную нагрузку на систему и ее ресурсы. Особенно часто это происходит как раз-таки при копировании/вставке фрагментов, и если фрагменты состоят не только из текста, нагрузка на ОС, потребление ее ресурсов существенно усиливается. К тому же в фоне у вас работает не самый скромный в плане требований CorelDraw. Поэтому стоит проконтролировать загруженность системы, предварительно закрыв его, но оставив рабочим привычное количество окон Microsoft Word.
Александр, спасибо и вам.
Отдельно отмечу, что файл подкачки увеличивать нужно только в том случае, если после ознакомления с предложенными мною в предыдущем комментарии инструкциями окажется, что его размер недостаточен. В случае с установленными у вас 8 Гб ОЗУ больше 4 Гб для него точно не стоит устанавливать, но обязательно нужно поместить его на SSD, который у вас является системным, как я понимаю.
Говоря об обычном режиме с гуглом, отмечу, что некоторые сайты, особенно если на них воспроизводится мультимедийный контент, тоже способны весьма активно потреблять системные ресурсы.
Переход на 16 Гб ОЗУ наверняка избавит вас от подобных проблем или хотя бы минимизирует их проявление, но возможно будет достаточно и выполнения элементарных рекомендаций по повышению производительности ПК, о чем ранее один из наших авторов подробно рассказывал в отдельной статье.
Задайте вопрос или оставьте свое мнение Отменить комментарий
Всем добрейшего дня!
Проходит 5-10 сек. - начинаешь нервно кликать мышку, пытаться закрыть зависшую программу, но быстро понимаешь, что это все безрезультатно. (он завис).
Что дальше? Как можно перезагрузить компьютер (и по возможности сохранить открытые документы)? Собственно, ниже в заметке, я решил рассмотреть несколько полезных советов по этой теме.

Что делать, если завис ноутбук (ПК)
Это особенно актуально для старых ноутбуков/компьютеров, которые "любят задумываться" (нередко такое может происходить при использовании "медленных" HDD).
Кстати, также обратите внимание: не завис ли компьютер при подключении флешки/SD-карты/диска и пр. накопителей. Если так — попробуйте их отключить! (благодаря этому очень часто компьютер вновь "оживает". )

Отключить флешку, если из-за нее завис ПК
Если одно из приложений/игр (в котором вы до этого работали) все-также не реагирует на нажатия — используйте сочетание Alt+F4 (чтобы закрыть его принудительно).
В списке процессов/приложений посмотрите нет ли таких, у которых статус "Не отвечает" (либо тех, которые грузят ЦП/диск/память на 50% и более).
Такие приложения следует попробовать закрыть, кликнув по ним правой кнопкой мыши в диспетчере задач (в моем примере ниже "завис" блокнот) .

Ctrl+Alt+Del — вызов диспетчера задач
Рекомендация: в диспетчере задач не лишним будет найти процесс "Проводник" ("Explorer") и сделать попытку его перезапустить.
Попробуйте нажать на клавишу Caps Lock (фиксация прописных букв) — если рядом с ней загорится светодиод, вероятно "мертвого зависания" нет и сам компьютер-то работает (просто по тем или иным причинам картинка на экране не обновляется).

Клавиша Caps Lock — светодиод загорелся
В этом случае может выручить сочетание: Win + Ctrl + Shift + B (оно перезапустит драйвер видеокарты, актуально и для AMD, и для IntelHD, и для Nvidia).
Важно : если у вас подключено несколько мониторов — это сочетание (скорее всего) "уберет" картинку с них со всех (а после изображение будет "подано" на монитор по умолчанию). Из-за этого возможны различные "казусы".
Для этого нужно запустить диспетчер задач (сочетание Ctrl+Alt+Del), нажать по меню "Файл / новая задача" и последовательно ввести пару команд (выделены зеленым):
- powercfg -h on и нажать Enter (этим мы включим возможность компьютера уходить в гибернацию);
- shutdown /h /f и нажать Enter (этим мы отправляем компьютер в режим гибернации (т.е. всё, что открыто и работает — будет сохранено на диск и компьютер выключится. После включения — все ранее открытые документы будут восстановлены) ).

Диспетчер задач — выполняем команду от админа
Если все вышеприведенные советы не дали никакого результата — вероятно, компьютер завис "намертво" и никакие ухищрения не позволят сохранить открытые документы.
Чтобы принудительно перезагрузить ноутбук : зажмите кнопку включения на 5-10 сек. (держать, пока ноутбук не выключится, издав небольшой "писк").
Для перезагрузки ПК : обычно достаточно нажать по кнопке "Reset" (она рядом с кнопкой включения). Если кнопки "Reset" нет — то зажмите также как на ноутбуке кнопку включения ("Power") на 5-10 сек.

Кнопка питания и перезагрузки на ноутбуке и ПК
Примечание: вообще, прибегать к такому способу выключения / перезагрузки (по возможности) стоит как можно реже!
Если вдруг кнопка включения не помогла выключить (перезагрузить) устройство — попробуйте отключить его от сети питания (вынув вилку из розетки).
Для ноутбуков может потребоваться откл. аккумуляторной батареи (хотя, если честно, не встречал за последние 5-7 лет ноутбуки, которые бы не выключались кнопкой питания. ) .

Отключаем ПК (ноутбук) от сети питания
Обратите внимание, что после аварийного завершения работы — многие программы предлагают восстановить ранее открытые файлы.
Пример - Word восстановил следующие документы
Что касается браузера — то достаточно нажать сочетание Ctrl+H (работает в большинстве программ) и откроется "История" . Там можно будет найти все ранее открытые вкладки и сайты.
Для Chrome можно вставить в адресную строку следующее: chrome://history/

Можно также нажать сочетание Ctrl+H для просмотра истории
Если зависания стали происходить периодически
Это может указывать на возникновение как аппаратных проблем (например, стал сыпаться HDD), так и программных (скажем, если появился конфликт драйверов).
В любом случае, если ноутбук (ПК) периодически перестает отвечать и зависает — это не есть хорошо и стоит заранее принять меры (чтобы внезапно не остаться без всех данных. ).
Читайте также:

