Что делать если зависла программа на компьютере
Обновлено: 04.07.2024
Вы работаете на компьютере и у вас зависло окно важной программы.
Сам компьютер работает, а вот программа не реагирует на наши действия а в окне подписано «Не отвечает».
Как показывает практика, если начинать дергать мышкой, то программа может вообще уйти в мертвое окно:
Какие кнопки нажимать в этом случае.
— Иногда окно «развисает» при одновременном нажатии Alt + Tab (переключение окон). Нужно попробовать нажать несколько раз;
— Если программа связана с видео (например игра или редактор), то возможно поможет нажатие Ctrl + Shift + Win + B . Это позволит перезагрузить драйвер видеокарты.
— Иногда помогает нажатие Ctrl + Alt + Del с последующим ожиданием и вызова диспетчера задач именно через эту функцию;
— Если зависло окно проводника, то может помочь открытие новой копии нажатием Win + E;
— В некоторых случаях помогает многократное нажатие клавиши Esc ;
— Иногда помогают многократные нажатия на Space (пробел) и Enter;
— Иногда мне помогает попеременное и одновременное нажатие двух клавиш мыши — левой и правой;
— Может помочь нажатие кнопки F5 (обновить);
— Если зависание связано с использованием вставки крупного объекта из буфера обмена, то иногда помогает сочетание Ctrl + Z (отменить);
Я подозреваю, что количество поступающих сигналов в компьютер увеличивается и возможно очищается какой-то кэш, что приводит к развисанию программы;
Возможно компьютеру просто не хватает ресурсов для обработки. В этом случае я пробую закрыть аккуратно другие программы. Желательно не нажимать на верх окна (там где крестик, квадрат и тире), это может привести к полному закрытию программы.
Я делаю так:
С помощью Alt + Tab переключаюсь на другое окно и пробую его закрыть нажатием Alt + F4. Освобождается память и очередь процессора и моя важная программа развисает.
Также есть вариант с ожиданием — через какое-то время программа может и развиснуть, но как показывает практика 5 минут это предельное время ожидания.
Чтобы не попасть впросак с резко зависшей программой я рекомендую настроить автоматическое сохранение изменений или же периодически поджимать сочетание Alt + F4 , например при работе с текстовым документом.
Ну а если ваш компьютер зависает систематически на какой-то определенной программе, то ищите проблему в драйверах устройства. Например у меня постоянно виснет OBS студия для записи видео, но это связано сугубо с использованием внешней звуковой карты (без неё все работает нормально).
Доброго времени!
В ряде случаев даже самые "стабильные" и надежные программы могут перестать отзываться на какие-либо нажатия мышки/клавиатуры (т.е. попросту зависнуть).
Для решения вопроса, можно, конечно, перезагрузить ПК/ноутбук — но далеко не всегда это удобно (часть данных в др. ПО будет сброшена и не сохранится. ) .
Логично, что лучше всего закрыть только эту конкретно-зависшую программу. Всем известное сочетание ALT+F4 — далеко не всегда решает проблему, и, собственно, поэтому набросал небольшую заметку с несколькими способами принудительной ликвидации процесса.
Если ПК/ноутбук вообще не реагирует ни на одну из кнопок клавиатуры — то скорее всего зависла не только отдельно-взятая программа, но и в целом система.
Если так, то для перезагрузки/выключения устройства — зажмите кнопку питания (Power) на 4-5 сек. (разумеется, все несохраненные данные будут утеряны) .
Способы закрыть не отвечающую программу
Итак, самый очевидный и простой вариант — просто кликнуть правой кнопкой мышки по значку зависшей программы на панели задач Windows. После, во всплывшем окне достаточно будет выбрать вариант "закрыть окно" .

Если зависло полно-экранное приложение и до панели задач вы просто не можете добраться, попробуйте сочетания:
- WIN , или WIN+TAB , или ALT+TAB , или ALT+Enter — чтобы свернуть окно;
- ALT+F4 , или ESC , или ALT+Q — для закрытия (выхода) из программы.

Перечисленные "горячие" сочетания клавиш работают с подавляющем большинством ПО для Windows.
Нажмите сочетание клавиш Ctrl+Shift+Esc (или Ctrl+Alt+Del) для вызова диспетчер задач. Далее во вкладке процессы найдите зависшую программу (процесс), кликните по ней правой кнопкой мыши и в появившемся выберите "Снять задачу" . Через 3-5 сек. программа должна быть закрыта.

Ctrl+Shift+Esc или Ctrl+Alt+Del — открыть диспетчер задач
Кстати, если рабочий стол после этого стал отображаться "как-то не так" (или вообще не видно) — перезапустите процесс "Проводник" (или "Explorer" на англ.).
Примечание: также проводник можно перезапустить из командной строки, введя taskkill /F /IM explorer.exe & start explorer и нажав Enter.
Командная строка — универсальная штука, которая может помочь и с закрытием (ликвидацией) зависших процессов (программ). Кстати, если вы наловчитесь с ее использованием — закрывать зависшие полно-экранные приложения можно будет даже в "слепую" (когда на экране ничего не отображается).
Как это делается:

Убиваем процесс через командную строку
Если вышеприведенные варианты не увенчались успехом, можно прибегнуть к утилите Process Hacker (ссылка на SourceForge). Это бесплатное ПО, которое покажет вам все запущенные процессы, их приоритеты, занимаемую память, нагрузку и пр.

Process Hacker 2 — закрыть дерево процессов
Стоит отметить, что Process Hacker закроет сразу всё дерево процессов, связанных с этой программой (чего не делают многие др. программы. ).
PS
Если у вас часто начала зависать какая-либо программа (еще хуже программы) - обратите внимание на:
- версию ПО (нежелательно использовать различные бета-версии). Проверьте, совместима ли версия ПО с вашей ОС (в помощь: какая версия Windows установлена на моем компьютере); (желательно с офиц. сайта); (если он начал "сыпаться" - подвисания будут идти постоянно);
- прогоните систему с помощью спец. "одноразовых" антивирусных продуктов;
- возможно, вашему приложению не хватает ОЗУ (посмотрите при работе ПО - сколько памяти занято в диспетчере задач).
Кроме этого, рекомендую ознакомиться с тематическими инструкциями (ссылки ниже).

При нормальной работе в Windows и регулярном уходе за ней, зависания если и будут проявляться, то крайне редко, чего не скажешь о случаях, когда жёсткие диски до отказа забиты хламом, имеется куча вирусов, шпионских программ, установлено множество программ (часть из которых, как правило, неизвестного происхождения и пользователи не знаю для чего они нужны) и в целом система просто не оптимизирована, т. е. за ней никто не ухаживает.
Поэтому, чтобы компьютер с системой Windows работал стабильно и зависания сводились к минимум, хотя бы раз в год нужно проводить комплексное обслуживание.
Инструкции по выполнению обслуживания за счёт стандартных инструментов Windows (в основном), находятся в отдельной статье — вот здесь. Также можно применить сторонние программы для упрощения процесса оптимизации для новичков. Об одной из таких программ рассказано вот здесь.
Если произошло зависание какой-то либо отдельной программы
Чаще всего, при работе за компьютером зависают именно отдельные программы. Т.е. Вы можете работать, к примеру, в Word, печатать текст и неожиданно программа может зависнуть. Это может произойти после выполнения какого-то действия, например, после сохранения проделанной работы, либо после выполнения какой-то иной операции.
Следует иметь ввиду, что в случае зависания программы, вы вряд ли уже сможете сохранить результаты проделанной в ней работы (если только она сама не отвиснет). Любой способ борьбы с зависанием программы так или иначе сводится к закрытию этой самой программы без сохранения.
Рекомендация: в какой бы программе вы не работали, сохраняйте результаты своей работы как можно чаще. Это поможет вам избежать неприятных последствий, когда придётся затем заново переделывать уйму работы, которую вы не сохранили.
Итак, если программа зависла, то:
В первую очередь попытайтесь закрыть её обычным способом, при помощи кнопки «Закрыть» в правом верхнем углу окна программы.

Наиболее часто программму всё-таки удаётся закрыть именно таким способом. Возможно вам потребуется кликнуть по кнопке закрытия программы несколько раз и подождав пару минут покликать по ней ещё. В итоге программа может либо просто закрыться, либо в начале появится окно о том, что такой-то процесс не отвечает и нужно его завершить соответствующей кнопкой.
Бывает и так, что программа ни в какую не закрывается обычной кнопкой и никаких окон о сбое в работе программы не появляется. В этом случае нужно попытаться закрыть программу через диспетчер задач Windows.
Диспетчер задач — это отдельная программа Windows, в которой отображаются все запущенные процессы (программы) и службы на компьютере, а также отображается информация по общей нагрузке на компьютер и другие функции. Подробнее о полезности диспетчера задач и его функционале, рассказано вот здесь.
Для того, чтобы открыть диспетчер задач, нажмите сочетание клавиш Ctrl + Shift + Esc (это сочетание клавиш работает во всех версиях Windows).
В версиях Windows до Windows 7 включительно, диспетчер задач будет иметь вот такой вид:

В Windows 8 и 10 диспетчер задач может открыться изначально с минимальным набором кнопок и функций:

Всё что нужно сделать, чтобы закрыть программу, это найти процесс, относящийся к ней в открывшемся диспетчере задач и завершить его.
Для Windows 7 и более ранних версий. Нужно перейти на вкладку «Процессы» (1), в списке (2) найти процесс, относящийся к зависшей программе и закрыть его, нажав «Завершить процесс» (3).

Нужный процесс в списке можно определить по столбцу «Описание» (1), где обычно указано конкретное название программы, либо иногда интуитивно понятно и по столбцу «Имя образа» (2). Например, зависшая программа Word, обычно имеет имя образа (процесс) под названием WINWORD.EXE. Браузер Mozilla Firefox имеет название процесса firefox.exe.
Для Windows 8 и 10. Ищем нужную зависшую программу в мини-окне диспетчера задач (1) и нажимаем «Снять задачу» (2):

Если вдруг зависшая программа не отображается в мини-окне диспетчера, то нажмите «Подробнее».

Откроется расширенный диспетчер задач (как в Windows 7 и более ранних версиях), где вы сможете посмотреть все запущенные на компьютере процессы и завершить нужный вам. Лучше для этого открыть вкладку «Подробности» (1), поскольку там будет столбец «Описание», где вы сможете увидеть название программы, к которой относится тот или иной процесс из столбца «Имя».

Завершение процесса через диспетчер задач должно закрыть программу. Далее вам остаётся запустить её по новой и продолжить работу.
Если не помогло не то, ни другое, то оставшийся выход — перезагрузка компьютера.
Если перезагрузку не удаётся выполнить стандартным образом, то перезагрузите компьютер при помощи кнопки на системном блоке или удерживайте около 5-10 секунд кнопку включения питания (если у вас ноутбук) и компьютер выключится.
Зависание проводника Windows (не активен рабочий стол, ярлыки, не открываются папки)
Бывает возникает следующая ситуация: неожиданно перестаёт работать проводник Windows, т. е. у вас может ничего не открываться с рабочего стола, вы не сможете открыть какую-либо папку на компьютере.
Обычно данная проблема возникает из-за подвисания процесса под названием explorer.exe.
Решение данной проблемы довольно простое:
Иногда, при зависании проводника Windows, система сама предложит вам перезапустить нужный процесс. Появится окно, в котором будет кнопка перезапуска и в этом случае проблема будет решена.
Но бывает и так, когда проводник зависает и не перезапускается сам, а Windows никак в этом не помогает. В таком случае откройте диспетчер задач (клавиши Ctrl + Shift + Esc).
В диспетчере задач найдите процесс explorer.exe. Его нужно перезапустить.
На примере Windows 7. Найдя процесс explorer.exe (1), завершите его, нажав «Завершить процесс» (2).
Как только вы завершите этот процесс, у вас пропадёт весь рабочий стол и панель задач внизу, т. е. не будет видно ни кнопки пуска, ни ярлыков на рабочем столе, ни часов в правом нижнем углу и всего остального. Потому что процесс explorer.exe за всё это отвечает и вы его завершили.
Теперь по новой запускаем закрытый процесс explorer.exe. Для этого выбираем меню «Файл» (1) > «Новая задача (Выполнить) [2]».

В открывшемся окне вводим имя процесс, который завершили explorer.exe (1) и нажимаем «ОК» (2).

Процесс должен запуститься и проводник Windows заработает.
Но если такого окна вдруг не появилось, то открыв диспетчер задач, нажмите «Подробнее».

В списке программ (вкладка «Процессы») найдите программу «Проводник» (1), выберите её и нажмите справа внизу кнопку «Перезапустить» (2).

Теперь проводник Windows должен перезапуститься и вновь станет доступен.
В случае если не работают способы с перезапуском проводника Windows, то оставшийся выход — перезагрузка компьютера.
Если перезагрузку не удаётся выполнить стандартным образом, то перезагрузите компьютер при помощи кнопки на системном блоке или удерживайте около 5-10 секунд кнопку включения питания (если у вас ноутбук) и компьютер выключится.
Полное зависание Windows (не работает, не нажимается вообще ничего)
Порой встречаются случай с полным зависанием Windows, когда не удаётся запустить вообще никакие программы, открыть что-либо. В общем компьютер целиком «висит» :) Случай тяжёлый, потому что лечится это чаще всего лишь перезагрузкой.
Если вы столкнулись с подобной проблемой, то:
Все инструкции к шагам ниже уже были описаны в главах выше.
В первую очередь попробуйте позакрывать все открытые программы через диспетчер задач
Попробуйте через диспетчер задач перезапустить процесс explorer.exe.
Если ничего не помогло, перезагружайте компьютер.
Если перезагрузку не удаётся выполнить стандартным образом, то перезагрузите компьютер при помощи кнопки на системном блоке или удерживайте около 5-10 секунд кнопку включения питания (если у вас ноутбук) и компьютер выключится.
Заключение
Зависание компьютера — обычное дело и происходить может абсолютно на любом компьютере, в не зависимо от его характеристик, и на слабеньких и на мощных. Как говорилось в статье, когда система Windows регулярно обслуживается, количество разного рода зависаний сводится к минимуму, компьютер работает стабильно. Однако, если всё-таки зависание произошло, паниковать не стоит, потому что избавиться от него поможет, в крайнем случае, перезагрузка компьютера. Главное не забывайте как можно чаще сохранять свою работу в программах, иначе в случае зависания можете потерять всю не сохранённую работу!
Хорошего вам дня и отличного настроения! ;)
Сделай репост – выиграй ноутбук!
Каждый месяц 1 числа iBook.pro разыгрывает подарки.
- Нажми на одну из кнопок соц. сетей
- Получи персональный купон
- Выиграй ноутбук LENOVO или HP
2 комментария
Принесли мне на проверку ноутбук, сказали просто почистить, я запустил ноут, загрузился рабочий стол Windows 8 и все он завис до такой степени что даже диспетчер задач не открывается, что я только не пробовал, перезагрузка - не помогает, Shift+F8 тоже не дает результатов, командная строка не запускается, единственное что работает это трей и меню Пуск, только открывается и дальше опять ни чего не работает, курсор постоянно в режиме выполнения операции, только какой - я так и не сообразил! Сносить винду не хочется т.к. на рабочем столе сохранены важные документы! Пожалуйста подскажите что делать мне что бы убрать это зависание и очистить ноут от мусора?
Автор: Владимир Белев
С помощью панели задач
Для того, чтоб закрыть программу, которая вдруг перестала отвечать в Windows 8 или Windows 10, придется выполнить такие действия:
- Навести курсор мыши на «Панель задач» (строка внизу монитора).
- Найти на панели значок программы, которая перестала отвечать, и кликнуть по нему, используя правую кнопку мышки. После этого на экране всплывет окно контекстного меню.
- Выбрать «Закрыть окно».
- Немного подождать, после чего зависшее приложение автоматически закроется.

Комбинацией клавиш
Клавиши, которые закрывают зависшие приложения:
Также с помощью клавиш можно свернуть окно зависшей программы:
Через диспетчер задач
В случае, когда закрыть приложение не получилось ни через панель задач, ни клавишами, можно попытаться решить проблему посредством диспетчера задач. Это особый инструмент ПК, который показывает, какие процессы в настоящий момент запущены, а также позволяет управлять ими. Чтоб закрыть переставшую отвечать программу в Windows 8 или 10 посредством диспетчера задач, необходимо выполнить такие действия:
Если после нажатия Ctrl+Alt+Del меню диспетчера не появилось, это свидетельствует о серьезном сбое в компьютере. В таком случае решить проблему можно путем принудительного отключения ПК (через кнопку питания). После следующего включения устройства зависшую программу следует переустановить.
Используем командную строку
Пошаговое руководство закрытия приложения через командную строку:
Почему зависают программы на Windows и как этого избежать
Зависание программ в Windows может происходить по разным причинам:
Системная ошибка в приложении
Несовместимость программы и версии Windows
Устаревший компьютер
Программа может зависать, если для ее адекватной работы не хватает ресурсов ПК, например, оперативной памяти. Проблема решается путем увеличения ресурсоемкости компьютера.
Наличие вирусов
Некоторые вирусы вызывают сбои в работе ПК. Предотвратить зависание приложений из-за вирусов поможет наличие качественной антивирусной защиты.
Если так случилось, что во время работы зависло какое-либо приложение, не стоит паниковать, пытаться запустить программу повторно или сразу перегружать компьютер. В 9 из 10 случаев решить проблему помогают описанные выше способы. Но после восстановления работоспособности компьютера, стоит проверить, что именно привело к сбою и по возможности попытаться устранить причину для предотвращения повторения ситуации.
Разберитесь, что делать, если программа не отвечает или постоянно тормозит. Зависнуть может абсолютно любое приложение или окно. И когда вы попытаетесь его закрыть, ничего не получится. Оно не будет реагировать на сочетания клавиш или клики. Но не спешите перезагружать компьютер или вытаскивать вилку из розетки. Это надо делать в самом крайнем случае — когда другие способы не помогли. Завершить работу отдельной утилиты можно и без выключения ПК.

Почему программы зависают?
Если у вас регулярно зависают программы, имеет смысл задуматься о причине этих сбоев. Чтобы своевременно её устранить. Такое может случиться, когда:
- Утилите для стабильной работы нужно больше оперативной памяти;
- Вы запустили слишком много процессов одновременно (в том числе и фоновых). В результате им не хватает ресурсов;
- Наличие вирусов. Не важно, как вы будете закрывать приложение, которое не отвечает. Если эта проблема — частое явление, надо обязательно просканировать систему хорошим антивирусом;
- Несовместимость, конфликт программ. Утилита не предназначена для запуска на вашей версии Windows. Или есть неподходящие драйверы;
- Слишком много установлено. Не стоит «захламлять» систему. Либо почистите её, либо оптимизируйте;
- Запускаемая программа содержит ошибки;
- Аппаратные неисправности. Обычно это повреждённый жёсткий диск или пришедшие в негодность платы RAM.
Программа может намертво зависнуть из-за разных факторов. Не только из-за тех, что описаны выше. Чтобы закрыть окно, не обязательно выяснять причины сбоя. Но если проблема станет «докучать», лучше разобраться, почему она появилась. Это поможет понять, что делать дальше, и как избавиться от тормозов.
Как проверить, что зависло?
Не всегда ясно, что зависло: одна программа или вся система. В первом случае можно закрыть недоступное окно. Во втором — придётся перезапускать компьютер.
Если утилита не отвечает, но курсор мыши двигается, значит, ОС работает. Отключился только один процесс. Когда вместе с ним замер и курсор — значит, система зависла. И никакие другие программы открыть не получится. Закрыть — тоже.
Но что делать, если запущено полноэкранное приложение? Игра, фильм или мультимедиа. В таких утилитах курсор обычно скрыт. Но можно определить, что зависло.
У кнопок Caps Look, Scroll Lock и Num Lock должны быть световые индикаторы на клавиатуре. Нажмите на одну из клавиш и посмотрите, загорелась ли «лампочка»: включилась — система работает, не включилась — надо перезагружать.

Световой индикатор на клавише CAPS LOCK
Как закрыть зависшую программу?
В большинстве случаев это незначительные «тормоза». Немного подождите, и утилита продолжит работать. Не надо хаотично кликать по рабочей области программы в надежде, что она отвиснет. Также не стоит повторно запускать «залагавшее» приложение. Или открывать другие окна.
В Windows версии 7 и выше, вообще, не надо ничего делать дополнительно. Когда утилита зависает, появляется диалоговое окно с предложением закрыть не отвечающий объект. Также завершить работу программы можно, нажав Alt+F4.
Если ничего не получилось, запускайте Диспетчер задач:
- Используйте сочетание клавиш Ctrl+Shift+Esc или Ctrl+Alt+Del;
- Также можно щёлкнуть правой кнопкой мыши на панели задач (там, где «Пуск») и в выпавшем контекстном меню выбрать Диспетчер. Но есть риск, что при клике всё зависнет окончательно;
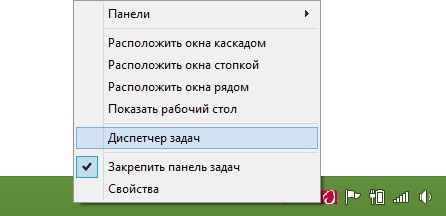
В меню выбираем Диспетчер задач
У этого способа есть недостаток. Если в программе были какие-то не сохраненные данные, восстановить их не удастся. Например, когда зависает документ Word с напечатанным текстом. Чтобы не потерять важную информацию, активируйте функцию автосохранения.
Закрытое приложение может остаться в процессах. Ему по-прежнему будут выделяться ресурсы. И вы не сумеете его заново запустить. Что делать в таком случае?
- В Диспетчере задач перейдите в раздел «Процессы»;
- Найдите нужный пункт. Обычно название процесса совпадает с именем исполняемого файла утилиты;
- Чтобы отыскать его быстрее, кликните на категорию ЦП. Фоновые программы выстроятся по степени загрузки процессора. Самый высокий процент — у зависших приложений;
- Не трогайте системные процессы (в столбце «Пользователь» написано «Система»);
- Выделите нужный пункт и нажмите «Завершить».
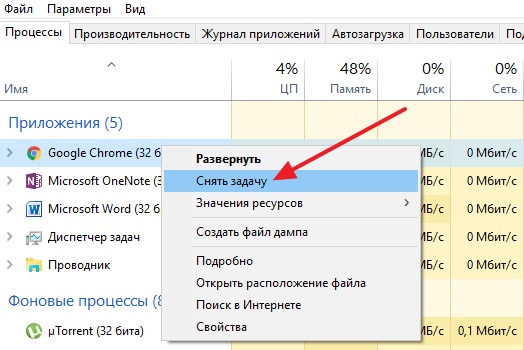
Нажимаем на «Снять задачу»
Программа всё ещё висит, что делать?
- Кликните правой кнопкой мыши на процессе в Диспетчере задач и нажмите «Завершить дерево процессов»;
- Перейдите в Пуск — Программы — Стандартные. Запустите командную строку от имени администратора. Введите команду «taskkill /f /im process.exe /t», где «process.exe» — название процесса.
Автоматизация
Можно создать «Ярлык», который будет автоматически закрывать всё зависшие программы. Делать это надо так:
- Щёлкните правой кнопкой мыши по любому свободному месту рабочего стола (там, где нет других ярлыков, файлов или элементов управления);
- Пункт «Создать»;
- Подпункт «Ярлык»;
- В поле для ввода «Расположение объекта» скопируйте команду taskkill.exe /f /fi «status eq not responding». Последние слова оставьте в кавычках;

Команда taskkill.exe /f /fi «status eq not responding»
- Нажмите «Далее»;
- Придумайте название для ярлыка. Оно может быть любым (например, «Нажать тут, чтобы всё отвисло»). Но не должно содержать символы, которые запрещено использовать в именах файлов Windows: знак вопроса «?», косые черты «\» и «/», звёздочки «*» и так далее;
- Кликните «Готово».
Если зависнет несколько программ, откройте этот ярлык. Можете присвоить ему сочетание клавиш:
- Кликните по нему правой кнопкой мыши;
- Выберите «Свойства»;
- Вкладка «Ярлык»;
- В поле «Быстрый вызов» задайте клавиатурную комбинацию. Она не должна совпадать с теми клавишами, которые уже зарезервированы в системе;
- Сохраните изменения.
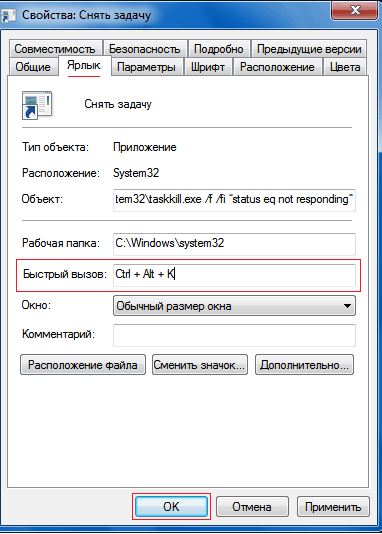
Указываем клавиатурную комбинацию
Не выходите из этого меню. Там есть ещё одна настройка, которая может пригодиться:
Так не нужно будет подтверждать закрытие некоторых приложений.
Теперь вы разобрались, как закрыть зависшую программу. Для этого даже не нужно перезапускать компьютер. Однако все не сохраненные данные, которые были в утилите, вы потеряете.
Читайте также:

