Что интересного можно сделать в paint
Обновлено: 07.07.2024
Для работы с текстовой информацией в программе Paint или говоря проще для набора текста существует специальный инструмент с именем "Текст".
В подсказке мы читаем "Вставка текста в изображение" и сразу отметим, что мы можем вставить текст в белое полотно и когда на нём нет никакого изображения.
Просто говорят так потому как мы можем в этой программе работать с файлами только в формате изображения.
Есть файлы изображения, в которых можно и рисовать и вставлять текст.
Есть текстовые файлы в которых есть текст и можно вставить и изображение, но нельзя рисовать.
В текстовых документах обычно есть только текст и он там основной герой и можно вставить готовый рисунок. Вот как раз нарисовав в программе Paint рисунок вы можете, его взять и вставить в текстовой файл.
В самой программе Paint можно вставить текстовую информацию, но из-за того, что эта программа предназначена для рисования , а не для создания текста, то текстовые операции в программе Паинт выполнять трудно и не так просто как в текстовых программах.
Нужно пройти длительный этап тренировок прежде, чем вы это сможете делать хорошо и вас это будет устраивать.
мы вам уже писали, что программа Паинт -это программа среднего уровня и поэтому вставка текста здесь тоже не доработана до конца
и имеет ряд сложных действий или команд, которые выполняются программой с трудом.
Для начала текст в программе Паинт можно набирать только один раз и поэтому надо очень осторожно это делать.
Программа не позволяет переделать один раз созданный и сохранённый текст. Другими словами вы создали текст и сохранили его и всё вернуться и пытаться переделать текст уже невозможно, так как он превращается в рисунок.
Если в первый раз вы спокойно набирали его с клавиатуры и могли его ещё переделать, что вам не понравилось и вводить дополнительный текст и проделывать с текстом другие действия и команды.
То после того как вы его сохранили и хотите снова его переделать, увы нет текстовая информация уже больше не подчиняется инструменту Текст.
Текстовая информация уже превратилась или перешла в рисунок.
При вводе текста в файл изображения вы можете вводить текст только один раз и поэтому надо хорошо продумать заранее, что и как вы будете печатать.
Поэтому лучше если вы напишите свой текст на бумаге и будете с бумажки печатать текст уже в программе на рисунке.
Так что, печатая текстовую информацию в программе Паинт старайтесь сразу исправлять ошибки или их вообще не допускать.
Программа Paint при вводе текстовой информации позволяет ещё вам совершать ряд ошибок.

Приложение Paint – это один из самых популярных графических редакторов, представленных компанией Microsoft. Во-первых, он автоматически устанавливается вместе с операционной системой, а во-вторых, с ним очень легко работать. Для этого не потребуется каких-то специальных навыков.
В то же время, несмотря на кажущуюся простоту, данная программа обладает большим набором функций и возможностей для создания и изменения картинок и других графических объектов.
Инструменты Paint
Вообще, прямого вопроса, как научиться пользоваться программой Paint, нет. Все находится перед глазами пользователя сразу же. Удобный инструментарий расположен в верхней части окна программы и наглядно показывает, что именно выбирается для рисования.

- 9 видов кистей (кисть, две каллиграфические кисти, распылитель, кисть для масла, пастель, маркер, текстурный карандаш, кисть для акварели);
- 6 видов инструментов (карандаш, заливка цветом, текст, ластик, палитра, масштаб);
- панель фигур;
- выбор толщины линий и фигур;
- выбор цветов;
- функции работы с изображением (обрезка, выделение, поворот и т. д.).
Это далеко не полный перечень инструментов Paint. Как пользоваться каждым из перечисленных инструментов, будет рассмотрено ниже.
Создание простейших объектов
Основными инструментами для создания самых простых рисунков в Paint являются всевозможные кисти и карандаш.
Данная функция применяется, если нужно нарисовать тонкую линию или кривую. В связке с этим инструментом используется выбор цвета.
Аналогично с карандашом кисти предназначены для рисования линий и других произвольных объектов. Для большего эффекта, нужно знать, как работать в Paint с кистями, какой результат получится от их использования.
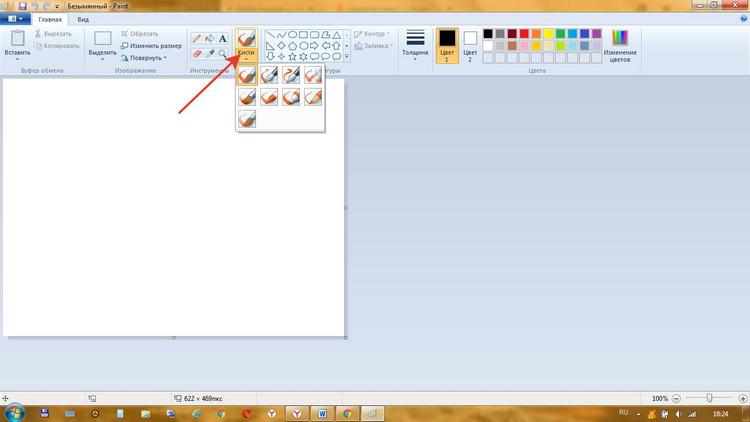
На верхней панели фигур можно выбрать «Линию» и с ее помощью создавать как простые объекты, так и определенные рисунки. Здесь доступны такие опции, как толщина и цвет линии. Использование при рисовании линии клавиши Shift позволит нарисовать четкую прямую.
Сложные объекты и фигуры
Помимо рисования и добавления самых простых фигур, нужно разобраться в Paint, и как пользоваться формами создания сложных фигур. Собственно, особо сложного ничего нет. Есть специальная панель «Фигуры» и там расположены множественные объекты – прямо и многоугольники, овалы, окружности, треугольники. Дополнительно есть очень интересные фигуры, такие как молнии, звезды, стрелки и т. д.
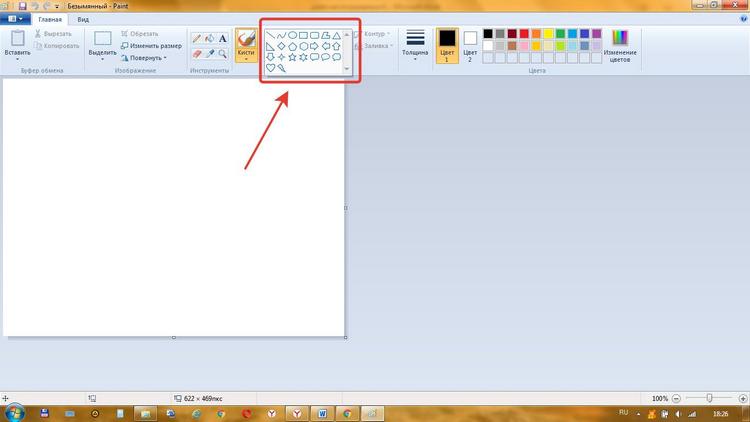
Чтобы добавить к рисунку выбранную фигуру, нужно кликнуть по ней ЛКМ и провести ее в нужном месте на картинке.
Для сложных фигур актуально добавление контура и заливка и, конечно, выбор любого цвета.
Работа с текстом
Кроме того что в данном приложении можно проявить фантазию и нарисовать абсолютно все, есть еще и дополнительные функции. В частности, программа для рисования Paint позволяет добавлять в получившееся изображение/схему текст.
Это очень полезное действие, так как иногда требуется вставить комментарий или пояснение.
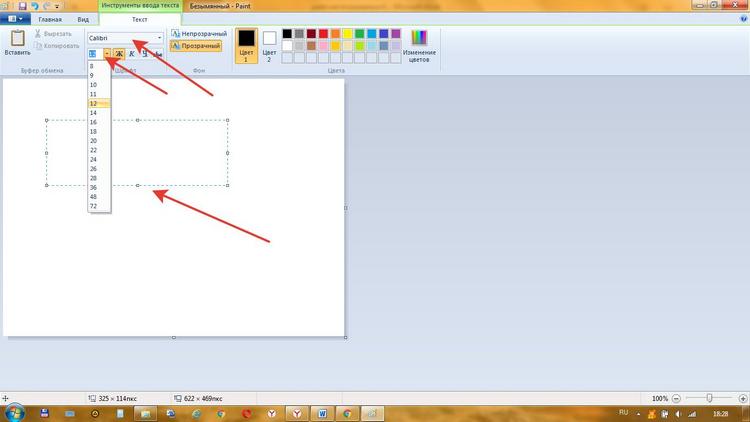
Для того чтобы выполнить данную операцию, на верхней панели нужно найти «Инструменты» и там букву «А». После клика по данной кнопке в нужной части рисунка нужно выделить область, куда будет впечатан текст.
Доступные опции для работы с текстом:
- изменение прозрачности (если выбран непрозрачный, то фон текста ляжет поверх изображения);
- размер, тип шрифта, а также начертание (жирный, курсив, подчеркнутый и зачеркнутый);
- цвет текста и фона.
Очень удобная функция, особенно для тех, кто любит создавать полноценные изображения, пользуясь самыми элементарными средствами.
Действия с объектами в Paint
Помимо вышеперечисленных функций, в Paint доступна и непосредственная работа с созданным или вставленным изображением. Это касается таких опций, как:
- выделение;
- поворот;
- обрезка;
- удаление определенной части рисунка;
- изменение размера.
Инструмент «Выделение» используется для выбора определенных областей рисунка, чтобы в дальнейшем редактировать их.
Итак, на верхней панели нужно кликнуть по стрелке под надписью «Выделить». В открывшемся меню есть следующие пункты:
- формы выделения (прямая и произвольная);
- параметры выделения (выделить все, обратить выделение, удалить выделенное, прозрачное выделение).
Чтобы понять в Paint, как пользоваться данными инструментами, много времени не потребуется. Например, выделение прямоугольной области позволит вытащить строго определенный участок изображения, а произвольное – точечно выставить выделяемый объект.
Чтобы оставить без выделения определенный участок, нужно выделить его и нажать «Обратить выделение». Ну а команда «Прозрачное выделение» позволит выделить нужный участок без фона.
Очень интересным выглядит и инструмент «Обрезка». Он дает возможность оставить лишь выделенный участок, а все остальное будет удалено.
Аналогично и поворот изображения. Можно поворачивать как весь рисунок, так и его часть. Кроме того, доступны функции зеркального отражения, по вертикали и горизонтали.
Работа с инструментом «Ластик» дает возможность ретуширования изображения, путем стирания некоторых элементов или целых областей.
И, наконец, во вкладке «Изображение» доступна функция изменения размеров как всего изображения, так и определенной части. Для этого следует кликнуть по команде «Изменить размер» и в открывшемся окне выставить нужные параметры.
Как вставить изображение в Paint
Кроме создания собственного изображения, возможности Paint позволяют редактировать существующую картинку, фотографию, т. е. любой графический объект.
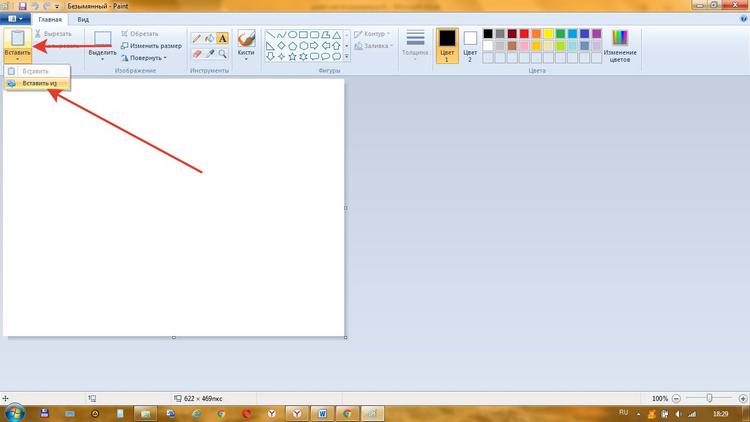
Чтобы добавить в рабочую область фото, следует на верхней панели нажать на стрелку под надпись «Вставить» и выбрать опцию «Вставить из». Теперь можно выбирать нужный файл и приступать к его редактированию.
Также можно воспользоваться простой вставкой. Особенно хорошо это применимо к изображениям в Интернете или тексту из документов. В этом случае достаточно просто нажать «Вставить» или комбинацию клавиш Ctrl+V.
Сохранение файлов в редакторе Paint
Когда редактирование завершено, можно приступить к сохранению результата. В принципе, как пользоваться в Paint сохранением, разберется любой. Для начала нужно нажать на иконку возле панели «Главная», после чего перейти к пункту (не кликая по нему) «Сохранить как». Откроется еще одно выпадающее меню, где пользователю будет предложено выбрать нужный формат – jpg, png, bmp, gif, а также «другие форматы».
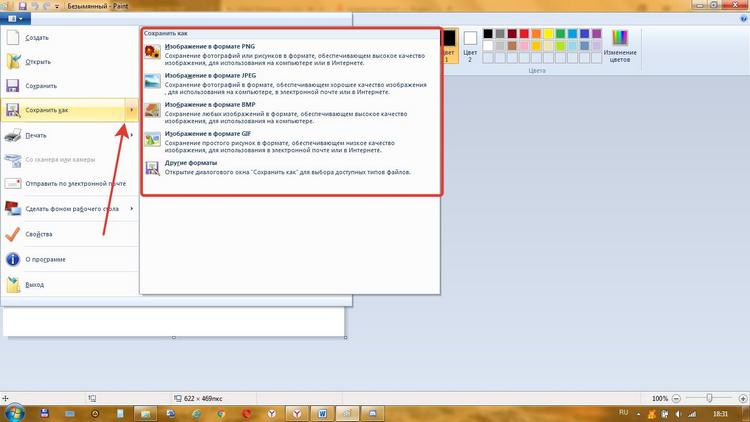
Выбирается нужный, после чего надо ввести имя файла и нажать кнопку «Сохранить». Все, отредактированное изображение готово ко всеобщему созерцанию.
Подводя итоги, можно сделать вывод, что с виду простой графический редактор Microsoft Paint обладает достаточным функционалом, чтобы провести основные операции с изображением. И что самое главное – почти не требуется никакого обучения для работы в нем.

Компьютерная грамотность… Какие слова! Тянут прямо на IT-ишников и программистов. А что нам, смертным, делать? Как осваивать эту штуку под названием «компьютер»? Я потом как-нибудь расскажу, как я начинала его осваивать))). А сейчас другая история.
В середине марта 2020 года я купила компьютер. На нем уже была установлена 10 версия Windows с приложениями, но нужных мне программ не было. Кстати, на этой версии я еще не работала. Пока я закачивала программки, март подошел к концу и на нас «свалилась» дистанционка!
А надо сказать, что в семье два школьника: 1 класс и 6 класс (были на тот момент). Про 6 класс говорить не буду, здесь особых проблем не было. А вот с «первым»! По-моему, на моей странице в VK есть видео Владимира Машкова «Два яблока». Это про дистанционку. Я готова была иногда «жрать немытую морковку». Особенное отношение у меня было к домашним заданиям по окружающему миру в рабочей тетради. Казалось бы – ну что там сложного?
А задания были такие: опишите город, в котором живете, приклейте фотографии и сделайте надписи под каждой. Ага! В пять часов вечера поступило задание, вечером его нужно сделать, сфотографировать страницы и отослать учителю. А у каждого из нас фотографий про город просто немеряно! И так на любую тему: моя семья, мой класс, какие были родственники в детстве и сейчас, домашние животные и куча подобных тем. Теперь понимаете, почему я так «обожала» эти задания! Все это приходилось делать мне, причем в аварийном порядке.
Конечно, я стала искать варианты как ускорить весь этот процесс. Ну, фотографии можно сфотографировать на телефон и скачать в компьютер. А дальше? Фотошопа у меня еще не было, да и работать в нем я пока «не очень»: то времени мало на освоение, то не хватает запаса «ненормативной лексики»…
Мое знакомство с Paint 3D
Так что полезла я искать редакторы в компьютере и «нарвалась» на Paint 3D. Раньше я в нем никогда не работала. Начала экспериментировать (мой любимый способ изучения компа). Интерфейс там понятный, но кто бы мог подумать, что функция «Наклейка» снимет все мои проблемы!? Моей радости не было предела! Чего я только не пробовала «наклеивать» на исходную фотографию)))!
По крайней мере, дистанционку мы пережили уже нормально, без дополнительных стрессов. Делали фотографии страниц рабочей тетради, затем вставляли цифровые фото и готово!
Если эту статью прочитает наша учительница, то очень сильно «погрозит мне пальцем», а может и похвалит за находчивость)))
Вот такое длинное предисловие получилось. А теперь переходим непосредственно к ознакомлению с Paint 3D.
Начинаем работать
Эту программу вы найдете в меню «Пуск», см. ниже.

Кликаете по окошку и открывается страница, изображенная на рис.1 (на скрине ниже). Нажимаем «Открыть», следует страница с рис.2. Нажимаем «Обзор файлов» и открывается страница с вашими папками и файлами, рис.3. Здесь уже выбираем нужный вам файл и щелкаем «Открыть» внизу страницы.

Так вот, вернемся к моим форматам. Разница в том, что jpg – это полноценные фотографии на фоне чего-либо, а png – это отдельные изображения без фона. Я покажу чуть позже, как это смотрится на основной фотографии.
Итак, фотографии подготовили, программу открыли, фотографию основного фона выбрали. И вот она появилась в окне. Что дальше?
Функция «Холст»
На верхней панели вы видите перечень функций программы, справа в ленте появляются уже детализированные функции под каждое ваше действие. Мы разберем все более подробно ниже. А на нижеприведенном скрине я отметила первые действия: вы можете изменить размер фотографии (стрелка 1), можете просто обрезать лишнее (стрелка 2) и затем сохранить. Все это можно делать в функции «Холст» (см. на верхней панели). Кроме того, для удобства работы изображение в окне можно приблизить или уменьшить, прокручивая колесико на мышке, и передвинуть с помощью подвижных панелей 3 справа и внизу окна.

Кстати, забыла. Надеюсь, обрезать изображение все могут? Просто перемещаете границы выделенной области и выбираете нужный размер. И не забывайте сохранить. Иногда есть кнопка, а иногда, чтобы сохранить действие, нужно просто щелкнуть по свободному полю.
Функция «Наклейка»
Идем дальше. Теперь моя любимая функция - «Наклейка». В программе уже заложены варианты наклеек, вы можете воспользоваться и ими. Но я объясню, как сделать свою наклейку. Выбираем «Добавить наклейку», из появившегося окна ваших файлов выбираем тот, который нужен, подтверждаем.

И вот на нашем фоне появилась маленькая такая наклеечка в активной рамке, рис 1. Теперь вы можете это изображение увеличить-уменьшить, повернуть хоть вверх ногами и размножить. На второй картинке я чемоданчики увеличила, повернула и переместила.

А теперь самая «заморочка». Работать с этой рамочкой нужно очень аккуратно, без резких движений, с любовью и нежностью. Иначе она срывается и изображение закрепляется на фоне. А вы его еще не доделали(((. Вот для этих случаев в правом верхнем углу есть такая «волшебная кнопочка», называется «Отменить» (см. скрин ниже, рис 2, стрелка 1). Моя любимая кнопочка! Правда, все потом приходится начинать сначала.
Расскажу по порядку. Чтобы появившуюся на основном фоне наклейку увеличить, нужно «зацепиться» за один из углов активной рамки (нажав левую кнопку мыши и не отпуская ее) и увеличивать изображение до нужных размеров. Потом аккуратно отпустить рамку (убрать палец с кнопки мышки) и нажать при необходимости следующую кнопку рамки: на скрине внизу на рис 1 стрелка 1 – это поворот картинки, стрелка 2 – это закрепление картинки на поле. Если хотите картинку переместить, то до подтверждения закрепления нужно на рамке поймать крестик и тащить его вместе с картинкой куда нужно (крестик видно на чемоданах на картинке 2 в верхнем скрине). Затем нажать «галочку» на рамке. Готово! И таким же образом можно вставить остальные картинки.
Все наклейки, которые вы вставляете, остаются справа в ленте наклеек, см. скрин внизу рис.2 стрелки 2. Если, допустим, вам не понравился коллаж, то вы можете отменить все действия. При этом все наклейки сохраняются справа в ленте и вы можете сделать все заново, просто щелкая по нужной наклейке и добавляя ее на основной фон.

Функция «Текст»
Итак, мы сделали коллаж. И решили добавить текст. На скрине ниже можно увидеть, как это сделать.
Во-первых, нажимаем функцию «Текст» (рис.1, стрелка1), выбираем шрифт (стрелка2), размер шрифта и цвет (стрелка 3), тип начертания (стрелка 4). Далее нажимает кнопочку «Т» (стрелка 5) и на коллаже начинаем писать текст. Появляется такая же активная рамка, как и у картинок. Можете перемещать, поворачивать. Текст можно выровнять по краям или посередине (стрелка 6). Сохраняется так же нажатием на «галочку».
И вот, коллаж у нас готов. Как его сохранить? На рис 2 мы видим, что нужно выйти в «Меню».

Далее нажать «Сохранить как» или «Сохранить» (на скрине внизу рис 1). Я обычно пользуюсь первым вариантом. Далее, сохранить как «Изображение» (рис 2), появляется окно вашего компьютера (рис 3). Выбираем папку, даем имя файлу и сохраняем.

Я писала выше о том, какие файлы можно использовать в этой программе. Так вот, на коллаже два верхние файла формата jpg, а два нижние (чемоданы и девушка в шезлонге) формата png. Выбирайте сами, что больше нравится. Я в разных случаях применяю разные форматы.
Что дальше? А дальше все зависит от ваших намерений. Если вы хотите выйти из программы, то просто нажимайте на выход и выбирайте, сохранить или не сохранять работу. Так как я очень часто пользуюсь программой, то работу не сохраняю. Все коллажи у меня хранятся на компе.

А если вы хотите продолжить работу, то выходите в «Меню», нажимайте «Обзор файлов», и тогда выскочит эта табличка с сохранением. Вы выбираете, сохранить или не сохранять. И только тогда появится окно компьютера с вашими файлами - и все заново.
Функция «Двухмерные фигуры»
Следующая функция «Двухмерные фигуры» (скрин ниже, стрелка 1). Что можно делать с их помощью? Рисовать геометрические фигуры и линии на плоскости, выделять текст, подчеркивать слова и т.д. На что фантазии хватит!
Я покажу на примере текста. Загружаем страницу в окно как было сказано выше, нажимаем на верхней панели «Двухмерные фигуры» (рис 1, стрелка 1), выбираем саму фигуру (рис.1, стрелка 2) и рисуем вокруг нужной части текста. Опять у нас получилась активная рамка для управления фигурой. Мы выбираем в правой панели цвет линии (рис.2, стрелка 1), толщину линии (стрелка2), вид линии (стрелка 3), выбираем заливку или ее отсутствие (стрелка 4), сохраняем фигуру (стрелка 5). И вот так же с любой другой фигурой. Попробуйте, поиграйте фигурами, у вас всегда есть «волшебная кнопка» ))).

Функция «Трехмерный фрагмент»
А теперь посмотрим, что такое «Трехмерный фрагмент». На расположенных ниже скринах я показала, как выглядят простые фигуры.
Делать надо так. Нажимаем «Трехмерный фрагмент» (рис 1, стрелка 1), выбираем любую фигуру (стрелка 2) и начинаем рисовать))). В активной рамке появляется фигура. Вы можете повернуть ее аж в трех положениях! И передвинуть. Затем выбираем цвет фигуры (рис 2, стрелка справа. Нет, ну надо же! Номер забыла поставить)))
А затем сохраняем, просто щелкнув по пустому полю. Готово!

Функция «Волшебное выделение»
Ну, а теперь интересная функция «Волшебное выделение». Это не я придумала, именно так и написано на панели)))
Давайте я покажу, как она работает. Допустим, нам нужно из картинки выделить какой-то объект, в моем случае чемодан. И поместить его на другую картинку. Вот что делаем. Загружаем наш чемодан в программу, нажимаем «Волшебное выделение» (на скрине ниже рис.1), выделяем рамкой наш объект, как предлагается и нажимаем «Далее». Затем происходит выделение чемодана из фона, и мы подтверждаем «Готово».

И смотрите на скрине ниже, я оттащила чемодан от первоначального места! Просто цепляйте мышкой и тяните!
А дальше делаем так. Открываем еще одно окно программы (просто повторно запускаем программу), загружаем в него ваш фон. На рисунке 2 вы видите два окна.

Затем кликаете на чемодан правой кнопкой мыши, выбираете «Копировать», кликаете на вашем фоне опять правой кнопкой мышки и выбираете «Вставить». И вуаля, чемодан на месте! (рис 3)

Теперь нужно только сохранить изображение. Выходим в «Меню», выбираем «Сохранить как», далее «Изображение», выбираем папку на компе, присваиваем имя файлу и сохраняем! Закрываем оба окна программы без сохранения. Уф, закончили!
Мое мнение о программе
Ну как вам программка? Я считаю, что для простых работ и для начинающих хакеров это самое то! Просто, без особого напряга, и получаются неплохие картинки. Конечно, до фотошопа ей далеко, но все-таки…
Время на обучение уходит немного, нафантазировать вы можете сколько угодно, особенно если делаете фотоколлаж. Фоны всегда можно взять в интернете, просто огромное множество! Так что, пробуйте, экспериментируйте, и все у вас получится!
Если вам статья понравилась, посоветуйте ее друзьям.
Если у вас есть свой опыт изучения подобных программ, напишите в комментариях, буду очень рада узнать что-то новое.
Будьте здоровы, счастливы, всегда стремитесь узнать что-то новое в жизни!
С уважением, Татьяна Алимкина
Понравилась статья? Поделись!
6 комментариев
Татьяна, вы открыли мне "сундук с сокровищем" под названием Paint 3D. Столько лет пользуюсь ноутбуком, а туда не заглядывала. Обязательно зайду и наконец познакомлюсь с этой программой. Спасибо за "правильное направление".
Автор: Татьяна Алимкина
Наталья, рада, что Вы узнали о таком способе обработки изображений. Я постоянно пользуюсь этой программой. Просто "палочка-выручалочка" для меня. Рекомендую!
Спасибо за заметку о коллаже без фотошопа. Надо же, я от этого отказалась, даже не попробовав. Пока оставлю в закладки, надо позаниматься.
Автор: Татьяна Алимкина
Наталья, спасибо за комментарий. В этой программе можно делать не только коллажи ))) Чего только не придумываю с ее помощью )))
6 месяцев назад
Интересная Татьяна у вас статья опубликована, надо взять на заметку себе, да еще в первой позиции.
Автор: Татьяна Алимкина
6 месяцев назад
Спасибо за отзыв. Для Вас и пишу )))
Оставить комментарий
Делюсь интересной информацией не только на блоге, но и в социальных сетях!
- Не рекомендую
- Рекомендую
- Кулинария. Бабушкины рецепты
- Красота и здоровье
- Заработок в интернете
- С компьютером на "ты"
- Мой Тольятти
- Делюсь опытом
- Отдых и развлечения
- Откровения блогера
Подпишитесь на Новые Статьи, чтобы Ничего Не Пропустить
Хотите больше от работы в интернет?
- Мечты сбываются! Делюсь своими рецептами!
- Подпишитесь на информацию бесплатно

Все самое интересное впереди!

Microsoft Paint Советы и хитрости
1. инвертировать цвета

Не многие из нас знают, но MS Paint позволяет инвертировать цвета изображения, что означает, что светлые цвета на изображении становятся темными, а темные цвета превращаются в светлые. Вы можете инвертировать цвета всего изображения или выделенной области. Если вы хотите инвертировать цвета для всего изображения, нажмите клавиши CTRL + Alt ->, щелкните правой кнопкой мыши и выберите Инвертировать Цвет , а также, если хотите инвертировать цвета выделенного фрагмента. выберите конкретную область и нажмите Инвертировать Цвет . Изображение с перевернутыми цветами выглядит как негативное изображение.
2. Прозрачный фон
![]()

Изображения с прозрачным фоном легче объединять с другими изображениями. MS Paint позволяет вырезать и копировать выделенную область изображения с прозрачным фоном. Чтобы вырезать или скопировать выделенную область с прозрачным фоном, нажмите Выбрать -> и нажмите Прозрачный выбор на фоне. Теперь выберите Выбор произвольной формы , аккуратно отметьте контур предпочитаемой области и обрежьте или скопируйте по желанию.
3. Четкие контуры

Иногда мы хотим закрасить картинку в Paint, но беспокоимся о беспорядочной работе линии. Так что этот трюк поможет вам свободно затенять, не беспокоясь о контурах. Откройте изображение в MS Paint, полностью уменьшите его и скопируйте в буфер обмена. Убедитесь, что ваш выбор прозрачен. Снова увеличьте изображение и затемните его, не беспокоясь о контурах фигуры. Когда закончите с затенением и другим редактированием, нажмите Paste или CTRL + V. Ударься! Вы сделали!
4. Измените размер кисти
5. Проследите картинку в Paint

Выберите изображение, которое вы хотите отследить. Выберите черный цвет в образце цвета и начните обрисовывать в общих чертах картину. Когда закончите, нажмите CTRL + A и инвертируйте цвета. Теперь перейдите на вкладку Файл и выберите Свойства в раскрывающемся меню.

Установите флажок strong Черно-белый ‘и нажмите ОК. Теперь нажмите CTRL + A и снова инвертируйте цвета. Используйте инструмент Ластик, чтобы очистить небольшие пятна и бинго, все готово!
6. Сделайте пользовательские кисти

Нарисуйте любую произвольную форму для вашей кисти. Выберите форму и убедитесь, что прозрачный выбор включен. Теперь удерживайте, сдвиньте и перетащите выбранную форму. Здесь вы получите свою кисть в MS Paint.
7. Используйте ластик в качестве инструмента замены цвета

Откройте изображение, в которое вы хотите внести изменения. Выберите образец, который вы хотите заменить, в образце цвета 1 и выберите цвет, которым вы хотите заменить в образце 2. Теперь выберите инструмент ERASER и проведите его по изображению, удерживая нажатой правую кнопку мыши. на твоей мышке.
8. Создать эффект градиента

Откройте Paint и выберите размер рабочей области в соответствии с вашими требованиями. Теперь обрежьте изображение по диагонали и залейте двумя разными цветами.
Теперь перейдите на вкладку «Изменить размер» и измените значение «Горизонт» на 1. Убедитесь, что вы сняли флажок «Соотношение сторон». Теперь измените значение по горизонтали на 500 трижды или более, и все готово. Чем больше вы измените его на 500, тем более плавными будут градиенты.

Это были некоторые не очень распространенные Microsoft Paint Tips and Tricks для пользователей Windows.
Дайте нам знать, если у вас есть еще идеи повеселиться с MS Paint.
Читайте также:


