Что нового в adobe camera raw 9
Обновлено: 07.07.2024
Большинство современных цифровых камер отличаются корректной цветопередачей. Ушли в прошлое времена, когда цветные фотографии выглядели так, как будто их снимали через цветные фильтры. Более того, если снять цветовую мишень с установками в камере JPEG -sRGB или JPEG -AdobeRGB, то попадание в цвет при лабораторном контроле будет довольно точным.
Многие студийные камеры и ПО для них позволяют использовать технологию управление цветом. Для конкретного источника освещения управление цветом с помощью профиля можно без особого труда реализовать, как постпроцесс для любой камеры (допускающей ручные установки экспозиции, баланса белого и контраста). Для этого надо лишь построить профиль камеры так, как это описано в статье «Профили для цифровых камер. Пакет XLProfiler»). А затем «присвоить» профиль файлу-снимку в графическом редакторе.
Одно из основных препятствий для внедрения управления цветом в съемочную технику — непостоянство источника освещения. Если требуется точное попадание в цвет, то калибровать камеру нужно, фактически, под каждую конкретную съемку (под каждый конкретный источник света). С другой стороны, при оперативной съемке точное попадание в цвет редко является важным критерием качества. Заложенные в камеру или ПО алгоритмы коррекции баланса белого и «пересчета» фильтров на матрице в RGB-цвета файлов JPEG/TIFF/RAW, как отмечалось выше, работают вполне корректно. Калибровка камеры в Adobe Camera RAW
В модуле Adobe Camera RAW есть подменю «Калибровка камеры»:
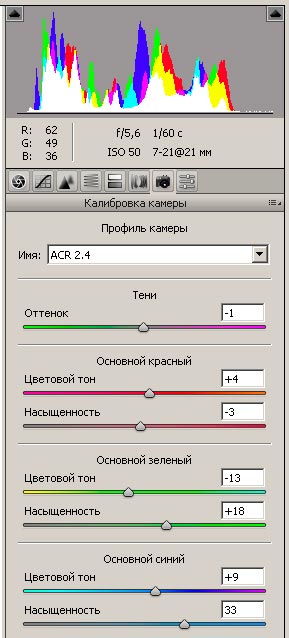
Подменю называется «Калибровка» и вообще не предназначено для выполнения задач управления цветом. В этом подменю всего семь «движков»: для коррекции цветового оттенка теней и трех основных цветов в координатах «оттенок-насыщенность». Фактически, это дополнительная возможность цветокоррекции изображений, получаемых с помощью конкретной камеры, для которой профиль «заложен» в Camera RAW или содержится в файле TIFF/JPEG/DNG (Camera RAW теперь открывает и эти файлы, а в поле «Имя — Профиль камеры» можно выбрать внедренный в них профиль, RAW-файлы пока не поддерживают профили). Целью такой цветокоррекции может быть как более точная цветопередача, так и намеренное искажения цветов, к примеру, для имитации съемки в ИК-диапазоне.
В «Adobe help center» подменю «Калибровка камеры» описывается как инструмент, который позволяет при необходимости подкорректировать заложенный в программу или файл профиль камеры, используемый при пересчете цветов. Разработчики сообщают, что «Калибровка камеры» может потребоваться, если условия освещения, при которых производится съемка, сильно отличаются от тех, при которых создавался встроенный профиль. Или если конкретная модель камеры имеет характеристики отличные от характеристик камеры, использовавшейся при профилировке. Технология калибровки не описывается, но упоминается, что метод контроля корректности цветопередачи «визуальный».
Описание процесса калибровки в целях получения более точной цветопередачи можно найти в книге Брюса Фрезера (Bruce Fraser) «Camera RAW c Photoshop CS» или на сайте, для которого он писал статьи. Для калибровки потребуется мишень с известными координатами Macbeth Color Checker (координаты можно взять здесь).
В общих чертах процесс выглядит так:
съемка мишени в определенных условиях освещения в RAW,
обработка RAW-файла в Camera RAW в подменю «Основной» для коррекции экспозиции, контраста, баланса белого и оттенка/насыщенности,
калибровка в окне «Калибровка камеры» по цветовым координатам мишени,
сохранение построенного калибровочного набора параметров, как «пользовательского набора» или «набора по умолчанию».
Методика, предложенная Брюсом Фрезером, предполагает калибровку по трем полям R, G, B мишени Macbeth Color Checker. Ручная калибровка
Опишем процесс калибровки, предложенный Брюсом Фрезером.
Прежде чем приступить к калибровке, нужно снять в RAW мишень Macbeth Color Checker. Затем приготовить цифровую идеализированную мишень, преобразовав ее исходник в пространстве LAB (ссылка на файл приведена выше) в то цветовое пространство, в котором вы привыкли работать (поддерживаемые Camera RAW пространства Adobe RGB или ProPhoto, к примеру). Для ручной калибровки удобно нанести на цветовые поля мишени их цифровые значения и распечатать такую мишень или вывести в независимом окне на дисплей, если он достаточно большой.
Когда подготовительные операции выполнены, открываем в Camera RAW снимок мишени и начинаем калибровку:
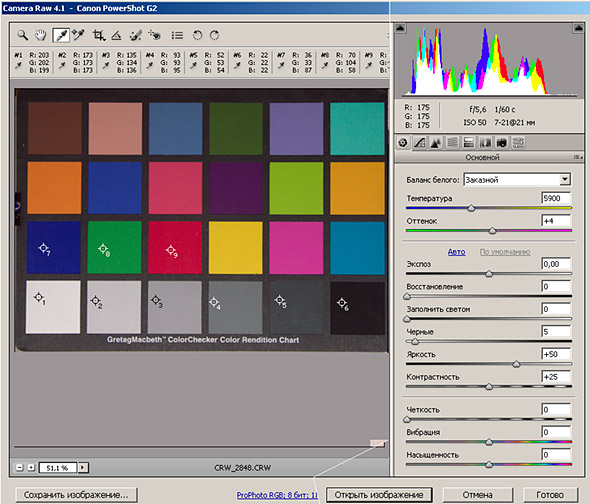
Первый этап
Открыв мишень в Camera RAW, устанавливаем «пипетки цветов» на серые поля и настраиваем параметры изображения в подменю «Основной». Сначала, по второму серому полю устанавливаем «баланс белого», затем по первому «экспозицию», по третьему и четвертому — «яркость», по второму, пятому и шестому полю «контраст» и «точку черного». Возможно, потребуется два-три этапа регулировок всех параметров для того, чтобы координаты снимка с точностью до ошибки (неоднородность полей на снимке в пределах трех единиц R, G, B можно считать такой ошибкой) совпали с координатами не цветных полей на идеализированной мишени.
После настройки «контраста/яркости» по шести нецветным полям переходим к настройке координат «синего», «зеленого» и «красного» полей. Рекомендуется с помощью регулятора «насыщенности» добиться максимально близкого идеальному значения цвета для «зеленого» поля.
Второй этап
Следующий этап — собственно калибровка:
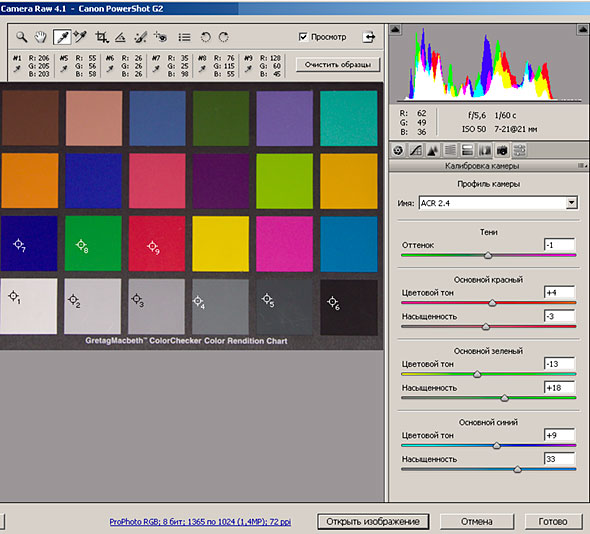
Калибровка начинается с настройки «Тени», если у «черного» поля имеется цветной оттенок (напомним, баланс белого настраивался пипеткой баланса белого по «второму серому» полю и «черное» поле может иметь посторонний оттенок). Далее переходим к настройке цветового тона и насыщенности для «синего», «зеленого» и «красного» полей.
После нескольких десятков минут калибровки и нескольких исписанных заметками листов бумаги, удается приблизиться к идеалу, но не очень близко — ошибка по отдельной компоненте цвета достигает 10—15 единиц (при начальной ошибке до 20—30 единиц) при калибровке конкретной камеры Canon PowerShot G2.
Полезно изначально пользоваться рекомендациями Брюса Фрезера. Начинать с «зеленого» поля, «привыкнуть» к тому, что движок «цветовой тон» почти не влияет на тот цвет, которым именуется, и сильно «раздвигает» два других цвета (к примеру, увеличение красного «цветового тона» почти не меняет красную компоненту цвета, но увеличивает зеленую и почти всегда уменьшает синюю), а движок «насыщенность» синхронно меняет содержание в «смеси цветов» двух компонент, кроме той, которой сам именуется (к примеру, при увеличении насыщенности красного синхронно уменьшаются обе компоненты зеленого и синего).
Третий этап
Столкнувшись с невозможностью настроить вручную цвета лучше, чем с точностью в десяток единиц, я отказался от использования инструмента «Калибровка». Но в новой версии Camera RAW, кроме калибровки есть еще подменю выборочной коррекции цветов «HSL». Если к настройке привлечь его возможности, то удается попасть в цвет не только для трех, но для большего числа полей мишени:
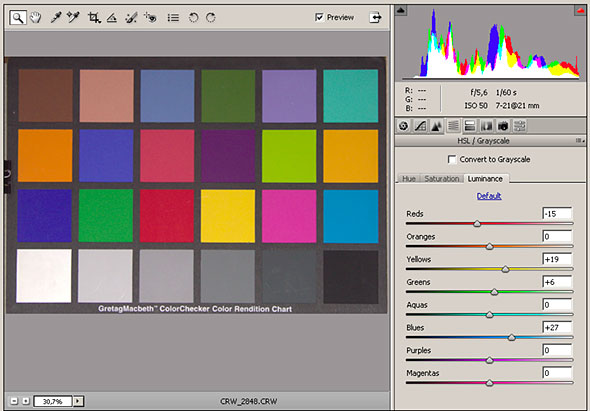
Отметим, что подменю Camera RAW «HSL» и «Разбиение тона» вообще более эффективный инструмент калибровки, чем сама «Калибровка».
Использование калибровки
Когда нужная точность калибровки достигнута, остается сохранить «калибровку» и применять ее, если это потребуется или вообще сохранить ее как настройку «по умолчанию» для конкретной камеры и конкретного осветителя:

Ручная калибровка трудоемкий рутинный процесс. Для его автоматизации можно воспользоваться модулем для Photoshop AcrCalibrator, созданным Томом Форсом (Thomas Fors). С его сайта можно загрузить сам модуль и инструкцию по применению. Когда готовилась статья, AcrCalibrator 1.1 корректно работала с ACR версиями до 4.1. Тем, кто будет пробовать модуль, загрузив с сайта Adobe пробный Photoshop и последний ACR к нему, следует скачать так же ACR 4.1 и установить его на место более свежих конверторов RAW файлов.
Работать с AcrCalibrator не сложно. Его (файл AcrCalibrator.jsx) нужно загрузить в папку PhotoshopCS3/Presets/Scripts и перегрузить Photoshop. Снимок мишени открывается в Camera RAW в режиме 8 бит/цвет, ProPhoto RGB, наименьшего разрешения (для ускорения обработки). Баланс белого устанавливается по второму слева «серому» полю. Файл открывается в Adobe Photoshop. Инструментом «перо» на мишени нужно нарисовать прямоугольник, выставив его углы в центры полей мишени: «темная кожа» — «белый» — «черный» — «зелено-голубой» (угловые поля нужно выбрать именно в такой последовательности). Затем запустить скрипт AcrCalibrator и подождать. В моем случае скрипт выдал на экран данные калибровки примерно через полтора часа.
На иллюстрации приведено окно отчета AcrCalibrator, идеализированная мишень и окно Adobe Camera RAW с введенными установками, полученными с помощью AcrCalibrator. Если сравнить цветовые координаты «синего», «зеленого» и «красного» полей идеальной мишени и мишени, полученной с установками AcrCalibrator, станет ясно, что и автомат не может уменьшить ошибку цветопередачи до менее чем десяти единиц.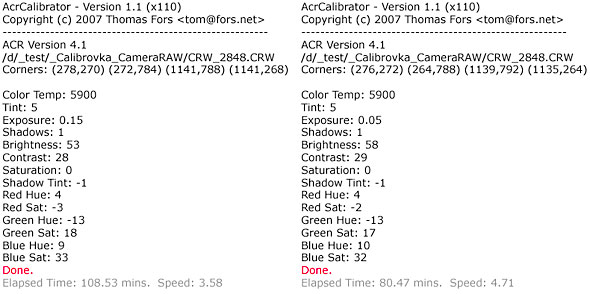
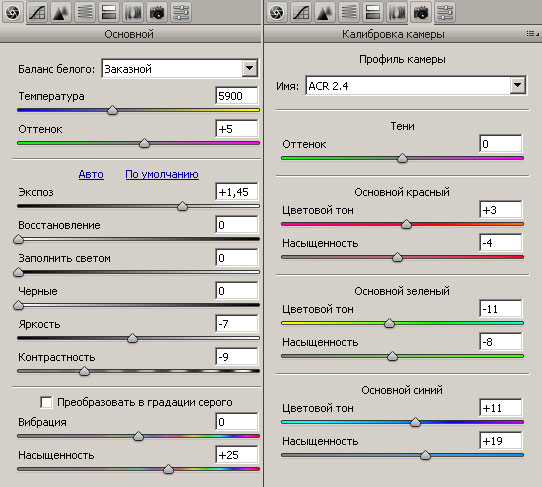
Чтобы сравнить эффективность различных вариантов калибровки приведем фрагменты мишени, полученные разными способами. Настройки «Основной» — одинаковые для всех способов и соответствуют тем, которые были найдены при калибровке в ручном режиме, так как именно они обеспечивают наиболее близкие идеальным координаты «серых» полей. Отличаются настройки в окнах подменю «Калибровка» и «HSL» (установки «HSL» отличаются от «по умолчанию» только в случае «ручной калибровки» по методу Брюса Фрезера).
Левая верхняя четверть — идеализированная мишень. Правая верхняя — результат обработки снимка в Camera RAW с установками «по умолчанию» для камеры Canon PowerShot G2. Левая нижняя четверть — обработка в Camera RAW с ручными установками «калибровки» и «HSL» для трех основных цветов R, G, B, насыщенных желтого и пурпурного. Правая нижняя четверть — обработка в Camera RAW с установками калибровки, полученными с помощью AcrCalibrator.Как только появился Photoshop CS с Camera RAW и вышла книга Брюса Фрезера, я испытал методику для камеры Canon PowerShot G2. Оказалось, что вручную добиться хорошего (с некоторой небольшой ошибкой) попадания «в цвет» по координатам не просто. Но еще хуже то, что и после калибровки остальные поля (те, по которым калибровка не производилась) мишени не приводятся к своим числовым значениям. Стоит ли тратить на такую калибровку время? Есть задачи, при решении которых точное попадание в определенные цвета может быть актуально. Для таких калибровка подходит. Но просто «улучшать» цветопередачу с помощью «Калибровки», скорее всего, не очень хорошая идея.
Уже на протяжении многих лет графический редактор Adobe Photoshop является бессменным лидером в сфере обработки фотографии. Программа оснащена множеством мощнейших фильтров и модулей, работающих в этом направлении. К ним относится плагин Adobe Camera Raw (ACR).


Лицензия: Платно
Операционная система: Cross-platform
Дата обновления: 4 сентября 2017 г.
Формат Raw («сырой» в пер. с англ.) является базовым для работы с фото, которое поступает напрямую с матрицы цифровой камеры без всякой предварительной обработки и без потерь. Поэтому в опытных руках такой снимок, пройдя «обряд посвящения» в Camera Raw, даст максимально реалистичное изображение.Совместимость
Плагин ACR поддерживает практически все известные модели камер и объективов. Программа работает в 2-х ОС:
Mac OS X v. 10.7–10.12.
Camera Raw изначально входит в состав Photoshop и Bridge, After Effects и Photoshop Elements. На ее основе также построена работа модуля Develop в Photoshop Lightroom.
Внешний вид
Запустить ACR, например, в Photoshop можно следующим образом: «Файл >> Открыть» и указать нужный raw файл. Перед пользователем появится окно плагина принцип устройства которого несложен и стандартен, несмотря на приличное количество кнопок и обилие настроек.
Верхнюю панель занимают значки инструментов.
Основная, центральная часть отдана изображению.
Справа расположены (сверху вниз):
Ряд фильтров и эффектов;
Панель настроек, как инструментов, так и фильтров.
В нижней части находится несколько команд, отвечающих за внешний вид отображения картинки.
Основные функции
Плагин рассчитан на огромный объём работы, поэтому не стоит удивляться большому количеству функций и настроек. Перечислим основные из них:
Удаление определенных областей на снимке
Автоматическая правка перспективы
Возможность использовать цветовые профили для каждой поддерживаемой камеры
Сохранение конечного результата в форматах TIFF, PSD, JPEG и DNG
Плюсы и минусы
Как и любая достаточно сложная программа Camera Raw имеет свои достоинства и недостатки. К её положительным сторонам можно отнести:
возможность изменения цветового пространства в самом плагине;
имеется превью JPEG формата с настройками камеры в момент съёмки;
исправление экспозиции без потери информации;
огромная гибкость и свобода при обработке изображения.
Доля недостатков значительно меньше достоинств, но они всё же имеют место быть. К ним стоит отнести:
сложность в освоении – вы должно хорошо понимать, для чего предназначен каждый параметр;
высокие запросы к мощности ПК.
Соперники
Конкурентов у ACR хватает, и они достаточно сильны. У многих производителей камер есть свое собственное ПО для работы с RAW форматом. Есть также немало независимых программ созданных для тех же целей. Однако наиболее сопоставимым по своим возможностям можно назвать приложение Capture One Pro. Программа умеет делать всё то же самое, что и ACR, но есть пару минусов, которые несколько отодвигают её с передовой позиции:
работает только в 64-х битной среде;
высокая цена на приобретение лицензии.
Область применения и аудитория
Как уже говорилось выше, Camera Raw имеет широкие возможности и довольно сложна в освоении. Из этого вытекает, что основными пользователями данного плагина являются фотографы профессионального уровня. Для обычного любителя лучше подобрать программу попроще.
Выводы
В заключение можно сказать, что Adobe Camera Raw достойная программа, которая должна быть в арсенале любого пользователя, профессионально работающего с фотографией и предпочитающего ПО от Adobe Systems.
Работу в конвертере Adobe Camera Raw (ACR) одни фотографы считают важнейшим этапом обработки, а другие предпочитают его побыстрее закрыть, чтобы перейти к основному — Photoshop.
Разбираемся, зачем нужен ACR, как с его помощью ускорить ретушь, быстро перетонировать снимок и загнать в нужную цветовую схему, «зажечь» взгляд или источник света в кадре, а также за пару движений мышкой улучшить тон кожи.
Зачем нужен Camera Raw и что такое RAW
Adobe Camera Raw — встроенный в Photoshop плагин, который позволяет отредактировать «сырой» исходник. Это как проявлять пленку в темной комнате — без специальных манипуляций и реактивов мы не увидим готовый снимок, который потом напечатаем или получим на флешку.
ACR нужен для работы с фотографиями, снятыми в формате RAW. Это формат, который содержит всю информацию с матрицы фотоаппарата, и в этом его главное преимущество перед JPEG. Например, можно сильно осветлить или затемнить отдельные части фотографии, проявить детали, потому что формат «помнит», что прячется в этих частях снимка. Несжатый и необработанный заранее камерой RAW более резкий, у него нет появляющихся при сжатии искажений, как у JPEG.
Raw переводится как «сырой», «необработанный». Такие файлы тяжелее JPEG, их хранение требует больше места, но его можно обрабатывать без потери качества более радикально / Скриншот автораПросто так RAW не загрузить в соцсети — для этого они требуют предварительной обработки, конвертации. Для этого и нужен конвертер Adobe Camera Raw или его братья-близнецы — Adobe Lightroom, Capture One и другие.
Не пугайтесь, если в настройках камеры вы выбрали съёмку в RAW, но открыли файлы на компьютере и не увидели их. RAW — общее название для всех файлов такого типа. У разных производителей камер он называется по-разному. У Canon — .cr2 или .cr3, у Nikon — .nef, у Sony Alpha — .arw, у смартфонов RAW обозначается аббревиатурой .dng.
Также не спешите вызывать мастера, если компьютер не может открыть RAW. Без специальных программ, читающих этот формат, увидеть отснятое можно только в конвертерах. Для Windows 10 можно скачать бесплатный плагин Raw Image Extension. Также этот формат читает бесплатная программа FastStone Image Viewer. Пользователям Mac повезло больше — встроенный софт Apple Фото автоматически считывает RAW.
Секреты обработки в Camera Raw
Конвертация RAW — звучит как нечто сложное, чем занимаются профи по им одним понятным причинам. Но для ACR есть много простых приемов, которые быстро исправят фотографию и ускоряют обработку.
Как быстро получить модную тонировку в комплементарных цветах
Комплементарные цвета — это цвета на противоположных концах цветового круга Иоганнеса Иттена. Они создают сильный контраст, который делает картинку броской и заметной. Например, комплементарные пары — красный и зеленый, фиолетовый и желтый.
1. Заходим во вкладку Калибровка камеры (Calibration).
2. Сдвигаем ползунки Насыщенность (Hue) в Красный (Red Primary) на значение +100, а в Синий (Blue Primary) на -100. В фотографии остаются только синий и оранжевый цвета.
3. Дорабатываем соотношение цветов, регулируя параметр Насыщенность (Saturation).
Для работы с отдельными цветами нужна вкладка HSL. Принцип её работы в том, что ACR находит на фотографии пиксели определенного цвета и позволяет раздельно влиять на каждый из трёх его параметров:
- тон — краснее или оранжевее, зеленее или желтее будут пиксели определенного цвета;
- светлоту — цвет станет светлее или темнее;
- насыщенность — цвет будет сочнее или приближен к серому.
1. Переходим в HSL и во вкладке Цветовой тон (Hue) находим ползунок Красные (Reds). Чтобы прыщики, покрасневшие от холода нос и пальцы сравнялись с остальной кожей, сдвигаем этот ползунок в сторону оранжевого цвета.
2. Как правило, после этого бывшие красные пятна всё ещё выделяются. Переходим во вкладку Светлота или Яркость (Luminance) и поднимаем ползунок с красным цветом, осветляя проблемные зоны. Во вкладке Насыщенность (Saturation) сдвигаем красный в сторону серого цвета.
3. Тон кожи дорабатываем в оранжевом, желтом, изредка — пурпурном цветах. Часто, если поднять Светлоту этих ползунков, кожа становится свежее, скрывается часть недостатков, упрощая дальнейшую ретушь. Главное не переборщить и не сделать лицо похожим на глиняную маску.
4. Общую насыщенность цвета кожи дорабатываем во вкладке Калибровка камеры, сдвигая Насыщенность (Saturation) в синем канале (Blue Primary).
Как изменить цветовой баланс и не ошибиться
Цветовой баланс или баланс белого (ББ) влияет на то, как выглядят цвета на снимке. Если говорить простыми словами, сейчас мы будет проверять, желтит ли баланс белого, зеленит или краснит.
В идеале, если мы не тонируем фотографию специально, объекты белого цвета на снимке должны быть такими же, как в жизни. Тогда цвета остаются «чистыми» для восприятия, зритель считает кадр естественным и приятным глазу — мозгу не надо переваривать лишнюю информацию и «давить» паразитный оттенок.
1. Чтобы изменить ББ и настроение кадра, возьмем ползунки Температура (Temperature) и Оттенок (Tint).
2. Спустимся вниз и перенесем параметры Насыщенность (Saturation) и Красочность (Vibrance) на значение +100.
Фотография с повышенными параметрами Насыщенность и Сочность для настройки баланса белого. Получается неоновый апокалипсис, но зато сразу видно, в какую сторону идет перекос цвета / Скриншот автора1. Правим баланс белого, двигая ползунки из п.1 и сразу видим, как это отражается на гипертрофированно насыщенной фотографии. Слишком сильная желтизна от теплых ламп или пурпурные пятна на лице сразу станут очевидными.
2. После настройки убираем Насыщенность и Красочность и получаем чистые естественные цвета за пару секунд.
Как убрать лишние цвета на фотографии
Этим приемом часто пользуются инстаграм-блогеры, создавая минималистичную картинку в единых цветах. Для этого приёма нужна всё та же вкладка HSL.
1. Переходим в HSL в столбец Насыщенность (Saturation). Убираем насыщенность в -100 у всех цветов, кроме главных в кадре.
Как правило, если на фотографии человек, убирают все цвета, кроме оранжевого, красного, желтого, а также цветов, на которых хотят сделать акцент / Скриншот автора2. Неподходящие по настроению и задумке цвета можно перетонировать во вкладке Цветовой тон (Hue). Тогда количество оттенков уменьшится, но фотография останется яркой.
Как «зажечь» объект в фотошопе и подчеркнуть выразительность глаз
Для этого берем инструменты ручного редактирования Корректирующая кисть (Adjustment Brush) и Радиальный фильтр (Radial Filter), которые в ACR наверху слева. Они позволяют работать на выбранных нами участках фотографии, не изменяя кадр целиком.
1. Чтобы «зажечь» объект, выбираем Радиальный фильтр. Поднимаем значения ползунков Экспозиция (Exposure), Светлые (Whites), Белые (Highlights) и Температура (Temperature). Если нужно создать холодный свет, то температуру уводим в синий.
Конкретных значений нет — всё зависит от фотографии и интенсивности света, которую нужно получить / Скриншот автора2. В Радиальном фильтре меняем настройку Эффект (Effect) на Внутри (Inside), чтобы свет был «заключён» в круг. Плавность воздействия регулируем с помощью Растушевки (Feather), которую лучше повысить для более мягкого эффекта.
3. Применяем фильтр на нужный участок снимка, растянув круг мышкой.
Таким же образом можно подсветить взгляд, если на исходнике он плохо освещен, или убрать мешки под глазами. Для этого понадобится Корректирующая кисть, а из ползунков — Экспозиция, Тени, Света. Достаточно прорисовать взгляд кистью с этими настройками. А сделать радужку насыщеннее можно, подняв ползунок Насыщенность. Главное не переусердствовать.
Как обрабатывать пакетно в Camera Raw
1. Выделяем нужные RAW-файлы и перемещаем на открытый заранее Photoshop, либо идем во вкладку Файл и выбираем команду Открыть. У вас откроется ACR, где слева будут выбранные кадры.
2. Чтобы перенести настройки с одного снимка на все остальные, выбираем обработанный снимок, а за ним все остальные с помощью Alt (выделяет кадры по одному) или Shift (нажимаем на первый и последний файлы).
3. Кликаем правой кнопкой мыши и ищем Синхронизировать настройки (Sync Settings), либо используем горячие клавиши Alt+S.
4. В открывшемся окне выбираем, какие настройки нужно перенести на другую фотографию, и подтверждаем решение.
ACR переносит даже изменения, сделанные с помощью ручных инструментов. Но это чаще мешает, чем помогает, так как модель двигается, а композиция кадра меняется / Скриншот автораКак работать в Camera Raw с несколькими кадрами одновременно
1. Выбираем нужные снимки с помощью Alt или Shift.
2. Теперь, сдвигая любые ползунки, эффект будет применятся сразу на все выделенные фотографии.
Как загрузить в Camera Raw пресет из Lightroom
1. Заходим в Lightroom и выбираем нужный пресет. Кликаем по нему правой кнопкой мыши, жмем Экспорт и сохраняем пресет в формате .xmp.
2. Кликаем на горизонтальных полосах в правой части ACR, либо жмём на вкладку с тремя точками Дополнительные настройки изображения (зависит от версии программы) и выбираем Загрузить настройки (Load Settings).
3. Заходим туда, куда сохранили пресет из Lightroom, выбираем его. Он сразу применится к фотографии.
Вы можете загрузить настройки RAW с прошлых съемок, если у вас остались xmp-файлы / Скриншот автораКак сохранять свои пресеты в Camera Raw
1. Щелкаем на горизонтальные полоски справа в любой правой вкладке
2. Выбираем Сохранить настройки (Save Settings) и определяем, какие изменения мы хотим оставить в нашем будущем пресете
3. Нам предложат выбрать путь сохранения. Лучше его не менять. Но запомните его, чтобы забрать отсюда пресеты, если нужно будет перенести их на новый компьютер, или поделиться с коллегой
4. Даем название и сохраняем. Он тут же появится во вкладке Пресеты (Presets).
Точно также можно сохранить любой скачанный из Lightroom пресет.
Как открыть JPEG в Camera Raw
1. Открываем фотографию в jpeg-формате в Photoshop.
2. Наверху в меню программы ищем меню Фильтр и жмем на Фильтр Camera Raw (горячие клавиши Shift+Ctrl+A).
Что не может Camera Raw
В ACR для jpeg-снимков недоступны следующие вкладки и инструменты, так как в них просто нет нужной информации:
1. Строка, через которую меняют битность, цветовое пространство и разрешение фотографии;
2. Нет вкладки Снимки экрана (Snapshots), которая позволяет создавать несколько версий обработки;
3. Нет автоматической коррекции хроматических аберраций и искажений объектива;
4. В инструментах ручного редактирования нет функции кадрирования, исправления горизонта, поворота картинки.
10 марта компания Adobe расширила возможности ключевых продуктов для работы с графикой и видео. Мы уже проверили некоторые из них.

Photoshop для Apple M1
Вышла первая версия Photoshop со встроенной поддержкой компьютеров Mac на базе чипа Apple M1. Сборку подготовили по итогам бета-тестирования, во время которого разработчики собирали обратную связь от пользователей графического пакета, чтобы лучше адаптировать его к новой архитектуре.
Внутренние тесты Adobe показали, что версия Photoshop для Apple M1 значительно ускоряет процессы и увеличивает производительность, в сравнении с работой на платформе Rosetta 2 в режиме совместимости. В частности, стали быстрее работать функции: интеллектуальное выделение, фильтры и инструменты ретуширования.
Обновление Photoshop для iPad
Adobe запустила два важных обновления Photoshop для iPad. Во-первых, теперь вы можете просматривать список автосохранённых версий каждого облачного документа за последние 60 дней и выполнять откат до любой из них. При необходимости можно переименовывать автосохранения и добавлять их в закладки — тогда они будут доступны без ограничений по времени.
Во-вторых, на главном экране появилась возможность выбирать облачные документы для работы в режиме офлайн. А чтобы освободить место в памяти iPad, файлы можно удалять из локального кэша, оставляя их только в онлайн-хранилище. Если потребуется, потом их всегда можно загрузить снова.
Технология Super Resolution для Camera Raw
В Camera Raw стала доступна новая функция — Super Resolution. Она позволяет за один клик повышать разрешение изображений в четыре раза (например, с 10 до 40 мегапикселей). Технология действует на базе продвинутой модели машинного обучения, отработанной на миллионах фотографий. Это даёт возможность обрезать фотографии без потери качества, увеличивать отдельные части фото, сохраняя чёткие контуры и важные детали. В ближайшем будущем функция Super Resolution также станет доступна для Lightroom и Lightroom Classic.

Сейчас действуют специальное предложение на пакет работы с фотографиями – план подписки специально для фотографов. Туда входят Lightroom, Lightroom Classic, Photoshop для ПК и iPad, а также 20 Гб в облачном хранилище. Стоимость со скидкой составит 598,80 рублей в месяц.
Обновление Premiere Pro
Adobe представила полный набор инструментов для быстрого добавления, настройки и стилизации титров и субтитров в Premiere Pro. До конца года к этому добавятся инструменты преобразования речи в текст. Ещё одна новая функция — копирование и вставка не просто отдельных аудиоэффектов, а целых дорожек, куда эти эффекты добавлены.
Кроме того, появилась возможность отображать и использовать таймкод при нестандартной частоте кадров, например 120 или 240 fps. И наконец, оптимизированы встроенные параметры цвето- и гамма-коррекции с учетом специфики файлов RED.
Читайте также:

