Что означает приставка note у драйверов материнской платы
Обновлено: 05.07.2024
Ребята объясните зачем нужны драйвера на чипсет ( за что они отвечают ), и где их лучше всего скачать для Intel ( так как процессор у меня Intel ), стоит ли по этому поводу париться? ( если что материнская плата Asus Prime Z390-A, а процессор Intel core i7 9700K )
У меня все дрова обновляются через Driver booster, он ищет сам актуальную версию драйвера
Удачи тебе по жизни
Говно прога, такая поебень, это называется, как засрать комп сразу. Все равно что убрать квартиру, а после навалить кучу и размазать ее по стенам. Драйвера надо ставить самому и только через сайты производителя, занимает это минут 15, а если заранее их скачать на ту же флешку, то и того меньше.
Я согласен с тобой, программа говно говном, никогда не стану юзать такое, лучше качну с сайта материнской платы, или уже с intel, но уж точно никаких программ
Согласен, но если устройств много то отслеживать актуальность дров проблематично. Но вот конкретная программа, может поставить не те драйвера на устройство. Но она еще не самая худшая.
Лучше бы это чел не писал)
Или качай с сайта производителя материнки или проца.
По идее с сайта проца лучше. Так как там могут быть более свежие дрова. Если только речь не о ноутбуке, тогда наверное все таки лучше с сайта производителя ноута брать.
Я типо смотрел ( но я не уверен что тот драйвер именно для моего проца и материнки )
Ну так открой глаза и посмотри
А то может тебе еще задницу помыть
Я заметил такую вещь, что с сайта проца реально новее драйвер чем материнки, но вот для моего проца ( i7 9700K ) ссылку можно, ибо хз где?
Я понимаю что Intel, но куда там зайти и всё такое
Вин10 все дрова интела автоматом через апдейты ставит. Потому забей.
Не все и не всегда.
Ладно. Какие не ставит? И какие ставит, но не всегда?
На чипсет может и не ставить автоматом)) бывает не ставит на порты 3.0 на ddr3 памяти матерях.
Может потому что там контроллеры не от интела?
Не, интеловские, на некоторые современные самые дешманские матери тож не ставится. Ставлю винду можно сказать в промышленных масштабах для организаций, реально проще зайти на офф сайт и качнуть. Быстрее будет.
У меня такой драйвер был в дополнительных закачках. Т.е. автоматом не ставился, но выбрать и поставить его вручную можно. Речь про автообновления винды.
о выбрать и поставить его вручную можно
У меня ни разу это нормально не отработало. Потом приходится вручную переустанавливать с оф. сайтов, потому что то тачпад отвалится, то блютуз, то интегрированная графика (в основном это драйвера ASUS и Intel).
А некоторые драйвера вообще не ставятся и из списка их без ковыряния в системе не удалишь, висят вечно в обновлениях. ред.
Звуковые карты, куча периферии, не самые последние драйвера на чипсеты, не все сетевые устройства. Да лучше чем раньше, но не идеально.
У меня раньше на сборке 19h2 качала на чипсет автоматом, а вот на 20h2 новой не качает )
В 20h2 они теперь перешли в раздел дополнительно, в обновлениях. И ты сам решаешь, ставить их или нет
Я это тоже знаю, правда вот всегда бесит, что дата там типо 19-какой то там год ( хотя я знаю что они новые ), версию пишет максимум, и типо я не знаю стоит ли качать те или с мат платы всё же лучше?
Тогда качай с сайта производителя. Мне вот всегда интересно было, откуда винда берет драйвера. Например, на видеокарту драйвер качает свежий. А вот чипсет берет старые версии, хотя на сайте производителя есть более свежие версии.
А я вот думаю наоборот, у меня RTX 2060 и винда качает драйвер старый 2018 года ( на видеокарту )
Да, скорее всего, берет дравера с какого то дистрибутива на майкрософте, где они не всегда свежие. Врядли будет выкачивать с сайтов производителей.
PRIME Z390-A - материнская плата формата ATX с процессорным разъемом Intel LGA1151, функцией… Download new and previously released drivers including support software, bios, utilities, firmware…В твоем случае если все работает нормально, без сбоев. Ничего обновлять не надо.
На амд стоит парится, у нас фиксили турбобуст на ряженках недавно новыми дровами на чипсет, вроде как больше и стабильнее становился. На интеле вроде бы не так критично. Полистай форумы на оверклокерс, или просто поставь самые последние дрова на плату с сайта производителя. Хуже от этого я думаю не станет.
А как установить эти драйвера?
Двойным клинком по скачанному файлу не пробовал? Видео-уроков не смотрел по двойному клику? Может тебе найти его?
HDAUDIO\FUNC_01&VEN_10EC&DEV_0883&SUBSYS_1043829F&REV_1000 и нажал Искать, через несколько секунд был получен такой результат:
Realtek High Definition Audio
Производитель: Realtek Semiconductor Corp.
То есть драйвер для моей звуковой карты Realtek был подобран только на операционную систему Windows XP, Vista, а на Windows 7 значит драйверов нет. Попробовал всё-таки скачать этот драйвер и установить, но звук не появился. Ввёл код устройства в поисковики, они естественно выдали результат, где его именно можно скачать, на каком-то сайте скачал драйвер, было написано что он для Windows 7, затем установил его, но звука всё равно нет и статью вашу перечитал Пропал звук на Windows 7, не помогло.Решил всё-таки вызвать мастера и он очень просто установил мне драйвер на звук со своего диска, но диспетчер Realtek у меня не появился и переднюю звуковую панель мы с ним так и не смогли включить, хотя до переустановки системы она работала и я подключал к ней наушники. Скажите как мне всё сделать правильно, вы же тоже мастер. Илья.
Как установить драйвер на звук
Примечание: Друзья, вообще есть правило, сразу после установки операционной системы идти на сайт вашей материнской платы и скачивать все драйвера (звук, сеть и так далее) оттуда, у нас даже есть на эту тему подробная статья Как скачать и установить драйвера для всех устройств компьютера на сайте изготовителе материнской платы. Если по каким-либо причинам у Вас это не получилось, можете скачать драйвер на звук непосредственно с сайта изготовителя встроенной в вашу материнскую плату звуковой карты, в большинстве случаев, это будет звуковая карта Realtek, то есть читаем всё что написано ниже. Мне кажется данная статья будет полезна при затруднениях с поиском и установкой драйвера звукового устройства на любую звуковую карту в операционных системах Windows XP, Windows Vista и Windows 7/8 32-64бит. Но если статья Вам не поможет, попробуйте установить драйвер автоматически. Как? Читайте нашу статью Как установить драйвера!
Берём компьютер с такой же интегрированной (встроенной) в материнскую плату в виде микросхемы звуковой картой Realtek , как и у нашего читателя и только что установленной операционной системой и Windows 7 без драйверов на звук (я специально не стал устанавливать драйвер на звуковое устройство, установим вместе с вами).
В диспетчере устройств у меня есть пункт Звуковые, видео и игровые устройства и под ним находится Устройство с поддержкой High Definition Audio , обозначающее то что в системе находится звуковое устройство нового поколения поддерживающее стандарт звука высокой чёткости HD Audio , но звука в системе нет, так как на данное устройство не установлен драйвер.

Примечание: На стареньких материнках вместо High Definition Audio, может быть AC’97 —устаревший стандартный аудиокодек, разработанный компанией Intel в 1997г. А вот звуковая подсистема, встроенная в нашу материнскую плату, работает по более новому стандарту-High Definition Audio или HD Audio. Intel High Definition Audio— относительно новая спецификация для аудиокодеков, разработанная компанией Intel в 2004 году, отличающаяся улучшенным качеством цифрового звука, увеличившимся количеством каналов, более высокой частотой пропускания по сравнению с AC'97.
- Определяем точное название нашей звуковой карты и какой соответственно точно нам нужен драйвер.
- Находим драйвер на официальном сайте нашей звуковой карты, скачиваем его и устанавливаем, если это будет драйвер звуковой карты realtek, вместе с официальным драйвером обязательно установится и диспетчер realtek (скачивать его отдельно не надо).
- Для того, что бы заработала передняя звуковая панель, нам придётся настроить диспетчер realtek , это не трудно и в большинстве случаев достаточно для того, что бы передняя звуковая панель нормально функционировала. Если нас постигнет неудача, то придётся войти в BIOS и выставить параметр Front Panel Type – с HD Audio на AC-97 (все подробности далее).
Конечно в первую очередь нужно знать название своей звуковой карты. Для точного определения названия практически любого устройства, подключенного к материнской плате, в том числе встроенной и дискретной звуковых карт, можно применить простую, но тем не менее незаменимую (к примеру в моей работе) программу под названием AIDA64 или можете использовать точно такую же утилиту Everest .
Итак идём на официальный сайт программы AIDA64, будучи в недалёком прошлом бесплатной, она недавно стала платной, но покупать сразу её не нужно. Первый 30 дней разработчик даёт нам возможность пользоваться программой без каких-либо ограничений. Мне кажется этого времени более чем достаточно, для того, что бы мы определили название нужного нам устройства. Если вам программа понравится, то конечно вы можете её купить.



Скачали, теперь разархивируем нашу программу в какую-нибудь папку,

заходим в эту папку, затем запускаем файл aida64.exe и наша программа запускается


В главном окне программы жмём Компьютер,

затем Суммарная информация

и видим всё что у нас установлено внутри системного блока: название материнской платы и её чипсета, а так же видим название процессора, видеоадаптера, тип BIOS и так далее.
Звуковая карта как видим - Realtek ALC883 High Definition Audio .


и выбираем High Definition Audio Codecs (Software)

Ставим галочку на пункте I accept to the above и жмём Next (Следующий)

Почему я выбрал драйвера High Definition Audio Codecs (Software). Потому что данные звуковые драйвера Realtek универсальны в своём роде. Они поддерживают все новые форматы звука и подходят практически ко всем звуковым картам Realtek High Definition Audio и к нашей тоже (выделена красным). Данные драйвера предназначены для операционных систем: Windows 2000 , Windows XP , Windows Vista и Windows 7/8 32-64бит .
- 1. Поддержка Vista/Windows 7 WHQL: ALC882, ALC883 , ALC885, ALC886, ALC887, ALC888, ALC889, ALC892, ALC899, ALC861VD, ALC660, ALC662, ALC663, ALC665, ALC670, ALC680 ALC260, ALC262,ALC267, ALC268, ALC269, ALC270, ALC272, ALC273, ALC275
- 2. Поддержка Windows 2000/XP WHQL: ALC880, ALC882, ALC883 , ALC885, ALC886, ALC887, ALC888, ALC889, ALC892, ALC899, ALC861VC, ALC861VD, ALC660, ALC662, ALC663, ALC665, ALC670, ALC680 ALC260, ALC262, ALC267,ALC268, ALC269, ALC270, ALC272, ALC273, ALC275
В данном окне нам с вами нужно выбрать версию установщика звукового драйвера для скачивания, если у нас с вами установлена одна из перечисленных 32-битных операционных систем: Vista, Windows7, Windows 8, то жмём на первом Description ( описании ) таблицы
Если у нас установлена одна из 64-битных систем - Vista, Windows 7, Windows 8, то жмём на втором Description (описании) таблицы.
Соответственно если у вас установлена 32-битная Windows 2000, Windows XP/2003(32/64 bits), то выбираем седьмую позицию.

Выбрали свою версию операционной системы, к примеру у нас установлена Windows 7-64-бит , теперь выбираем Site ( Сайт ), с которого будем скачивать, выбрать можно любой, к примеру находящийся в Китае и щёлкаем по нему левой мышкой один раз.

Скачиваем драйвер и запускаем его.

Происходит установка драйверов в операционную систему,



а вместе с драйверами устанавливается и диспетчер Realtek . После перезагрузки компьютера у нас появится звук в Windows .


В диспетчере устройств видим версию нашего драйвера, она является последней.
В статье описывается способы устранения некоторых проблем, вызванные драйверами устройств.
Подробности
Внимание! Поддержка по устройствам на компьютере и своевременным обеспечением их актуальными драйверами, осуществляется службами технической поддержки производителя Вашего оборудования и производителя устройства.
Для общей информации посмотрите следующую страницу
Важно. Прежде чем начать манипулирование с драйверами устройств, хоть это будет обновлением, установкой, переустановкой или откатом на предыдущую версию, создайте точку восстановления системы вручную. Для создания точек восстановления воспользуйтесь инструкциями из Вики- статьи.
Если компьютер стал неуправляемым в результате установки драйвера, программы или приложения, то самым простым решением устранения проблемы, может быть откат системных параметров до беспроблемной точки, для восстановления системы воспользуйтесь с инструкциями из Вики- статьи.
Если компьютер не загружается в обычном режиме, Вам потребуется загрузиться с "Дополнительных параметров загрузок". Оттуда можно выбрать "Загрузку последней удачной конфигурации" или Восстановление системы чтобы восстановиться с других точек, крайней мерой можно выбрать "Безопасный режим".
Если Вам известно какой именно драйвер устройства, стал причиной сбоя, другим быстром способом восстановления работоспособности компьютера может быть, установка прежних версий драйверов.
Для этого нужно войти в систему с учетной записи Администратора и открыть Диспетчера устройств (Компьютер- Свойства системы- Диспетчер устройств). Выберите то устройство для которого необходимо переустановить драйвер.
Рис.1 Я приведу пример с драйвером звуковой карты, точно так же можно сделать и с другими устройствами.
Рис.1 и Рис.2 Здесь можно открыть "Свойства" и откатить драйвер на предыдущую версию
Рис.2 если это не поможет пойдем дальше с рис.1
Рис.3 На этом этапе, можно выбрать "Автоматический поиск обновленных драйверов", но это может помочь только в том случае если сбой возник от несовместимости драйвера с ОС Windows, если сбой с несовместимостью другими программами, то система ответит Вам, что "Наиболее подходящее программное обеспечение для данного устройства уже установлено" и проблема не устранится.
Рис. 4 здесь местонахождения копий драйверов указывать необязательно.
Рис.5 в этом окне будет обзор всех раннее установленных драйверов, выберите нужной версии драйвер и нажмите на кнопку далее.
Рис.6 Далее начнется установка драйвера.
Рис.7 Вот и все. драйвер установлен.
После перезагрузите компьютер и убедитесь в устранении проблемы.
Если проблема не устранилась, попробуйте повторить вышеуказанные действия с другими версиями драйверов.
Процесс установки более ранних версий может пройти не так гладко или после перезагрузки автоматически восстанавливается последняя версия драйвера, если на компьютере установлены "Программы автоматического поиска и установки драйверов", такие как Catalyst от AMD, Nvidia GeForce Experience от NVIDIA и еще есть множество сторонних программ( Driver Pack Solution, Driver Booster, Driver Checker и т.д.), здесь хочу сказать свое пользовательское мнение об этих программы. Первые два желательно не использовать, они создают лишнею нагрузку системе, а последние сторонние не использовать категорически, в некоторых из нет возможности прочесть информации о версиях драйверов.
По этому целесообразно будет, если Вы будете устанавливать драйвер вручную скачав с официальных сайтов производителя оборудования и производителя устройств. Смотрите связанную тему вопроса с удалением драйвера, на примере драйвера Nvidia. Самое главное, любая проблема связанная с драйверами не достанет Вас врасплох.
Если проблема все же не устранится, возможными причинами могут быть: драйвер актуальной версии не установлен на этом компьютере или файлы драйверов повреждены вирусами или вредоносными программами.
Удалите программы с сомнительными происхождениями и проверьте компьютер автономными антивирусными программами.
И так, если по каким то причинам, возникло необходимость найти Вам тот или иной драйвер устройства, идем дальше.
Рис.8 Для автоматического получения рекомендуемых драйверов и обновлений для оборудования, Windows можно настроить Пуск- Устройства и принтеры- кликните ПКМ на значок Компьютер- Параметры установок устройств
Но, это не всегда приносит нужный результат.
Важно. Устройства на оборудование бывают так же как версии Windows (ОЕМ) предустановленными и (RTL- коробочная) купленными отдельно от оборудования. И в поиске драйвера нужно учесть этот фактор. Первое обслуживается производителем оборудования, второе производителем устройства.
Если устройство предустановленное пройдите по ссылке ниже на страницу службы поддержки Вашего оборудования;
Acer , Asus, Dell, Fujitsu, HP, Lenovo, Samsung, Sony, Toshiba
Рис.9 Я приведу пример из страницы поддержки Acer, у других производителей тоже есть такие же инструменты.
Что бы определить драйверов устройств для вашего оборудования, выберите один из способов
a. Поиск по серийному номеру.
b. Поиск по модели.
c. Выбрать продукт из линейки.
d. Авто определение серийного номера или модели оборудования.
Рис.10 После чего, нужно указать версию и разрядности ОС Windows, для которой хотите получить драйвер или можно так же воспользоваться инструментом авто определения.
Я здесь указал свою версию и разрядности ОС, Вы должны указать свою.
Рис.11 Далее будет предоставлен выбор версии драйверов для устройств на Вашем оборудовании
От туда можно загрузить нужный Вам драйвер на свой компьютер или на внешние носители.
Всегда нужно устанавливать свежею версию драйвера, но бывает что новейшей версии драйвер по каким то причинам окажется несовместимым с некоторыми программами и приложениями, в таких случаях возможным решением проблемы - установка более ранней версии драйвера.
Если устройства покупались отдельно от оборудования, т.е. устанавливались после приобретения оборудования, то драйверов нужно искать с официальных сайтов производителей устройств.
Ниже представляю ссылки на веб- сайты производителей широко используемых устройств.
Материнских плат: Asus EVGA GIGABYTE Intel MSI
Загрузив нужный драйвер распакуйте его, путь для распаковки укажите на предварительно созданную "Новую папку", переименовать ее можете на свое усмотрение, например "Driver Audio", после запустите с файла setup.
При установке драйвера, желательно отключить антивирусную программу.
P.S. Если вышеуказанные рекомендации не помогли устранить проблему, Вам необходимо обратиться в службу технической поддержки оборудования или устройства.
Для обращения в службы тех. поддержки производителей воспользуйтесь рекомендациями из Вики- статьи.
Желаю всем удачи !
Выражаю особую благодарность модераторам Дeньчик и Vlad_T за помощь в создании статьи.

Я не нашел в интернете похожую статью, чтобы все чипсеты сравнивались в одном месте, поэтому решил написать сам про отличия чипсетов Intel.
Смотрите самые ходовые мат. платы на Яндекс.Марект!
Это слегка урезанная версия Z, по сути, это отличный вариант, если вы не хотите переплачивать за возможность разгона своего процессора, за премиальные материалы.


Gigabyte B450M DS3H
Как пример, есть отличная системная плата Gigabyte B450M DS3H, цена всего около 5.000 рублей. Как эконом вариант подойдет идеально!
- На этих микросхемах производят высококачественные материнские платы, которые обеспечивают наилучшую производительность для геймеров и они не всегда стоят дешево.
- Но возникает вопрос, нужен ли вам этот топовый чипсет, если вы просто обычный геймер. Платы на данном чипсете можно рассматривать к приобретению, если вы планируете покупать топовый CPU, который в будущем поменяете на флагманы из Ryzen 4000 серии.
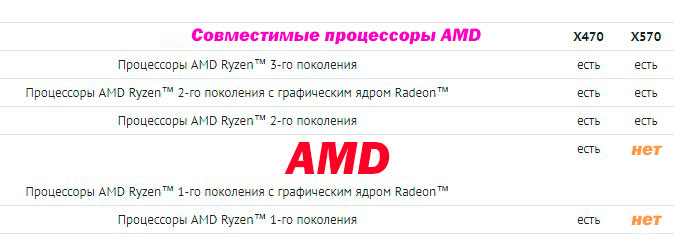
Серии Q имеют наименьшее количество функций по сравнению с сериями H и B. Кроме того, если посмотреть на местный магазин компьютерной техники, у них даже не продается серия Q. Я так думаю это чипсеты специальные для какого-то узкого сегмента пользователей.


Gigabyte W480 VISION D
Читайте также:

