Что такое backstage в ворде
Обновлено: 07.07.2024
В Word для простого изменения параметров Word можно использовать представление Backstage.
Параметры отображения страницы
Показывать пробелы между страницами в представлении "Разметка страницы" При выборе этого параметра отображаются верхние и нижние поля страницы, включая содержимое верхних и нижних полей.
Показать метки выделения Если этот параметр выбран, на экране и в напечатанных документах будет отображаться выделенный текст.
Показывать наведите курсор на панели инструментов документа Если этот флажок выбран, во всплывающих окнах желтого цвета отображаются такие сведения, как URL-адреса и комментарии рецензентов. Они появляются при на экране при наметке указателя мыши на гиперссылке, знаке приметок или аналогичном содержимом.
Всегда показывать эти знаки форматирования на экране
Символы табули Если этот параметр выбран, символы табулицы будут отображаться в качестве стрелок.
Области Если этот параметр выбран, между словами будут отображаться пробелы в качестве точек.
Знаки абзацев Если этот параметр выбран, концы абзацев с символом абзаца отображаются.
Скрытый текст Если этот параметр выбран, под текстом будет отображаться пунктирная линия, которая отформатирована как скрытая.
Дефис (необязательно) При выборе этого параметра отображаются дефисы, которые показывают, где нужно разделить слово в конце строки. Мягкие переносы не выводятся, если слово не переносится. Если слово переносится на другую строку, мягкий перенос отображается как обычный дефис.
Привязки объектов При выборе этого параметра отображаются привязки объектов, которые указывают на то, что объект прикреплен к определенному абзацу.
Необязательные разрывы Выберите этот параметр, чтобы управлять тем, где слово или фраза разрывается, если оно попадает в конец строки. Если вы используете Microsoft Office Word для восточноазиатских языков, этот параметр предотвращает неправильный разрыв текста.
Примечание: Он доступен только в том случае, если для редактирования текста включена поддержка восточноазиатских языков.
Показать все знаки форматирования Если этот параметр выбран, на экране будут отображаться все знаки форматирования, перечисленные в разделе Всегда показывать эти знаки форматирования независимо от того, был ли выбран каждый из них. Если отключить этот параметр, будут отображаться только символы форматирования, которые указаны выбранными флажками в разделе Всегда показывать эти знаки форматирования на экране.
Совет: Вы можете быстро включить или отключить этот параметр, нажав кнопку Показать или скрыть ¶ в группе Абзац на вкладке Главная.
Параметры печати
Печать рисунков, созданных в Word Печать всех объектов-рисунков, таких как фигуры и текстовые поля. Если этот не сделать, процесс печати может ускориться, так как Word печатает пустое поле на месте каждого объекта-рисунка.
Печать фоновых цветов и изображений Выберите этот параметр, чтобы напечатать все цвета фона и изображения. Если этот не сделать, процесс печати может ускориться.
Печать свойств документа Выберите этот параметр, чтобы напечатать сводную информацию о документе на отдельной странице после его печати. Word хранит сводную информацию на панели сведений о документе.
Печать скрытого текста Выберите этот параметр, чтобы напечатать весь текст, отформатированный как скрытый. Word не печатает пунктирную линию, которая отображается под скрытым текстом на экране.
Обновление полей перед печатью Выберите этот параметр, чтобы обновить все поля документа перед печатью.
Обновление связанных данных перед печатью Выберите этот параметр, чтобы обновить все связанные сведения в документе перед печатью.
Переход к представлению Backstage
Вкладки и команды представления Backstage
Представление Backstage в Microsoft Word разбито на несколько вкладок и команд. Рассмотрим их более подробно.
Возврат к Word
Чтобы выйти из представления Backstage и возвратиться к Microsoft Word нажмите на стрелку.

Сведения
При каждом переходе к представлению Backstage отображается панель Сведения. Здесь Вы можете увидеть информацию о текущем документе, проверить его на наличие проблем или установить защиту.

Создать
Здесь Вы можете создать новый документ или выбрать его из большого числа шаблонов.

Открыть
Данная вкладка позволяет открыть последние документы, а также документы, сохраненные в службе OneDrive или на Вашем компьютере.

Сохранить и сохранить как
Используйте разделы Сохранить и Сохранить как, чтобы сохранить документ на компьютере или в облачном хранилище OneDrive.

Печать
На вкладке Печать Вы можете изменить параметры печати, распечатать документ, а также воспользоваться предварительным просмотром документа перед печатью.

Общий доступ
В данном разделе можно пригласить людей, подключенных к OneDrive, к совместной работе над документом. Вы также можете поделиться документом, отправив его по электронной почте, провести онлайн-презентацию или опубликовать в блоге.

Экспорт
Здесь Вы можете экспортировать документ в другой формат, такой как PDF/XPS.

Закрыть
Нажмите сюда, чтобы закрыть текущий документ.

Учетная запись
На вкладке Учетная запись Вы можете получить информацию о Вашей учетной записи Microsoft, изменить тему или фон программы и выйти из учетной записи.

Параметры
Здесь Вы можете задать различные параметры для работы с Microsoft Word. Например, настроить проверку орфографических и грамматических ошибок, автосохранение документа или языковые параметры.
Представление Backstage в Excel открывает возможности по работе с файлами и книгами: сохранение, открытие, печать и предоставление общего доступа. В рамках данного урока мы рассмотрим все вкладки и команды, из которых состоит представление Backstage.
Переход к представлению Backstage
Вкладки и команды представления Backstage
Представление Backstage в Microsoft Excel разбито на несколько вкладок и команд. Рассмотрим их более подробно.
Возврат к Excel
Чтобы выйти из представления Backstage и возвратиться к Microsoft Excel нажмите на стрелку.

Сведения
При каждом переходе к представлению Backstage отображается панель Сведения. Здесь Вы можете увидеть информацию о текущей книге Excel, проверить ее на наличие проблем или установить защиту.

Создать
Здесь Вы можете создать новую книгу Excel или выбрать ее из большого числа шаблонов.

Открыть
Данная вкладка позволяет открыть последние книги, а также документы, сохраненные в облачном хранилище OneDrive или на Вашем компьютере.

Сохранить и сохранить как
Используйте разделы Сохранить или Сохранить как, чтобы сохранить книгу Excel на компьютере или в службе OneDrive.

Печать
На панели Печать Вы можете изменить параметры печати, распечатать документ, а также воспользоваться предварительным просмотром перед печатью.

Общий доступ
В данном разделе можно пригласить людей, подключенных к OneDrive, к совместной работе над документом Excel. Вы также можете поделиться книгой, отправив ее по электронной почте в качестве вложения.

Экспорт
Здесь Вы можете экспортировать книгу в другой формат, такой как PDF/XPS или Excel 1997-2003.

Закрыть
Нажмите сюда, чтобы закрыть текущую книгу.

Учетная запись
На вкладке Учетная запись Вы можете получить информацию о Вашей учетной записи Microsoft, изменить тему или фон программы и выйти из учетной записи.

Параметры
Здесь Вы можете задать различные параметры для работы с Microsoft Excel. Например, настроить параметры Автозамены, Автосохранения или Языковые параметры.
В этой главе мы обсудим представление Backstage в Word 2010. Представление Backstage было представлено в Word 2010. Оно служит центральным местом для управления вашими документами. Представление Backstage помогает создавать новые документы, сохранять и открывать документы, распечатывать и обмениваться документами и т. Д.
Перейти к представлению Backstage очень просто: просто перейдите на вкладку «Файл» , расположенную в верхнем левом углу ленты Word. Если у вас уже нет ни одного открытого документа, вы увидите окно со списком всех недавно открытых документов следующим образом:

Если у вас уже есть открытый документ, то он покажет окно, показывающее подробности об открытом документе, как показано ниже. Представление Backstage показывает три столбца, когда вы выбираете большинство доступных параметров в первом столбце.
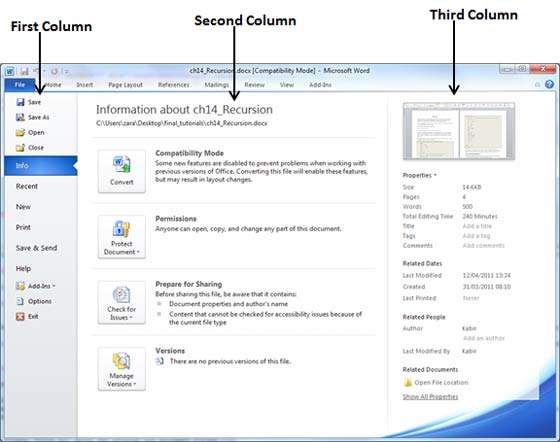
Первый столбец представления за кулисами будет иметь следующие параметры:
Если существующий документ открыт, он будет сохранен как есть, в противном случае отобразится диалоговое окно с запросом имени документа.
Сохранить как
Появится диалоговое окно с запросом имени документа и типа документа, по умолчанию оно будет сохранено в формате Word 2010 с расширением .docx .
Эта опция используется для открытия существующего текстового документа.
Эта опция используется для закрытия открытого документа.
Эта опция отображает информацию об открытом документе.
Эта опция выводит список всех недавно открытых документов
Эта опция используется для открытия нового документа.
Распечатать
Эта опция используется для печати открытого документа.
Эта опция сохранит открытый документ и отобразит параметры отправки документа по электронной почте и т. Д.
Этот параметр используется для установки различных параметров, связанных с Word 2010.
Используйте эту опцию, чтобы закрыть документ и выйти.
Если существующий документ открыт, он будет сохранен как есть, в противном случае отобразится диалоговое окно с запросом имени документа.
Сохранить как
Появится диалоговое окно с запросом имени документа и типа документа, по умолчанию оно будет сохранено в формате Word 2010 с расширением .docx .
Эта опция используется для открытия существующего текстового документа.
Эта опция используется для закрытия открытого документа.
Эта опция отображает информацию об открытом документе.
Эта опция выводит список всех недавно открытых документов
Эта опция используется для открытия нового документа.
Распечатать
Эта опция используется для печати открытого документа.
Эта опция сохранит открытый документ и отобразит параметры отправки документа по электронной почте и т. Д.
Эта опция используется для получения необходимой справки о Word 2010.
Этот параметр используется для установки различных параметров, связанных с Word 2010.
Используйте эту опцию, чтобы закрыть документ и выйти.
Информация о документе
Если щелкнуть параметр « Информация», доступный в первом столбце, во второй колонке представления Backstage отобразится следующая информация:
Подготовка к публикации. В этом разделе представлена важная информация, которую вы должны знать о своем документе, прежде чем отправлять его другим, например, запись изменений, внесенных вами при разработке документа.
Подготовка к публикации. В этом разделе представлена важная информация, которую вы должны знать о своем документе, прежде чем отправлять его другим, например, запись изменений, внесенных вами при разработке документа.
Свойства документа
Если щелкнуть параметр « Информация», доступный в первом столбце, в третьем столбце представления Backstage отобразятся различные свойства. Эти свойства включают размер документа, количество страниц в документе, общее количество слов в документе, имя автора и т. Д.
Вы также можете редактировать различные свойства, щелкнув значение свойства и, если свойство редактируемое, оно отобразит текстовое поле, в которое вы можете добавить свой текст, такой как заголовок, теги, комментарии, автор.
Выход за кулисы
Это просто выйти из представления Backstage. Либо нажмите на вкладку «Файл», либо нажмите кнопку «Esc» на клавиатуре, чтобы вернуться в рабочий режим Word.
Читайте также:

