Что такое cutout в фотошопе
Обновлено: 04.07.2024
В данном уроке мы нарисуем фигуру, как будто вырезанную из бумаги. Давайте приступим!
Шаг 1
Начните с создания круга в центре холста.
Примечание переводчика:
Размер при создании нового документа: 2880 х 1800 px.
Размер первого круга: 972 Х 972 px.
Шаг 2
Добавьте еще два меньших круга, как показано на изображении ниже. Для этой композиции я использовал 3 круга, но вы, если хотите, можете добавить больше.
Примечание переводчика:
Размер второго круга: 822 х 822 px.
Размер третьего круга: 653 х 653 px.
Шаг 3
Теперь мы приступим к самой важной части, добавим стиль слоя. После того как мы добавим стиль слоя, мы получим тот результат, который мы желаем получить. Первый эффект, который необходимо добавить - это Тиснение (Bevel & Emboss). Мы применим этот эффект, потому что, если вы замечали, при вырезании фигуры из бумаги края имеют некий отблеск.
Примечание переводчика: настройки на скриншоте
Тиснение (Bevel and Emboss):
- Стиль(Style):Внутренний скос(Inner Bevel)
- Метод(Technique): Плавное(Smooth)
- Глубина(Depth): 1000 %
- Направление(Direction):Вверх(Up)
- Размер(Size): 1 рх
- Смягчение(Soften): 0 рх
- Угол(Angle): 90 °
- Высота(Altitude): 0 °
- Глобальное освещение(Use Global Light): снять галочку
- Сглаживание(Antialiased): Снять галочку
- Режим подсветки(Highlight Mode):Осветление основы(Color Dodge), цвет белый
- Непрозрачность(Opacity): 100 %
- Режим тени(Shadow Mode):Затемнение основы(Color Burn), цвет черный
- Непрозрачность(Opacity): 50 %
Шаг 4
Второй эффект, который мы добавим, - это тень. Добавление тени придаст оптическую иллюзию глубины. Для этого эффекта я использовал Внутреннюю Тень (Inner Shadow), с помощью этого эффекта мы сможем контролировать тени для каждого круга. Еще одна важная деталь - шум. Добавление шума придаст предмету (материалу) реалистичный вид.
Примечание переводчика: настройки на скриншоте
Внутренняя тень (Inner Shadow):
- Режим наложения(Blend Mode):Затемнение(Darken), цвет черный
- Непрозрачность(Opacity): 50 %
- Глобальное освещение(Use Global Light): Снять галочку
- Угол(Angle): 90°
- Смещение(Distance): 8 рх
- Стягивание(Choke): 0 %
- Размер(Size): 20 рх
- Сглаживание(Antialiased): Поставить галочку
- Шум(Noise): 5 %
Шаг 5
Последний эффект, который мы применим к данному стилю слоя, – Наложение узора (Pattern Overlay) с бумажной текстурой. Найдите в Интернете любую текстуру бумаги или скачайте текстуру из исходных материалов.
Примечание переводчика: настройки на скриншоте
Наложение узора ( Pattern Overlay)
- Режим наложения(Blend Mode):Нормальный(Normal)
- Непрозрачность(Opacity): 100 %
- Узор(Pattern): Текстура бумаги
- Масштаб(Scale): 25 %
- Связать со слоем(Link with Layer): Поставить галочку
Для того чтобы добавить текстуру бумаги в набор узоров, откройте текстуру бумаги в новом окне (новом документе), затем перейдите в Редактирование – Определить узор, присвойте любое имя новому узору и нажмите Ок, после этого вы можете закрыть документ с текстурой бумаги.
В настройках наложения узора у вас может быть другой масштаб
Шаг 6
После добавления стиля слоя к трем слоям у нас получится такой результат.
В этом уроке Фотошопа мы рассмотрим, как можно улучшить команду «Auto Color» (Автоматическая цветовая коррекция).
Сложность: Низкая
Дата: 22.10.2011
Обновлено: 25.08.2017
Image - Auto Color (Изображение - Автоматическая цветовая коррекция / Shift+Ctrl+B) на примере Photoshop CC (2014) (Eng/Rus)С помощью этого урока вы сможете значительно улучшить работу команды Image - Auto Color (Изображение - Автоматическая цветовая коррекция / Сочетание клавиш Shift+Ctrl+B).
Сделав это один раз, вы получите в свое распоряжение намного более эффективный инструмент. Кроме того вы узнаете новое о таких инструментах, как Eyedropper Tool (Инструмент «Пипетка» / Клавиша «I») и Curves (Кривые / Сочетание клавиш «Ctrl+M»).
Шаг 1
Предположим, вы открыли изображение, нуждающееся в коррекции цветов. Но времени на тонкую корректировку с помощью Кривых у вас нет.
Здесь видно, что съемка велась при искусственном освещении лампами дневного света, что придало изображению зеленый оттенок.

Шаг 2
Выберите в меню Image - Auto Color (Изображение - Автоматическая цветовая коррекция / Сочетание клавиш «Shift+Ctrl+B»).
Применение этой команды не сопровождается появлением диалоговых окон, программа сама пытается сбалансировать цвета изображения. Иногда получается вполне приемлемый результат, иногда изображение становится даже хуже исходного.
Далее мы рассмотрим два способа улучшения работы этого инструмента.
Шаг 3
Один из способов улучшить получившийся результат – это сразу после применения команды перейти в меню «Edit - Fade Auto Color» (Редактирование - Ослабить Автоматическая цветовая коррекция). В появившемся диалоговом окне, показанном на рисунке:
Перетащите ползунок влево до получения приемлемого результата.
Можно также менять режим наложения, например, режим Multiply (Умножение) поможет затемнить изображение, режим Screen (Экран) осветлить, и так далее.
Шаг 4
Существует и другая, на мой взгляд, лучшая методика, позволяющая изменить параметры этой команды еще до ее применения. Оказывается, в фотошоп есть возможности для настройки автоматической цветовой коррекции, но расположены эти настройки там, куда большинство из нас даже не заглядывает. Для доступа к ним нужно открыть диалоговое окно команды Curves (Кривые) или Levels (Уровни). Сделать это можно, нажав Ctrl+M или Ctrl+L.
Затем нажмите кнопку «Options» (Параметры). На экране появится диалоговое окно настройки параметров коррекции.
Выберите опции «Find Dark & light Colors» (Найти темные и светлые цвета) и «Snap Neutral Midtones» (Привязать к нейтральным средним тонам). Также нужно поставить галочку рядом с параметром «Save as defaults» (Сохранить в качестве значений по умолчанию). Нажмите Enter. Теперь настройки, которые вы сделали, сохранены.
Но это еще не все. Теперь нужно указать значения черной, белой и серой точек и настроить параметры инструмента Eyedropper Tool (Инструмент «Пипетка» / Клавиша «I»), который используется во многих командах и инструментах (Кривые, Уровни, Выделение - Цветовой диапазон и так далее). Этим мы и займемся в следующих шагах.
Шаг 5.
Настраиваем значения черной, белой и серой точек. Щелкаем дважды на черной пипетке.
В открывшемся диалоговом окне вводим значения R = 20, G = 20, B = 20.
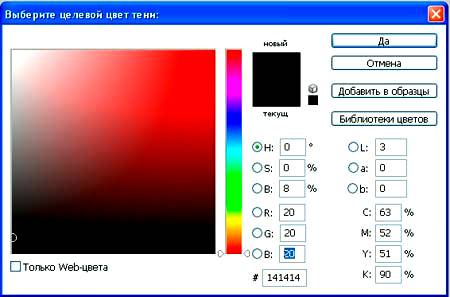
Нажимаем Enter. Аналогично дважды щелкаем на пипетке, соответствующей точке белого и вводим R = 240, G = 240, B = 240.
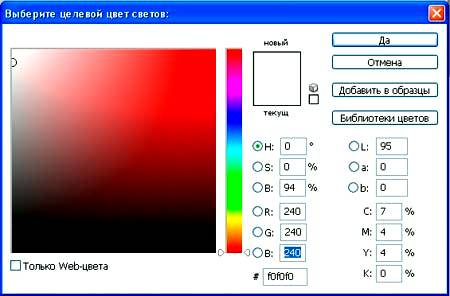
Для пипетки, соответствующей точке серого, значения всех трех цветов будут равны 128.
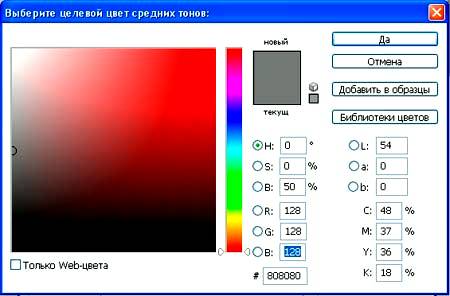
Теперь еще раз нажмем на кнопку «Options» (Параметры) и сохраним значения по умолчанию.
Шаг 6
Настраиваем инструмент Eyedropper Tool (Инструмент «Пипетка» / Клавиша «I»). Выберем его на панели инструментов. Данный инструмент не так прост, как кажется. Он используется для отбора образцов цвета, либо для анализа определенной области изображения, в зависимости от того, в какой команде он задействован. По умолчанию размер образца, отбираемого пипеткой, составляет 1 пиксель.
Но в то же время, например, цвет участка кожи, или белого снега в действительности определяется не одним, а несколькими пикселями разных цветов.
Если вы сильно увеличите фрагмент изображения, то поймете, о чем я говорю. Из этого следует вывод, что если при отборе цвета принимается в расчет цвет лишь одного пикселя области, то велика вероятность ошибки. Чтобы такие ошибки происходили реже, нужно установить размер образца 3 х 3 пикселя.
Тогда все команды, использующие инструмент Eyedropper Tool (Инструмент «Пипетка» / Клавиша «I»), будут получать усредненные данные уже с девяти пикселей области.
Это значительно повышает точность и эффективность работы.
Операции по настройке черного, белого и серого цвета, называемых целевыми, можно также выполнить и в диалоговом окне настройки параметров. Выполняется настройка абсолютно аналогично.
Я намеренно предложил вам два способа, попробуйте оба и выберите тот, который вам больше понравится.
Шаг 7
Мы закончили настройку команды «Auto Color» (Автоматическая цветовая коррекция).
Теперь мы получили гораздо более удобный и эффективный инструмент для работы. Кроме того, при нажатии кнопки «Auto» (Авто) в диалоговом окне команд «Curves» (Кривые) или «Levels» (Уровни) к изображению также будет применена «Auto Color» (Автоматическая цветовая коррекция). Также вы теперь знаете, как управлять настройками этих инструментов.
В данном уроке мы нарисуем фигуру, как будто вырезанную из бумаги. Давайте приступим!

Шаг 1
Начните с создания круга в центре холста.
Примечание переводчика:
Размер при создании нового документа: 2880 х 1800 px.
Размер первого круга: 972 Х 972 px.
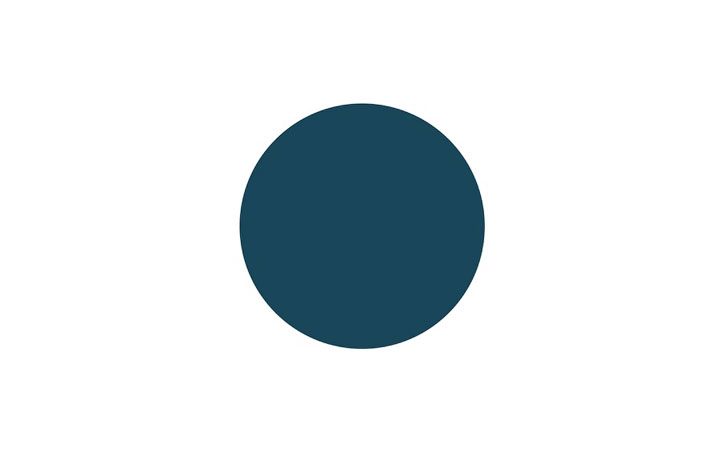
Шаг 2
Добавьте еще два меньших круга, как показано на изображении ниже. Для этой композиции я использовал 3 круга, но вы, если хотите, можете добавить больше.
Примечание переводчика:
Размер второго круга: 822 х 822 px.
Размер третьего круга: 653 х 653 px.
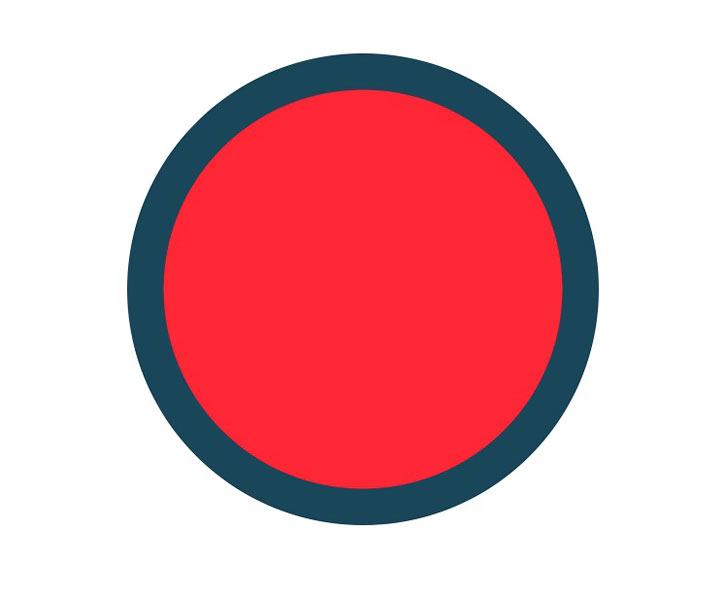

Шаг 3
Теперь мы приступим к самой важной части, добавим стиль слоя. После того как мы добавим стиль слоя, мы получим тот результат, который мы желаем получить. Первый эффект, который необходимо добавить - это Тиснение (Bevel & Emboss). Мы применим этот эффект, потому что, если вы замечали, при вырезании фигуры из бумаги края имеют некий отблеск.
Примечание переводчика: настройки на скриншоте
Тиснение (Bevel and Emboss):
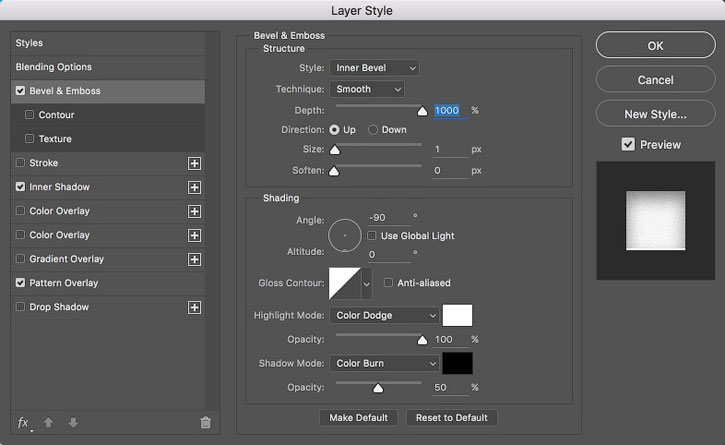
Шаг 4
Второй эффект, который мы добавим, - это тень. Добавление тени придаст оптическую иллюзию глубины. Для этого эффекта я использовал Внутреннюю Тень (Inner Shadow), с помощью этого эффекта мы сможем контролировать тени для каждого круга. Еще одна важная деталь - шум. Добавление шума придаст предмету (материалу) реалистичный вид.
Примечание переводчика: настройки на скриншоте
Внутренняя тень (Inner Shadow):
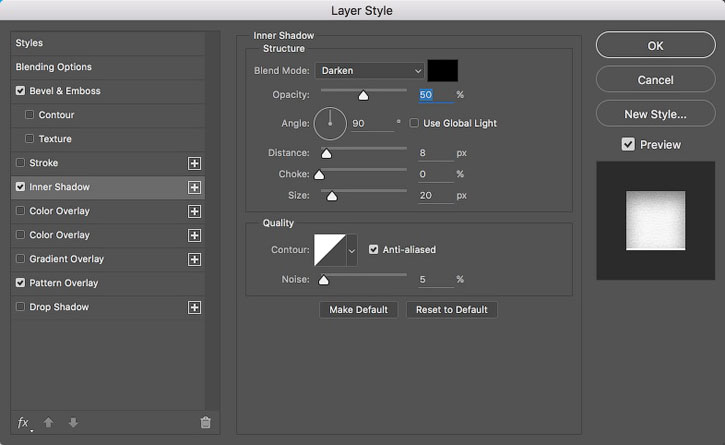
Шаг 5
Последний эффект, который мы применим к данному стилю слоя, – Наложение узора (Pattern Overlay) с бумажной текстурой. Найдите в Интернете любую текстуру бумаги или скачайте текстуру из исходных материалов.
Примечание переводчика: настройки на скриншоте
Наложение узора (Pattern Overlay)
Для того чтобы добавить текстуру бумаги в набор узоров, откройте текстуру бумаги в новом окне (новом документе), затем перейдите в Редактирование – Определить узор, присвойте любое имя новому узору и нажмите Ок, после этого вы можете закрыть документ с текстурой бумаги.
В настройках наложения узора у вас может быть другой масштаб
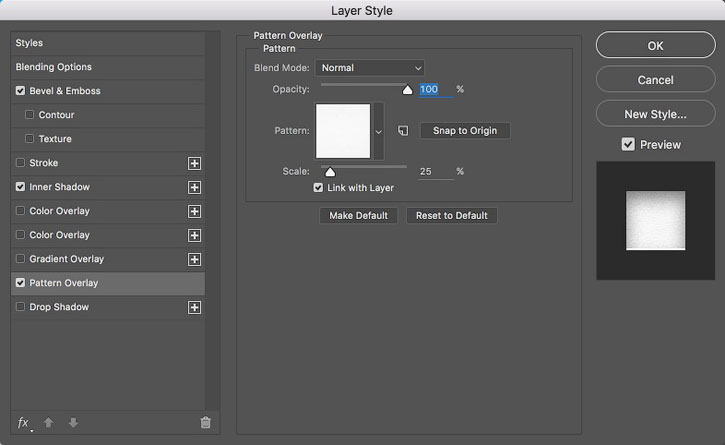
Шаг 6
После добавления стиля слоя к трем слоям у нас получится такой результат.

Шаг 7
Теперь добавьте текстуру бумаги к фоновому слою.
Примечание переводчика: Разблокируйте фоновый слой и перейдите в параметры наложения, установите галочку в окне эффекта Узор.
Добавьте логотип в центр нашего изображения. Я добавил логотип Abduzeedo и использовал практически те же эффекты стиля слоя, что и в предыдущих шагах, но вместо Внутренней тени (Inner Shadow) я использовал эффект Тень (Drop Shadow).
Примечание переводчика: настройки на скриншоте
Тень (Drop Shadow):
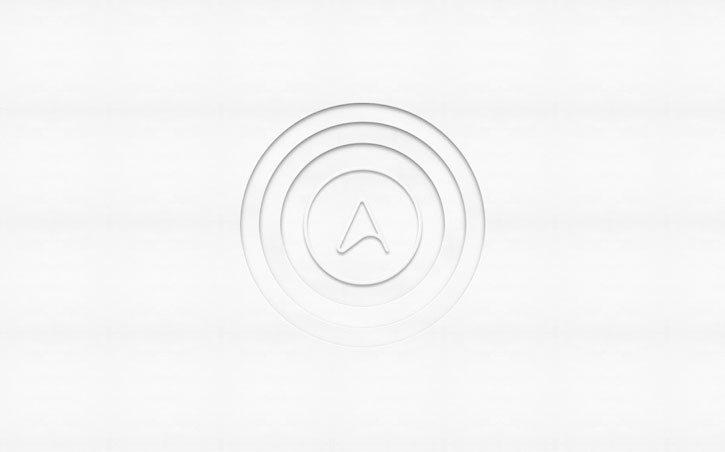
Шаг 8
Добавьте новый слой поверх всех слоев, затем выберите инструмент Кисть (Brush) и закрасьте одну половину голубым цветом, а вторую половину розовым. В качестве формы маски вы можете использовать самый большой круг.

Шаг 9
Измените режим наложения (Blend Mode) на Мягкий свет (Soft Light), таким образом, он будет влиять только на тени и серые тона.

Вывод
Вы можете продублировать все слои и объединить продублированные слои в один, а затем изменить режим наложения (Blend Mode) на Затемнение основы (Color Burn), для того чтобы увеличить контрастность. В результате вы получите простое изображение с приятным контрастом.

Приветствую, друзья! Сегодня у нас обзорный урок по фильтрам фотошопа. Вы узнаете, какие стандартные фильтры есть в фотошопе, для чего они нужны, и как их настроить. За эталон возьмём Photoshop CS5.
Сначала давайте определим, что представляют собой фильтры в фотошопе. Фильтр — инструмент для изменения изображения. Под изменением может пониматься размытие или усиление резкости, стилизация, усиление рельефа, изменение цветовой гаммы и многое, многое другое. Все фильтры представлены в соответствующем меню Filter:

Причём, обратите внимание, на представленном выше скриншоте красной рамкой отмечены стандартные фильтры, синей — скачанные и установленные дополнительно. Сегодня мы будем говорить только о стандартных фильтрах. Дополнительных же существует огромное множество. Некоторые из них платные, другие нет. Вскоре на нашем сайте откроется раздел, в котором я буду писать обзоры самых интересных фильтров и дополнений для фотошопа
Художественные фильтры фотошопа (Artistic Filters)
В этом разделе находится 15 фильтров:

Все фильтры этой группы призваны имитировать различные методы рисования. Нажмите на любой из этих фильтров, и появится окно подробной настройки:

В этом окне вы можете не только настроить выбранный фильтр, но и перейти к другому фильтру из текущей (или даже из другой) группы. Однако не все группы фильтров представлены в этом окне, некоторые имеют собственный интерфейс. Речь сейчас идёт о таких группах фильтров, как Blur (размытие), Noise (Шум), Pixelate (Пикселизация), Render (Визуализация), Sharpen (Резкость), Video (Видео) и Others (Другое).
А теперь поговорим о каждом фильтре в отдельности.
Colored Pencil (Цветной карандаш). Имитирует зарисовку цветным карандашом:

Слева вы видите изображение до применения фильтра, справа — после. Фильтр «цветной карандаш» имеет 3 параметра:

- Pencil Width (Толщина карандаша). Регулирует толщину штрихов.
- Stroke Width (Нажим штриха). Имитирует более сильное или слабое нажатие на карандаш.
- Paper Brightness (Яркость бумаги).
Cutout (Силуэт). Упрощает изображение до силуэтов:

Имеет следующие настройки:

- Number of Levels (Число уровней). Определяет насколько сложными будут силуэты.
- Edge Simplicity (Простота краёв). Регулирует детализацию краёв каждого силуэта.
- Edge Fidelity (Правильность краёв). Определяет, насколько точными должны быть края по сравнению с оригиналом. Чем меньше это значение, тем более условными будут края силуэтов.
Dry Brush (Сухая кисть). Имитация рисунка сухой кистью:

Здесь также всего 3 параметра настройки:

- Brush Size (Размер кисти).
- Brush Detail (Детали кисти). Определяет, сколько деталей нужно сохранить.
- Texture (Текстура). Настраивает выраженность текстуры бумаги.
Film Grain (Зернистость фотоплёнки). Накладывает на картинку зерно, которое появляется при видеосъёмке на плёночную камеру:


- Grain (Зерно). Количества зерна на изображении.
- Highlight Area (Зона яркости). Увеличивает яркость итогового изображения.
- Intensity (Интенсивность). Регулирует предыдущий параметр и задаёт интенсивность ярких зон.
Fresco (Фреска). «Закос» под фресковую живопись:


Настройки те же, что и у Dry Brush.
Neon Glow (Неоновое свечение). Создаёт неоновое свечение по контурам объектов на изображении.


- Glow Size (Размер свечения)
- Glow Brightness (Яркость свечения)
А также можно задать цвет неонового свечения.
Paint Daubs (Мазня краской). Создаёт эффект размазанной картины.


- Brush Size (Размер кисти). Уже знакомый нам параметр.
- Sharpness (Резкость).
А также можно задать тип кисти (Brush Type).
Palette knife (Шпатель). Имитация изображения, нанесённого шпателем.


- Stroke Size (Размер обводки). Регулирует размер обводки по краям контуров.
- Stroke Detail (Детализированность обводки).
- Softness (Мягкость). Сглаживает картинку.
Plastic Wrap (Полиэтиленовая обёртка). Создаёт ощущение, что картинку запихнули внутрь полиэтиленового пакета или плёнки.


- Highlight strength (Сила бликов). Определяет насколько сильно будет заметно полиэтиленовые блики.
- Detail (Детали). Уровень детализации контуров.
- Smoothness (Сглаживание). Насколько плавными будут блики.
Poster Edges (Очерченные края). Усиливает контуры картинки.


- Edge thickness (Толщина края).
- Edge intensity (Интенсивность края). Усиливает рельеф краёв.
- Poserization (Постеризация).
Rough Pastels (Пастель). Эффект рисунка пастелью.


Настроек здесь довольно много:
- Stroke Length (Длина штриха).
- Stroke Detail (Детализация штриха). Определяет, насколько сильно выраженными будут штрихи.
- Texture (Текстура). Позволяет выбрать из 4 текстур: кирпич (brick), burlap (мешковина), canvas (холст), sandstone (песчанник).
- Scaling (Масштаб).
- Relief (Рельеф).
- Light (Свет). Позволяет выбрать, с какой стороны будет освещён рельеф.
Галочка Invert инвертирует рельеф.
Smudge Stick (Растушевка). Эффект плавного, мягкого изображения.


- Stroke Length (Длина штриха).
- Highlight Area (Зона яркости).
- Intensity (Интенсивность).
Все эти параметры вам уже знакомы
Sponge (Губка). Эффект изображения, нанесённого на губку.


- Brush Size (Размер кисти).
- Definition (Чёткость).
- Smoothness (Сглаживание).
Underpainting (Рисование под поверхностью). Создаёт эффект рисунка под заданной поверхностью.


Настройки здесь те же самые, что и у Rough Pastels, за исключением Texture Coverage (Покрытие текстурой), который отвечает за степень покрытия изображения текстурой.
Watercolor (Акварель). Эффект рисунка, выполненного акварелью.


Все эти настройки нам уже знакомы.
На этом художественные фильтры кончились. Идём дальше!
Фильтры размытия в фотошопе
Это интересная и важная группа фильтров. Все они размывают изображение определённым способом. Скорее всего, вы довольно часто будете использовать фильтры этой группы, поэтому полезно знать, какой из них за что отвечает.

Average (Усреднение). Определяет средний цвет изображения или выделенной области и производит им заливку.
Blur (Размытие). Размывает изображение. Не имеет настроек.
Blur More (Размыть сильнее). Тоже самое, что Blur, только сильнее.
Box Blur (Кубическое размытие). Размывает ближайшие друг к другу пиксели (получается что изображение размывается как бы квадратами). Позволяет получать интересные эффекты. Хорош для создания плавных переходов и фонов.
Имеет один параметр — Radius, определяющий силу размытия:

Gaussian Blur (Размытие по Гауссу). Наиболее часто используемый тип размытия. В отличии от Box Blur размывает изображение плавно.
Также имеет только параметр Radius:

Lens Blur (Линзовое размытие). Пожалуй, самый интересный и гибко настраиваемый фильтр размытия в фотошопе. С его помощью можно имитировать глубину резкости (о том, как это сделать читайте в уроке «Глубина резкости«).

- Значение Source как раз задаёт источник, на основании которого будет выстроено действие фильтра. Это может быть плоскость, маска слоя и Depth Map (Карта глубины).
- Параметр Blur Focal Distance (Фокусное расстояние размытия) устанавливает силу размытия.
- Shape (Форма) задаёт форму линзы (от треугольной до восьмиугольной).
- Radius определяет радиус размытия.
- Blade Curvature (Изгиб лезвия) создаёт эффект раздвоения размытых объектов.
- Rotation разворачивает размытые пиксели.
- Specular Highlights (Отражающие свет) определяет с помощью значения Threshold (Выборка) количество пикселей отражающих свет. А значение Brightness задаёт яркость этого света.
- Noise добавляет шум.
Motion Blur (Размытие в движении). Как ясно из названия, создаёт эффект движения за счёт размытия картинки.
Здесь всего 2 параметра:

- Angle — угол, под которым изображение будет размываться.
- Distance (Дистанция). Собственно сила размытия.
Shape Blur. Размытие по заданной форме:

Выбираете форму и силу размытия.
Smart Blur (Умное размытие). Размывает только близкие по тону участки, оставляя резкие и контрастные переходы не тронутыми. Иногда неплохо справляется с маскировкой мелких дефектов кожи или других поверхностей.

- Radius. Сила размытия.
- Threshold (Выборка). Определяет область, которую требуется размыть. Чем больше это значение, тем более резкие области будут подвержены действию фильтра.
- Quality (Качество).
- Mode (Режим).
Surface Blur (Размытие по поверхности). Урезанный вариант Smart Blur’а.
Использование фильтров
Читайте также:

