Что такое данные браузера
Обновлено: 08.07.2024
— это персональный набор настроек и данных в Яндекс.Браузере . Профиль создается автоматически при установке браузера и хранит следующие данные:
некоторые настройки, например, разрешения для сайтов или язык браузера.Если за вашим компьютером работают несколько пользователей, советуем создать для каждого пользователя личный профиль в Яндекс.Браузере . Тогда ваши данные и настройки в браузере не смешаются с чужими. Также дополнительный профиль можно использовать, если у вас есть несколько Яндекс ID (например, личный и рабочий), чтобы хранить их данные отдельно друг от друга.
Создание профиля
В блоке Пользователи нажмите Добавить пользователя. Включите опцию Показывать ярлык этого профиля на рабочем столе , чтобы одним нажатием запускать браузер с новым профилем.Будет создано новое окно Яндекс.Браузера с выбранным значком профиля. Просмотреть все профили браузера можно в настройках:
Переключение между профилями
Нажмите на значок профиля в правом верхнем углу браузера.Выбранный профиль откроется в новом окне браузера.
Изменение имени профиля
В блоке Пользователи справа от нужного имени нажмите Настроить .Удаление профиля
В блоке Пользователи справа от нужного имени нажмите Удалить . В открывшемся окне подтвердите удаление профиля и всех связанных с ним данных.Если вы хотите, чтобы данные профиля можно было восстановить, синхронизируйте браузер. Или скопируйте в удобное для вас место содержимое каталога с профилем .
| Операционная система | Адрес профиля |
|---|---|
| Windows | C:\\Пользователи\\Имя вашей учетной записи\\AppData\\Local\\Yandex\\YandexBrowser\\User Data\\Default |
| Операционная система | Адрес профиля |
|---|---|
| Windows | C:\\Пользователи\\Имя вашей учетной записи\\AppData\\Local\\Yandex\\YandexBrowser\\User Data\\Default |
Если вы синхронизировали профиль, то его данные сохранятся на сервере даже после удаления на локальном компьютере.
Синхронизация профиля
Синхронизация позволит вам сохранить на сервере большую часть данных профиля. В результате вы сможете получить к ним доступ с других устройств или восстановить в случае сбоя на компьютере.
Если вы хотите сохранить все настройки и данные о работе в браузере (например, вам нужны разрешения для сайтов или открытые вкладки), сохраните профиль на компьютере.
Сохранение данных профиля
Это может понадобиться, например, чтобы восстановить все данные после переустановки ОС на компьютере или перенести все данные профиля на другой компьютер.
Совет. Если из текущего профиля вам нужны только закладки, экспортируйте их в HTML-файл, а затем импортируйте в новый профиль.Скопируйте профиль в удобное для вас место. Как открыть каталог профиля:
- Windows 7, Windows 8, Windows 10
- macOS
Откройте в Проводнике папку C:\\Пользователи\\Имя вашей учетной записи\\AppData\\Local\\Yandex\\YandexBrowser\\User Data\\Default (чтобы увидеть папку AppData , включите отображение скрытых папок).
Всем известно, что находясь внутри браузера, нельзя извлечь достаточное количество информации о его пользователе с помощью простого JavaScript. Служебная информация, вроде имени браузерного движка, операционной системы и их версий хоть и дает общее представление о пользователе (и об аудитории в целом), но все же не является всеобъемлющей.
Для комплексного анализа пользователя используется User-ID в Universal Analytics, но с помощью независимых программных компонентов, запущенных и находящихся где-то в памяти компьютера рядом с браузером, тоже можно собирать данные о пользователе. Полученная непосредственно из памяти браузера информация позволит осуществить анализ как отдельного пользователя, так и всей аудитории. Здесь будет рассмотрено семейство браузеров на движке Webkit и на конкретном примере браузера Google Chrome.
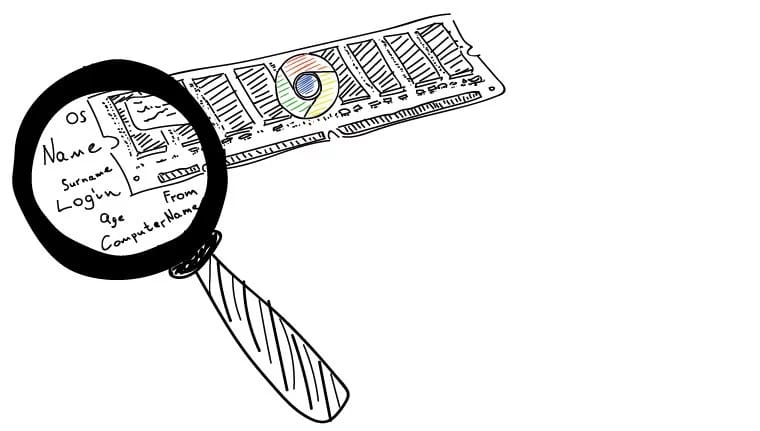
Браузер как хранилище интересной информации
Ежедневно миллионы людей доверяют своему веб-браузеру самую сокровенную информацию: личные и банковские данные, списки избранных сайтов. Большая часть действительно «вкусной» информации (в первую очередь, для злоумышленников) скрывается как самим браузером (менеджеры паролей с шифрованием), так и веб-ресурсами, которыми люди пользуются с помощью браузера (безопасно написанный и отлаженный код, SMS-оповещения/подтверждения и т.д). Но помимо этого остаются открытыми и легкодоступными данные, вроде исходного кода страниц. Ведь именно там и находится большинство того материала, на основе которого и можно произвести комплексный анализ пользователей. И материал этот отнюдь не одного лишь технического характера.
Сами по себе браузеры (особенно на базе Chromium) построены таким образом, чтобы о пользователях «утекало» как можно меньше информации во внешний мир. Т.е разработчики всячески пытаются обезопасить людей от всевозможных, пусть даже и несущественных утечек. Google Chrome, к примеру, создает для каждой отдельной вкладки свою «песочницу» в виде отдельного процесса. О деталях можно узнать, перейдя по локальной ссылке: chrome://memory Логично предположить, что каждая такая отдельная вкладка-процесс хранит исходный код собственной страницы.
Как узнать то, что знает браузер?
Процесс браузера ничем не отличается от других процессов операционной системы, а потому и он точно так же хранит все свои данные в оперативной памяти и для него свойственны все те же принципы секторной памяти. Программные компоненты, будучи запущенными в пределах ОС, находятся на одном программном уровне с браузером. Это дает возможность прочитать память браузера, снять её дамп.
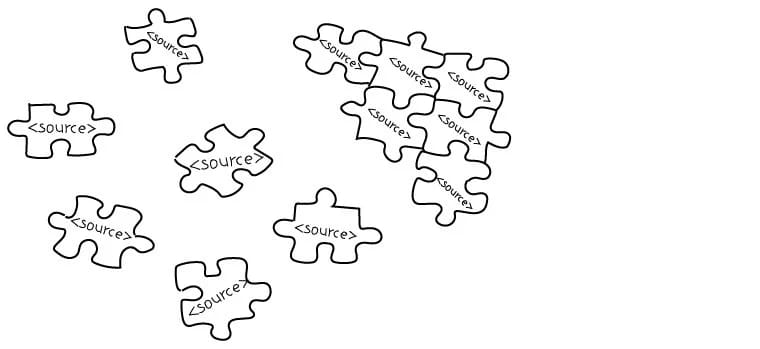
Теперь стоит понять, от чего же зависит качество сбора информации из исходных кодов открытых страниц браузера, располагающихся в памяти. Chromium — это OpenSource-проект, так что достаточно немного покопаться в его исходном коде, чтобы прояснить многие базовые аспекты.
Например, то, как устроена страница веб-документа. В классе Document, являющимся частью движка WebKit, есть вот такой код(С++):
Из этого кусочка можно судить, например, о том, что всю информацию о сущностях веб-страницы браузер хранит в объектах, являющихся иерархичными по своей структуре. В этом можно убедиться, заглянув и в каталог всех известных движку WebKit HTML-элементов.
Сочетая эту информацию со знаниями о том, как операционная система выделяет память для нового программного объекта, получается, что находиться в памяти HTML код страницы может в совершенно раздробленном виде.
Сканирование памяти и вычленение разведданных
Предположим, один из пользователей открыл у себя в браузере новую вкладку (вот такую). Что в этом простом случае, казалось бы, можно извлечь?
Например, то, что искал пользователь в поисковой системе, и что еще не было стерто браузером из памяти:
Можно узнать и некоторые персональные данные. Например, почтовый ящик конкретного пользователя:
С помощью анализатора дампа также удалось получить и исходный код страницы целиком. По всей видимости, где-то в программном коде браузера формируется строка, содержащая весь исходный код веб-страницы. Проанализировать его можно как вручную, так и с помощью всевозможных HTML-парсеров.
Часто полезную информацию получается извлечь благодаря механизму так называемого «межсайтового сопряжения». Например, когда определенные веб-ресурсы поддерживают авторизацию через аккаунт Google+, Facebook и т.д. В таком случае уже удастся получить наиболее приближённые к конкретному пользователю аналитические данные.
Предположим у целевого пользователя есть google-аккаунт и этот пользователь прокоментировал определенную сущность на сайте, который сопряжен с его аккаунтом Google. В таком случае бОльшая часть информации о google-пользователе будет инкапсулирована внутри исходного кода веб-страницы. Вот примерная часть дампа, которую можно будет вычленить из большинства страниц, интегрированных с Google:
Как минимум удалось получить ссылку на профиль пользователя, его имя и фамилию. На основе уже лишь этих данных можно развернуть широкомасштабный сбор информации о пользователе.
Что в итоге?
Часто бывает так, что крупные веб-проекты выпускают отдельные приложения для своих клиентов. Эти приложения, как правило, функционируют с браузером на одном уровне — на уровне операционной системы. Такой подход позволяет не только упрощать некоторые функции для пользователя, но и собирать о нем ценные аналитические данные, которые редко представляется возможным собрать в пределах самого браузера стандартными методами веб-аналитики. Некоторые производители клиентских приложений могут даже получать из памяти браузера глубоко личные данные, чтобы максимально «узнать» своего пользователя.
Внутри памяти браузера содержится огромное количество информации о пользователе. Вычленить базовые куски можно с помощью простого анализатора памяти процесса. Причем в этих кусках может содержаться информация широкого спектра. В конечном итоге именно эти базовые кусочки и могут лечь в основу комплексного анализа как отдельного пользователя, так и целой аудитории.

Читайте, как и где посмотреть историю вашего браузера и каким способом её можно удалить.По умолчанию, любой браузер сохраняет историю посещённых с его помощью интернет страниц или сайтов. История сохраняется в хронологическом прядке, и хранится в браузере пока её не удалить. Если вы помните приблизительное время посещения нужного сайта, то его без труда можно найти в Истории браузера. Также в истории можно просмотреть перечень сайтов, посещённых пользователем в определённый промежуток времени.
Данные браузеров
Google Chrome
Чтобы посмотреть историю наиболее популярного браузера Google Chrome:
Перейдите в Меню / История. Здесь вы увидите недавно закрытые вкладки браузера.

Нажмите меню История ещё раз, и вы перейдёте к полной истории браузера Google Chrome, которая расположена в хронологическом порядке.

Также, из любого окна Chrome, можно открыть историю браузера используя сочетание клавиш Ctrl + H или перейдя по быстрой ссылке chrome://history/.
Чтобы очистить историю Chrome:
Выберите Очистить историю в меню История или перейдите в Меню / Дополнительные инструменты / Удаление данных о просмотренных страницах

Выберите данные, которые необходимо удалить из истории браузера и нажмите Очистить историю.

Яндекс.Браузер
Чтобы посмотреть историю посещённых страниц Яндекс.Браузер:
Перейдите в Меню / История. Здесь, как и в случае с Google Chrome, вы увидите недавно закрытые вкладки браузера.

Нажмите меню История ещё раз, и вы перейдёте к полной истории Яндекс.Браузер, которая расположена в хронологическом порядке.

Чтобы быстро просмотреть последние 12 посещённых страниц на конкретной вкладке, кликните мышкой и удерживайте кнопку возврата на предыдущую страницу (в виде стрелки влево).

Чтобы очистить историю Яндекс.Браузер:
Выберите Очистить историю в меню История или перейдите в Меню / Дополнительно / Очистить историю

Выберите данные, которые необходимо удалить из истории браузера и нажмите Очистить историю.

Opera
Opera – это ещё один популярный браузер, который кроме прочего, известен функцией встроенного VPN. Чтобы посмотреть историю браузера Opera:
Перейдите в Меню / История / История

Или нажмите сочетание клавиш Ctrl + H.

Чтобы очистить историю браузера Opera:
Выберите Очистить историю в меню История или перейдите в Меню / Безопасность / Конфиденциальность / Очистить историю посещений

Выберите данные, которые необходимо удалить из истории браузера, а также укажите период времени и нажмите Очистить историю посещений.

Mozilla Firefox
Чтобы посмотреть историю браузера Mozilla Firefox, есть несколько способов.
Перейдите в основное Меню браузера, и выберите пункт Библиотека / Журнал. Или нажмите сочетание клавиш Ctrl + H.

Чтобы закрепить историю браузера на боковой панели слева, перейдите в меню Библиотека / Журнал / Боковая панель журнала.
Чтобы очистить историю Mozilla Firefox:
Выберите Удалить историю в меню Журнал или перейдите в Меню / Настройки / Приватность и защита / Удалить вашу недавнюю историю

Выберите данные, которые необходимо удалить из истории браузера, а также укажите период времени и нажмите Удалить сейчас

Microsoft Edge
Microsoft Edge – это встроенный в Windows 8 и 10 браузер, который заменил Internet Explorer. Историю Microsoft Edge можно посмотреть в меню с названием Журнал.
Чтобы открыть его:
И перейдите в меню «Журнал», нажав иконку в виде часов с обратной стрелкой.

Здесь, в хронологическом порядке расположены все посещённые пользователем страницы. Также, историю Microsoft Edge можно открыть, нажав сочетание клавиш Ctrl + H.
В меню «Центр…», рядом с журналом, расположено Избранное, Список для чтения и Загрузки, которые можно открыть, нажав соответствующие иконки.
Чтобы очистить историю Microsoft Edge:
Выберите Очистка всех журналов в меню Журнал или перейдите в Меню / Параметры / Очистить данные браузера / Выберите, что нужно очистить

Выберите данные браузера, которые необходимо очистить, и нажмите Очистить

Internet Explorer
Для пользователей Windows 7, часто привычным браузером остаётся Internet Explorer. Он также сохраняет историю посещений пользователем веб-ресурсов. Чтобы посмотреть её:
Перейдите в меню Вид / Панели браузера / Журнал

По у молчания история посещений отсортирована в хронологическом порядке. Её также можно отсортировать по сайту и посещаемости, или осуществить поиск по журналу.

Также открыть журнал Internet Explorer можно при помощи горячих клавиш: Ctrl+Shift+H.
Чтобы очистить историю Internet Explorer:
Кликните на кнопке Сервис в видео шестерёнки и перейдите в меню Безопасность / Удалить журнал браузера.

Выберите данные браузера, которые необходимо удалить, и нажмите Удалить.

Аккаунт и синхронизация
О том, как удалить или очистить историю и кеш браузеров, а также как посмотреть или удалить историю просмотра из Google аккаунта смотрите в видео:
Также кратко остановимся на функции синхронизации или использования аккаунта пользователя браузеров. В любом из браузеров топа каждый пользователь может иметь свой профиль. По умолчанию в профиль пользователя синхронизируются все настройки браузера — расширения, пароли, закладки, а также история посещенных страниц и т. д. Но то, какие данные будут синхронизироваться, а какие нет, пользователь может настраивать в браузере.
Любым из браузеров можно пользоваться с использованием функции синхронизации. После того, как вы залогинитесь под своим аккаунтом на любом другом устройстве, вся история вашего браузера будет синхронизирована с онлайн сервера. Причём не важно, ПК это, планшет или смартфон.
Создать пользователя можно непосредственно в меню настроек браузера. Для регистрации потребуется только ввести электронную почту и пароль.
Такое меню может называться:
Пользователи в Google Chrome:

Синхронизация в Яндекс.Браузер:

Синхронизация в Opera:

Аккаунт Firefox в Mozilla:

Учётная запись в Microsoft Edge (в Windows для этого используется учётная запись Microsoft):

О том, как посмотреть историю браузеров Яндекс, Google Chrome, Mozilla FireFox, Opera на Android устройстве, читайте в отдельной статье.

Браузер — это специальная программа, которая позволяет искать информацию в интернете, просматривать сайты, скачивать файлы любого формата, загружать аудио и видеофайлы. То есть, браузер является средним звеном между пользователем и интернетом.
Содержание
Как работает браузер?
Самые популярные браузеры на сегодняшний день — это Google Chrome, Opera, Firefox, Safari, Яндекс, Internet Explorer. Согласно исследованию HotLog, самым используемым в октября 2020 года стал Chrome — 64.10% пользователей выбрали именно этот браузер. С большим отрывом далее следуют Safari (14.91%) и Яндекс (12.79%). Взгляните на график ниже.

Независимо от вида браузера, механизм работы у всех одинаковый. Ниже мы пошагово описали, как работают браузеры.
Теперь, когда мы разобрались с механизмом работы браузера, рассмотрим его функции.
Функции браузера
Помимо главной функции — открытие страниц сайтов, браузер выполняет и другие задачи. Мы кратко рассмотрели их ниже.
- Позволяет скачивать файлы любого типа. Это может быть музыка, фильмы, книги, игры, программы.
- Позволяет использовать почту. Вы можете создать себе почтовый ящик, чтобы переписываться с друзьями, обмениваться файлами, подписаться на получение рассылок любимого бренда.
- Сохраняет пароли для сайтов. Таким образом, вам не приходится вводить их вручную при каждом посещении сайта.
- Сохраняет историю посещенных страниц. Это позволяет в любой момент найти сайт или страницу, которую вы просматривали ранее.
- Добавляет закладки. Браузер позволяет добавить нужный сайт в закладки, чтобы запомнить его и иметь быстрый доступ.
- Поддерживают разные дополнения. Сюда относятся расширения, информеры, темы оформления браузера. Расширения так и называются, потому что расширяют функциональные возможности браузера. Это могут быть интеграции, микросервисы и SaaS. Информер — это такой блок на сайте, который автоматически обновляет информацию. К самым популярным информерам относятся новостные, валютные, погодные. С помощью визуальных тем можно изменить дизайн в браузера и отдельных его элементов: фонов, вкладок, кнопок.
Самое время познакомиться с самыми известными браузерами и выбрать подходящий.
Самые популярные браузеры
- Internet Explorer (IE)
- Google Chrome
- Mozilla Firefox
- Opera
- Safari
- Яндекс. Браузер
В этом разделе мы познакомим вас с 6 самыми популярными браузерами. Расскажем об их преимуществах и недостатках, чтобы вы могли выбрать самый подходящий для себя.
Internet Explorer (IE)

Несмотря на то, что Google Chrome — самый скачиваемый браузер в мире, первым мы рассмотрим IE, поскольку он встроен в ОС Windows и используется всеми как минимум для того, чтобы скачать другой браузер. Был создан разработчиками Microsoft для ОС Windows в 1995 году.
Преимущества:
- установлен по умолчанию;
- невысокое потребление оперативной памяти.
Недостатки:
- устаревший интерфейс;
- низкая скорость работы;
- не поддерживает плагины;
- не поддерживает современные стандарты и технологии.
Google Chrome
Самый используемый браузер в мире, разработанный Google. Cтабильная версия увидела мир в декабре 2008 года. Браузер работает на движке Blink, который является ответвлением от WebKit. Относится к браузерам с открытым исходным кодом.
Преимущества:
- высокая скорость загрузки страниц благодаря предварительной загрузке;
- высокий уровень безопасности благодаря встроенной защите от вредоносных программ и фишинга;
- собственный встроенный диспетчер задач позволяет закрыть только вкладку, которая тормозит или не загружается, и перейти к другой, не перезагружая браузер;
- возможность вводить поисковые запросы в адресную строку для набора адреса сайта;
- режим инкогнито, который позволяет удалять куки и историю посещений, что особенно полезно для работы на чужих девайсах;
- автоматическое обновление;
- синхронизация паролей и закладок в браузере с сервером Google, что позволяет легко получить доступ к сайтам с других девайсов или посредством переустановки системы, ведь достаточно войти в вашу учетную запись Google и все восстановиться;
- встроенный Flash Player;
- голосовой поиск;
- собственный переводчик;
- большое количество бесплатных расширений;
- интуитивный и минималистичный интерфейс.
Недостатки:
- высокое потребление оперативной памяти (минимум 2 Гб);
- большой расход батареи, исходя из потребления памяти;
- сбор данных о пользователях ввиду того, что проект — коммерческий.
Mozilla Firefox

Этот браузер с открытым исходным кодом был создан в 2004 году компанией Mozilla Corporation. Firefox использует собственный движок Gecko.
Преимущества:
- один из самых безопасных браузеров — предупреждает пользователя перед посещением мошеннических, фишинговых сайтов, содержащих вирусы;
- все скачиваемые файлы проходят проверку антивирусом;
- наличие мастер-пароля, что позволяет безопасно использовать автозаполнение;
- большое количество плагинов и расширений;
- доступен режим приватного просмотра страниц (инкогнито);
- невысокое потребление оперативной памяти;
- возможность синхронизировать настройки на разных девайсах;
- автоматическая проверка орфографии;
- интуитивно понятный интерфейс и навигация;
- блокировка всплывающих рекламных окон;
- работа с вкладками
- регулярные обновления в фоновом режиме.
Недостатки:
- потребляет много оперативной памяти при большом количестве вкладок и на слабых компьютерах;
- после обновления версии браузера расширения придется устанавливать заново;
- нет возможности отключить картинки как в других браузерах.
Opera

Этот браузер был создан компанией Opera Software в 1994 году. Работает на движке Blink.
Преимущества:
- режим Turbo позволяет быстро загружать страницы при медленном интернет-соединении посредством их сжатия;
- интуитивно понятный интерфейс;
- встроенный блокировщик рекламы;
- удобная работа с вкладками;
- встроенный VPN, который шифрует IP-адрес, что позволяет посещать заблокированные ресурсы;
- встроенные мессенджеры на боковой панели
- возможность управления горячими клавишами;
- низкий расход батареи и экономия трафика;
- встроенный инструмент для скриншотов.
Недостатки:
- медленно работает на устаревших компьютерах с маленькой оперативной памятью.
- некорректное отображение скриптов, особенно при работе с WML;
- отсутствие закладок.
Safari

Браузер, разработанный Apple, в 2003 году. Работает на движке WebKit. Есть версии и для ОС Windows.
Преимущества:
- высокая скорость загрузки страниц;
- высокий уровень безопасности;
- блокировка всплывающих окон;
- наличие антифишингового фильтра;
- возможность синхронизации адресных книг ОС Mac и Windows;
- доступен режим частного просмотра (инкогнито), то есть не сохраняется история посещений, пароли, и не принимаются куки;
- поддерживает стандарты CSS3 и HTML5 и распознает нестандартные шрифты.
Недостатки:
- высокие требования к мощности компьютера;
- браузер недоступен пользователям, использующим GPRS-соединение;
- небольшое количество плагинов.
Яндекс. Браузер

Браузер разработан компанией “Яндекс” в 2012 году. Работает на основе движка Blink. Является одним из самых популярных браузеров в России.
Преимущества:
- высокий уровень безопасности благодаря встроенному антивирусу;
- высокая скорость загрузки;
- встроенный турбо режим, что позволяет экономить трафик;
- блокировка рекламы;
- встроенный переводчик;
- интеграция с сервисами Яндекса;
- удобная работа с вкладками;
- встроенный голосовой помощник “Алиса”;
- синхронизация настроек между всеми девайсами;
- доступны темы оформления.
Недостатки:
Теперь вы знаете, как работает браузер и какие функции выполняет. Мы рассмотрели преимущества и недостатки самых популярных браузеров, а выбор — за вами.
Также искали с "Браузер"
Начните пользоваться сервисом SendPulse прямо сегодня
Если вам интересно, что такое "Что такое браузер: определение, функции", вам может быть интересен наш сервис рассылок.
Читайте также:

