Что такое десатурация в фотошопе
Обновлено: 03.07.2024
В фотографии черно-белые фотографии на самом деле оттенки серого. В цифровых изображениях эти черно-белые изображения называются градациями серого, чтобы отличать их от черно-белых линий.
Оттенки серого и штриховой рисунок
Изображения в градациях серого хранят значения уровней яркости, а не информацию о цвете. Типичное изображение в оттенках серого имеет 256 оттенков серого в диапазоне от 0 (черный) до 255 (белый).
Черно-белые штриховые рисунки обычно представляют собой двухцветные (обычно черно-белые) картинки, рисунки пером и чернилами или наброски карандашом. Преобразование фотографии в штриховые рисунки (как видно на иллюстрации) может быть выполнено для специальных эффектов, но только с черными или белыми пикселями детали фотографий теряются.
При преобразовании цветной фотографии в черно-белое изображение является полутоновым.
RGB изображения
Хотя можно отсканировать цветное изображение в оттенках серого или сделать черно-белую цифровую фотографию (с некоторыми камерами), пропуская, таким образом, цветовой этап, в большинстве случаев изображения, с которыми мы работаем, начинаются в цвете.
Цветные сканы и фотографии с цифровых камер обычно в формате RGB. Если нет, то обычно принято конвертировать в RGB и работать с изображением (редактирование в графической программе) в этом формате. Изображения RGB хранят значения красного, зеленого и синего, которые обычно составляют цветное изображение. Каждый цвет состоит из различного количества красного, зеленого и синего.
Иногда необходимо или желательно печатать или отображать черно-белые фотографии (в оттенках серого). Если исходное изображение цветное, можно использовать графическое программное обеспечение, такое как Adobe Photoshop или Corel Photo-Paint, для преобразования цветного изображения в черно-белое изображение.
Существует несколько способов получения черно-белой фотографии из цветной фотографии. У каждого есть свои плюсы и минусы и наилучшее использование. Метод проб и ошибок, как правило, лучший подход. Наиболее широко используемые методы используют параметр «преобразовать в оттенки серого» или «обесцвечивание» (или «удалить цвет») в программном обеспечении для редактирования изображений.
Преобразовать в оттенки серого
Десатурация (убрать цвета)
Если значения RGB изображения ненасыщенные (цвет удален), значения каждого из них одинаковы или почти одинаковы для каждого цвета, что приводит к нейтральному оттенку серого.
При десатурации оттенки красного, зеленого и синего становятся серыми. Изображение все еще находится в цветовом пространстве RGB, но цвета становятся серыми. В то время как ненасыщенность приводит к изображению, которое кажется серым, это не так.
- Corel Photo-Paint: изображение >настроить >обесцветить
- Adobe Photoshop: изображение >настроить >обесцветить
- Adobe Photoshop Elements: Улучшить >Настроить цвет >Удалить цвет .
- Corel Paint Shop Pro: Оттенок/Насыщенность >Установите «Яркость» на «0» >Установите «Насыщенность» на «-100» .
Оттенки серого против десатурации и другие методы преобразования
Теоретически, одноцветное изображение, преобразованное в оттенки серого и ненасыщенное в оттенки серого, будет эквивалентным. На практике тонкие различия могут быть очевидны. Ненасыщенное изображение может быть немного темнее и может потерять некоторые детали по сравнению с тем же изображением в истинных оттенках серого.
Это может варьироваться от одной фотографии к другой, и некоторые различия могут не быть очевидными, пока изображение не будет напечатано.Метод проб и ошибок может быть лучшим методом для использования.
Некоторые другие методы создания изображения в оттенках серого из цветного изображения включают в себя:
- Преобразование в режим LAB и извлечение только канала яркости для вашего черно-белого. Результат очень похож на режим оттенков серого.
- Извлеките один из каналов RGB или CMYK, используя один или комбинируя пару каналов, чтобы получить желаемый эффект.
- Вместо равномерного удаления всех цветов с помощью ненасыщенности, используйте элементы управления Hue/Saturation, чтобы обесцветить каждый канал отдельно для пользовательских эффектов.
- Создайте монотон (с цветом, отличным от черного) или дуотон для эффекта не совсем цвета, не совсем черного и белого.
Печать изображений в градациях серого в виде черно-белых полутонов
При печати черными чернилами изображение в градациях серого преобразуется в рисунок из черных точек, имитирующий непрерывные тона исходного изображения. Более светлые оттенки серого состоят из меньшего или меньшего количества черных точек, расположенных на большом расстоянии друг от друга. Более темные оттенки серого содержат больше или больше черных точек с меньшим интервалом.
Вы можете создавать цифровые полутона непосредственно от программного обеспечения к принтеру. Используемый эффект полутонового изображения может быть указан в ваших принтерах PPD (драйвер принтера PostScript) или установлен специально в вашей программе.
Для коммерческой печати оставляйте изображения в оттенках серого в режиме оттенков серого, если поставщик услуг не предложит иное. В зависимости от способа печати, черно-белые полутоновые экраны намного более гладкие, чем то, что могут сделать некоторые настольные принтеры. Однако вы можете указать свои собственные экраны в своем программном обеспечении, если хотите (или создавать специальные эффекты).

Это короткая статья о том, как смотреть тоновое решение работы в Photoshop.
Как известно, рисуя в цвете полезно посмотреть работу в тоне, чтобы понять правильно ли решен свет и объемы.
Однако, перевести в Ч/б н такая банальная операция, как может показаться. В фотошоп как минимум 4 стандартных способа это сделать, и каждый из них дает различный результат. Давайте на коротком тесте разберемся какой правильный.

Конечно нам необходимо, чтобы цветовой тон работал, при переводе в Ч/б. Особенно, если мы хотим понять, как смотрятся наши объемы и пятна света.
В Ч/Б мы будем переводить фрагмент моей работы для новой серии Etherlords (c) Nival, в ней много теплых-холодных цветов, будет хорошо видно влияние цветового тона. Для наглядности, я разместил рядом спектр с чистыми цветами и переходами.

Самый простой, быстрый и популярный способ перевода картинки в ч/б Desaturate (Ctrl+Shift+U), того же же результата можно добиться вызвав Hue/Saturation (Cntr+U) и убрав Saturation в ноль. И что мы видим?
Все грустно! Все цвета обесцвечены равномерно, особенно хорошо это видно на палитре. Все превратилось в равномерный градиент. Никакой разницы по цветовому тоне, желтый такой же темный, как и синий.. и это видно по картинке. Она потеряла в контрасте, посерела. Методом этим пользоваться нельзя.
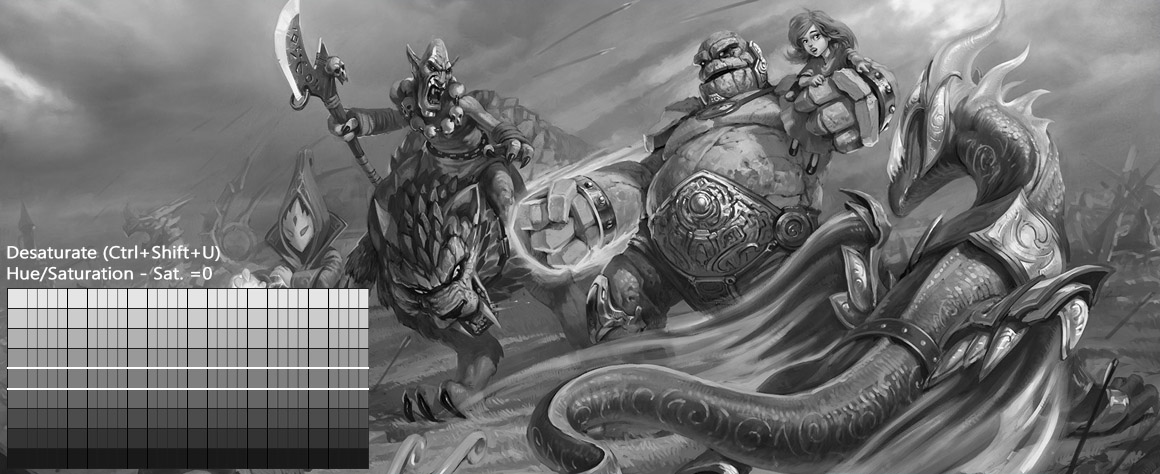
Еще один прямолинейный способ без настроек.
Mode > Grayscale
Получаем совершенно иную картину.. Довольно странную, тоже никак не совпадающую с представлениями о цветовом тоне. Красный сильно темнее зеленого, синие тоже провалились, а вот зеленые в желтые напротив почти уравнялись. Горячий гоблин из-за этого больше похож на черную дыру.

Совершенно по другому работает способ, когда мы поверх создаем слой, заливаем его чистым серым, переводим режим наложения в Saturation (или Color). Как видно на палитре, здесь уже работают соотношения светов в зависимости от цветового тона. Белыми точками отмечены равные по тону участки чистых цветов.
Видим, что они расположились не совсем по классике, красный темнее зеленого, но между тем результат близок к восприятию. Картинка тоже довольно привлекательная, ясно видно, что зеленая трава светлее синего дракона.


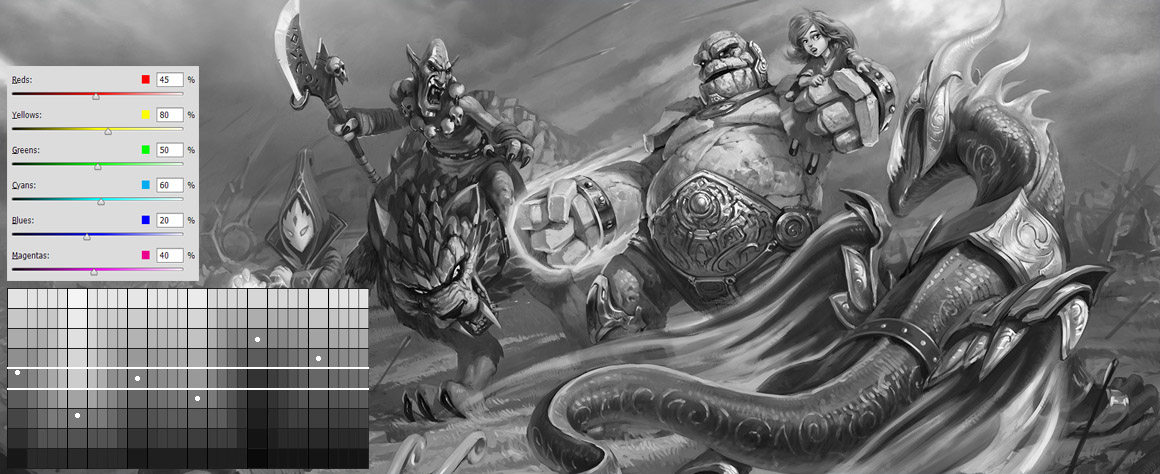
Впрочем.. это уже нюансы:)
Update:
Вдогонку посоветовали еще один способ перевода в ч/б. С помощью настройки препросмотра цветового пространства и Ctrl+Y.
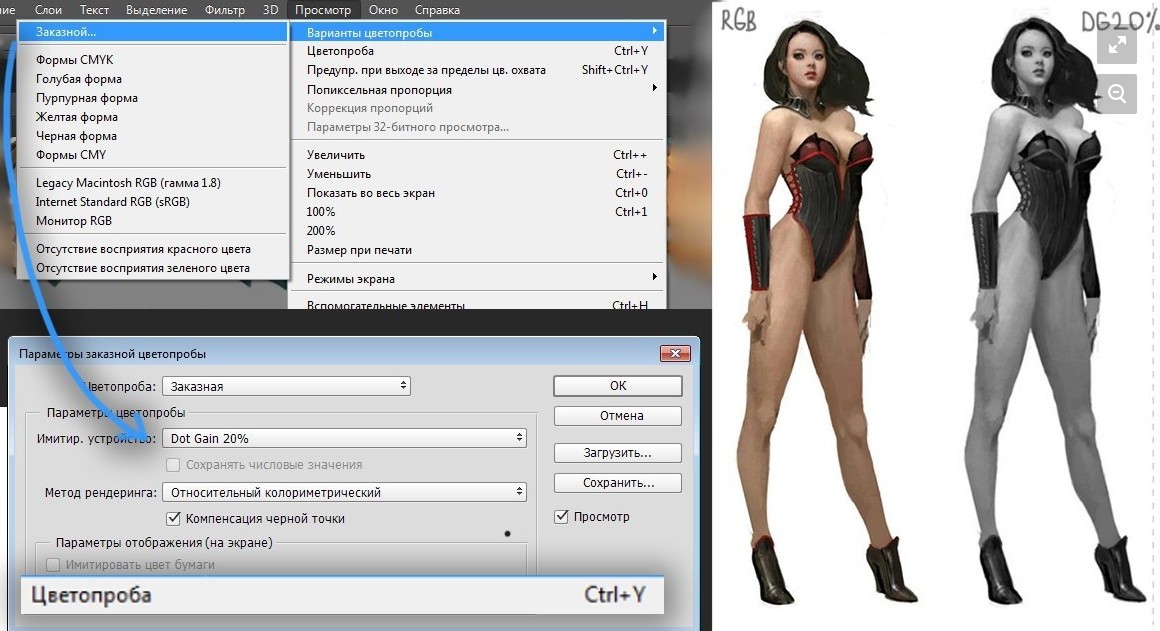
Конечно, эту статью можно было свести к фразе:
Не пользуйтесь Ctrl+Shift+U, лучше Серый слой в Saturation Mode, но так понятней и наглядней)
Бочкообразное искажение — это оптическое искажение, при котором прямые линии выгибаются в направлении края изображения. Подушкообразное искажение — обратный эффект, при котором прямые линии вогнуты вовнутрь.

Виньетирование — это дефект, который затемняет углы изображения из-за рассеивания света по периметру объектива. Хроматическая аберрация выглядит, как цветная кайма по контуру объектов. Этот эффект вызван несовпадением фокальных плоскостей линзы для лучей света с различной длиной волны.
Некоторые объективы обнаруживают различные дефекты при установке определенного фокусного расстояния или деления диафрагмы. С помощью фильтра «Коррекция дисторсии» можно задать комбинацию настроек, использованных во время съемки.
Кроме того, с помощью этого фильтра можно поворачивать изображение или исправлять искажение перспективы, вызванное горизонтальным или вертикальным наклоном фотоаппарата при съемке. Сетка изображения для настройки этого фильтра позволяет упростить эти исправления и сделать их аккуратнее, чем при использовании команды «Трансформирование».
Автоматическое исправление перспективы изображения и оптических дефектов
При использовании профилей объективов параметр «Автокоррекция» позволяет быстро и точно устранить дисторсию. Для правильной автокоррекции программе Photoshop требуются метаданные Exif, которые идентифицируют камеру и объектив, с помощью которых снято изображение, а также соответствующий профиль объектива в системе.
В меню «Край» задается обработка пустых областей изображения, которые возникают после исправления подушкообразного искажения, поворота или перспективы. Пустые области можно оставить прозрачными, заполнить их цветом либо растянуть на них крайние пикселы изображения.
Фильтрует список «Профили объектива». По умолчанию первыми отображаются профили на основе размера датчика изображения. Чтобы первыми отображались профили RAW, щелкните по раскрывающемуся меню и выберите «Предпочитать профили формата RAW».
Выберите соответствующий профиль. По умолчанию Photoshop отображает только профили, которые соответствуют камере и объективу, использованным при съемке. (Модель камеры не должна точно соответствовать.) Photoshop также автоматически выбирает подходящий подпрофиль для выбранного объектива на основе фокусного расстояния, деления диафрагмы и длины фокуса. Чтобы изменить автоматический выбор, щелкните правой кнопкой по текущему профилю объектива и выберите другой подпрофиль.
Если подходящего профиля объектива нет, нажмите кнопку «Поиск в Интернете», чтобы получить дополнительные профили, созданные сообществом пользователей Photoshop. Чтобы сохранить профили из Интернет для использования в дальнейшем, щелкните раскрывающееся меню и выберите «Сохранить онлайн-профиль на жестком диске».
Советы по работе с профилями объективов и список поддерживаемых объективов см. в статье службы поддержки Поддержка профилей объективов. Для создания пользовательских профилей используйте Программу создания профилей объектива Adobe.
Ручное исправление перспективы изображения и оптических дефектов
Можно применить ручную коррекцию самостоятельно или для уточнения автоматической коррекции дисторсии.
В правом верхнем углу диалогового окна выберите вкладку «Заказная».(Необязательно) В меню «Настройка» выберите заданный список настроек. Набор параметров «Линза по умолчанию» содержит предварительно сохраненные значения параметров для фотоаппарата, линзы, фокусного расстояния и диафрагмы объектива, которые использовались при создании изображения. Набор «Предыдущее исправление» содержит настройки, которые использовались при последней коррекции дисторсии. Все сохраненные наборы групповых или пользовательских параметров перечислены в нижней части списка. (См. раздел Сохранение настроек и установка значений камеры и объектива по умолчанию.)
Из приведенных ниже способов коррекции фотографии выберите нужные.Устранение бочкообразного или подушкообразного искажения. Перемещением движка настраивается выпрямление вертикальных и горизонтальных линий, вогнутых или выгнутых относительно центра изображения. Кроме того, такую коррекцию можно выполнить с помощью инструмента «Удаление искажения» Бочкообразное искажение исправляется перетаскиванием в центр изображения, а подушкообразное — перетаскиванием в направлении краев. Для компенсации краев пустого изображения, которые могут возникнуть, настройте параметр «Край» на вкладке «Автоматическая коррекция».
Параметры исправления каймы
Компенсируйте эффект окаймления путем настройки значения одного канала цвета относительно другого.
В области предварительного просмотра увеличьте изображение, чтобы цветную кайму было видно в процессе исправления.
Определяет количество добавляемого освещения или затемнения по краям изображения. Исправление затемнения углов изображения, вызванного оптическими дефектами или неправильным затенением объектива.
Также можно применить виньетирование как художественный эффект.
Средняя точка виньетирования
Ширина области, на которую воздействует перемещение ползунка «Эффект». Чем меньше значение этого параметра, тем шире обрабатываемая область изображения. Чем больше значение, тем ближе зона обработки к краям изображения.
Перспектива по вертикали
Исправление перспективы изображения, вызванной наклоном фотоаппарата вверх или вниз. Вертикальные линии изображения делаются параллельными.
Перспектива по горизонтали
Исправление перспективы изображения. Горизонтальные линии делаются параллельными.
Во избежание нежелательного масштабирования при коррекции перспективы или угла, снимите флажок «Автоматическое масштабирование изображения» на вкладке «Автокоррекция».
Увеличение или уменьшение масштабирования. Размеры изображения в пикселах остаются прежними. Эта функция используется главным образом для удаления пустых областей изображения, которые возникают при исправлении подушкообразного искажения, поворота или перспективы. Фактически, увеличение масштаба — это кадрирование изображения с интерполяцией до исходных размеров в пикселах.
Настройка предварительного просмотра и сетки фильтра «Коррекция дисторсии»
Настройте увеличение и линии сетки предварительного просмотра, чтобы лучше оценить необходимый эффект коррекции.
- Масштаб просматриваемого изображения изменяется с помощью инструмента «Масштаб» или на панель управления масштабом в левом нижнем углу области предварительного просмотра.
- Чтобы переместить изображение в окне предварительного просмотра, выберите инструмент «Рука» и перетащите изображение.
- Чтобы отобразить сетку, установите флажок «Показать сетку» в нижней части диалогового окна. Размер ячеек сетки настраивается с помощью элемента управления «Размер», а цвет линий — с помощью элемента управления «Цвет». Чтобы совместить сетку с линиями изображения, ее можно передвинуть с помощью инструмента «Перемещение сетки» .
Сохранение настроек и установка значений камеры и объектива по умолчанию
Параметры, заданные в диалоговом окне «Коррекции дисторсии», можно сохранить для повторного использования при обработке других изображений, сделанных тем же фотоаппаратом, объективом и с тем же фокусным расстоянием. Photoshop сохраняет и настройки автокоррекции и заказные настройки для дисторсии, хроматической аберрации и виньетирования. Параметры коррекции перспективы не сохраняются, так как для каждого изображения обычно требуются индивидуальные настройки.
Сохранять и повторно использовать эти параметры можно двумя способами.
Сохранение и загрузка параметров вручную. Установите значения параметров в данном диалоговом окне, а затем в меню «Коррекция» выберите «Сохранить установки» . Для использования сохраненных параметров их нужно выбрать в меню «Параметры». (Если настройки сохраняются не в папке по умолчанию, они не отображаются в меню. В этом случае используйте команду «Загрузить настройки» .)
Настройка линзы по умолчанию. Если изображение содержит метаданные EXIF для фотоаппарата, объектива, фокусного расстояния и диафрагмы объектива, то текущие параметры можно сохранить в качестве линзы по умолчанию. Для сохранения параметров нажмите кнопку «Установить по умолчанию». При обработке изображений, сделанных тем же фотоаппаратом с тем же объективом, фокусным расстоянием и диафрагмой, пункт «Линза по умолчанию» становится доступным в меню «Коррекция». Если изображение не содержит метаданных EXIF, то данный способ недоступен.
Шум изображения выглядит как редкие посторонние пикселы, которые не являются частью элементов изображения. Причиной шума может быть съемка цифровой камерой при высокой чувствительности ISO, недостаточной выдержке или при съемке в темноте с долгой выдержкой. Как правило, камеры любительского класса «шумят» больше, чем профессиональные. Шум отсканированных изображений может быть вызван сенсором сканера. Часто на сканированных изображениях проявляется зерно пленки.
Шум изображения бывает двух видов: шум светимости (в оттенках серого), с которым изображение выглядит зернистым или пятнистым, и цветовой шум при котором изображение содержит цветные артефакты.
Шум светимости может быть более выражен в каком-то одном канале изображения, как правило, в синем. Дополнительный режим позволяет корректировать шум в каждом канале отдельно. Перед открытием фильтра следует проверить каналы по отдельности, чтобы выяснить, в каком из них преобладает шум. Устранение шума в одном канале позволяет сохранить больше деталей изображения по сравнению с общей коррекцией по всем каналам.

Всем привет! Сегодня я хочу рассказать вам о том, как делать цветокоррекцию в Фотошопе. Все инструменты, которые я покажу, будет несложно освоить даже начинающему. А еще в качестве бонуса я расскажу, как отредактировать фото так, чтобы оно выглядело словно кадр из фильма.
Что такое цветокоррекция?
Цветокоррекция применяется и для творческих экспериментов. С помощью изменения оттенков можно придать фотографии определенную атмосферу – все зависит только от вашей концепции.
Итак, давайте посмотрим, какие инструменты нам предлагает великий и ужасный Adobe Photoshop.
Цветокоррекция с кривыми (Curves)
Свет и тень
С помощью инструмента «Кривые» в Фотошопе можно изменить тона и цвета изображения. Чтобы начать работу, нажмите на значок создания нового корректирующего слоя, а затем щелкните на «Кривые».

В левой нижней части кривых находятся тени. Посередине – средние тона. А правая верхняя часть демонстрирует светлые участки. Теперь попробуйте сделать фото более контрастным: просто щелкайте по линии и перетаскивайте точку.

Используем пипетки
Чтобы немного автоматизировать работу, попробуйте использовать пипетки.
- Выберите верхнюю пипетку. Она отвечает за точку черного – то есть за тень. Щелкните по самому темному участку фотографии. На фотографии с котом этот участок находится под лапами.
- Теперь выберите нижнюю и щелкните по самому светлому участку. Здесь это небо.
Наверное, вы заметили, что рядом с нашей кривой появились новые линии. Так отображаются каналы – RGB (красный, зеленый и синий). О них читайте в следующем пункте.
Каналы
Щелкните по стрелочке возле строки RGB. Вы увидите все три канала по отдельности.

Например, выбрав красный канал и поднимая кривую вверх, можно задать картинке красный оттенок.

А вот если опустить в правую нижнюю часть – все окрасится в голубой.

Таким образом, уменьшая влияние какого-либо из каналов, вы можете изменять оттенок фотографии.
Автоматическая цветокоррекция
На самом деле, если у вас нет цели точно откорректировать цвета по своей задумке, можно просто нажать на волшебную кнопку «Авто». Фотошоп самостоятельно сделает настройку теней и светлых участков. Очень удобно!

Помимо кнопки «Авто», можно воспользоваться готовыми настройками. Вот так можно в один клик поднять контрастность фотографии.

Используем уровни (Levels)

Здесь мы видим гистограмму уровней. Этот инструмент позволяет менять уровни интенсивности света, средних тонов и теней.
Проще говоря, слева находятся тени, а справа – свет. Двигая точки, можно настроить интенсивность того и другого, выбрать правильное соотношение. Если переместить ползунок правее, тени становятся глубже.

Как и в «Кривых», здесь можно менять соотношение каналов. Для примера я выбрала синий канал и немного сдвинула его в сторону желтого.

Цветовой баланс (Color Balance)
Работая в Фотошопе с этим инструментом, вы можете легко изменять баланс оттенков фотографии.
Таким образом можно корректировать цвет фотографии в нескольких тонах одновременно. Попробуйте подвигать ползунки, и вы обязательно найдете свой оттенок. Мне больше понравились такие настройки:

Цветовой тон и насыщенность (Hue/Saturation)
С помощью этого инструмента можно изменять как все цвета, так и выбранный оттенок. Например, если вам придет в голову окрасить море в красный, нужно просто выбрать диапазон голубого или синего цвета и сместить цветовой тон к красному. Сейчас покажу подробно.
Помимо цветокоррекции выборочных оттенков, можно менять цвета всего изображения. Чтобы сделать море зеленовато-лазурным, я выбрала «Все» оттенки и сдвинула ползунок ближе к зеленому.

Коррекция цвета с помощью фильтров
Конечно же, в Фотошопе есть множество фотофильтров. И все можно настраивать самостоятельно!
Откройте фотографию для цветокоррекции. В верхнем меню пройдите по пути «Изображение» – «Коррекция» – «Фотофильтр».

Здесь можно подобрать готовые цветные фильтры или просто щелкнуть по окошку «Цвет» и выбрать собственный.

Выбирайте абсолютно любой цвет из палитры.

Чтобы добиться наиболее сильного фильтра, выкручивайте «Плотность» на все сто. А для добавления легкого оттенка достаточно примерно 30-40% плотности.

Сочность и насыщенность (Vibrance)
«Нужно больше сочности!» – кричите вы, увидев блеклую картинку. Не проблема – в Фотошопе предусмотрена возможность добавления насыщенности фотографии за пару секунд. Нужно всего лишь.
- Добавьте слой «Сочность».
- Что получается, если выкрутить тумблер «Сочности» на 100%:
- С этим инструментом тоже можно поиграть и добиться разнообразных эффектов. Попробуйте покрутить ползунки сочности и насыщенности, чтобы найти идеальный баланс.
Постарайтесь не переусердствовать – слишком большая насыщенность может испортить впечатление. Если, конечно, у вас не было изначальной идеи вывернуть все цвета по максимуму :)
Цветокоррекция с картой градиента (Gradient Map)
Цветокоррекцию можно выполнить инструментом «Карта градиента». Подробный материал о градиентах в Фотошопе я как раз делала недавно. Итак, как же сделать цветокоррекцию с их помощью?
Вовсе не обязательно ставить «Мягкий свет». Вы можете смело экспериментировать с режимами наложения. Например, такой результат вышел при использовании режима «Цветовой тон».

Бонус: цветокоррекция как в кино
Наверное, многим хотя бы раз в жизни хотелось сделать цветокоррекцию фото так, чтобы оно выглядело как кадр из любимого фильма. Есть множество способов воплотить это, а я покажу вам самый простой. Что нужно сделать:
- Подготовьте кадр из фильма и откройте его в Фотошопе. Я выбрала знаменитую сцену из «Матрицы».
- В другом окне я открыла фотографию, которую буду превращать в кадр. Не забудьте растрировать слой (щелкните правой кнопкой мыши по слою и выберите нужный пункт).
- Перейдите по вкладкам меню «Изображение» – «Коррекция» – «Подобрать цвет» (Match color).
- В пункте «Источник» выберите ваш кадр. Он обязательно должен быть открыт в другом окне.
- Покрутите параметры изображения, чтобы сделать наиболее похожий эффект.
- Уточните оттенки, используя настройки кривых или уровней, как я показывала выше. Я чуть-чуть добавила контраста, чтобы темные участки были еще темнее. Добиваться совершенства можно целую вечность, а меня этот результат вполне устроил. Таким же способом можно брать за основу не только кадры из кино, а любые фото, которые вам нравятся.
Только посмотрите, кот в кино вместе с Нео!
Заключение
Да, инструментов для цветокоррекции в Фотошопе очень и очень много. Несмотря на то, что я лишь бегло рассказала о большинстве из них, вы уже можете менять цвета любых фотографий. Если у вас возникли какие-то вопросы, не стесняйтесь задавать их в комментариях. Удачи!
Читайте также:

