Что такое экранная форма в excel
Обновлено: 07.07.2024
Благодаря формам, а также многочисленным элементам управления и объектам, которые можно в них добавить, значительно упрощается ввод данных в листы и улучшается их внешний вид. Вы также можете делать это самостоятельно, и вам почти или совсем не потребуется код Microsoft Visual Basic для приложений (VBA).
Форма листа и шаблон Excel — это не одно и то же. Шаблон — это предварительно отформатированный файл, который служит отправной точкой для создания книги с требуемым оформлением. Форма содержит элементы управления, такие как поля и раскрывающиеся списки, упрощающие ввод и изменение данных для использующих ваш лист. Дополнительные информацию о шаблонах, которые можно скачать, см. в Excel шаблонов.
Общие сведения о формах
Форма (печатная или веб-версия) — это документ со стандартной структурой и форматированием, который упрощает сбор, у упорядочение и редактирование сведений.
Печатаемая форма содержит инструкции, форматирование, наклейки и пустые пробелы для ввода и ввода данных. Для создания печатных Excel и Excel шаблонов.
Веб-формы содержат те же функции, что и печатные формы. Кроме того, веб-формы содержат элементы управления. Элементы управления — это объекты, которые отображают данные или упрощают ввод или изменение данных, выполнение действия или выбор данных. Как правило, элементы управления упрощают работу с формой. Примерами часто используемых элементов управления являются списки, переключатели и кнопки. Элементы управления также могут запускать назначенные им макросы и реагировать на события, например щелчки мышью, путем выполнения кода Visual Basic для приложений (VBA).
Создавать печатные Excel веб-формы можно несколькими способами.
Типы форм Excel
В Excel можно создавать формы нескольких типов: формы данных, листы с элементами управления формы и ActiveX, а также пользовательские формы VBA. Каждый из этих типов формы можно использовать по отдельности или сочетать с другими типами для создания нужного решения.
Форма данных
форма данных предоставляет удобный способ ввода или отображения одной строки данных из диапазона или таблицы, не требующий применения горизонтальной прокрутки. Использовать форму данных может быть проще, чем перемещаться между столбцами, которых слишком много для одновременного отображения на экране. Форму данных можно применять тогда, когда достаточно простой формы с текстовыми полями, в качестве подписей которых используются заголовки столбцов, и когда не требуются сложные или пользовательские возможности, например списки и счетчики.
Excel может автоматически создать встроенную форму данных для диапазон или таблица. Такая форма представляет собой диалоговое окно, в котором все заголовки столбцов отображаются в виде подписей. Каждой подписи соответствует текстовое поле, в которое можно вводить данные для столбца (максимальное количество столбцов — 32). В форме данных можно вводить новые строки, находить строки путем навигации или (на основе содержимого ячейки) обновлять строки и удалять их. Если ячейка содержит формула, ее результат отображается в форме данных, но саму формулу в форме данных изменить нельзя.
Лист с формой и элементами ActiveX
Этот тип формы позволяет вводить и просматривать данные в сетке. Кроме того, на Excel уже встроены некоторые функции, похожие на элементы управления, такие как приметки и проверка данных. Ячейки напоминают текстовые поля, которые можно вводить и форматированием различными способами. Ячейки часто используются в качестве подписей, и благодаря регулировке высоты и ширины ячеек, а также объединению ячеек можно настроить поведение таблицы как простую форму для ввода данных. Другие функции управления, такие как приметки к ячейкам, гиперссылки, фоновые изображения, проверка данных, условное форматирование, внедренные диаграммы и автофайл, могут привести к работе с таблицами как к расширенным формам.
Для большей гибкости вы можете добавлять элементы управления и другие объекты-рисунки полотно на полотно, а также объединять и координировать их с ячейками. Например, с помощью списка можно упростить выбор элементов в списке. Кроме того, можно упростить ввод номера с помощью счетчика.
Элементы управления и объекты хранятся на полотне, и поэтому их можно отображать и просматривать одновременно со связанным текстом, не зависящим от границ строк и столбцов, без изменения макета сетки или таблицы данных на листе. В большинстве случаев многие из этих элементов управления можно также связать с ячейками на листе, а для их нормальной работы не требуется создавать код VBA. Можно задать свойства, определяющие, является ли элемент управления свободно перемещаемым или перемещается и изменяет размеры вместе с ячейкой. Например, может потребоваться, чтобы флажок перемещался вместе со связанной ячейкой при сортировке диапазона. С другой стороны, если нужно, чтобы список всегда отображался в одном и том же месте, нежелательно, чтобы он перемещался вместе с ячейкой.
В Excel поддерживаются два типа элементов управления: элементы управления форм и элементы ActiveX. Кроме этих наборов элементов управления, вы также можете добавлять объекты из средств рисования, такие как автофигуры, объект WordArt, графические элементы SmartArt или текстовые поля.
В следующих разделах более подробно описываются элементы управления и средства рисования, а также работа с ними.
Элементы управления формы
Элементы управления формы появились в Excel раньше всего и поддерживаются в предыдущих выпусках Excel (начиная с версии 5.0). Их также можно использовать на листах макросов XLM.
Элементы управления формы используются, если вы хотите легко ссылаться на данные ячеок и взаимодействовать с ними, не используя код VBA, а также добавлять их на листы диаграмм. Например, после добавления элемента управления "список" на лист и связывания его с ячейкой можно вернуть числовые значения для текущего положения выбранного элемента управления. Затем можно использовать это число в сочетании с функцией ИНДЕКС для выбора различных элементов в списке.
С помощью элементов управления формы можно также выполнять макросы. Можно назначить элементу управления существующий макрос либо создать или записать новый. Когда пользователь формы щелкает элемент управления, запускается макрос.
Однако эти элементы управления невозможно добавить в пользовательские формы, использовать для управления событиями или изменить для запуска веб-сценариев на веб-страницах.
Этот прием позволит Вам выводить на экран окно-заставку при открытии любой заданной книги в Excel.

Заставка появляется сразу после открытия файла и автоматически исчезает через несколько секунд.
Шаг 1. Создаем экранную форму
Откройте редактор Visual Basic - в старых версиях Excel это можно сделать через меню Сервис - Макрос - Редактор Visual Basic (Tools - Macro - Visual Basic Editor) , а в новых кнопкой Visual Basic на вкладке Разработчик (Developer) и создайте новую форму, используя команду меню Insert - UserForm. Появится пустая серая оконная форма будущей заставки. Добавим на нее изображение при помощи панели инструментов Toolbox (если у вас ее не видно, то зайдите в меню View - Toolbox):
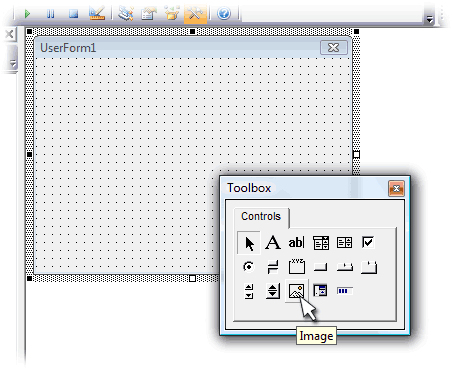
Возможно, придется немного изменить размер формы, чтобы изображение уместилось полностью. Чтобы написать на форме текст, можно использовать элемент управления Label с панели Toolbox.
Ну, и наконец, выделив предварительно всю форму, можно задать текст в строке заголовка, используя свойство Caption в панели Properties:
В итоге у вас должно получиться нечто подобное:

Шаг 2. Добавляем управляющий код
Щелкните правой кнопкой мыши по форме и выберите View Code. В открывшийся модуль формы добавьте такой код:
Откройте модуль ЭтаКнига в левом верхнем углу (если ее не видно - отобразите соответствующее окно через меню View - Project Explorer) и добавьте в него следующий код:
И, наконец, вставьте обычный модуль (Insert - Module) и скопируйте туда это:
Все. Можно закрывать редактор Visual Basic, сохранять файл и пробовать закрыть-открыть книгу.
Как это работает?
При открытии книги Excel выполняет процедуру Workbook_Open из модуля ЭтаКнига. Эта процедура отображает на экране нашу форму-заставку. При отображении формы запускается процедура UserForm_Activate, которая с задержкой в 5 секунд запускает макрос KillTheForm, который убирает форму с экрана.
Имеем базу данных (список, таблицу - называйте как хотите) с информацией по платежам на листе Данные:
Задача: быстро распечатывать приходно-кассовый ордер (платежку, счет-фактуру. ) для любой нужной записи выбранной из этого списка. Поехали!
Шаг 1. Создаем бланк
На другом листе книги (назовем этот лист Бланк) создаем пустой бланк. Можно самостоятельно, можно воспользоваться готовыми бланками, взятыми, например, с сайтов журнала "Главный Бухгалтер" или сайта Microsoft. У меня получилось примерно так:

В пустые ячейки (Счет, Сумма, Принято от и т.д.) будут попадать данные из таблицы платежей с другого листа - чуть позже мы этим займемся.
Шаг 2. Подготовка таблицы платежей
Прежде чем брать данные из таблицы для нашего бланка, таблицу необходимо слегка модернизировать. А именно - вставить пустой столбец слева от таблицы. Мы будем использовать для ввода метки (пусть это будет английская буква "икс") напротив той строки, данные из которой мы хотим добавить в бланк:
Шаг 3. Связываем таблицу и бланк
Для связи используем функцию ВПР (VLOOKUP) - подробнее про нее можно почитать здесь. В нашем случае для того, чтобы вставить в ячейку F9 на бланке номер помеченного "x" платежа с листа Данные надо ввести в ячейку F9 такую формулу:
Т.е. в переводе на "русский понятный" функция должна найти в диапазоне A2:G16 на листе Данные строку, начинающуюся с символа "х" и выдать нам содержимое второго столбца этой строки, т.е. номер платежа.
Аналогичным образом заполняются все остальные ячейки на бланке - в формуле меняется только номер столбца.
В итоге должно получиться следующее:

Шаг 4. Чтобы не было двух "х".
Если пользователь введет "х" напротив нескольких строк, то функция ВПР будет брать только первое найденное значение. Чтобы не было такой многозначности, щелкните правой кнопкой мыши по ярлычку листа Данные и выберите Исходный текст (Source Code) . В появившееся окно редактора Visual Basic скопируйте следующий код:
Этот макрос не дает пользователю ввести больше одного "х" в первый столбец.
Microsoft Excel содержит несколько элементов управления для листов диалогов, которые удобно использовать для выбора элементов из списка. Примерами элементов управления могут быть списки, поля со списком, счетчики и полосы прокрутки.
Дополнительные сведения об элементе управления формы в Excel см. в ActiveX формах и формах.
Дополнительные сведения
Ниже покажем, как использовать списки, поля со списком, счетчики и полосы прокрутки. В примерах используются те же список, ссылка на ячейку и функция Индекс.
Включить вкладку "Разработчик"
Чтобы использовать элементы управления формы Excel 2010 и более поздних версий, необходимо включить вкладку Разработчик. Для этого выполните указанные ниже действия.

Откройте вкладку Файл и выберите команду Параметры.
В правой области Основные вкладки выберите разработчик и нажмите кнопку ОК.
Чтобы использовать элементы управления формы Excel 2007, необходимо включить вкладку Разработчик. Для этого выполните указанные ниже действия.

Щелкните Популярные,выберите вкладкуПоказать вкладку "Разработчик" на ленте и нажмите кнопку ОК.
Настройка списка, ссылки на ячейку и индекса
Введите на новый таблицу следующие элементы в диапазоне H1:H20:
H1: ОльговСкие о-ва
H7 : Rocket Launcher
H18: набор инструментов
H20: жесткий диск
В ячейке A1 введите следующую формулу:
Пример списка
Чтобы добавить список в Excel 2007 и более поздних версиях, на вкладке Разработчик в группе Элементы управления нажмите кнопку Вставить, а затем в группе Элементы управления формы выберите элемент Форма списка (элемент управления).

Чтобы добавить список в Excel 2003 и более ранних версиях Excel, нажмите кнопку Список на панели инструментов Формы. Если панель инструментов Формы не отображается, найдите в меню Вид пункт Панели инструментов и выберите пункт Формы.
Щелкните место на листе, где должен отображаться левый верхний угол списка, и перетащите его в то место, где должен быть нижний правый угол списка. В этом примере создайте список для ячеек B2:E10.

В группе Элементы управления нажмите кнопку Свойства.
В окне Формат объекта введите следующие данные и нажмите кнопку ОК.
Чтобы указать диапазон для списка, введите H1:H20 в поле Диапазон ввода.
Чтобы поместить число в ячейку G1 (в зависимости от того, какой элемент выбран в списке), введите G1 в поле Связь с ячейкой.
Примечание: Формула ИНДЕКС() использует значение в G1 для возврата правильного элемента списка.
Убедитесь,что в области Тип выделения выбран вариант Один.
Примечание: Параметры Multi и Extend полезны только при использовании процедуры Microsoft Visual Basic для приложений для возврата значений списка. Обратите внимание также на то, что при этом к списку добавляется объемный вид.

В списке должен отображаться список элементов. Чтобы использовать список, щелкните любую ячейку, чтобы он не был выбран. Если щелкнуть элемент в списке, ячейка G1 будет обновлена на число, которое указывает положение элемента, выбранного в списке. Формула ИНДЕКС в ячейке A1 использует это число для отображения имени элемента.
Пример "Поле со combo"
Чтобы добавить поле со полем со Excel 2007 и более поздних версий, на вкладке Разработчик нажмите кнопку Вставить ивыберите поле со полем со полем в области Элементы управления формы.

Чтобы добавить поле со Excel 2003 и более ранних версиях Excel, нажмите кнопку Поле со полем со полем на панели инструментов Формы.

Щелкните место на листе, где должен отображаться левый верхний угол списка, а затем перетащите поле со списком в то место, где должен быть нижний правый угол списка. В этом примере создайте поле соbo, которое охватывает ячейки B2:E2.

Щелкните правой кнопкой мыши поле со полем и выберите форматирование.
Введите следующую информацию и нажмите кнопку ОК.
Чтобы указать диапазон для списка, введите H1:H20 в поле Диапазон ввода.
Чтобы поместить число в ячейку G1 (в зависимости от того, какой элемент выбран в списке), введите G1 в поле Связь с ячейкой.
Примечание: Формула ИНДЕКС использует значение в G1 для возврата правильного элемента списка.
В поле Drop down lines (Вниз) введите 10. Эта запись определяет, сколько элементов будет отображаться перед использованием точки прокрутки для просмотра других элементов.
Примечание: При желании не может быть затенение. Она добавляет трехмерный вид в поле со полем со структурой.
В поле со списком должен отображаться список элементов. Чтобы использовать поле со полем со ссылкой или полем со ссылкой, щелкните любую ячейку, чтобы объект не был выбран. При щелчке элемента в поле со списком или в поле со списком ячейка G1 обновляется на число, которое указывает на положение в списке выбранного элемента. Формула ИНДЕКС в ячейке A1 использует это число для отображения имени элемента.
Пример счетчика
Чтобы добавить счетчик в Excel 2007 и более поздних версиях, на вкладке Разработчик нажмите кнопку Вставить ив области Элементы управления формынажмите кнопку Счетчик.

Чтобы добавить счетчик в Excel 2003 и более ранних версиях Excel, нажмите кнопку Счетчик на панели инструментов Формы.
Щелкните место, где должен отображаться левый верхний угол счетчика, и перетащите его в то место, где должен быть нижний правый угол счетчика. В этом примере создайте счетчик, который охватывает ячейки B2: B3.

Щелкните правой кнопкой мыши счетчик и выберите форматирование.
Введите следующую информацию и нажмите кнопку ОК.
В поле Текущее значение введите 1.
Это значение инициализирует счетчик, чтобы формула ИНДЕКС укачивает на первый элемент в списке.
В поле Минимальное значение введите 1.
Это значение ограничивает верхнюю часть счетчика первым элементом в списке.
В поле Максимальное значение введите 20.
Это число определяет максимальное количество записей в списке.
В поле Приращение введите 1.
Это значение управляет приращением текущего значения при счетчике.

Чтобы поместить число в ячейку G1 (в зависимости от того, какой элемент выбран в списке), введите G1 в поле Связь с ячейкой.
Щелкните любую ячейку, чтобы счетчик не был выбран. При нажатии на счетчик элемента управления вверх или вниз ячейка G1 обновляется на число, которое указывает текущее значение счетчика плюс или минус добавочная смена счетчика. Это число затем обновляет формулу ИНДЕКС в ячейке A1 для показа следующего или предыдущего элемента.
Значение счетчика не изменится, если текущее значение — 1, если щелкнуть вниз или если текущее значение 20 и при нажатии кнопки вверх.
Пример scroll bar
Чтобы добавить полоса прокрутки в Excel 2007 и более поздних версиях, на вкладке Разработчик нажмите кнопку Вставить ив области Элементы управления формы выберите элемент Полоса прокрутки.

Чтобы добавить в Excel 2003 и более ранних версиях Excel, нажмите кнопку Scroll Bar на панели инструментов Формы.

Щелкните правой кнопкой мыши прокрутку и выберите форматирование.
Введите следующую информацию и нажмите кнопку ОК.
В поле Текущее значение введите 1.
Это значение инициализирует ось прокрутки, чтобы формула ИНДЕКС укачивала на первый элемент в списке.
В поле Минимальное значение введите 1.
Это значение ограничивает верхнюю часть верхней части ручека первым элементом в списке.
В поле Максимальное значение введите 20. Это число определяет максимальное количество записей в списке.
В поле Приращение введите 1.
Это значение управляет тем, сколько чисел приращение текущего значения на панели прокрутки.
В поле Изменение страницы введите 5. Это значение управляет тем, насколько приращением будет текущее значение, если щелкнуть в окне прокрутки с обеих сторон окна прокрутки.

Чтобы поместить число в ячейку G1 (в зависимости от того, какой элемент выбран в списке), введите G1 в поле Связь с ячейкой.
Примечание: При желании не может быть затенение. К панели прокрутки будет добавлен трехмерный вид.
Щелкните любую ячейку, чтобы не выделить прокрутку. При нажатии на элемент управления прокрутки вверх или вниз ячейка G1 обновляется на число, которое указывает текущее значение крутки в плюс или минус добавочная смена крутки. Это число используется в формуле ИНДЕКС в ячейке A1 для показа элемента рядом с текущим элементом или перед этим. Вы также можете перетащить поле прокрутки, чтобы изменить значение, или щелкнуть в окне прокрутки с обеих сторон, чтобы приращение на 5 (значение изменения страницы). Прокрутка не изменится, если текущее значение — 1, если щелкнуть вниз или если текущее значение — 20 и вы щелкаете его вверх.
Читайте также:

