Что такое графический драйвер
Обновлено: 07.07.2024
Многие пользователи знают, что графический драйвер Nvidia – незаменимый помощник видеокарты. Однако с работой и процедурой установки данного программного решения связано множество вопросов, на которые мы сейчас постараемся ответить
Что представляет собой графический драйвер
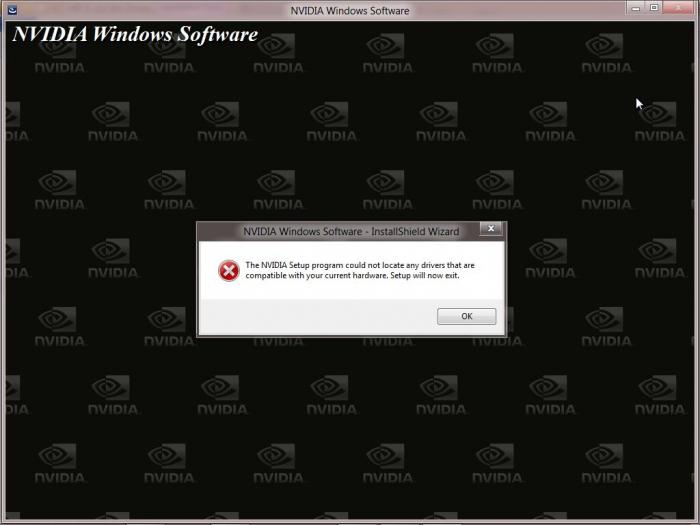
Появилась прикольная игрушка? Классная графика, захватывающий сюжет, ну все устраивает. Так и хочется скорее ее установить. Огромное желание влиться в мир игры, прочувствовать всю атмосферу и энергетику развивающихся событий. Но вот незадача. При установке или загрузке игры у вас возникают проблемы. Возможно, потому, что версия вашего драйвера крайне устарела. Необходимо обновить или переустановить его. Nvidia-drivers - графический драйвер NVidia. Он содержит в себе двоичную компоновку объекта, выполняющего главную работу – взаимодействие с платой. Драйвер включает в себя два компонента: драйвер Х11 и модуль ядра. Они, в свою очередь, заключены в один пакет. Из-за такой особенности, прежде чем начинать устанавливать драйвер, вам необходимо выбрать некоторые параметры. Драйверы такой модели могут с легкостью взаимодействовать с любой платой, не зависящей от того, насколько ее версия является старой.
Невозможна установка драйвера для видеокарты NVidia
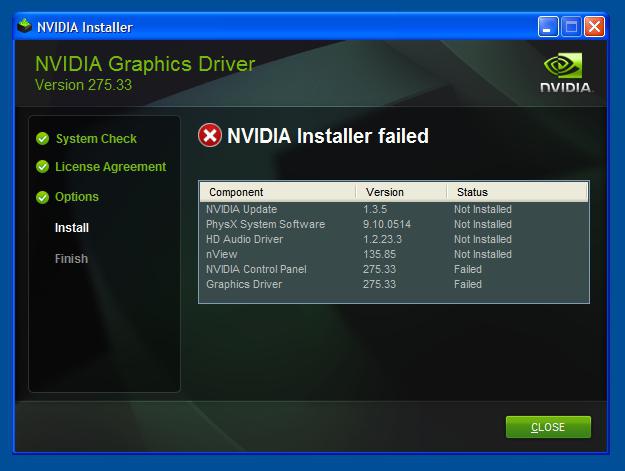
Теперь вам необходимо установить свежую версию. Как это сделать?
- Для начала надо загрузить новую версию (выбираем из списка модель вашего ноутбука, тип видеокарты и вид вашей операционной системы).
- Открываем скачанный драйвер.
- Для более корректного установления лучше отключить все антивирусные программы и блокирующие системой окна.
- Устанавливаем новенький драйвер – кнопка «Установить».
Если опять возникли проблемы с установкой, предлагаем еще один вариант инсталляции графического драйвера:
- Открываем «Пуск», выбор – «Панель управления» и кнопка «Диспетчер устройств».
- Появляется окно установленных драйверов с раскрывающимися списками. Выбираем «Видеоадаптеры».
- Нажимаем правой кнопкой мыши и выбираем «Удалить графический драйвер Nvidia».
- Вверху окошка выбираем «Обновить конфигурацию» и нажимаем на кнопку.
- Опять выбираем «Видеоадаптеры». Правой кнопкой мыши нажимаем «Обновить».
- После проделанных действий устанавливаем драйверы - так, как это сказано выше.
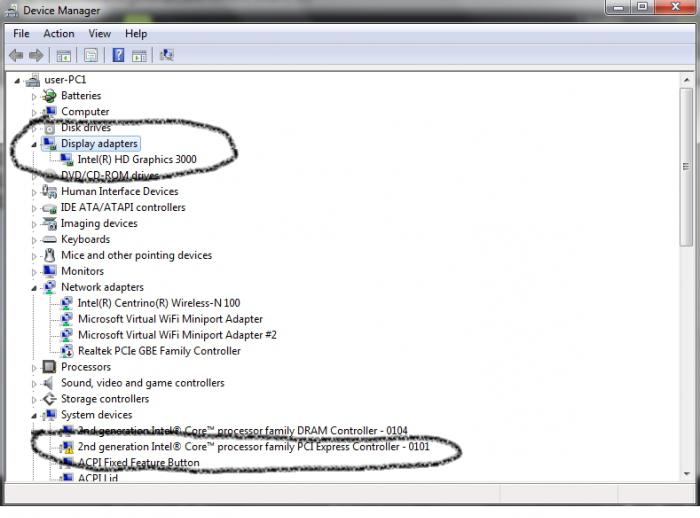
Что делать: графический драйвер Nvidia - сбой установки
Вроде бы, кажется - все, но вдруг что-то пошло не так, как мы думали. В процессе установки драйвера на ваш ПК появилось окно с информацией, что произошел сбой. Не волнуйтесь, ведь такая нелегкая задача, как сбой графического драйвера Nvidia, постигающая многих, имеет решение:
- Возможно, вы выбрали плохую версию драйвера, попробуйте скачать другую и установить ее. Если помогло, то поздравляем – все прошло успешно. Если же нет, то приступите к выполнению следующего пункта.
- Полностью деинсталлируйте программное обеспечение вашей видеокарты.
- Сделайте перезагрузку компьютера.
- Вам необходимо почистить всю систему от временных данных, а также папку системы «TEMP» на диске С:\.
- Вам снова надо сделать перезагрузку ПК.
- Найдите новые драйверы, совместимые с операционной системой вашего ПК.
- Скачайте выбранный вами файл и начните установку от имени администратора.
- При начальной установке драйвера установите галочку напротив «Выполнить чистую установку».
- Подождите окончания этой установки и повторите перезагрузку ПК.
- Графический драйвер Nvidia успешно установлен на ваш ПК.
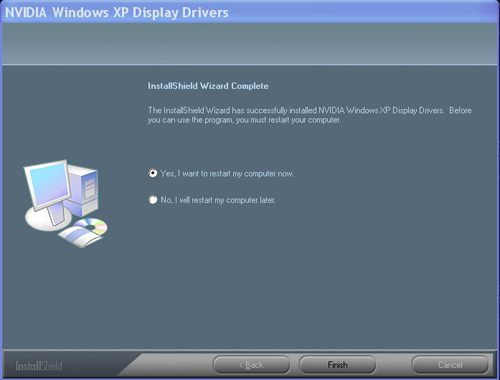
Обновление драйвера Nvidia
3D-технологии драйвера видеокарты Nvidia

Если вы хотите, чтоб ваш монитор не только воспроизводил и показывал картинку фильма, но и оживлял его, то 3D Nvidia вам в этом поможет. При условии, если ваш монитор или экран ноутбука поддерживает такие функции, и наличии специального атрибута – очков 3D.
Как же все-таки этого добиться? А вот как:
- Запускаете плеер, через который вы будете просматривать фильм, и выбираете сверху кнопку «Файл».
- В зависимости от того, какие у вас очки, в выпавшем окошке выбираете нужную вам атмосферу.
- Формат изображения лучше оставлять по умолчанию. Приятного вам просмотра.
Заключение
За качество вашего изображения, за воспроизведение фильма и за четкую графику игры отвечают ваша видеокарта и графический драйвер. А за работу вашей видеокарты отвечает драйвер, который был на нее установлен. Всегда скачивайте качественные продукты, не засоряйте ваш компьютер всякой "требухой". Берегите свой компьютер - и он долго вам прослужит.
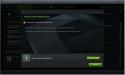
Ошибка с уведомлением о том, что при установке драйвер «Нвидиа» не обнаружил совместимого графического оборудования, владельцев графических адаптеров именно этого производителя преследует буквально по пятам, когда они пытают инсталлировать новые или обновить старые драйверы на своих компьютерах и ноутбуках. Карта вроде бы и есть, но вот инсталлятор напрочь отказывается ставить управляющее ПО.
Многими пользователями отмечается, что данная проблема наиболее часто проявляется в седьмой модификации Windows. Чего только не предпринималось для устранения этой проблемы! Дело доходило даже до полной переустановки всей системы, а результат все равно оказывался нулевым. Тем не менее рядовым пользователям можно предложить несколько простых действий, которые позволят избавиться от этой проблемы. Если же они не сработают, в качестве кардинального решения будет рассмотрен наиболее сложный вариант действий, дающий, как считается, стопроцентно гарантированный результат.
Ошибка «Этот графический драйвер не обнаружил совместимого оборудования»: в чем причина?
Первым делом давайте выясним причину такого поведения инсталлятора. Типичная ошибка многих пользователей состоит в том, что они пытаются установить 64-битный драйвер в 32-битную систему. Поэтому настоятельно рекомендуется загружать файлы установки, упакованные в архивы, исключительно с официального ресурса NVIDIA, особо обращая внимание на разрядность собственной ОС и точное номенклатурное название модели видеокарты.
С другой стороны, появление ошибки «Этот графический драйвер не обнаружил совместимого оборудования» в процессе установки очень часто может быть обусловлено тем, что компания NVIDIA не спешит выпускать обновленные версии управляющего ПО исключительно под некоторые модели ноутбуков (чаще всего это Acer, Lenovo, Asus и некоторые другие), на которых используются устаревшие видеочипы.
Иногда проблема может состоять в отсутствии важных обновлений для ядра установленной ОС. Частично в возникновении ошибки «Этот графический драйвер не обнаружил совместимого оборудования» могут быть виновны некорректные настройки первичных систем BIOS, в которых по умолчанию устанавливается использование только одного универсального контроллера. Наконец, можно встретить и случаи, когда инсталляции драйверов сопротивляется сама Windows, которая была взломана или активирована утилитами вроде KMSpico или KMSAuto Net. И уж самая банальная причина состоит в том, что пользователь пытается установить драйверы для видеокарты NVIDIA, а она на компьютере или ноутбуке она просто отсутствует или находится в нерабочем состоянии.
Быстрое обновление драйверов
Итак, для начала попробуем устранить ошибку «Этот графический драйвер не обнаружил совместимого оборудования» в Windows 7, хотя предлагаемый метод можно использовать во всех известных модификациях, в которых наблюдается данная проблема, простейшим способом.
Речь идет о том, чтоб инсталлировать на свой компьютер или ноутбук программы для автоматического поиска и обновления драйверов абсолютно всех устройств наподобие DriverPack Solution Online или Driver Booster.
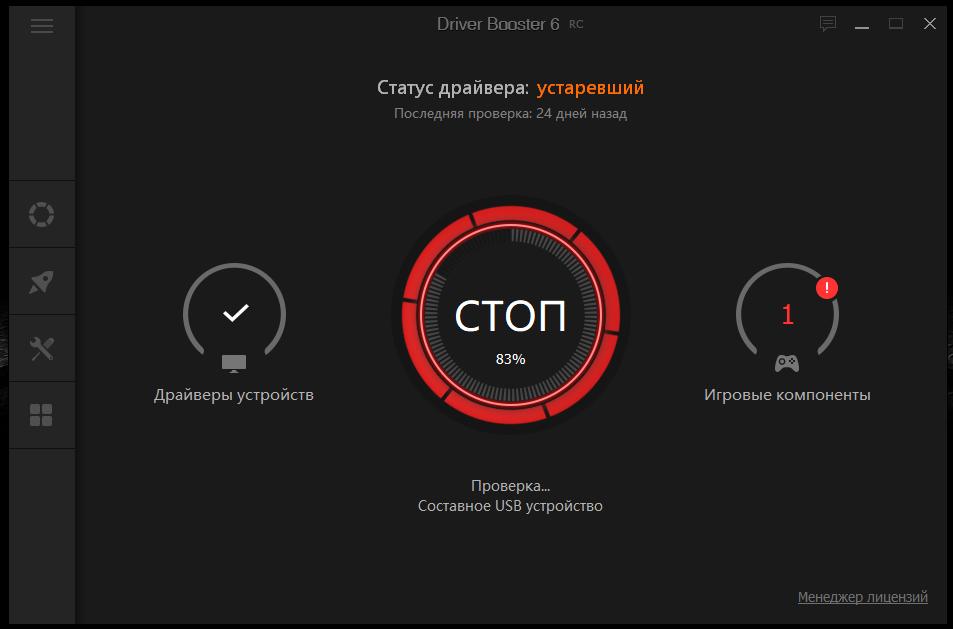
При старте такие приложения выполнят полное сканирование всего «железа», а затем самостоятельно найдут и установят отсутствующие или обновленные драйверы оборудования, скачав их с официальных интернет-ресурсов производителей или разработчиков программного обеспечения (первая программа также может инсталлировать нужное ПО из собственной базы данных).
Устранение ошибки «Драйвер NVIDIA не обнаружил совместимого графического оборудования» через параметры BIOS
Однако вышеописанная методика результата может не дать только из-за того, что по умолчанию в первичной системе установленные некорректные параметры. Тут вариантов действий два.
В первом случае попробуйте выполнить переключение с интегрированного адаптера на дискретный или, наоборот (если у вас их установлено два), выставив в качестве приоритетного тот, для которого установку драйверов выполнить не представляется возможным.
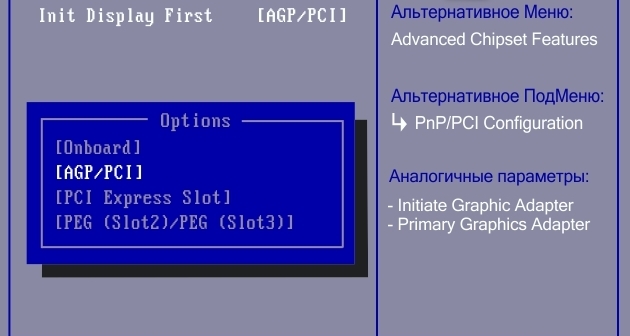
Во втором случае найдите в BIOS раздел расширенный настроек (Advanced BIOS Features или что-то подобное), а затем для пункта первичного устройства (Init display First) установите значение PCI Slot или PCIE, после чего сохраните настройки при выходе (F10 + Y).
Загрузка оригинальных драйверов и их обновление средствами системы
Если же причина появления ошибки инсталлятора «Этот графический драйвер не обнаружил совместимого оборудования» не в параметрах BIOS, скачайте оригинальные драйверы исключительно под модель своей видеокарты с сайта NVIDIA, сохраните архив и распакуйте его в любое место.
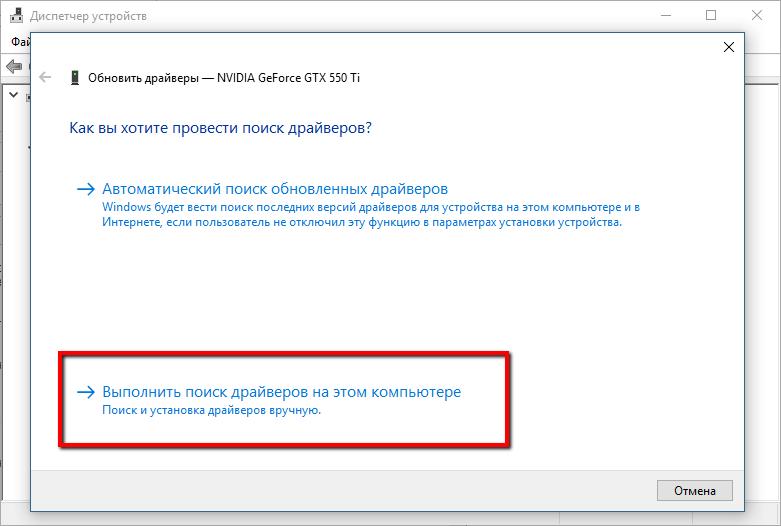
Теперь вызовите стандартный «Диспетчер устройств» (devmgmt.msc), удалите старый драйвер, воспользовавшись разделом свойств, обновите конфигурацию оборудования, а после этого, когда в списке появится либо неопознанное устройство, либо стандартный VGA-адаптер, через ПКМ активируйте обновление драйвера, но в качестве действия используйте либо автоматический поиск драйверов на локальном компьютере, либо укажите местоположение каталога с загруженными драйверами вручную, используя для этого кнопку обзора.
Действия с INI-файлами
Если ничего из предложенного выше не помогает, используйте наиболее сложную и кардинальную методику, которая большей частью ориентирована на владельцев ноутбуков.
Сначала вам потребуется скачать пакет драйверов для своего лэптопа с сайта производителя и загрузить набор драйверов графического адаптера с сайта NVIDIA. В папках ПО для видеокарты будут представлены одинаковые каталоги Display.Driver.
В «Диспетчере устройств» вызовите раздел свойств видеокарты, переместитесь на вкладку сведений, выберите из списка показ ИД и скопируйте строку с идентификаторами вендора (VEN) и устройства (DEV), отметив самое длинное сочетание (обычно оно будет первым в списке).
Теперь внимание. В каталоге с драйверами для ноутбука отыщите вышеуказанную папку и с помощью «Блокнота» откройте из нее файл nvaci.ini.
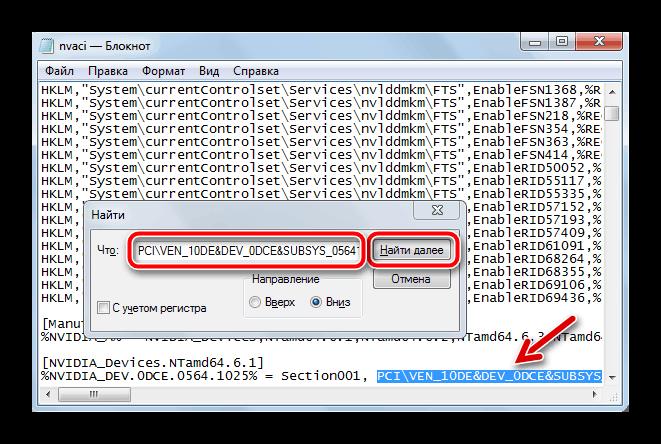
С помощью сочетания Ctrl + F вызовите инструмент поиска, вставьте в поле скопированную строку с идентификаторами, скопируйте все найденные названия разделов и подразделов в отдельный текстовый файл.
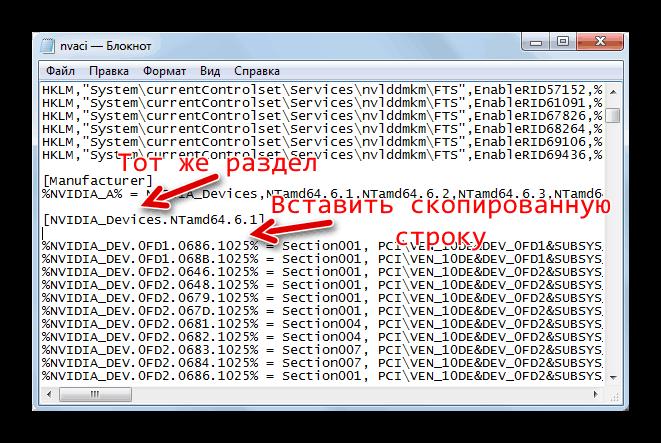
Теперь откройте такой же файл в каталоге загруженных драйверов NVIDIA, найдите по названиям скопированные разделы и для каждого из них замените содержимое соответствующих строк на то, которое было установлено для них в файле для ноутбука. Сохраните сделанные изменения.

Большинству пользователей известно, что графический драйвер Nvidia представляет собой незаменимый помощник видеокарты. Правда, с работой и процессом установки этого программного продукта связано много вопросов. В данной статье будут даны на них ответы.
Что собой представляет графический драйвер?
Стоит рассмотреть следующую ситуацию в качестве примера. Допустим, появилась интересная игра с красивой графикой и захватывающим сюжетом. Наверняка, ее захочется побыстрее установить. Однако с этим возникли проблемы. Они происходят в процессе установки или загрузки игры. Вполне возможно, причиной этого является то, что версия драйвера устарела. Требуется обновление или переустановка. Nvidia-drivers выступает в качестве графического драйвера NVidia. Он включает в себя двоичную компоновку объекта, который выполняет основную работу, заключающуюся во взаимодействии с платой. Драйвер состоит из двух компонентов:
Они совмещены в одном пакете. Из-за этой особенности придется выбрать определенные параметры перед началом установки. Драйверы данной модели способны легко взаимодействовать с любой платой, которая не зависит от того, какой старой является ее версия.
Нельзя установить драйвера для видеокарты NVidia В случае, когда невозможно установить графический драйвер Nvidia, не стоит отчаиваться. Существует несколько способов решения такой проблемы. Сначала необходимо удостовериться в том, что были удалены все компоненты драйвера, установленного ранее. Если же нет, можно воспользоваться следующими действиями:
- Открыть «Пуск».
- Выбрать «Панель управления» и «Удаление программ».
- Найти в перечне графический драйвер Nvidia и выбрать его, кликнув по кнопке «Удалить». В результате появится окно деинсталляции.
- Подтвердить удаление путем использования кнопки «Удалить».
- Перезагрузить компьютер.
Если эти действия увенчались успехом, нужно установить новую версию. Для этого сначала необходимо ее загрузить, а затем открыть скачанный драйвер. При этом желательно отключить все антивирусные программы, а также блокирующие системой окна. Чтобы установить новый драйвер, необходимо воспользоваться кнопкой «Установить». При возникновении проблем с установкой можно применить еще один способ инсталляции графического драйвера:
- Открыть «Пуск».
- Выбрать «Панель управления» и «Диспетчер устройств». На экране отобразится окно установленных драйверов с раскрывающимися списками.
- Выбрать «Видеоадаптеры» и нажать правой кнопкой мышки, указав «Удалить графический драйвер Nvidia».
- В верхней части окна выбрать «Обновить конфигурацию» и нажать на кнопку.
- Снова выбрать «Видеоадаптеры».
- После нажатия правой кнопкой мышки указать «Обновить».
Далее устанавливаются драйверы, как описано выше.
Сбой установки
Если после проделанных манипуляций что-то пошло не так и появилось окно с информацией о сбое, не стоит отчаиваться. Вероятно, была выбрана плохая версия драйвера. Следует скачать другую и произвести установку снова. Если все в порядке, можно восхищаться собой. Если же нет, стоит начать выполнение следующих действий:
- Полная деинсталляция программного обеспечения используемой видеокарты.
- Перезагрузка компьютера.
- Очистка системы от временных данных и папки «TEMP» на диске С:\.
- Перезагрузка компьютера.
- Поиск новых драйверов, которые будут совместимы с операционной системой устройства.
- Скачивание выбранного файла и установка от имени администратора.
- Перезагрузка компьютера.
Обновление драйвера Nvidia
Чтобы скачать и обновить версии драйвера для этой видеокарты, стоит воспользоваться официальным сайтом разработчика. Зачастую данные об обновлениях Nvidia возникают автоматически и не требуют запроса. Появляется окно с предложением установить качественную новую версию. Пользователь может согласиться или отказаться от этого. Если такое окно не появилось, существует простое решение данной проблемы. Необходимо открыть видеодрайвер и нажать на кнопку «Обновить».
3D-технологии драйвера видеокарты Nvidia При желании, чтобы монитор воспроизводил, а также показывал изображение фильма, оживлял его, 3D Nvidia в этом поможет. Однако существует определенное условие. Необходимо, чтобы само устройство поддерживало такие функции. Также потребуется наличие очков 3D. Достаточно запустить плеер, через который планируется просматривать фильм, и выбрать кнопку «Файл». Далее выбирается требуемая атмосфера, что зависит от очков. Желательно оставить формат изображения по умолчанию.
За качество изображения, воспроизведение фильма и четкую графику игры несет ответственность видеокарта, а также графический драйвер. Что касается ее работы, за нее отвечает драйвер.
Установка драйверов – это залог правильной работы компьютера или ноутбука. Отсутствие или устаревшая версия ПО на тот или иной модуль ПК может привести к некорректной работе устройства. А также к ухудшению видео или звука, и многим другим проблемам. Поэтому производители компьютерной техники рекомендуют при начале работы убедиться, что на ПК установлены все необходимые драйверы или, в простонародье, «дрова». Как правило, все устройства подписаны довольно понятно. Но что скрывается за таинственной аббревиатурой VGA и зачем ему драйвер?

Что такое VGA driver
Под буквами VGA скрываются слова Video Graphics Adapter. Что такое графический адаптер? Это графический процессор или чип, проще говоря, видеокарта – процессор, отвечающий за расчет и отображение на дисплее графики. Соответственно, VGA Driver – это программа, которая обеспечивает работу видеокарты, встроенной или дискретной.
Возможности
Какую роль играет видеодрайвер? После его установки оптимизируется изображение на экране. Картинка приобретает четкость, а также разрешение, соответствующее существующему монитору. «Дрова» отвечают за оптимальную работу графического процессора, благодаря чему он может полноценно выполнять поставленные на него задачи. Без наличия драйвера видеокарта становится бесполезным хламом, зря забирающим на себя питание и ресурсы системы.
Общее использование
Драйвер на видеокарту не требует управления или каких-то манипуляций с собой. Все что нужно – правильно его установить, после чего он самостоятельно оптимизирует работу графического процессора. Производители видеокарт нередко поставляют вместе с «дровами» фирменное ПО, через которое можно удобно управлять графикой и приложениями, активно его использующими.
На что ставится
Драйвер VGA ставится на каждый видеоконтроллер в компьютере. Как правило, производители процессоров как Intel, так и AMD, встраивают в свою продукцию графические чипы. Что это такое? Это встроенный в процессор графический адаптер, который, в зависимости от конструкции, может выполнять как простейшие задачи, так и расчет графики для игр и дизайнерских программ. Поэтому, если помимо процессора в компьютере находится и дискретная видеокарта, видеодрайвер нужно установить на оба контроллера. В таком случае никакого «конфликта интересов» в компьютере не наметится, и каждый модуль будет успешно выполнять свою функцию.
Режим VGA

Если «дров» нет или они стоят неправильно, ОС может даже не загружаться. Что тогда делать? Помочь может «Режим VGA» – это вариант запуска Windows со сниженным разрешением экрана. Вызвать его можно по клавише F8, нажимая ее до начала загрузки Windows. Будут загружены только базовые видеодрайвера, что позволит легче отслеживать ошибки видеокарты и устранять их.
Как узнать, установлен ли видеодрайвер

Если вы сомневаетесь, стоят ли на ПК нужные «дрова», узнать это можно через Диспетчер устройств (в Windows 10 вызывается через ПКМ по кнопке Пуск). Разверните выпадающий раздел Видеоадаптеры. Если все видеодрайвера на месте, возле каждого пункта будет написано точное наименование чипа или процессора. Если же «дров» нет, в названиях могут встречаться слова «Стандартный VGA графический адаптер Windows», «Видеоадаптер» и т.п.
Загрузить драйверы VGA
Если «дрова» отсутствуют, их нужно загрузить немедленно. К сожалению, VGA драйверы часто не «становятся» автоматически, а требуют ручной настройки.
Поиск по производителям драйверов VGA
Оптимальный вариант – узнать название своей видеокарты и найти по нему в интернете соответствующий видеодрайвер. На официальных сайтах производителей видеокарт они находятся в свободном доступе, а потому скачать и установить нужные «дрова» можно в несколько кликов.
Система драйверов NVIDIA

Чтобы найти подходящий для вашего графического адаптера NVIDIA драйвер, посетите официальный сайт производителя. В разделе скачивания есть удобное меню, где можно указать свою модель видеокарты, ОС, язык загрузки и версию «дров». Попутно установите и фирменную программу. Это позволит упростить работу с видеокартой.
Обновите драйверы VGA в один щелчок благодаря Driverdoc

Driverdoc – это программа, имеющая защищенную базу данных с множеством драйверов, в том числе и для видеокарт. Программа поможет правильно определить ваш адаптер, а также избавить от необходимости искать их самостоятельно. Хороший выбор для тех, кто хочет пользоваться своим ПК, не вникая в технические тонкости!
VGA драйверы устройств, основные операционные системы
Для современных видеокарт можно найти VGA драйвер Windows 7, 10, поэтому трудностей это не составит. Эти видеокарты хорошо совместимы со всеми версиями ОС. Разве что с совсем старыми могут возникнуть сложности. Производители прекращают поддержку старых адаптеров, однако все еще можно найти «дрова» на все распространенные ОС.
Вывод
Драйвер VGA, или видеодрайвер – это необходимый инструмент для нормального функционирования компьютера. Даже если они не загружаются автоматически, для пользователя не составит труда найти соответствующее ПО на сайте производителя. После несложного процесса установки компьютер продолжит радовать производительностью и четкостью картинки!
Читайте также:

