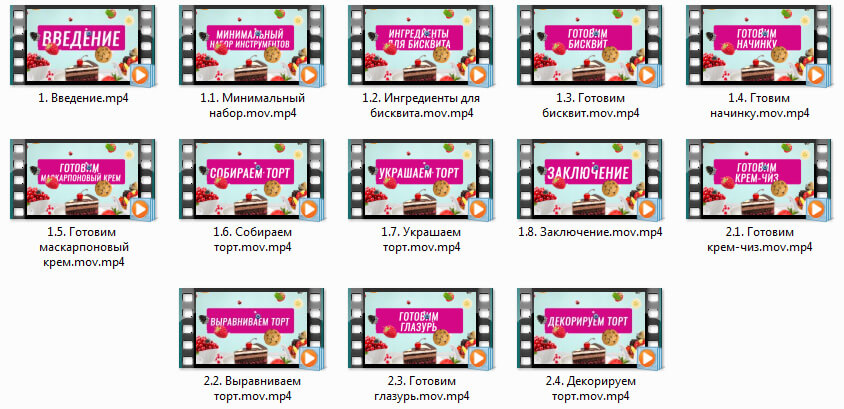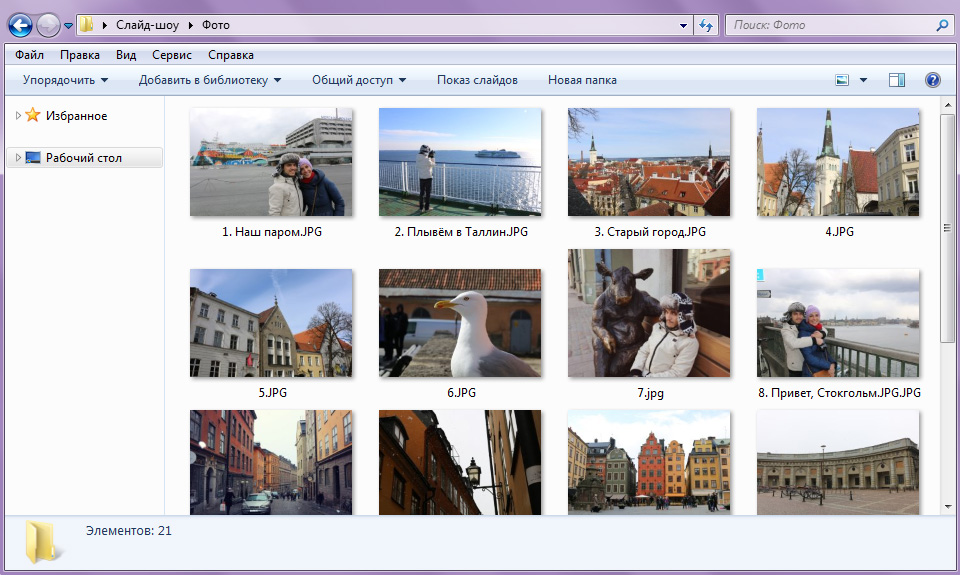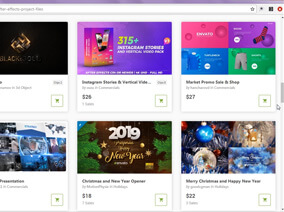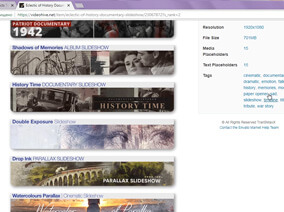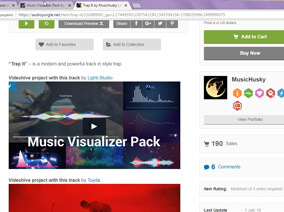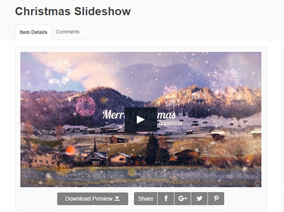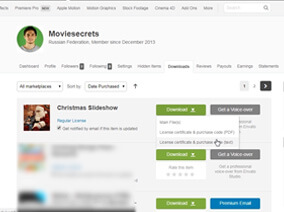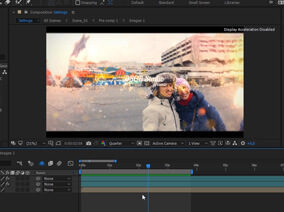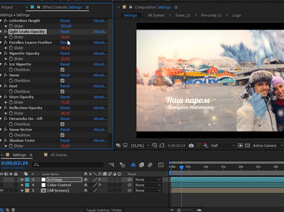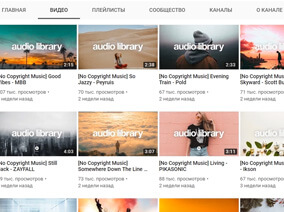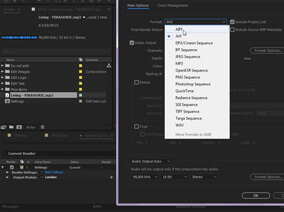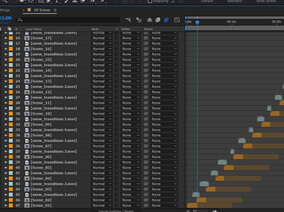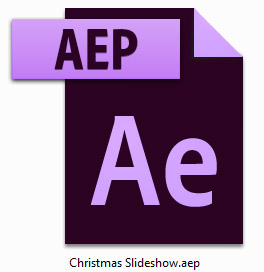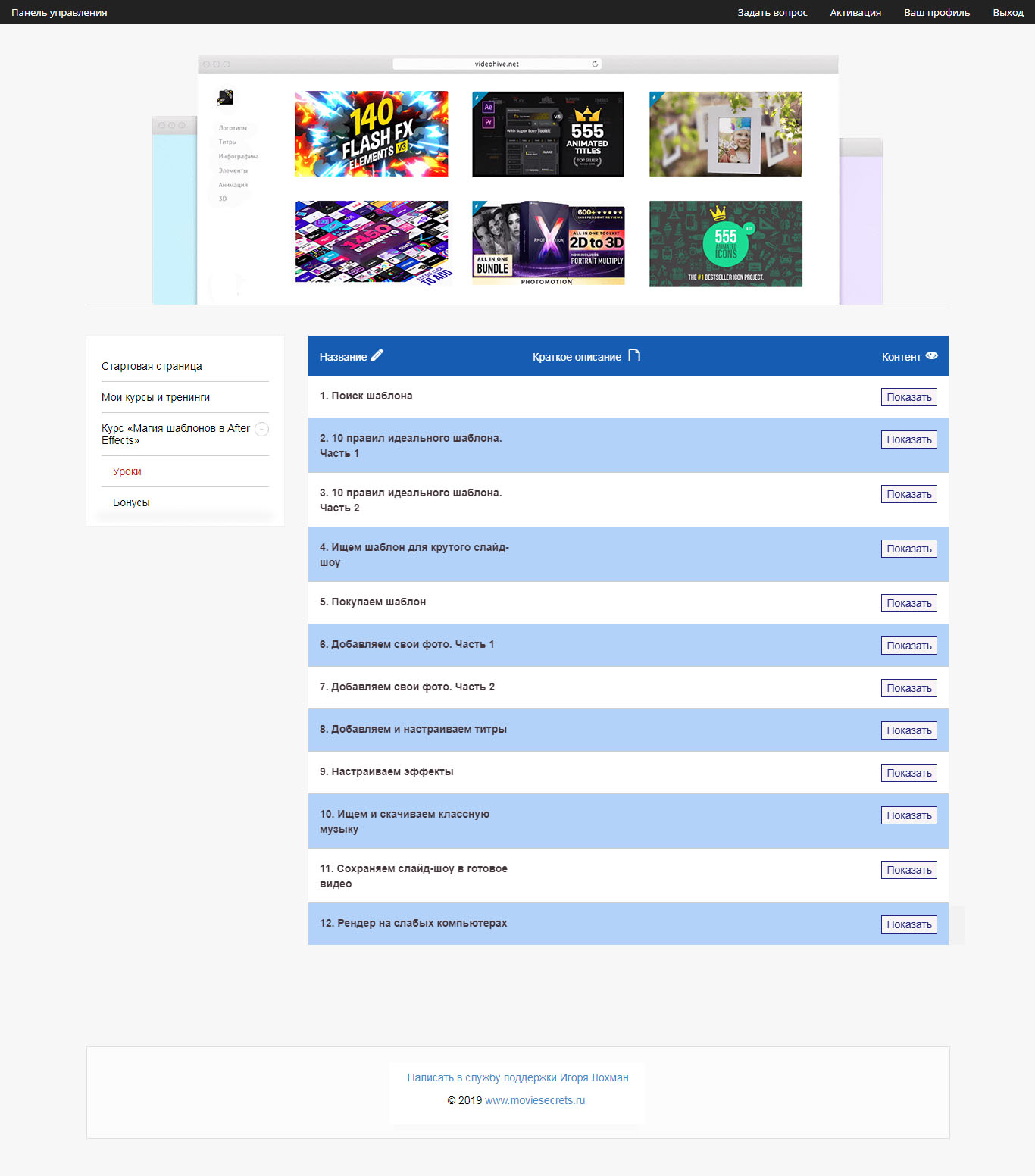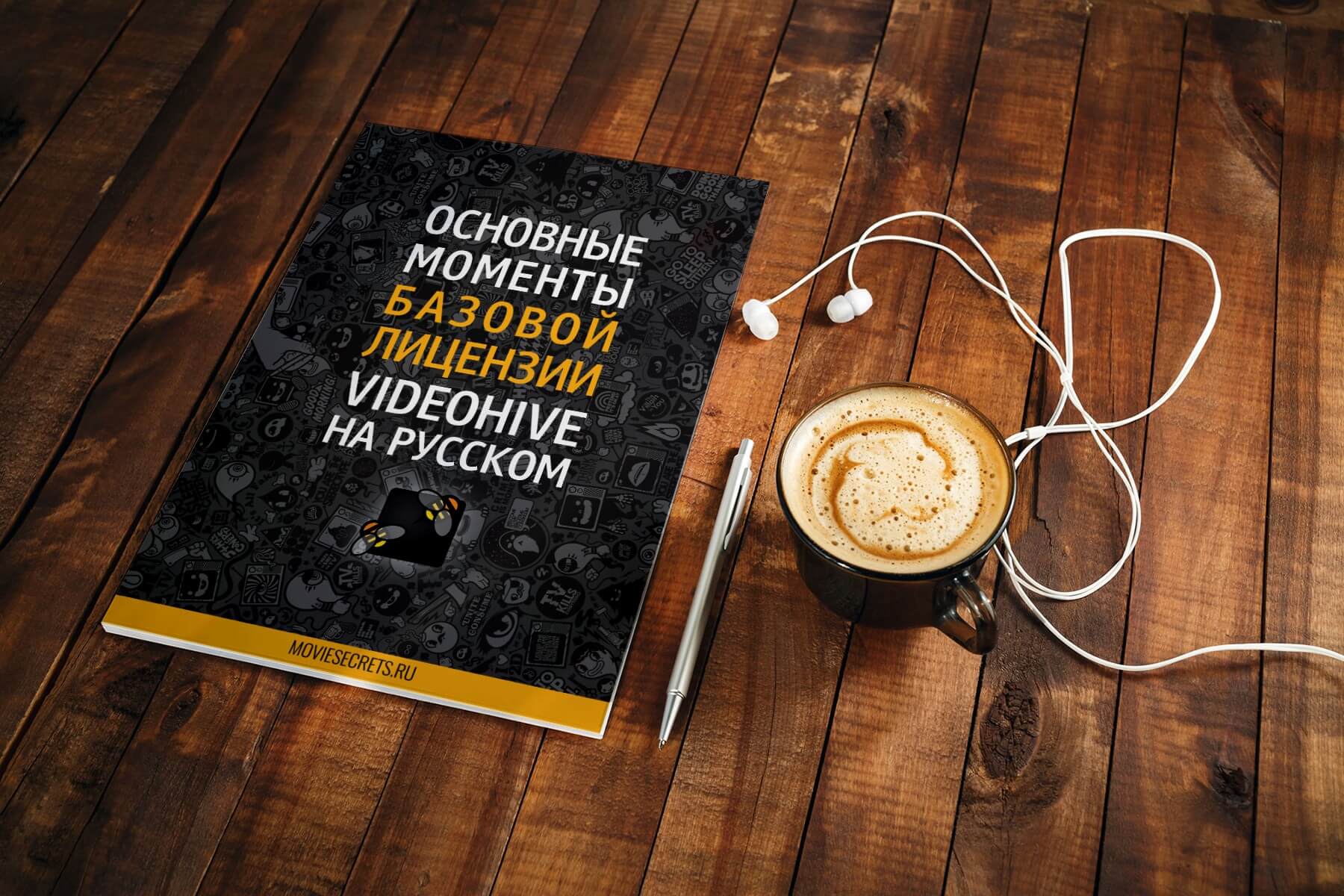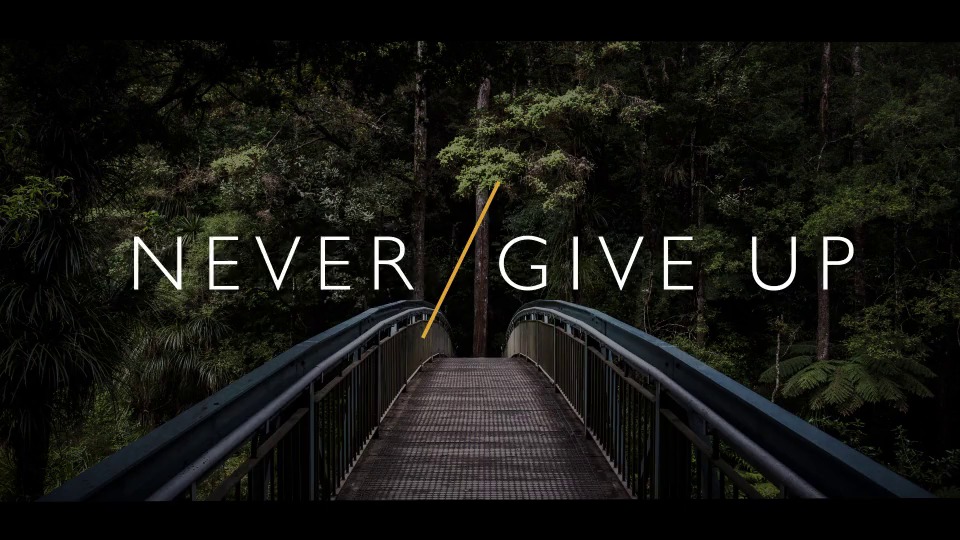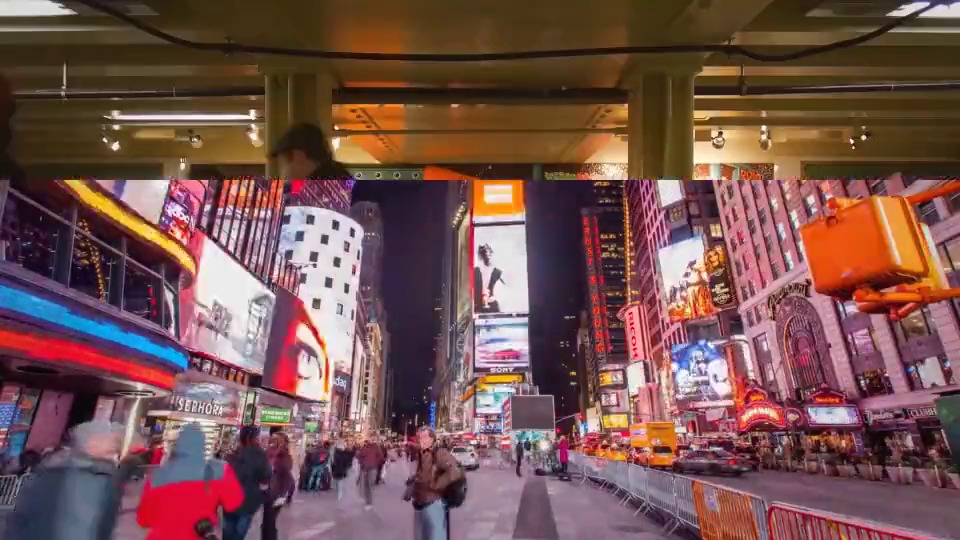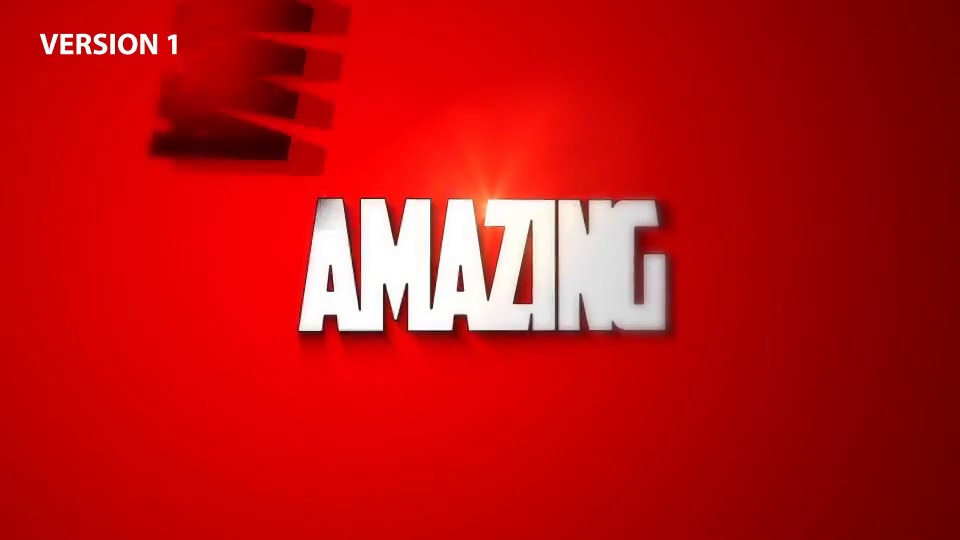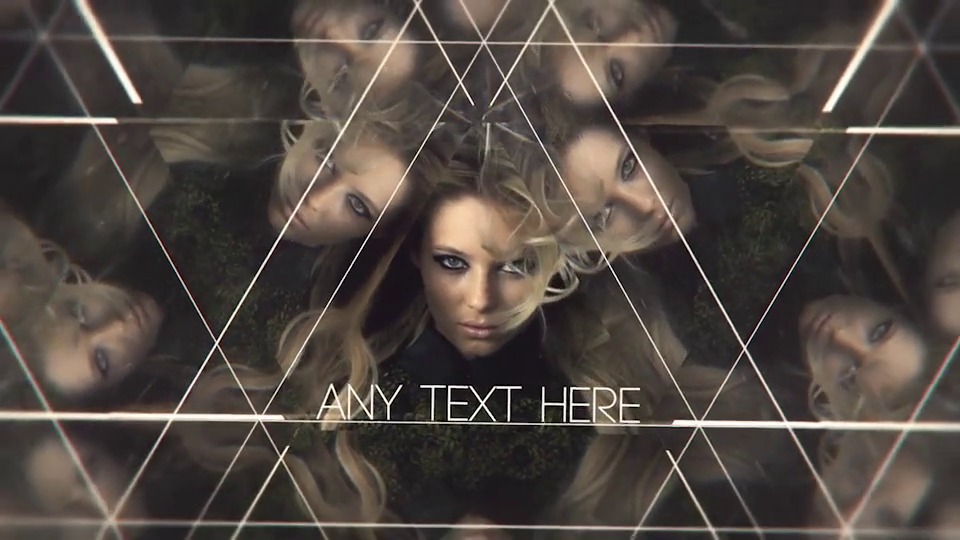Что такое шаблон в after effects
Обновлено: 06.07.2024
Проект After Effects представляет собой файл с композициями и ссылками на все исходные файлы, которые используются элементами видеоряда в проекте. Композиции — наборы слоев. Источником для многих слоев являются элементы видеоряда (например, фильмы или неподвижные изображения), хотя некоторые слои, такие как слои-фигуры и текста, содержат графические объекты, которые создаются в After Effects.
Файлы проектов имеют расширение . aep или .aepx . Файл проекта с расширением .aep представляет собой двоичный файл. Файл проекта с расширением .aepx представляет собой текстовый XML-файл.
Имя текущего проекта отображается в верхней части окна приложения.
Файлы шаблонов проектов имеют расширение .aet . (См. раздел Шаблоны и примеры проектов.)
XML-файлы проекта
Часть информации о проекте в XML-файлах содержится в качестве данных в двоичном формате с шестнадцатеричным шифрованием, но ее большая часть представляет собой удобочитаемый текст в строковых элементах . Можно открыть XML-файл проекта в текстовом редакторе и редактировать некоторые элементы проекта без открытия проекта в After Effects. Можно даже формировать сценарии изменения информации в XML-файлах проектов для автоматизации рабочего процесса.
Ниже представлены элементы проекта, которые можно изменить в XML-файле проекта.
Атрибуты маркера, включая комментарии, параметры точки главы и параметры точки разметки
Пути к исходным файлам с видеорядом, включая прокси
Композиция, элемент видеоряда, слой и имена папок и комментарии
Названия элементов видеоряда отображаются в строковых элементах XML-файлов проектов, только если названия были предварительно заданы. Названия элементов видеоряда, автоматически заимствованные у названий файлов-источников, и названия сплошных цветов не отображаются в строковых элементах
Некоторые строки, такие как названия рабочей среды и представления, отображаются как удобочитаемые строки, однако их изменения не влияют на файл проекта, открываемый в After Effects.
Не используйте XML-файлы проекта в качестве основного формата. Основным форматом файла проекта для After Effects является двоичный файл (.aep). Используйте XML-файлы проектов для сохранения копии проекта и в качестве промежуточного формата для автоматизации рабочих процессов.
Чтобы сохранить XML-файл проекта (.aepx) как бинарный файл (.aep), выберите «Файл» > «Сохранить как» и укажите имя файла с окончанием .aep без x . (См. раздел Сохранение и резервное копирование проектов в After Effects.)
Ссылки на проект, встроенные в QuickTime и файлы Video для Windows
При рендеринге и экспорте видео в формат контейнера в файл контейнера можно встроить ссылку на проект After Effects.
Для импорта проекта импортируйте файл-контейнер и в диалоговом окне «Импорт файла» выберите «Проект» из меню «Импортировать как». Если файл-контейнер содержит ссылку на проект, который был перемещен, можно указать путь к проекту.
Единовременно можно открыть только один проект. При создании или открытии файла проекта, если другой проект уже открыт, After Effects предложит сохранить изменения в открытом проекте, а затем закроет его. После создания проекта можно импортировать в проект видеоряд.
Для создания проекта выберите меню «Файл» > «Создать» > «Создать проект».
Чтобы открыть проект выберите «Файл» > «Открыть проект», найдите проект и нажмите кнопку «Открыть».
Также можно создать и открыть проект прямо из начального экрана.
- Чтобы создать проект, нажмите Новый проект.
- Чтобы открыть проект, нажмите Открыть проект и перейдите к папке проекта.
На своем сайте redefinery Джефф Алмасол (Jeff Almasol) предлагает сценарий, который создает и сохраняет новый проект для каждой выбранной композиции в текущем проекте.
Шаблон проекта представляет собой файл с расширением .aet. На основе проектов можно создавать шаблоны.
Шаблоны проектов не устанавливаются вместе с After Effects.
При открытии шаблона проекта After Effects создает новый безымянный проект на основе шаблона. Сохранение изменений в этом проекте не влияет на шаблон.
Наглядная демонстрация использования опытными пользователями возможностей After Effects. Откройте один из шаблонов проекта, затем композицию, чтобы активизировать ее, и нажмите U или UU для отображения только анимированных или измененных свойств слоя. Просмотр анимированных и измененных свойств показывает, какие изменения внес создатель шаблона проекта для создания шаблона.
Авторы шаблона проекта часто блокируют слои, которые необходимо оставить без изменений, и оставляют слои, которые нужно менять, разблокированными. Это удобный способ избежать случайных или лишних изменений.
Другие примеры проектов и шаблонов After Effects см. в разделе ресурсов сообщества After Effects на веб-сайте Adobe.
См. видеоруководство Эндрю Дэвиса (Andrew Devis) на веб-сайте Creative COW, чтобы узнать, где можно загрузить шаблоны проектов и примеры выражений для After Effects.
Открытие шаблона проекта
- Чтобы открыть шаблон проекта, выберите «Файл» > «Открыть проект». В ОС Windows выберите шаблон проекта Adobe After Effects в меню «Файлы типа».
Создание шаблона проекта
- Чтобы преобразовать проект в шаблон проекта измените расширение файла из .aep в .aet.
- Чтобы сохранить копию проекта как шаблон проекта, выберите «Файл» > «Сохранить копию», затем измените расширение копии файла на .aet.
Задание шаблона для новых проектов
Вы можете создать шаблон с собственными предпочтительными настройками проекта, например управлением цветом и структурой папок, и использовать его как основу для всех новых проектов.
Порядок задания шаблона для новых проектов After Effects:
- Выберите Правка > Установки > Новый проект .
- Установите флажок Новый проект загружает шаблон .
- Щелкните Выбрать шаблон проекта и выберите файл шаблона.
Возможные форматы шаблона проекта: .aet, .aep или .aex.
Проекты группы — это размещенная служба для пользователей CC для организаций и CC для рабочих групп, которая позволяет редакторам совместно работать над проектами в режиме реального времени. Проекты группы предоставляют редакторам и художникам-аниматорам возможность работать над общими проектами группы в Adobe Premiere Pro, After Effects и Adobe Prelude одновременно с коллегами без дополнительного оборудования.
Обновления проектов надежно отслеживаются в облаке, а исходные файлы сохраняются локально или на общих прокси-серверах с ограниченными функциональными возможностями. Служба «Проекты группы» также включает в себя такие специальные функции совместной работы, как контроль версий и интеллектуальное разрешение конфликтов.
- Для создания проекта группы выберите Файл > Создать > Создать проект группы .
- Чтобы открыть проект группы, выберите Файл > Открыть проект группы.
Дополнительные сведения о том, как использовать службу «Проекты группы» в совместном рабочем процессе, см. в разделе Одновременная работа над общими видеопроектами.
Проекты группы можно преобразовывать в локальные проекты Adobe After Effects Project (.aep). Выберите Правка > Проекты группы > Преобразовать проект группы в проект.

- Чтобы сохранить проект, выберите Файл > Сохранить .
- Чтобы сохранить копию проекта с новым автоматически генерируемым именем, выберите Файл > Инкрементировать и сохранить или нажмите Ctrl+Alt+Shift+S (Windows) или Command+Option+Shift+S (Mac OS) .
- Копия текущего проекта сохраняется в той же папке, что и исходный проект. Имя копии содержит имя оригинала, за которым следует число. Если имя исходного файла оканчивается числом, оно увеличивается на 1.
- Чтобы сохранить проект с другим именем или в другом месте, выберите Файл > Сохранить как > Сохранить как . Открытый проект располагается в другом месте и с другим названием; исходный файл остается неизменным.
- Чтобы сохранить проект как копию в формате XML, выберите Файл > Сохранить как > Сохранить копию в формате XML . (См. раздел Сведения о проектах.)
- Чтобы сохранить копию проекта с другим именем или в другом месте, выберите Файл > Сохранить как > Сохранить копию. Открытый проект сохраняет первоначальное название и местоположение, а копия создается с новыми настройками, но не открывается.
- Чтобы сохранить копию проекта, которую можно будет открыть в предыдущей основной версии, выберите Файл > Сохранить как > Сохранить копию как <Номер предыдущей основной версии>. (Дополнительные сведения см. в этом блоге.)
Новые возможности текущей версии After Effects, использованные в проекте, сохраненном в формате предыдущей версии After Effects, будут проигнорированы.
Чтобы сохранить копию проекта и копии ресурсов, используемых в проекте в одной папке на диске, используйте команду «Сбор файлов». (Дополнительные сведения см. в разделе Сбор файлов в одном месте).
В графическом представлении каждого проекта или композиции, индивидуальные рамки (или мозаика) представляют каждую композицию, элемент видеоряда и слой. Стрелки, указывающие направление, представляют связи между компонентами.
На панели графического представления показаны только существующие связи. Панель нельзя использовать для изменения связей между элементами.
Вложенные композиции и другие элементы, которые составляют композицию, отображаются при развертывании мозаики композиции.
Линии серого цвета между элементами мозаики в графическом представлении указывают на то, что переключатель видео или аудио для этих элементов установлен на панели «Временная шкала» в положение «Выкл.». Черные или светло-серые линии указывают, что переключатель находится во включенном состоянии в зависимости от настройки яркости вида программы.
- Чтобы открыть графическое представление проекта, нажмите CTRL+F11 (Windows) или COMMAND+F11 (Mac OS), или кнопку «Графическое представление проекта» в верхней части вертикальной полосы прокрутки по правому краю панели проекта.
- Чтобы открыть графическое представление композиции, выберите композицию, а затем меню «Композиция» > «Графическое представление композиции» или нажмите кнопку «Графическое представление композиции» в нижней части панели «Композиция».
- Для активации (выбора) элемента щелкните его мозаику на панели графического представления.
При щелчке композиции в графическом представлении она станет активной на панелях «Проект» и «Таймлайн». При щелчке слоя он будет активными на панели «Таймлайн». При щелчке элемента видеоряда он будет активным на панели «Проект».
Чтобы отображать подсказки по кнопкам на панели графического отображения, наведите курсор мыши на кнопку, пока всплывающая подсказка не появится.
- Чтобы удалить элементы, выберите их и нажмите DELETE. Если выделенный элемент является элементом видеоряда или композиции, он удаляется из проекта и больше не отображается на панелях «Таймлайн» и «Проект». Если выбранный элемент является слоем, он удаляется из композиции, в которой он находится.
- Для доступа к контекстному меню выделенного элемента, щелкните значок слева от имени элемента мозаики правой кнопкой мыши (Windows) или щелкните левой кнопкой мыши, удерживая нажатой клавишу CONTROL (Mac OS). Внешний вид значков отличается в зависимости от типа элемента, например слой и композиция . Например, можно использовать контекстное меню слоя для работы с масками и эффектами или для изменения положений переключателей, применения трансформаций и настройки качества изображения слоя.
При изменении свойства элемента в панели графического представления, будьте внимательны: нужно выбирать значок в мозаике, а не имя элемента. Контекстное меню значка элемента отличается от того, которое появляется при щелчке имени элемента.
Рич Янг (Rich Young) предлагает дополнительную информацию о панели графического представления и графическом мини-представлении композиции на веб-сайте After Effects Portal.
На этой странице рассматриваются панель «Основные графические элементы» в After Effects и способы работы с шаблонами анимационного дизайна и основными свойствами.
Панель Основные графические элементы позволяет создавать настраиваемые элементы управления для анимационного дизайна и обмениваться ими как локальными файлами или шаблонами анимационного дизайна через библиотеки Creative Cloud Libraries. Панель «Основные графические элементы» работает как корзина, в которую можно добавлять различные элементы управления, изменять их, а затем упаковывать в качестве общих шаблонов анимационного дизайна . Новая среда для работы с панелью Основные графические элементы в After Effects, называющаяся Основные графические элементы , доступна на панели рабочих сред. Для доступа к рабочей среде выберите Окно > Рабочая среда .
Панель «Основные графические элементы» в After Effects можно использовать четырьмя способами.
- Как плоскость контроля в After Effects: используйте панель «Основные графические элементы» в качестве плоскости контроля для своих композиций. Перетаскивайте параметры с панели «Таймлайн» на панель «Основные графические элементы» для создания сочетания клавиш для элементов из композиции, которые вы часто изменяете.
- Можно создать основные свойства, которые работают как основные элементы управления и позволяют изменять свойства эффектов и слоев композиции при ее вложении в другую композицию.
- Для экспорта шаблонов анимационного дизайна (.mogrt): заключите свой проект After Effects в шаблоны анимационного дизайна, который можно будет изменять прямо в Premiere Pro. Все исходные изображения, видеоизображения и предварительные композиции, необходимые для созданного дизайна, упаковываются в шаблон. Настройку в Premiere Pro можно будет выполнять только с помощью элементов управления, к которым вы предоставили доступ, что позволяет контролировать ваш дизайн.
- Группировать элементы управления, управлять свойствами шрифтов и добавлять в шаблон анимационного дизайна элементы управления для источников данных электронных таблиц в формате CSV и TSV. Доступ к группам можно получить с помощью меню «Добавить форматирование» на панели «Основные графические элементы». Команда «Добавить комментарий» доступна в этом меню.
Создание шаблонов анимационного дизайна в After Effects
Просмотрите это видео, чтобы узнать о создании шаблонов анимационного дизайна в After EffectsКомпозиции на панели «Основные графические элементы»
В раскрывающемся меню «Основной» на панели Основные графические элементы выберите композицию в проекте и начните формировать шаблон анимационного дизайна.

Для открытия композиции на панели Основные графические элементы в After Effects выполните любое из следующих действий:
- Чтобы открыть текущую композицию, выберите Композиция > Открыть в Основные графические элементы.
- Для открытия конкретной композиции щелкните правой кнопкой мыши композицию на панели Проект и выберите Открыть в Основные графические элементы .
- Чтобы открыть любую композицию в проекте, щелкните меню Основной на панели Основные графические элементы .
Основная композиция
Основная композиция — это текущая композиция на панели Основные графические элементы . Поддерживаемые свойства из основной композиции можно добавлять на эту панель. Кроме того, на панель можно добавлять свойства из композиций, которые присутствуют в иерархии основной композиции.
Свойства из композиций, которых нет в иерархии основной композиции, считаются несвязанными свойствами. При добавлении несвязанных свойств на панель Основные графические элементы отображается предупреждение. Свойства по-прежнему добавляются на панель, но будут выделены красным цветом и при экспорте в виде шаблона анимационного дизайна не будут оказывать никакого влияния.
Совет. Для использования несвязанных свойств разместите композицию, которая содержит эти свойства, в основной композиции или в иерархии.
Несвязанные свойства не работают при экспорте композиции в качестве шаблона анимационного дизайна .
Добавление элементов управления
Можно добавлять поддерживаемые свойства из группы свойств любого эффекта или любого слоя, например Преобразовать , Маски или Параметры материала .
Типы поддерживаемых элементов управления:
- Флажок
- Цвет
- Числовой ползунок (т. е., числовое свойство с одним значением), например «Преобразовать» > «Непрозрачность» или эффект элементов управления выражениями «Ползунок»
- Исходный текст
- Свойства 2D-точки, такие как «Преобразовать > Опорная точка», «Преобразовать > Положение» и эффект управления выражениями элемента управления точкой
- Свойства 2D-шкалы, такие как «Преобразовать > Масштаб»
- Угловые свойства, такие как «Преобразовать > Поворот» и эффекты управления выражениями элемента управления «Угол»
При добавлении неподдерживаемого свойства After Effects выводит предупреждение Ошибка After Effects. Свойство этого типа еще не поддерживается в шаблонах анимационного дизайна.
Чтобы добавить элемент управления, перетащите одно или несколько выбранных свойств с панели «Таймлайн» на панель Основные графические элементы .
Также можно воспользоваться командой Добавить свойства на панель «Основные графические элементы» , чтобы добавить свойства на панель Основные графические элементы из панели Таймлайн или Элементы управления эффектами . Для добавления свойств используется любое из следующих действий:
- Выделите свойство на панели Таймлайн , а затем выберите Анимация > Добавить свойство к основным графическим элементам .
- Правой кнопкой мыши щелкните свойство на панели Таймлайн или Элементы управления эффектами , а затем в меню выберите команду Добавить свойства на панель «Основные графические элементы» .
Команде Добавить свойства на панель «Основные графические элементы» также можно назначить сочетание клавиш. Описание этой процедуры см. в разделе Визуальный редактор сочетаний клавиш.

Просмотр поддерживаемых свойств
Если необходимо просмотреть только свойства, поддерживаемые панелью Основные графические элементы , нажмите кнопку Поддерживаемые свойства Solo на панели. Кнопка отбирает поддерживаемые свойства и отображает их на таймлайне.
Элементы управления изменениями
Панель Основные графические элементы можно использовать для настройки элементов управления следующими способами:
- Переименование элемента управления: чтобы переименовать элемент управления, выполните любое из следующих действий:
- Щелкните поле с именем элемента управления и введите новое имя.
- Перетащите курсор, чтобы выделить текущее имя, и введите новое имя.
Элементы управления, которые добавляются на панель Основные графические элементы , связаны с исходными свойствами. При изменении значения элемента управления также изменяется значение свойства в композиции. Например, если на панели изменить непрозрачность до 50 %, значение параметра Непрозрачность в композиции также изменяется до 50 %.
Значения композиций обновляются по мере изменения значения с помощью числовых элементов управления на панели. Чтобы отключить функцию динамического обновления, удерживайте клавишу Option (Mac) или Alt (Win) при перемещении ползунка.
Создание групп элементов управления
Имеющиеся на панели «Основные графические элементы» элементы управления можно группировать с целью улучшения навигации и повышения удобства использования. Это особенно полезно при добавлении на панель длинных списков, допускающих изменения элементов управления или основных свойств вложенных композиций.
Чтобы создать группу, выберите меню Добавить форматирование в левом нижнем углу панели Основные графические элементы и выберите команду Добавить группу .
Чтобы добавить элемент управления в группу, перетащите его на имя группы.
Элементы управления шрифтами
При добавлении на панель «Основные графические элементы» текстового слоя в шаблоне анимационного дизайна можно изменить и задать семейство шрифтов, стиль, размер и псевдостили для этого слоя. Чтобы добавить на панель элементы управления свойствами шрифта, выполните следующие действия:
Добавьте свойство текстового слоя Исходный текст на панель Основные графические элементы .
Щелкните Редактировать свойства на правой стороне строки элемента управления.
В диалоговом окне «Свойства исходного текста» выберите свойства шрифта для управления из следующих вариантов:
- Разрешить выбор пользовательских шрифтов . Добавляет элементы управления «Гарнитура» и «Стиль шрифта».
- Разрешить регулировать размер шрифта . Добавляет элемент управления «Размер шрифта».
- Разрешить псевдостили . Добавляет элементы управления «Полужирный псевдостиль», «Псевдостиль курсив», «Все прописные» и «Малые прописные».
В этом диалоговом окне доступен еще один параметр — Использовать слой как резервное текстовое поле . Установка напротив него флажка позволяет выбрать композицию/подкомпозицию и слой-фигуру или слой клипа, чтобы определить альтернативное текстовое поле для редактирования текста в программном мониторе Premiere Pro. Этот параметр важен, потому что многие файлы в формате .mogrt содержат прямоугольные текстовые блоки, которые выходят за пределы экрана, имеют неверный размер или положение.
Альтернативные прямоугольные текстовые блокиЭлементы управления шрифта не поддерживаются в качестве основных свойств вложенной композиции.
Добавление комментариев на панель «Основные графические элементы»
Чтобы добавить комментарии, нажмите кнопку Добавить комментарий в нижней части панели Основные графические элементы . Вы можете добавлять несколько комментариев, переименовывать их и изменять порядок их следования. Также можно отменять или повторять добавление комментариев, изменять их порядок и удалять комментарии, если это необходимо.
- Для переименования щелкните поле с именем комментария и введите новое имя.
- Для изменения порядка следования перетащите комментарий на панели вверх или вниз.
Чтобы удалить комментарий, выделите его и нажмите клавишу Backspace или Delete.
Изменение элементов управления![Изменение элементов управления]()
При дублировании композиции на панели Проект ( Cmd+D Mac или Ctrl+D Windows) After Effects дублирует свойства и комментарии, добавляемые на панель «Основные графические элементы» для данной композиции.
Присвоение имени шаблону
Чтобы присвоить имя шаблону анимационного дизайна или переименовать его, щелкните поле имени шаблона и введите новое имя.
Установка кадра афиши для шаблона
Можно задать кадр афиши для шаблона. Кадр афиши используется в качестве миниатюры шаблона в библиотеках Creative Cloud Libraries и на панели Основные графические элементы в Premiere Pro.
Чтобы задать кадр афиши, выполните следующие действия:
В основной композиции поместите индикатор текущего момента времени в кадр, который нужно выделить.
Экспорт шаблона
Чтобы экспортировать композицию в качестве шаблона анимационного дизайна , выполните следующие действия:
В диалоговом окне Экспортировать как шаблон анимационного дизайна выберите меню Место назначения . Доступные места назначения перечислены далее.
- Creative Cloud Libraries: добавление шаблонов в библиотеки Creative Cloud Libraries.
- Основные графические элементы: добавление шаблонов в локальную папку по умолчанию. Шаблоны, хранящиеся в папке Основные графические элементы , непосредственно доступны на панели Основные графические элементы в Premiere Pro.
- Локальный диск: сохранение шаблонов в локальный каталог. Шаблоны, сохраненные в локальном каталоге, не становятся автоматически доступны на панели Основные графические элементы в Premiere Pro.
Экспорт шаблонов анимационного дизайна![Экспорт шаблонов анимационного дизайна]()
Установите флажок в разделе «Совместимость»:
- Предупреждать, если в этом шаблоне анимационного дизайна используются шрифты, которые недоступны в шрифтах Adobe: Задайте этот параметр, если ходите, чтобы программа After Effects предупреждала вас о том, что тот или иной шрифт, используемый в композиции, отсутствует в шрифтах Adobe.
- Предупреждать, если для настройки этого шаблона анимационного дизайна требуется программа After Effects: Задайте этот параметр, если хотите экспортировать только функции, которые можно использовать без программы After Effects (например, сторонние внешние модули).
Дополнительные сведения о добавлении ресурсов в библиотеки Creative Cloud Libraries см. в разделе Библиотеки Creative Cloud Libraries в After Effects.
Эти параметры только отображают предупреждения, они не изменяют содержимое шаблонов анимационного дизайна. Чтобы изменить проект в соответствии с требованиями, отмените экспорт и внесите изменения, после чего повторно экспортируйте шаблон анимационного дизайна.
Выберите место назначения для экспорта в меню Место назначения и нажмите кнопку ОК .
Вы можете импортировать в Premiere Pro шаблоны анимационного дизайна, использующие эффект «Кисть для ротоскопии». Дополнительные сведения см. разделе Эффекты «Кисть для ротоскопии», «Уточнить края» и «Уточнить подложку».
Можно создавать шаблоны анимационного дизайна (файлы .mogrt), для настройки которых пользователю на его компьютере не потребуется программа After Effects. Чтобы пользователю шаблонов .mogrt не потребовалось использовать программу After Effects, шаблоны должны удовлетворять следующим требованиям:
- Поддерживается только модуль рендеринга композиции Classic 3D; модули рендеринга CINEMA 4D и 3D-рендеринга с трассировкой не поддерживаются.
- Поддерживаются все имеющиеся в After Effects эффекты, кроме: Эффект восстановления четкости при дрожании камеры, Synthetic Aperture Color Finesse, Maxon CINEWARE, «Марионетка» и «Стабилизатор деформации».
- Использование видеорядов Dynamic Link, таких как эпизоды Premiere Pro или Character Animator CC, в композициях After Effects не поддерживается.
- Видеоряды в формате FLV и сторонние внешние модули не поддерживаются.
Чтобы изменить шаблоны анимационного дизайна After Effects (файлы .mogrt), их можно открыть в After Effects как файл проекта. Внеся изменения в шаблон, заново экспортируйте его в виде файла .mogrt.
Чтобы открыть шаблон анимационного дизайна как проект, выполните следующие действия:
Выберите Файл > Открыть проект .
В диалоговом окне Открыть проект выберите файл .mogrt, а затем нажмите кнопку Открыть . При открытии файла .mogrt в виде проекта приложение After Effects извлекает файл проекта и ресурсы. В диалоговом окне Извлечь <имя файла>.mogrt выберите место для извлечения содержимого файла .mogrt, а затем нажмите кнопку Извлечь .Также можно изменить шаблон анимационного дизайна, использующийся в эпизоде в Premiere Pro 12.1, выполнив следующие действия:
- В After Effects откройте файл .mogrt как проект. Измените одни или несколько композиций либо добавьте или измените элементы управления на панели Основные графические элементы .
- После внесения изменений на панели Основные графические элементы нажмите кнопку Экспорт шаблонов анимационного дизайна . Можно либо заменить исходный файл .mogrt, либо выбрать новое расположение или имя обновленного файла.
- В Premiere Pro нажмите клавишу Option (Mac OS) или Alt (Windows) и перетащите новый или обновленный файл .mogrt из вкладки Обзор панели Основные графические элементы на существующий клип .mogrt в данной последовательности. Premiere Pro обновляет вкладку Правка панели Основные графические элементы с учетом элементов управления.
В After Effects откройте файл .mogrt как проект. Измените композиции либо добавьте или измените элементы управления на панели Основные графические элементы .
После внесения изменений на панели Основные графические элементы нажмите кнопку Экспорт шаблонов анимационного дизайна . Можно либо заменить исходный файл .mogrt, либо выбрать новое расположение или имя обновленного файла.
В Premiere Pro на вкладке Обзор панели Основные графические элементы , удерживая нажатой клавишу Opt (MacOS) или Alt (Win), перетащите новый или измененный файл .mogrt на имеющийся в эпизоде клип .mogrt. Premiere Pro обновляет вкладку Правка панели Основные графические элементы с учетом элементов управления.
Управляемые данными шаблоны анимационного дизайна позволяют быстро и точно настраивать гистограммы, линейные диаграммы и многое другое — утомительный ручной ввод данных или глубокие знания в области анимированной графики не потребуются.
С помощью этой функции можно добавлять на панель «Основные графические элементы» элементы управления для данные таблицы в формате CSV и TSV. При экспорте этих шаблонов анимационного дизайна с элементами управления данными в Premiere Pro данные можно будет изменять и заменять прямо в программе Premiere Pro.
Другой вариант использования заключается в том, что элементы управления данными, имеющиеся на панели Основные графические элементы , могут работать как обозреватель или редактор для слоев данных CSV или TSV в композиции без ее экспорта в качестве шаблона. При добавлении композиции с данными таблицы на панели, на панели отображаются все данные, которые можно изменять. При работе с вложенной композицией элементы управления данными недоступны как основные свойства этой композиции.
Чтобы добавить элементы данными на панель «Основные графические элементы», выполните следующие действия:
Научитесь создавать профессиональные видео за несколько минут
для себя или на продажу с помощью готовых проектов для After Effects!![]()
А вы знали, что эффектные заставки, сложную анимацию, видео слайд-шоу, стильные переходы, анимированные титры можно создать буквально за считанные минуты? При этом вам не обязательно иметь опыт работы с анимацией, графикой, спецэффектами и монтажом. А ведь некоторые ещё на этом зарабатывают. Хотите узнать как?
Этим летом я решил попробовать себя в качестве продюсера онлайн-курсов. Мне нравится, когда люди вкладывают душу в своё дело, создают качественный продукт и делают окружающих счастливее.
Теперь я один из основателей кондитерской онлайн-школы :)
Мы снимаем обучающие курсы, на которых учим печь сладости.Мне хотелось, чтобы наш первый онлайн-курс был не только полезным, а ещё и красивым с точки зрения упаковки. В итоге я создал крутые заставки, титры и специальные вставки для наших уроков. Посмотрите, что получилось. Ученики были в восторге.
Заставки к урокам
По этой же схеме я создал заставки к остальным урокам:
![]()
Заставки к промо-материалам
На заставке выше - фото реального торта, который мы готовим в курсе. Для этого мы сфотографировали его сверху, вырезали в Фотошопе и вставили в заставку. Тоже самое я сделал для других промо, где уже были другие фото.
Информативные вставки
![]()
Анимация ингредиентов
![]()
Анимация инструкций
Разбавим яркие краски строгим дизайном и посмотрим ещё один пример.
Недавно я сделал эпичные заставки для онлайн-школы по шахматам
моего коллеги - Александра Борисова. Посмотрите одну из них:Промо для школы шахмат
Каждый такой пример я делал буквально за вечер. И всё это благодаря методике, о которой вы узнаете ниже. Если бы я делал такие видео с нуля – пришлось бы потратить уйму времени. А если вы новичок, и у вас нет опыта? Тогда вам сначала придётся освоить After Effects на профессиональном уровне, чтобы создавать по-настоящему эффектные видео.
Для создания этих видео я использовал готовые профессиональные шаблоны, которые можно гибко переделать под себя.
Если вкратце, это специальные After Effects проекты для редактирования, куда вы можете вставить свои видео, текст, фото, музыку и т.д.
Это идеальный вариант, когда поджимает время или у вас мало опыта, но вам уже сейчас нужно создать классные титры, заставку или что-то ещё.
Шаблоны для After Effects помогают быстро создать профессиональные видео и значительно упрощают творческий процесс.
Но даже их нужно уметь редактировать под себя, чтобы ваши видео не были похожи на остальные и выглядели уникально. Кроме того, нужно уметь их искать. А что, если проект не запустится в вашей версии After Effects или вам не будет хватать каких-то плагинов для их работы и т.д.?
С шаблонами я познакомился ещё в 2011 году. С тех пор я создал много видео с их помощью для себя и других проектов. Это помогло мне накопить ценный опыт, которым я хочу поделиться с вами.
Так появился новый курс «Магия шаблонов в After Effects»,
на который я с удовольствием вас приглашаю!Мастер-класс в формате курса
Недавно мы с любимой побывали в захватывающем морском приключении по Балтийскому морю. На красивейшем пароме «Принцесса Анастасия» мы обогнули несколько стран и помимо впечатлений и сувениров, как обычно, привезли сотни фотографий и видео.
Я подумал, будет круто - сделать из этих фотографий красивое видео слайд-шоу. Такие видео интересней пересматривать, чем просто фотографии. Я подобрал качественный шаблон, добавил свои фотографии, позитивную музыку и получил слайд-шоу. Любимая была в восторге.
Сначала были просто фотографии.
![]()
Видео слайд-шоу
«Морское приключение»
Я выбрал специально такой шаблон, чтобы вы освоили сразу несколько приёмов работы в After Effects. Вы увидите, как легко создаётся шикарное слайд-шоу с кучей эффектов, футажами снега, цветокоррекцией и т.д.
Главное - после изучения курса вы сможете быстро находить подходящие шаблоны для своих видео и легко редактировать их на свой вкус.
![]()
1. Поиск шаблона
![]()
2. Десять правил идеального шаблона. Часть 1
![]()
3. Десять правил идеального шаблона. Часть 2
![]()
4. Ищем шаблон для крутого слайд-шоу
![]()
5. Покупаем шаблон
![]()
6. Добавляем свои фото
![]()
7. Добавляем свои фото. Часть 2
![]()
8. Добавляем и настраиваем титры
![]()
9. Настраиваем эффекты
![]()
10. Ищем и скачиваем классную музыку
![]()
11. Сохраняем слайд-шоу в готовое видео
![]()
12. Как редактировать
на слабом компьютере?+ файл проекта из курса,
чтобы вы сразу повторили уроки![]()
Посмотрите отрывки
из уроков курсаВот как будет выглядеть ваш
онлайн-кабинет с уроками![]()
При заказе курса «Магия шаблонов в After Effects», вы получаете в подарок
два супер - бонуса, которые идеально дополняют основной курс.17 шаблонов для After Effects
После изучения курса вам захочется применить знания на практике. На этот случай я подготовил для вас набор из первоклассных шаблонов для After Effects.
Раз в месяц на VideoHive можно свободно скачивать один шаблон бесплатно. Вы получите 6 таких шаблонов и ещё 11 из других источников.
Используйте эти шаблоны в своих собственных проектах!
![]()
Скриншоты некоторых шаблонов
![]()
Видео, которое я сделал
из одного из этих бесплатных шаблонов:Pdf - брошюра
«Всё о базовой лицензии
VideoHive на русском языке»![]()
Любой After Effects шаблон на VideoHive имеет несколько лицензий, в которых прописаны условия их использования. Если вы серьёзно решили заниматься видео и дорожите своей репутацией - вам нужно знать, как можно использовать такие шаблоны, а как нельзя.
Вот лишь некоторые подводные камни:
☹ можно ли использовать шаблон с VideoHive для создания видео на заказ?
☹ можно ли монетизировать YouTube видео на основе шаблона?
☹ какую лицензию выбрать, если я хочу делать видео на заказ?
☹ можно ли использовать шаблоны для видео в коммерческой рекламе?
☹ можно ли использовать After Effects шаблоны в ТВ-шоу и кино?
☹ можно ли на одном шаблоне делать несколько разных видео на заказ?
☹ можно ли перепродать шаблон (не редактируя его) своему клиенту?
☹ имеет ли значение, как заказчик использует видео из шаблона?
☹ можно ли использовать один и тот же шаблон заставки в каждом видео?
☹ в чём разница между стандартной лицензией и расширенной?
☹ можно ли использовать After Effects шаблон в своём логотипе?На VideoHive есть огромная юридическая справка, где можно найти все ответы. Но проблема в том, что там всё на английском языке.
Теперь на русском!
Вот почему я отобрал самые важные и ключевые моменты, отсеяв ненужные юридические заморочки.
Для их перевода я обратился к профессиональному переводчику, который подготовил для меня качественный перевод всех этих моментов, которые будут понятны нам простым русским :)
Если вы не хотите, чтобы однажды ваш ролик заблокировал YouTube, на него кинули жалобу, или чтобы ваш клиент понёс финансовые потери из-за нарушения авторских прав - обязательно изучите эту краткую PDF - брошюру из 11 страниц с выжимкой самых важных моментов на русском языке.
Если вы тоже хотите использовать After Effects шаблоны - без этого бонуса вам не обойтись.
Шаблоны для Adobe After Effects - это отличный способ автоматизировать рабочий процесс и добавить креативности в свой набор навыков. Проверьте более 100 лучших веб-шаблонов After Effects ниже.
Поскольку популярность After Effects возросла, то же касается использования шаблонов для улучшения проектов видео. Поскольку After Affects - неразрушающий редактор видео и анимации, вы можете легко опробовать все типы шаблонов, не повреждая исходные файлы проекта. Это как никогда облегчает эксперименты с применением эффектов и чередованием анимации в ваших видео.
![Envato VideoHive After Effects Templates]()
![Envato VideoHive After Effects Templates]()
![Envato VideoHive After Effects Templates]()
Шаблоны After Effects премиум-класса
Если вы ищете продукцию коммерческого качества и спешите получить профессиональное решение, то выберите один из affordable Adobe After Effects Templates, доступных для покупки на VideoHive. Вот несколько лучших:
1. Minimal Titles
30 анимированных титров и более низких терций, которые дадут вашему проекту обтекаемую эстетику.
![]()
2. Flat Graphics Event Opener
Крутой, современный инструмент для конференций и совещаний, этот утончённый шаблон с on-trend плоской графикой добавит блеска вашему событию.
![]()
3. Classic Frame Opener
Простая анимация кадра, блики и слайд-графика придадут вашему проекту чистое, успокаивающее изображение.
![]()
4. Glitch Distortion Titles
Эффекты глюков. Современный подход к глюкам с тонким эффектом искажения добавит цифровой драмы в ваш проект.
![]()
5. Geometric Distortion Opener
Добавьте эффект с этим красивым геометрически-вдохновенным opener ; искажения глюков, жирная анимированная графика и чёрно-белая эстетика.
![]()
6. Urban Grit Showreel
Яркий, но резкий, этот универсальный пакет для вас. Используйте энергию городской среды с эффектами glitch, загрязнением объектива и современной эстетикой.
![]()
7. Two-In-One Logo Reveal
Два открывателя в одном! Создайте напряжение в стиле комиксов или захватите весёлого, приподнятого возбуждения с открывателем «любви».
![]()
8. Golden Burnish Intro
Эта обработка с эффектом частиц добавит мерцание и текстуру вашему логотипу, анимацию и последовательность заголовков.
![]()
9. Kaleidoscope Effects
Эффекты калейдоскопа и регулируемые настройки стекла, такие как размытие, хроматические аберрации и загрязнение, создают забавные, модные визуальные эффекты.
![]()
10. Upbeat Transitions Pack
Чистая графика со смелыми геометрическими заставками создает свежий визуальный эффект в этом пакете переходов. Звуки перехода включены для дополнительного эффекта.
![]()
11. Parallax Opener
Создайте драму с эффектами параллакса. Загрязнение объектива, лёгкие блики и царапины на пленке добавляют естественную глубину в ваш проект.
![]()
12. Bright and Beautiful Logo Reveal
Этот красивый логотип показывает танцующую графику и стилизованные световые блики - идеальный инструмент для создания вашего бренда.
![]()
13. Modern Opener With a Softer Touch
С матовым стеклом, лёгкими эффектами бликов и спокойным ощущением, этот opener идеально подходит для любого проекта, требующего лёгкости.
![]()
Свободные шаблоны для Adobe After Affects
Это список свободных ресурсов от Logan Kenesis (AEBuster), Hamo Studio, dehannb, Motion Stacks, Sven Van Lathem (Motion & Design), Ruanak Chhabra (Editing Corp), и RocketStock. Обратите внимание, что файлы, на которые ссылаются здесь, размещаются их авторами и по этой причине могут не быть доступны всё время. Кроме того, некоторые из этих бесплатных шаблонов требуют Trapcode Particular (от Red Giant) или других подключаемых модулей.
Type-O-Matic: "TYPE-O-MATIC - инструмент анимации After Effects CS5 для дизайнеров и кинографов, разработанный Hamo Studio. Controller, Masked и Unfold. Три различных способа создания простой, быстрой и настраиваемой ленты анимации. "
Читайте также: