Что такое стрелки браузера
Обновлено: 05.07.2024
Яндекс заботится о пользователях и делает браузер и другие сервисы более доступными для людей с ограниченными возможностями.
Программы экранного доступа
Программы экранного доступа позволяют людям с ослабленным зрением считывать информацию с экрана компьютера с помощью тактильного или речевого управления. Они воспроизводят вслух всё, что находится на экране, а пользователь управляет процессом сенсорными жестами и сочетаниями клавиш.
В Яндекс.Браузер встроена поддержка программ экранного доступа:
Возможности горячей клавиши F6 расширены, используйте все функции боковой панели и Умной строки, переключайтесь на всплывающие окна.
Возможности Умной строки
Умная строка — это элемент браузера, который служит для ввода адреса и поиска информации. Также она дает возможность отображать адреса в виде «Домен > Заголовок» . Функция позволяет программе экранного доступа озвучить название страницы. Для этого:
В блоке Умная строка включите опцию Отображать адреса страниц в виде «домен > заголовок» .Нажмите клавишу F6 , чтобы перейти в Умную строку.
Для озвучивания страницы нажмите значок (Алиса, прочитай эту статью).
Алиса
Алиса — это голосовой помощник, который устанавливается в Яндекс.Браузер. Она поможет вам найти нужную информацию в интернете, расскажет о новостях и погоде, включит музыку, запустит программу, прочитает страницу вслух или просто поболтает с вами на произвольную тему.
Примечание. Алиса доступна только на русском языке на устройствах с Windows 7 и выше, а также на устройствах с Android и iOS.Озвучить страницу можно двумя способами:
- Голосовая команда
- Значок чтения вслух в Умной строке
Вы можете обратиться к Алисе с фразами:
Несколько раз нажмите клавишу F6 для перехода к значкам Умной строки. Нажмите Tab несколько раз, чтобы перейти к значку (Алиса, прочитай эту статью).Если значка нет в Умной строке:
В блоке Умная строка включите опцию Показывать кнопку чтения вслух . Примечание. Если значок чтения вслух не появился, то эту страницу нельзя озвучить голосом.Боковая панель
Примечание. Боковая панель доступна только в Windows.Боковая панель обеспечивает легкий доступ к сервисам Яндекса, уведомлениям, вкладкам и закладкам, а также позволяет управлять воспроизведением аудио и работать с заметками.
Теперь возможности боковой панели стали доступны пользователям с ослабленным зрением.
Перейдите к нужной функции, ориентируясь на подсказки программы экранного доступа:
Несколько раз нажмите клавишу F6 для перехода к боковой панели. Нажмите Tab несколько раз, чтобы перейти к значку нужной функции.Чтобы включить боковую панель:
В блоке Боковая панель включите опцию Показывать боковую панель и выберите в списке Всегда .Режим активного курсора
Режим активного курсора — это возможность использовать для навигации по странице не мышь, а клавиатуру, как в текстовых редакторах.
Включите режим клавишей F7 , нажмите в любом месте страницы левую кнопку мыши, и указатель превратится в курсор. Теперь можно перемещаться по сайту с помощью стрелок (влево, вправо, вверх и вниз), выделять фрагменты текста, удерживая Shift , или переходить по ссылкам, нажимая Enter .
Отключить Режим активного курсора можно двумя способами:
Нажмите → Настройки → Инструменты . В блоке Режим активного курсора оставьте неактивной опцию Включить .Горячие клавиши
В Яндекс.Браузере вы можете использовать следующие клавиатурные сочетания:
Более подробную информацию о горячих клавишах смотрите в разделе Справки.
Горячая клавиша F6
Используйте клавишу F6 , чтобы последовательно перемещаться между панелями браузера.
Совет. Включите программу экранного доступа для озвучивания элементов интерфейса.Значки Умной строки .
Используйте Tab , чтобы переключаться между кнопками (Protect) , Отзывы , (Алиса, прочитай эту статью) , (Перейти в режим чтения) и т. д.
Другие значки в Умной строке .
Панель закладок (если включена).
Используйте Tab , чтобы переключаться между закладками.
Информационная панель (если отображается).
Используйте Tab для перемещения между элементами панели.
Боковая панель (если включена).
Используйте Tab , чтобы переключаться между кнопками Уведомления , История и т. д.
Окно (если отображается).
Используйте Tab для перемещения между элементами окна.
Размер страницы и шрифта
Размер страницы и шрифта в браузере можно сделать крупнее, чтобы слабовидящие люди могли читать с экрана.
Изменить масштаб страницы браузера можно с помощью горячих клавиш.Изменить на сайтах размер шрифта, не трогая картинки:
На странице Настройки шрифтов в блоке Размер шрифта передвиньте ползунок вправо. ","lang":>,"extra_meta":[>,>,>,>,>,>,>,>,>,>,>,>,>,>,>,>,>,>,>,>,>,>,>,>,>],"title":"Специальные возможности - Яндекс.Браузер. Справка","canonical":"https://browser.yandex.ru/help/about/accessibility.html","productName":"Яндекс.Браузер","extra_js":[[,"mods":,"__func137":true,"tag":"script","bem":false,"attrs":,"__func67":true>],[,"mods":,"__func137":true,"tag":"script","bem":false,"attrs":,"__func67":true>],[,"mods":,"__func137":true,"tag":"script","bem":false,"attrs":,"__func67":true>]],"extra_css":[[],[,"mods":,"__func69":true,"__func68":true,"bem":false,"tag":"link","attrs":>],[,"mods":,"__func69":true,"__func68":true,"bem":false,"tag":"link","attrs":>]],"csp":<"script-src":[]>,"lang":"ru">>>'>Яндекс заботится о пользователях и делает браузер и другие сервисы более доступными для людей с ограниченными возможностями.
Программы экранного доступа
Программы экранного доступа позволяют людям с ослабленным зрением считывать информацию с экрана компьютера с помощью тактильного или речевого управления. Они воспроизводят вслух всё, что находится на экране, а пользователь управляет процессом сенсорными жестами и сочетаниями клавиш.
В Яндекс.Браузер встроена поддержка программ экранного доступа:
Возможности горячей клавиши F6 расширены, используйте все функции боковой панели и Умной строки, переключайтесь на всплывающие окна.
Возможности Умной строки
Умная строка — это элемент браузера, который служит для ввода адреса и поиска информации. Также она дает возможность отображать адреса в виде «Домен > Заголовок» . Функция позволяет программе экранного доступа озвучить название страницы. Для этого:

Нажмите клавишу F6 , чтобы перейти в Умную строку.

Для озвучивания страницы нажмите значок (Алиса, прочитай эту статью).
Алиса
Алиса — это голосовой помощник, который устанавливается в Яндекс.Браузер. Она поможет вам найти нужную информацию в интернете, расскажет о новостях и погоде, включит музыку, запустит программу, прочитает страницу вслух или просто поболтает с вами на произвольную тему.
Примечание. Алиса доступна только на русском языке на устройствах с Windows 7 и выше, а также на устройствах с Android и iOS.Озвучить страницу можно двумя способами:
- Голосовая команда
- Значок чтения вслух в Умной строке

Вы можете обратиться к Алисе с фразами:
Несколько раз нажмите клавишу F6 для перехода к значкам Умной строки.
Если значка нет в Умной строке:

Боковая панель
Примечание. Боковая панель доступна только в Windows.Боковая панель обеспечивает легкий доступ к сервисам Яндекса, уведомлениям, вкладкам и закладкам, а также позволяет управлять воспроизведением аудио и работать с заметками.
Теперь возможности боковой панели стали доступны пользователям с ослабленным зрением.
Перейдите к нужной функции, ориентируясь на подсказки программы экранного доступа:
Несколько раз нажмите клавишу F6 для перехода к боковой панели. Нажмите Tab несколько раз, чтобы перейти к значку нужной функции.Чтобы включить боковую панель:

Режим активного курсора
Режим активного курсора — это возможность использовать для навигации по странице не мышь, а клавиатуру, как в текстовых редакторах.
Включите режим клавишей F7 , нажмите в любом месте страницы левую кнопку мыши, и указатель превратится в курсор. Теперь можно перемещаться по сайту с помощью стрелок (влево, вправо, вверх и вниз), выделять фрагменты текста, удерживая Shift , или переходить по ссылкам, нажимая Enter .
Отключить Режим активного курсора можно двумя способами:

Горячие клавиши
В Яндекс.Браузере вы можете использовать следующие клавиатурные сочетания:
Более подробную информацию о горячих клавишах смотрите в разделе Справки.
Горячая клавиша F6
Используйте клавишу F6 , чтобы последовательно перемещаться между панелями браузера.
Совет. Включите программу экранного доступа для озвучивания элементов интерфейса.
Значки Умной строки .
Используйте Tab , чтобы переключаться между кнопками (Protect) , Отзывы , (Алиса, прочитай эту статью) , (Перейти в режим чтения) и т. д.
Другие значки в Умной строке .
Панель закладок (если включена).
Используйте Tab , чтобы переключаться между закладками.
Информационная панель (если отображается).
Используйте Tab для перемещения между элементами панели.
Боковая панель (если включена).
Используйте Tab , чтобы переключаться между кнопками Уведомления , История и т. д.
Окно (если отображается).
Используйте Tab для перемещения между элементами окна.
Размер страницы и шрифта
Размер страницы и шрифта в браузере можно сделать крупнее, чтобы слабовидящие люди могли читать с экрана.
Изменить масштаб страницы браузера можно с помощью горячих клавиш.Изменить на сайтах размер шрифта, не трогая картинки:

Если кратко, то под катом вас ждет описание альтернативных жестов в картинках, шпаргалка по запоминанию первых 29 жестов, сравнение популярных расширений по управлению жестами мыши, готовые настройки для импорта новых жестов, небольшой список известных расширений и утилит, которые делают серфинг в сети быстрее и приятней. Теперь обо всем по порядку…
Почему?
Прочитав несколько статей блога компании Vivaldi Technologies AS посвященного разработке браузера Vivaldi и топик форума разработчиков, а именно Сбор пожеланий, кроме уже озвученных в топике идей и пары своих, появилась мысль, которая давно витала в воздухе — системы жестов мыши для браузеров, в том числе доработанные под себя, не достаточно эффективны. Нужна новая система, которая отличалась бы от всех существующих, но при этом имела бы, так сказать, обратную совместимость с «классическими» жестами. Идея также «подогревалась» некоторыми ответами представителя Opera хабровчанам в своем блоге и внеплановым обновлением версий используемого софта и расширений для браузеров на ПК. «Раз уж разработчики Vivaldi хотят сделать самый удобный для пользователя браузер, почему бы не сделать версию, заточенную именно под их браузер», — подумал я, но не сложилось. И тут самое время вспомнить, что в заголовке говорится о Chrome и Firefox. А все потому, что альтернативная версия жестов, хоть и для себя edition, все таки была сделана и именно под эти браузеры. Собственно ей и хочу поделиться с вами, но немного ниже, сначала…
Немного о жестах.
При словах «жесты мышью в браузере» какая у вас первая ассоциация? А при «Speed Dial»? У меня Opera. Именно благодаря этому браузеру пользователи смогли впервые оценить возможности использования мыши для навигации в браузере и удобство использования Экспресс панели. И за это разработчикам хочется сказать большое Спасибо.К чему это все? За основу взяты базовые жесты Opera, дабы сохранить совместимость с уже выученными многими пользователями движениями. Все жесты разделены на уровни в зависимости от сложности и возможной частоты употребления для пользователей (на мой взгляд). Также все жесты старался делать как можно более интуитивными и универсальными, чтобы они были максимально эффективны.
Система жестов
Сколько жестов вы используете при работе — 0, 3, 5, 10, больше? Раньше при использовании 5-8 все казалось вполне быстро и удобно. Сейчас — нет. При переходе за 20, снова вспомнилось то ощущение, когда только начал пользоваться первыми пятью жестами — как я раньше без этого жил? Так что имейте в виду — использование бОльшего количества жестов вызывает привыкание!
Всего жестов в системе свыше сорока, что несомненно много и не все они нужны, так как большинству первой половины плюс несколько жестов вполне достаточно. Если вы все делаете на клавиатуре и редко используете мышь, то навряд ли они вам понадобятся. Тоже самое относится и к тем, кто уже давно сделал самую удобную для себя систему. Для тех у кого такой системы нет и тех, кто хочет обновить/улучшить свою систему, возможно будет интересно ознакомиться со структурой жестов ниже.
Жесты
Первый и третий плагин — для Chrome, второй и четвертый — для Firefox. Для удобства выбора 2 жеста имеют дубли, они помечены скобками — (). Еще один момент — расширения управления мышью в chrome, как вы знаете, не работают на системных для него вкладках. Впрочем, как и любые другие.
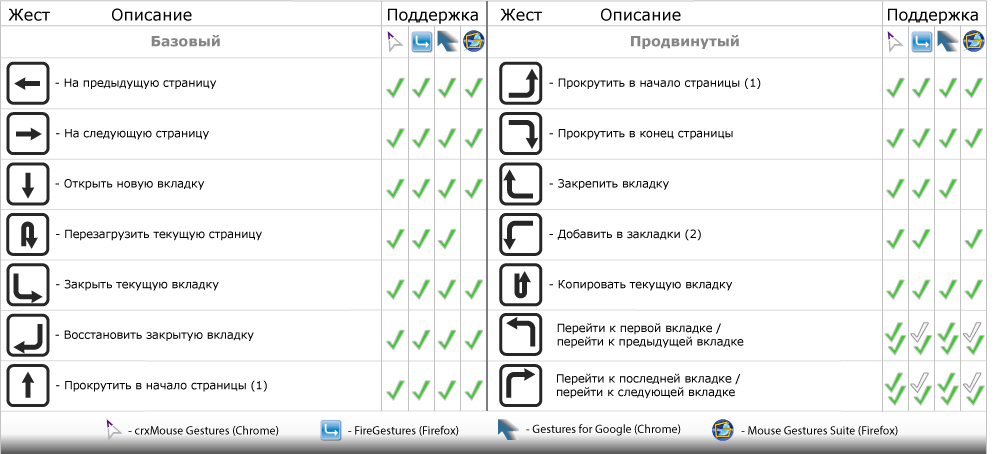

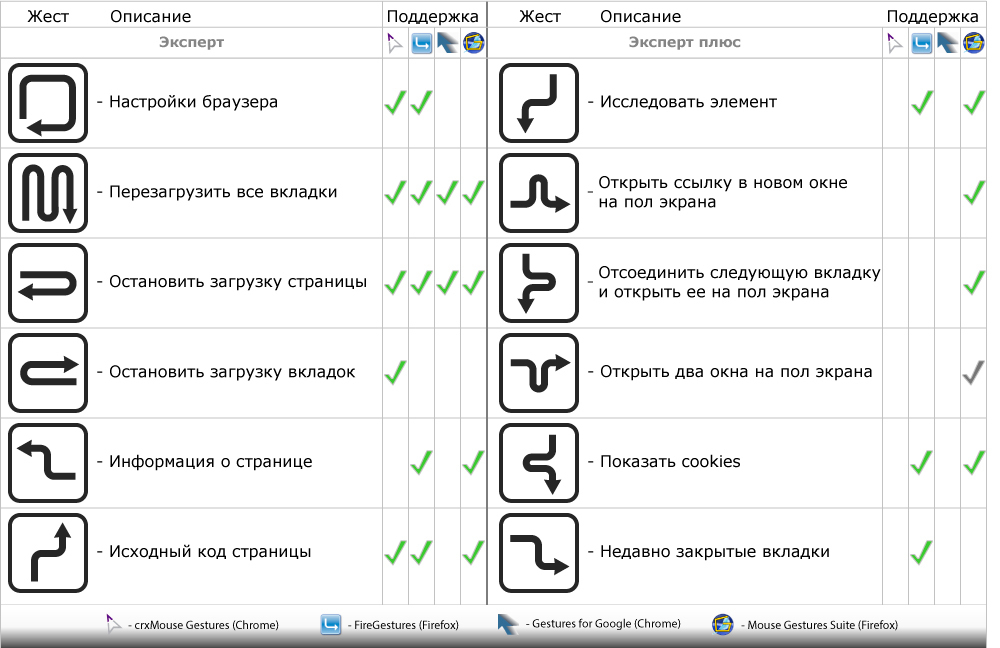
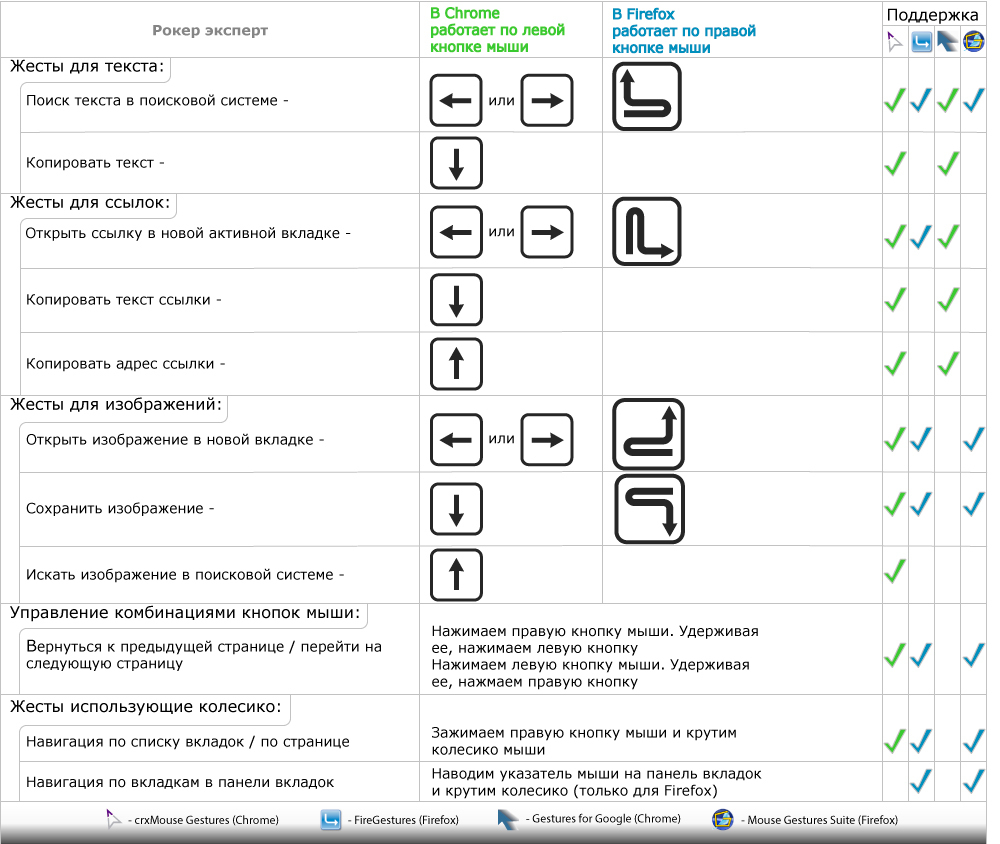
Из дополнительного функционала расширений хотелось бы подчеркнуть следующие возможности:
— использование жестов под любую из основных клавишь мыши (подойдет как правшам так и левшам);
— навигация по меню вкладок с помощью колесика мыши при зажатой правой кнопке мыши;
— навигация по странице с помощью колесика мыши при зажатой правой кнопке мыши;
— навигация по соседним вкладкам с помощью Rocket жестов (не всем подойдет, но сама возможность радует);
— навигация по вкладкам с помощью колеса мыши (только в Firefox).
crxMouse Gestures:
Плюсы:
— функциональный
— резервное копирование настроек
— жесты для ссылок, изображений, текста и использующие колесо мыши
— рокер жесты
— возможно добавление скриптов
Минусы:
— при использовании навигации по списку вкладок (Wheel Gestures -> Tab list) возможна некорректная работа масштабирования страницы по Ctrl + колесо мыши
— нет русского, переведен на английский, французский, китайский (упрощенный), китайский (традиционный)
— доп. функционал для работы с текстом при включенном Select like a boss не работает
— замедляется, если включено много функций (если включить только Enable Mouse Gestures и Enable Super Drag все достаточно шустро)
Вывод: самый функциональный для Chrome из сравниваемых в данной статье. Лучший выбор для Chrome.
FireGestures
Плюсы:
— отличается умом и сообразительностью большим функционалом
— переведен на русский
— резервное копирование настроек
— работает во всех вкладках
— жесты для ссылок, изображений, текста и использующие колесо мыши
— рокер жесты
— переход по вкладкам на панели вкладок колесом мыши
— дополнительные жесты на сайте разработчика
Минусы:
— не очевидный способ добавления ссылок на сайты
— сквозная система жестов, для управления ссылками, изображениями приходится применять один из еще не используемых жестов
Вывод: самый функциональный из всех сравниваемых в данной статье. Лучший выбор для Firefox (примерно около сотни возможных команд для жестов)
Gestures for Google Chrome
Плюсы:
— быстро работает
— возможно добавление скриптов
— резервное копирование настроек
— жесты для ссылок и текста
Минусы:
— не слишком функциональный
— нет русского, переведен только на английский и японский
— нет жестов для изображений
— нет возможности привязывать жесты к ссылкам
Вывод: быстрое расширение с базовым функционалом и не всегда очевидными настройками
Mouse Gestures Suite(идейный наследник All-in-One Gestures)
Плюсы:
— быстро работает
— достаточно функциональный
— переведен на русский
— резервное копирование настроек
— жесты для изображений
— переход по вкладкам на панели вкладок колесом мыши
Минусы:
— настройки не поделены по категориям, идут сплошным списком.
— нет жестов для ссылок и текста
— нет возможности привязывать жесты к ссылкам
Вывод: быстрое расширение с более чем базовым функционалом, но неудобными настройками
Smooth Gestures Plus
Когда-то было бесплатным, но с тех пор много поменялось и не в лучшую сторону.
Минусы:
— единственный платный из рассматриваемых
— все время пытается сделать как «красивее» — автодоводка скрола в настройках, автодорисовка жестов при рисовании. Такое ощущение, что автор расширения постоянно пытается навязать пользователю желаемое поведение, причем известное только ему самому. Это очень отвлекает, такое ощущение, что это не управление браузером, а борьба с жестами.
— чтобы настроить открытие своей ссылки в соседней вкладке, а не в новом окне, нужно знать JS или нагуглить способ
Плюсы:
<сарказм> В окне настроек сразу после напоминания, что вы должны активировать расширение, чтобы иметь возможность пользоваться им после trial`ьного периода, есть кнопка Распечатайте шпаргалку прямо в расширении <сарказм/>
Вывод: крайне не рекомендуется к установке. По вышеназванным причинам был исключен из сравнения. Бекап настроек также не делался.
Примечание: для того, чтобы в Firefox управление мышью работало и на флешь элементах, напр. флешь-плеерах, можно установить Flash Gestures
Как запомнить?
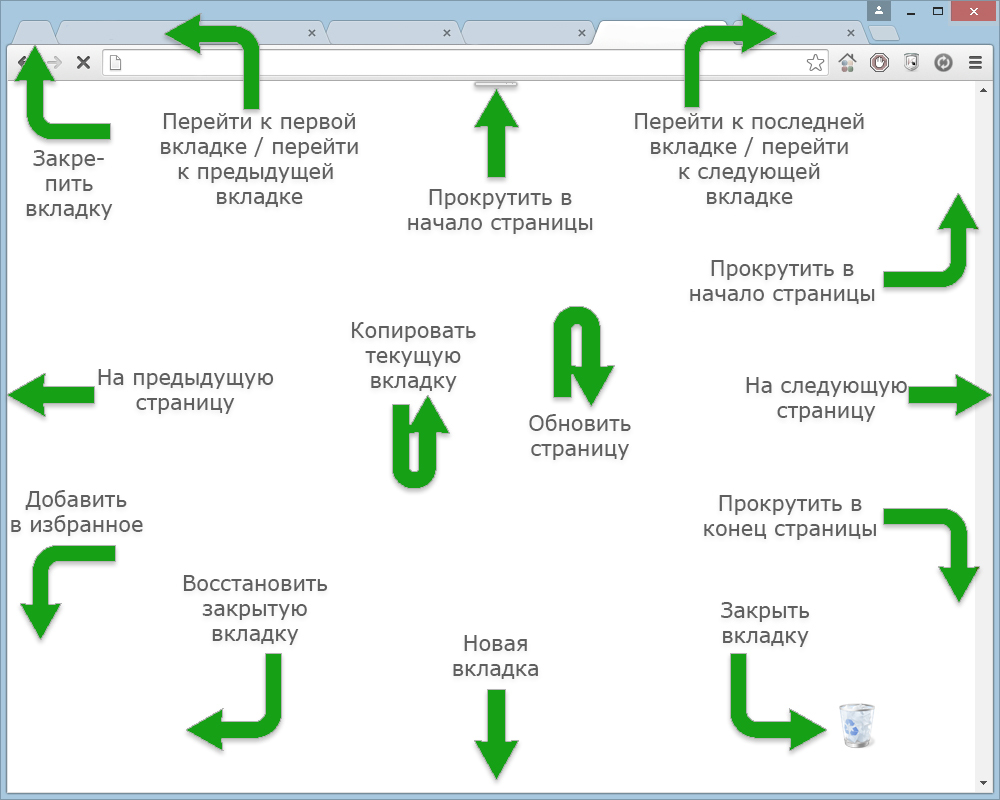
Для запоминания подготовил пару шпаргалок, а после них своеобразный тест под спойлером.

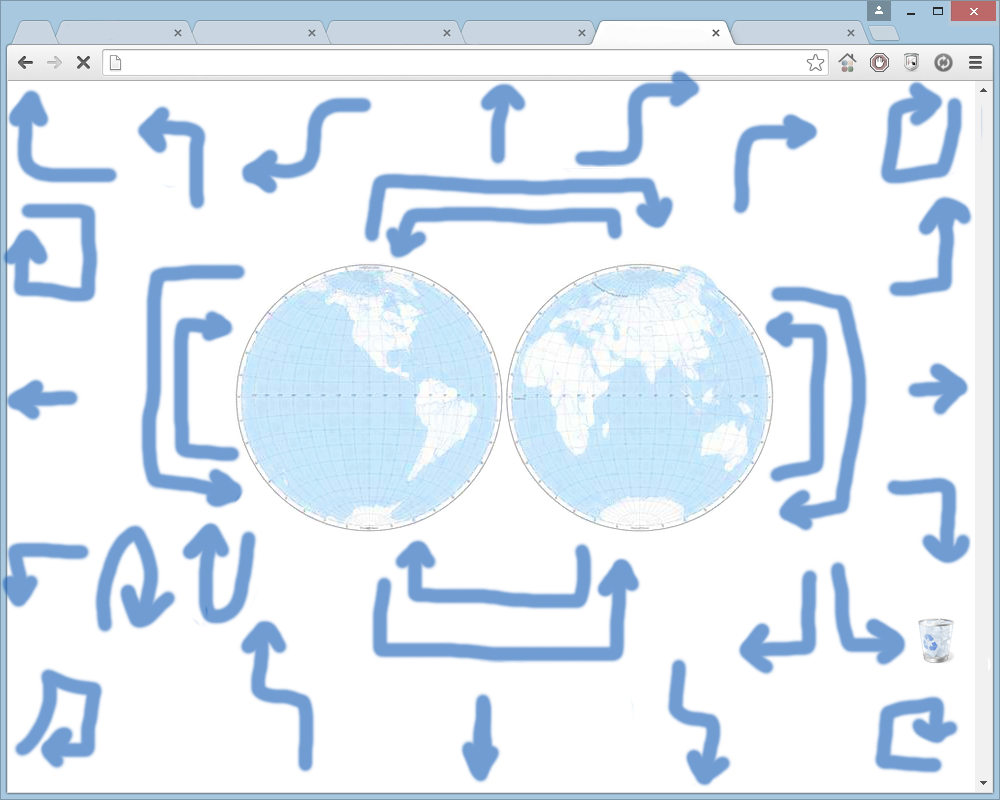
Некоторые говорят, что на картинке можно увидеть НЛО. То ли это НЛО, которое прилетает и удаляет посты — неизвестно.
Популярные расширения для повышения удобства
Говоря об удобстве использования навигации нельзя не упомянуть и о других популярных плагинах для браузеров. Хоть эта тема здесь не приветствуется, но тут без них никак. Итак, кратко:
Для Chrome:
Для Firefox:
Adblock Plus — Блокировщик рекламы.
Speed Dial [FVD] — New Tab Page, Sync — Экспресс панель.
Session Manager — Менеджер сессий.
Select like a Boss — Позволяет выделять текст в ссылках.
Clearly — Читаем статьи не отвлекаясь.
Дополнительно:
FireShot — Скриншоты страниц и аннотации.
Pocket — Закладки. Прочитать позже (бывший Read it later).
Работа с вкладками:
Tab Mix Plus — Расширенная работа с вашими вкладками.
Tree Style Tab — Древовидный стиль вкладок (не всем нравится).
Tile Tabs — Разделяет окно браузера на несколько частей, позволяя открыть несколько вкладок в одном окне.
Все жесты разделены на 6 уровней:
1) базовый
2) продвинутый
3) профессионал
4) эксперт
5) эксперт плюс
6) рокер эксперт
Для удобства пользователя задумывались следующие возможности:
— отдельная вкладка/раздел во вкладке с настройками (для браузера)
— изменение настроек всех жестов
— назначение жестам ссылок на сайты
— добавление скриптов
— экспорт/импорт настоек в файл
— поддержка цепочки до 5 жестов включительно
Надеюсь пост был полезен. С удовольствием бы почитал ваши наборы необходимых плагинов и программ, которые повышают вашу производительность.
Читайте также:

