Что такое ворд апп
Обновлено: 07.07.2024
Официальный комплект Microsoft Office для дома и учёбы сейчас стоит 6 699 рублей. Однако покупка не единственный способ заполучить нужные программы. Вот способы пользоваться ими бесплатно.
1. Используйте MS Office Online
В браузере на любом ПК использовать привычные сервисы Microsoft можно без каких-либо подписок и оплаты. Для этого существует полноценный комплект онлайн-версий Word, Excel, PowerPoint и других программ.
Они полностью поддерживают привычное форматирование документов и включают в себя основные инструменты, правда, за некоторыми исключениями. К примеру, Word Online лишён панели WordArt, уравнений и диаграмм, а Excel Online не может работать с пользовательскими макросами.
И тем не менее, веб-версии вполне подойдут для открытия, просмотра и редактирования файлов Microsoft Office. Потребуется только учётная запись Microsoft.
2. Установите мобильные приложения MS Office
Помимо онлайн-сервисов совершено бесплатно распространяются мобильные версии программ MS Office. На смартфонах с большими дисплеями с их помощью вполне можно просматривать и редактировать документы, а в случае с планшетами — даже набирать тексты и работать с объёмными таблицами.
3. Воспользуйтесь Office 365
Облачный Office 365 для дома, включающий в себя премиум-версии приложений Office для шести человек, распространяется по подписке. Год использования обходится в 4 399 рублей, однако перед покупкой можно опробовать сервис бесплатно в течение целого месяца.
В рамках тестового периода будут предоставлены не только самые свежие версии всех программ, но также 1 ТБ места в облачном хранилище OneDrive и 60 бесплатных минут для звонков в Skype. Единственным условием является необходимость указать реквизиты карты, с которой по окончании месяца будет списываться оплата.
4. Попробуйте MS Office 365 ProPlus
По истечении пробного периода с Office 365 можно запросить 30 дней бесплатного использования профессионального Office 365 ProPlus. Он позволяет создавать до 25 учетных записей пользователей и может быть интегрирован с локальными решениями для электронной почты и совместной работы. От вас потребуется заполнить специальную форму и дождаться ответа.
5. Получите MS Office при покупке ПК
Получить официальные программы Office для дома или же подписку на год использования Office 365 вполне можно при покупке ноутбука или планшета на Windows. Такие акции часто встречаются в крупных сетях продаж компьютерной техники и бытовой электроники.
Соответственно, если вы как раз собирались приобрести новый ноутбук, стоит заранее ознакомиться с доступными предложениями и узнать, где Office уже включён в комплект.
6. Используйте Office 365 для учащихся и преподавателей
В рамках бесплатного тарифа основные программы доступны в веб-версии. Привычный десктопный Word, Excel и PowerPoint можно получить только платно. Но вполне возможно, что ваше учебное заведение предоставляет специальные условия приобретения Office 365 по сниженной стоимости. Этот момент необходимо уточнить в образовательном учреждении.
WordsApp
версия: 1.45
Последнее обновление программы в шапке: 09.12.2019












Краткое описание:
Заучивание английских слов в игровой форме, прослушивание в правильном произношении.
Описание:
WordsApp - первая настоящая игра для изучения английского языка. В ней мы объединили лучшее от игр и образовательных приложений, и добавили щепотку собственной фантазии.
Мир WordsApp — это увлекательное путешествие по англоязычным странам и городам с погружением в язык, в ходе которого твой мозг сам запоминает слова и грамматику.
1. Уникальный способ учить язык: кругосветное путешествие, в котором твои знания английского — это валюта.
2. Всего несколько минут в день, и через год ты выучишь больше слов, чем носитель языка использует в обычной жизни.
3. Тренируйся в понимании английского на слух, переводе, грамматике и просто получай удовольствие.
4. Интеллектуальный алгоритм, основанный на кривой забывания — в самом ядре игры! WordsApp сам подкинет тебе слова и правила, которые бы иначе забылись.
5. Открывай новые режимы и механики! Чем больше играешь, тем больше увлекательных способов обучения встречается на пути.
6. Можно играть повсюду: перевести дух на работе, развлечь себя по дороге домой в транспорте, выучить что-то полезное перед сном, пройти пару уровней, когда уже нечего читать в Facebook и всё залайкано в Instagram. Никаких ограничений.
7. Самое необычное и красочное приложение, реально делающее тебя лучше каждый день!
8. Ты просто играешь, а твой мозг сам запоминает слова и правила.
WordsApp - играй с пользой!
Требуется Android: 5.1 и выше
Русский интерфейс: Да
РАДИКАЛЬНОЕ ОБНОВЛЕНИЕ
Если хотите, чтобы всё осталось по-старому, не обновляйтесь.
Для всех остальных — добро пожаловать в более динамичный, разрушительный и весёлый WordsApp.
1. Одно слово — один ход.
Не нужно отгадывать по 2 слова, чтобы всё упало. Теперь это делается за раз.
2. Усиленные слова.
На смену самолётикам пришли разноцветные слова. При их отгадывании вылетают самолётики, ракеты, бомбы и не только.
3. Темы снова продаются за монеты. Вы просили — мы сделали.
Если коллеги хранят документы в библиотеке SharePoint своей организации, вы можете использовать Word в Интернете для их просмотра без необходимости запускать Word. Поиск текста, на который вы заинтересованы. Вы даже можете копировать и вставлять документы в документ.
Перейдите в библиотеку документов на сайте SharePoint, а затем щелкните ссылку, связанную с документом Word.
Документ откроется в режиме чтения.
Добавление последнего абзаца из любого места
Отчет почти готов; она сохраняется в библиотеке SharePoint группы. Вы хотите завершить ее перед переходом на домашнюю страницу, чтобы быстро открыть ее в браузере и ввести последние два абзаца.
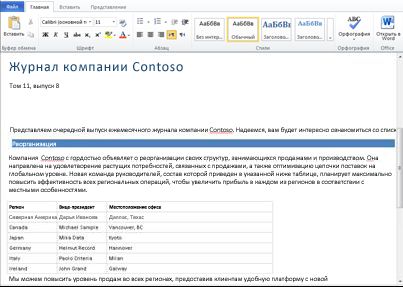
Перейдите в библиотеку документов на сайте SharePoint, а затем щелкните ссылку, связанную с документом Word.
Когда все будет готово, откройте вкладку файл и нажмите кнопку сохранить.
Если вы хотите изменить документ, не отменяя возможности браузера, выполните указанные ниже действия.
На вкладке Главная нажмите кнопку Открыть в Word.
Сохраните документ в Word. Она будет сохранена на сайте SharePoint.
Печать из браузера в Word Web App
Документ, на основе которого печатается Word в Интернете, выглядит так же, как если бы вы печатали его из классического приложения Word.

Чтобы напечатать документ, откройте вкладку файл и выберите команду Печать.
Примечание: Для печати в Word в Интернете требуется средство просмотра PDF-файлов. Если у вас еще нет средства просмотра PDF-файлов, вы можете скачать его бесплатно в Интернете.
Дополнительные сведения
Дополнительные сведения об использовании Word в Интернете можно найти в приложении Word Web App и ознакомиться с приложением Word Web App.
Примечание: Эта страница переведена автоматически, поэтому ее текст может содержать неточности и грамматические ошибки. Для нас важно, чтобы эта статья была вам полезна. Была ли информация полезной? Для удобства также приводим ссылку на оригинал (на английском языке).
Благодаря приложению Microsoft Word Web App функции Microsoft Word теперь доступны в браузере, что позволяет работать с документами прямо на веб-сайте, на котором они хранятся. Приложение Word Web App входит в состав набора Office Web Apps, который доступен через службу Windows Live, а также в организациях, в которых приложения Office Web Apps настроены на сервере SharePoint 2010.
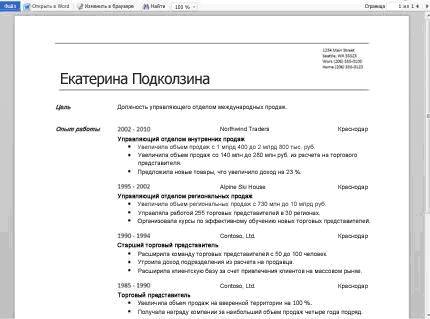
Теперь документ можно быстро просматривать и выводить на печать, редактировать в браузере и открывать в приложении Word Приложение Word Web App позволяет работать с документами, созданными в более ранних версиях Word. Для достижения наилучшей совместимости загрузите пакет обеспечения совместимости для форматов файлов Microsoft Office Word, Excel и PowerPoint 2007, а затем сохраните необходимые файлы в формате Office Open XML. Сохраните или отправьте документ в библиотеку SharePoint 2010 либо в службу SkyDrive.
Документы, хранящиеся в службе Windows Live или на сервере SharePoint, открываются приложением Word Web App непосредственно в браузере. Их структура и формат выглядят так же, как в режиме разметки в версии Word для настольных компьютеров.
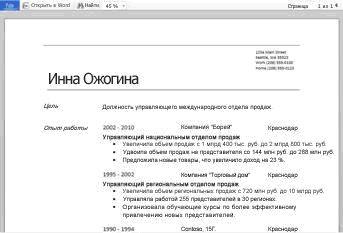
Если на компьютере не установлены компоненты Microsoft Silverlight 2 или более поздней версии, приложение Word Web App отображает строку со ссылкой, позволяющей загрузить и установить Silverlight. Наличие компонентов Silverlight не является обязательным условием, однако если на компьютере установлена последняя версия платформы Silverlight, документ отображается быстрее, а при увеличении выглядит более качественно.
В режиме чтения можно просматривать документ постранично и переходить к нужным страницам. Для этого введите номер страницы или воспользуйтесь кнопками Предыдущая страница и Следующая страница.

Рис. 9.16. Microsoft Word Web App в режиме чтения
Чтобы приблизить документ или просмотреть на экране всю страницу, воспользуйтесь командой Масштаб, которая позволяет увеличить или уменьшить представление.
Кроме того, с помощью команды Найти можно искать в документах слова и фразы. Результаты поиска при этом выделяются.
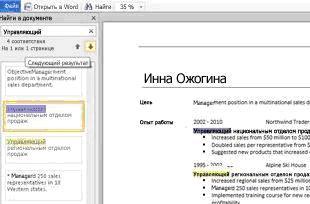
Как и при работе с веб-страницей, текст в документе можно выделить, а затем скопировать и вставить в другое приложение.
Приложение Word Web App выводит документ на печать в том виде, какой он имеет в режиме чтения. Чтобы напечатать документ, в режиме чтения откройте вкладку Файл и выберите команду Печать. Для вывода данных на печать из приложения Word Web App необходимо средство просмотра PDF-файлов. Если оно не установлено, будет предложено загрузить его.
Чтобы внести в документ изменения, нажмите кнопку Изменить в браузере. В режиме правки можно добавлять и удалять содержимое, а также форматировать текст. Режим правки оптимизирован для редактирования содержимого, а не для его просмотра. В этом режиме разметка упрощена, а элементы, которые нельзя отобразить, показываются в виде заполнителей. Заполнители помогают избежать случайного удаления содержимого документа, которое можно отобразить, но нельзя изменять в приложении Word Web App .

Рис. 9.18. Правка текста в Microsoft Word Web App
В режиме правки текст можно вводить и форматировать обычным образом, в том числе с помощью команд копирования, вставки, отмены и повтора. Отформатировать текст можно с помощью стилей и команд форматирования, доступных на вкладке Главная.
Чтобы увидеть, как будут выглядеть внесенные в документ изменения, откройте вкладку Файл и нажмите кнопку Сохранить, после чего вернитесь в режим чтения (для этого на вкладке Вид нажмите кнопку Режим чтения ).
Возможности редактирования в Word Web App идеально подходят для внесения быстрых изменений, например исправления ошибок, добавления изображений и текста. Чтобы получить доступ ко всем возможностям Word, откройте вкладку Файл и нажмите кнопку Открыть в Word.
Word Web App откроет документ непосредственно в приложении Word для настольных компьютеров, в котором доступны дополнительные функции (например, возможности настроить стили документа, изменить объект SmartArt или добавить колонтитулы). При нажатии кнопки Сохранить в приложении Word документ будет снова сохранен на веб-сервере. Чтобы можно было использовать функцию "Открыть в Word" приложения Word Web App , на компьютере должна быть установлена программа Word 2003 или более поздней версии (при работе с браузером Internet Explorer) либо Word 2010 (при работе с браузером Firefox).
Все привычные настольные приложения медленно, но уверенно перекочевывают в Интернет. Используя интернет-сервисы, можно обрабатывать фотографии, редактировать видео, распознавать текст, переводить слова с одного языка на другой и выполнять еще много других операций, которые раньше были немыслимы без установки специализированного программного обеспечения. Онлайновыми офисными пакетами уже тоже не удивить. Web-офис есть у Google и у Adobe, а с недавнего времени - и у Microsoft.

Office Web Apps работают в рамках сервиса SkyDrive. Запущенный более двух лет назад, этот сервис также принадлежит Microsoft и дает возможность хранить файлы онлайн. Каждый пользователь может хранить на сервисе документы общим объемом 25 Гб.
Работа с Office Web Apps бесплатна, однако пользователю постоянно демонстрируется реклама. Отметим, что работать с Web Apps можно не только в Интернете, но и в интранете. Сервис существует как надстройка к Microsoft SharePoint Server 2010. Пользователи могут загружать документы на корпоративный сервер и через браузер получать доступ к файлам, которые были закачаны другими сотрудниками компании.
Office Web Apps является логичным продолжением сервиса Office Live Workspace, о котором мы рассказывали читателям 3DNews около двух лет назад (см. статью "Office Live Workspace: онлайновый офис от Microsoft"). Напомним, что сервис Office Live Workspace позволяет загружать документы MS Office на удаленный сервер, просматривать их в браузере, скачивать на локальный ПК. Подобные возможности доступны и в Office Web Apps, однако главным отличием нового сервиса является возможность редактирования документов непосредственно на сервере. При работе с Office Live Workspace для внесения в документы правок необходимо открывать их в программе, установленной на локальном компьютере, после чего сохранять измененный файл на сервере. Когда вы работаете с Office Web Apps, к настольным приложениям можно уже не обращаться.
Сразу хотим заметить, что возможности онлайновых Word, Excel, PowerPoint и OneNote (а именно эти приложения предлагаются в виде сервисов) пока что не впечатляют - в них нет и половины возможностей, доступных в настольных программах. Именно поэтому предусмотрена возможность быстрого открытия любого документа, хранящегося на Office Web Apps, в соответствующей программе.
Большим преимуществом Office Web Apps является то, что для работы с сервисом не обязательно использовать Internet Explorer. Все основные операции можно с одинаковым успехом выполнять и в других популярных браузерах - Opera, Firefox и Chrome. Для более быстрой загрузки документов и повышения четкости текста Microsoft настойчиво предлагает установить Silverlight, однако и без этого все основные операции выполняются достаточно быстро.
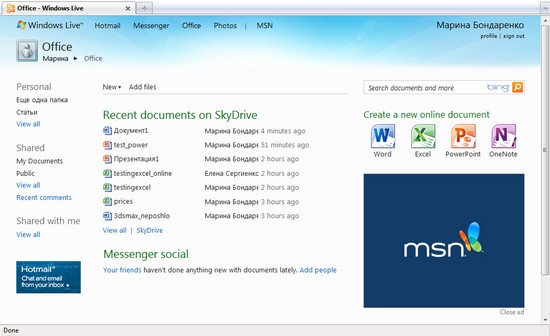
Чтобы файлы оказались на SkyDrive, нужно или загрузить их со своего компьютера, или создать их на месте. Для загрузки используется ссылка "Добавить файлы". При щелчке по ней предлагается выбрать папку, в которую будут загружены документы (можно сразу же создать новую), после чего указать путь к файлу на локальном диске.
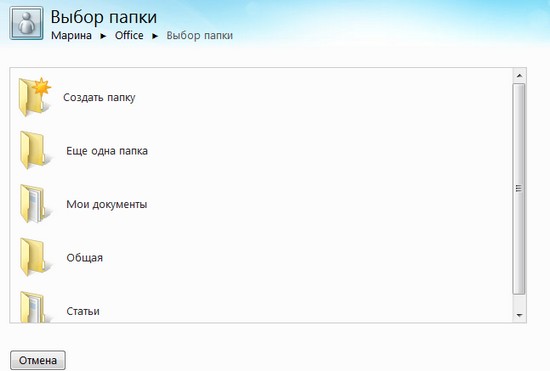
Отметим, что добавляемые файлы необязательно должны быть офисных форматов это может быть и видео, и графика, однако размер одного файла не должен превышать 50 Мб. Одновременно можно загружать до пяти файлов.
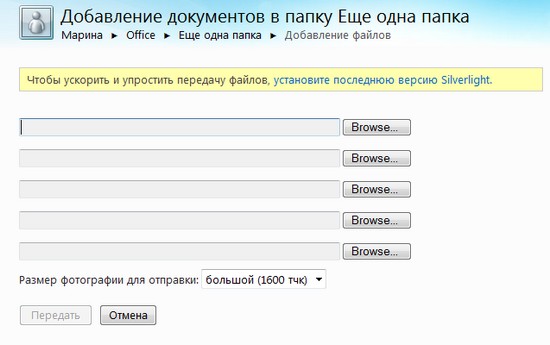
На сервисе по умолчанию уже создана папка "Мои документы". Перейдя в нее, вы можете управлять параметрами общего доступа. Для каждой папки можно устанавливать свои параметры доступа. Так, у пользователя могут быть личные папки, доступные только для тех, кто загрузил файлы; папки, доступные для просмотра ограниченному кругу пользователей; папки, содержимое которых могут редактировать друзья, а также открытые папки, которые могут просматривать все желающие.
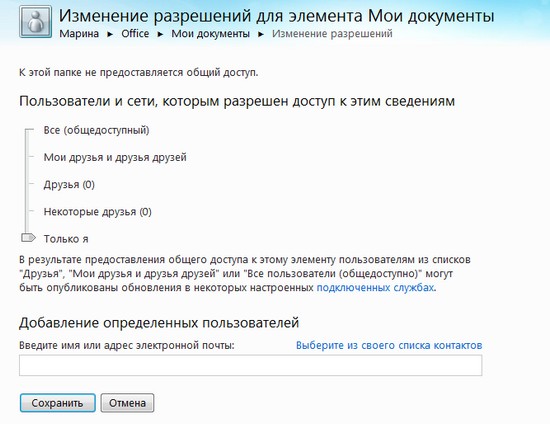
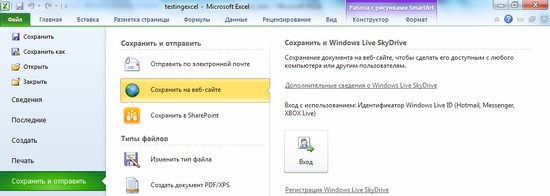
После этого непосредственно в меню Backstage отобразится список папок, созданных на SkyDrive, причем при взгляде на этот список можно будет сразу определить, какие из них являются личными, а какие открыты для других пользователей. В меню Backstage также есть кнопка для создания новой папки, правда, выполнение этой операции в интерфейсе Office невозможно. Программа откроет страницу сервиса в браузере, и можно будет создать папку там. После чего нажать в настольном приложении Office кнопку "Обновить", чтобы новая папка стала доступной для сохранения в ней документа.
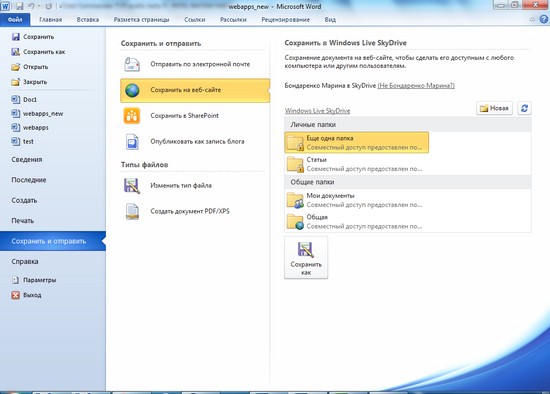
Когда документ окажется на сервисе, его можно будет просмотреть, отредактировать, добавить для него описание, загрузить на жесткий диск, переименовать, переместить или копировать в другую папку.
Кроме этого, к файлу можно открыть доступ другим пользователям. Несмотря на то, что ссылка для изменения прав доступа к файлу имеется возле каждого документа, в большинстве случаев управлять разрешениями можно только на уровне папок. При попытке изменить права доступа к файлу будет выведено уведомление о том, что разрешения для него соответствуют разрешениям для папки, в которую он помещен, после чего можно будет перейти к свойствам папки и поменять ее свойства. Нам отдельно удалось изменить права доступа только для тех файлов, которые были сохранены вне имеющихся пользовательских папок, если же файл помещен в папку, менять для него права отдельно от папки не получается.

Для работы с документами на Office Web Apps предусмотрено два режима: просмотр и редактирование. По умолчанию файл открывается только для просмотра. В этом режиме можно управлять масштабом отображения документа, переходить с одной страницы на другую, а также выполнять поиск. Несмотря на то, что визуально панель поиска выглядит так же, как область "Навигация" в Office 2010, работать с ней не столь удобно. В веб-версии офисного пакета поиск не является динамическим - чтобы увидеть результаты поиска на панели, нужно ввести запрос, после чего нажать клавишу Enter или щелкнуть по кнопке начала поиска.

Если нужно внести в документ правки, его можно или открыть в настольном приложении (для этого, понятное дело, оно должно быть установлено на компьютере), или перейти в режим редактирования, щелкнув по ссылке "Изменить в браузере". Онлайновые версии офисных приложений выдержаны в том же стиле, что и настольные программы, однако команд на ленте значительно меньше.
Если на сервис загружен документ, сохраненный в формате, отличном от формата Office 2007/2010, перед началом редактирования сервис уведомит пользователя о необходимости конвертирования его в новый формат. В этом случае на сервисе будут храниться две копии файла: исходная (в старом формате) и с внесенными пользователем правками (в новом формате).
Для Word доступно всего лишь три вкладки: "Главная", "Вставка" и "Представление". Последняя предназначена для переключения между режимами чтения и редактирования, поэтому можно сказать, что все инструменты для работы с содержимым документа сосредоточены на первых двух вкладках.
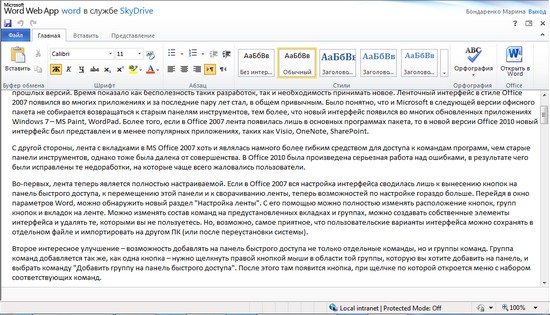
Какие же средства доступны? Для текстового редактора - все основные команды, при помощи которых можно выполнять форматирование текста. Можно применять стандартные стили, изменять начертание, гарнитуру, кегль шрифта, работать с нумерованными и маркированными списками, управлять отступами, выравнивать абзацы по левому, правому краю и по ширине, добавлять подстрочные и надстрочные знаки, изменять цвет фона и цвет выделения текста. Есть даже кнопка "Очистить формат". Реализованы и средства для проверки орфографии, причем русский язык уже поддерживается.
Возможности вставки самые минимальные - ни о каких средствах вставки с сохранением форматирования текста речи не идет. Если скопировать из настольной версии Word в буфер обмена полужирный или разноцветный текст, а затем вставить его в онлайновую версию, эти элементы форматирования пропадут.
Используя возможности вкладки "Вставка", можно добавлять в документы графические файлы, объект ClipArt из коллекции Microsoft, гиперссылки, а также таблицы.
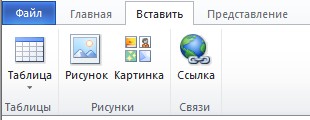
После вставки изображения, как и в настольной версии Word, на ленте появляется дополнительная вкладка "Работа с рисунками - Формат", однако ее возможности минимальны: можно увеличить или уменьшить масштаб рисунка, а также ввести замещающий текст, который будет появляться в том случае, если изображение не будет доступно.
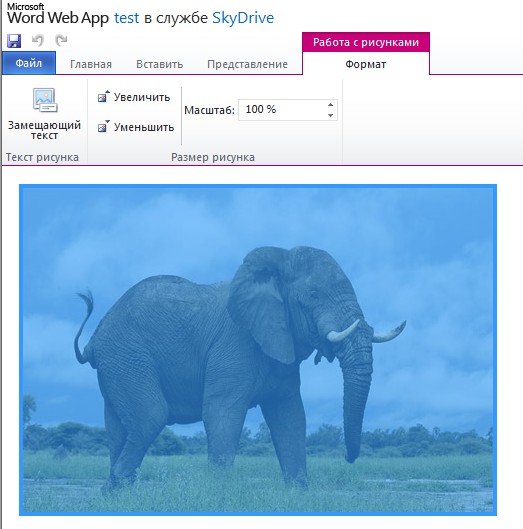
Если в загруженном на Office Web Apps документе Word присутствуют объекты, созданные в настольной версии программы, которые пока что не поддерживаются для редактирования в онлайновом редакторе, их можно будет увидеть лишь в режиме просмотра. При переходе же в режим редактирования эти объекты будут представлены в виде текстовых блоков, с указанием их названия и размещения в тексте. Это относится к диаграммам, объектам SmartArt, рисункам, созданным при помощи встроенных средств Word.
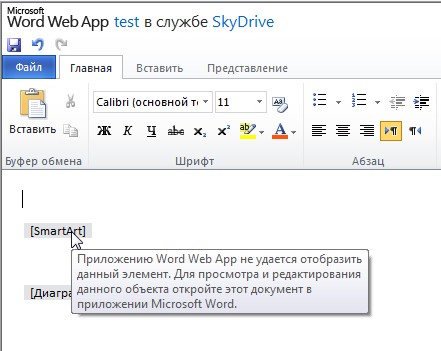
Если внести в такой документ правки и сохранить его на сервере, а затем загрузить на локальный компьютер и открыть в настольной версии Word, все неподдерживаемые онлайновым редактором данные будут сохранены. Это не может не радовать.
К сожалению, с Excel ситуация хуже. Некоторые данные не отображаются даже в режиме просмотра. Так, например, это касается некоторых видов объектов SmartArt. При попытке открытия книги, которая содержит неподдерживаемые объекты, будет выведено соответствующее уведомление. Более того, такую книгу невозможно отредактировать. Единственный способ это сделать - выбрать команду "Сохранить копию" в меню "Файл" (при создании копии из книги будут удалены все средства, которые не поддерживаются в web-версии Excel), а затем открыть созданный документ и внести правки в него.

Что до поддерживаемых возможностей, то, как и в случае с Word, они достаточно скромны, по сравнению с функциями настольного приложения. При помощи онлайновой версии Excel можно выполнять вставку формул, базовые операции по работе с ячейками, редактировать уже имеющиеся диаграммы (создание их "с нуля" не поддерживается), менять формат ячеек, применять к их содержимому различные средства форматирования.
Правки, внесенные в документ, отображаются на экране у каждого из редакторов почти мгновенно. Чтобы исходные данные не пропали, Office Web Apps для каждого файла ведут специальный журнал версий, сохраняя в нем все варианты файла. При необходимости их можно просмотреть и восстановить требуемую редакцию файла.
В онлайновом PowerPoint сохранены основные средства для работы со слайдами. В режиме просмотра можно наблюдать анимацию слайдов. Правда, сложные эффекты перехода заменены более простыми, однако получить общее представление о презентации можно. Режим редактирования предлагает гораздо больше возможностей для работы с графическими элементами, чем онлайновые версии Word и Excel. В общем-то, в этом нет ничего удивительного, ведь для презентаций визуальная составляющая важна гораздо больше, чем для текстового документа или электронной таблицы. Часто графика является основным содержимым презентации, в то время как в документах иных типов она выполняет вспомогательную роль.
При наличии в загруженной с жесткого диска презентации объекта SmartArt его можно будет отредактировать, изменив макет, цвета, текст и применив дополнительные стили. Правда, вставка нового объекта SmartArt в презентацию, равно как и рисунка, пока что не работает.
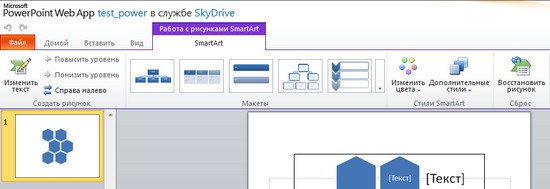
Web-версия PowerPoint поддерживает текст, красиво оформленный при помощи WordArt, а также набор художественных эффектов для оформления рисунков. Предварительный просмотр перед применением эффектов в веб-версии не работает, но набор эффектов соответствует тому, который доступен в настольной версии PowerPoint. Интересно, что на Вкладке "Работа с рисунками - Формат", кроме меню с художественными эффектами, также имеется кнопка "Изменить рисунок", при помощи которой можно заменить графический элемент на другой, загрузив его в презентацию с жесткого диска. Пока что это - единственный способ загрузки графического файла в презентацию в веб-версии PowerPoint.

Кнопка "Файл", которая в настольном Office 2010 предназначена для вызова представления Backstage, в онлайновой версии вызывает небольшое меню, содержащее несколько базовых команд: просмотр сведений о документе, закрытие файла, изменение параметров совместного доступа. Насчет последней функции стоит сказать отдельно. Поскольку, как уже было сказано выше, для файлов, хранящихся на SkyDrive в пользовательских папках, не получается изменить права доступа отдельно от прав всей папки, нужно быть предельно внимательным. Воспользовавшись командой "Доступ" в меню "Файл", можно не заметить, что права меняются для всей папки и, например, случайно открыть доступ для всех документов, которые в ней хранятся.
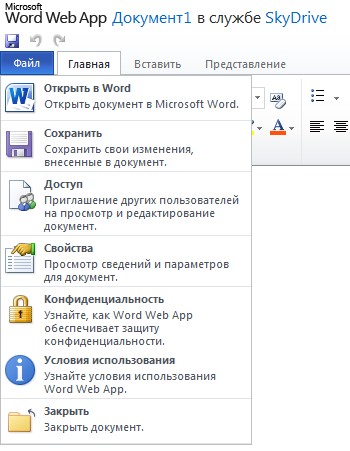
Интересно, что кнопка "Сохранить", привычная для всех настольных приложений Office, имеется только в онлайновой версии Word. В Excel, PowerPoint и OneNote она не вынесена на панель быстрого запуска. Можно подумать, что она должна находиться в меню "Файл", однако ее нет и там. Вместо этого в меню помещена ссылка "Где же кнопка "Сохранить", при выборе которой появляется уведомление о том, что при работе с онлайновыми презентациями PowerPoint, таблицами Excel и заметками OneNote внесенные правки сохраняются автоматически. Таким образом, кнопка "Сохранить" становится просто не нужна.
Чтобы создать на Office Web Apps новый документ, нужно выбрать его тип, после чего указать для него имя. После этого пользователь сразу же попадает в режим редактирования и может начинать работать над содержимым нового файла.

Текущая версия Office Web Apps - лишь первая попытка Microsoft сделать возможным редактирование офисных документов онлайн. Конечно, хотелось бы гораздо большего. Очень жаль, что для редактирования таблицы Excel, содержащей неподдерживаемые элементы, приходится выполнять много лишних действий, сохраняя копию документа. Непонятно, почему одновременное редактирование документа несколькими пользователями поддерживается только в Excel, ведь для пользователей Word оно не менее важно. Есть и много других недоработок, которые видны невооруженным глазом.
Однако то, что для работы с документами Word, Excel и PowerPoint уже не требуется наличия настольных приложений - это уже большой шаг вперед. Если Office Live Workspaces можно было использовать лишь как вспомогательное средство для хранения своих документов на удаленном сервере, то в Office Web Apps мы уже имеем дело пусть и не с полнофункциональными, но вполне рабочими версиями web-приложений, которые можно использовать для редактирования документов и создания новых.
Читайте также:

