Что является абзацем в word
Обновлено: 05.07.2024
Форматирование абзацев в Word
Под абзацем в процессоре Word понимается фрагмент текста, который кончается знаком абзаца¶. Этот знак вводится всякий раз, когда вы нажимаете клавишу Enter при работе в одном из режимов редактирования. То есть абзац в Word – это формализованное понятие, отличающееся от определения абзаца в литературе как совокупности предложений, служащих для выражения определенной мысли.
К абзацу можно применять отдельный набор параметров форматирования, таких как межстрочные интервалы, выравнивание и другие. Часто в одном документе абзацы оформляются по-разному, например, абзацы заголовка, основного текста и сноски будут отличаться своими шрифтами, интервалами и другими параметрами.
Информация о параметрах форматирования абзаца содержится в знаке абзаца. Знак абзаца ¶ представляет собой непечатаемый символ, расположенный сразу за последним символом абзаца. Увидеть знак абзаца можно, если на панели инструментов Стандартная щелкнуть по пиктограмме Непечатаемые символы. Когда вы нажимаете клавишу Enter, знак абзаца копируется в следующий абзац и вводимый текст в новом абзаце будет иметь тот же формат, что и текст предыдущего абзаца.
Параметры абзацев
- Выравнивание. Внешний вид абзаца определяется, прежде всего, его выравниванием, которое может выполняться по левому краю, по правому краю, по центру или по ширине.
- Абзацный отступ. Расстояние между абзацем и левым полем называют абзацным отступом. Значение отступа может быть как положительным, так и отрицательным.
- Отступ первой строки. В процессе Word “красная строка” также предусмотрена, но отступ первой строки может быть положительным, нулевым или отрицательным.
- Междустрочный интервал. Эта величина, называемая также интерлиньяжем, определяет расстояние по вертикали между строками текста в абзаце.
- Интервал перед абзацем. Этот интервал, как и междустрочный, измеряется расстоянием по вертикали между первой строкой данного абзаца и последней строкой предыдущего абзаца. Аналогично определяется интервал после абзаца как расстояние от последней строки данного абзаца до первой строки следующего абзаца.
Задание выравнивания, интервалов и отступов в окне Абзац
Так же, как и в случае форматирования символов, наибольшие возможности для форматирования абзацев заключены в использовании диалога форматирования – в данном случае это диалог Абзац, вызываемый из меню Формат. Этот диалог также можно вызвать через контекстное меню абзаца.
- Тип выравнивания. Для определения выравнивания в раскрывающемся списке Выравнивание нужно выбрать одну из опций: По левому краю, По центру, По правому краю или По ширине.
- Абзацные отступы. Задать отступы можно в группе Отступ, Вводя нужные значения в соответствующие поля.
- Междустрочный интервал. По умолчанию используется одинарный интервал. В списке междустрочный предусмотрены, кроме того, полуторный, двойной и минимальный интервалы. Если в указанном списке выбрать параметры Точно или Минимум, то возможно задание величины интервала вводом его в поле Значение. При выборе параметра Множитель задается интервал, кратный одинарному междустрочному интервалу.
- Интервал перед абзацем и после абзаца. Эти параметры выражаются в пунктах и задаются в группе Интервал в полях перед и после.

Изменения, вносимые в текущий формат абзаца, сразу визуально отражаются в окошке в нижней части вкладки Отступы и интервалы.
Висячие строки - “вдовы” и “сироты”
Рассмотрим теперь возможности, которые заключены в другом разделе диалога Абзац – вкладке Положение на странице. Вообще говоря, положение на странице определяют также параметры предыдущей вкладки Отступы и интервалы, а на данной вкладке находятся параметры, управляющие разрывами абзацев. Дело в том что, когда текст заполняет страницу до конца, ввод автоматически продолжается на следующей странице. Возможно, что на следующую страницу перейдет всего лишь одна, последняя, строка абзаца либо весь абзац, кроме первой строки. Такие разрывы абзацев, когда образуются одиночные “висячие строки”, не рекомендуются общепринятыми правилами оформления документов и печатной продукции. Обилие висячих строк приводит к тому, что текст плохо читается и выглядит неубедительно.
- запрета разрыва абзаца (флажок не разрывать абзац);
- размещения абзаца на той же странице, что и следующий абзац (флажок не отрывать от следующего);
- начала абзаца с новой страницы (флажок с новой страницы).
Использование инструмента линейка
Для определения абзацных отступов и отступов первой строки существует такой удобный инструмент как маркеры, выводимые на горизонтальную линейку.
- Верхний маркер служит для задания отступа первой строки.
- Нижний маркер предназначен для задания выступа абзаца. Если потянуть мышью за этот маркер, то будет меняться положение левой границы абзаца.
Табуляция абзацев и строк
Если вам приходилось работать за пишущими машинками, то вы вспомните, что в них имеется ряд клавиш табуляции, которые предназначены для установки начала строки в некоторые определенные заранее положения. В программе Word имеется аналогичное и, конечно, более развитое средство табуляции, которое мы сейчас рассмотрим
Табуляция может касаться как абзацев, так и строк. Для выполнения табуляции имеется целый ряд инструментов: клавиша Tab, кнопки на панели инструментов, маркеры на горизонтальной линейке.
Клавиша Tab
Простейший вид табуляции – это табуляция клавишей Tab с параметрами, принятыми по умолчанию. Чтобы создание абзацных отступов с помощью клавиши Tab стало возможным, проверьте, имеется ли соответствующая настройка пользовательской конфигурации процессора. Для этого войдите в меню Сервис, выберите команду Параметры и откройте вкладку Правка. Убедитесь, что флажок Установка отступов клавишами.
Для задания с помощью клавиш Tab отступа первой строки абзаца вам нужно поставить курсор перед любой строкой абзаца, за исключением первой строки. Если вы решите удалить созданные отступы, то, не перемещая курсора, нажмите клавишу Backspace. Отменить табуляцию можно так же с помощью команды Отменить, вызванной из меню Правка или с панели инструментов.
Если вы хотите изменить отступ, принятый по умолчанию, войдите в меню Формат–Табуляция либо щелкните по кнопке Табуляция в диалоге Абзац. В открывшемся окне диалога установите в поле По умолчанию новое значение отступа и нажмите кнопку ОК.
Маркеры горизонтальной линейки
Манипуляции с маркерами можно сделать более точным, если держать при этом клавишу Alt. Тогда на горизонтальной линейке будут отображаться точные значения полей, отступа первой строки и длины строки
Если вы хотите изменить значения отступов сразу для нескольких абзацев, то это также можно сделать с помощью маркеров линейки. Для этого требуемые абзацы перед форматированием нужно выделить. Если отступы выделенных абзацев имеют различные начальные значения, то маркеры на линейке будут иметь слегка размытые очертания, но это не помешает установить их в нужное положение.
Границы абзацев
- установите курсор в тот абзац, к которому собираетесь добавить границу. Если же границу нужно добавить к нескольким абзацам, выделите их обычными инструментами;
- выберите команду меню Формат – Границы и заливка. В появившемся диалоге откройте вкладку Граница;
- выберите нужные параметры границы. Границы может быть сплошной или в виде отдельных линий, горизонтальных и вертикальных. Для задания отдельных линий нужно щелкнуть по пиктограмме Другая в группе Тип (границы), а затем в группе Образец щелкнуть по пиктограммам соответственно добавляемым линиям;
- на вкладке Граница могут быть заданы вид линий в списке Тип (линий), а также ширина лини в поле Ширина;
- задайте цвет границы с помощью поля Цвет, которое раскрывается в палитру цветов;
- расстояние от границ до текста задаётся в диалоге Параметры границы и заливки, который вызывается щелчком по кнопке Параметры;
- после задания всех необходимых параметров нажмите кнопку ОК.
Чтобы удалить границу, наведите курсор на любое из абзацев с границей. Выполните команду Границы и заливка в меню Формат, откройте вкладку Граница. Щелкните по пиктограмме Нет и закройте окно.
Заливка абзацев

- Установите курсор в абзаце, для которого будет назначена заливка, либо выделите несколько абзацев.
- Войдите в меню Формат – Границы и заливка, откройте вкладку заливка
- Выберите в палитре Заливка нужный цвет. Если предложенные цвета вас не устраивают, щелкните по кнопке Другие цвета и назначьте цвет с помощью расширенной палитры После выбора закройте палитру Цвета, щелкнув по кнопке ОК.
- Вместе с заливкой (или вместо заливки) можно задать узор или какую-либо штриховку, которой будут заполнены выделенные абзацы по раскрывающемуся списку тип, расположенному в группе Узор, и выберите нужный узор. Для задания цвета узора воспользуйтесь полем цвет фона.
- Закройте диалог Границы и заливка щелчком по кнопке ОК.
Если вы решили отказаться от созданной заливки либо узора, то щелкните по соответствующему абзацу, откройте диалог Границы и заливка и на вкладке Заливка выберите значения Нет в полях Заливка либо Узор, после чего закройте диалог.
Здравствуйте, друзья! Трудно представить себе написанный текст в текстовом редакторе Word без абзацев. Без них он представляет собой сплошную «простыню текста», которую не захочется читать.
Ведь абзацы в Ворде – это отступ или разделение текста на логические структуры. Именно для этого они нужны, чтобы текст разделялся и имел смысл во время его чтения.
Поэтому важно, чтобы любой текст – будь то книга, статья, школьные работы и другие документы были разделены на абзацы. Если этого не сделать, ваш текст потеряет свою актуальность не только в глазах людей, но поисковых систем в Интернете (Скрин 1).

Далее мы поговорим о том, как настроить абзацы в Ворде правильно. Рассмотрим весь процесс этой настройки в текстовом редакторе Word 2007. Если у вас на компьютере установлена другая версия данной программы – ничего страшного. Эта инструкция работает по аналогии со всеми ее версиями.
Сделать красную строку в Word 2007
Аналогичные действия можно произвести в 2007 версии.

Следуйте указаниям, описанным выше для Ворд 2010.

Линейка включается на вкладке Вид.

Как настроить абзацы в Ворде
Итак, как настроить абзацы в Ворде? Обычно люди используют стандартную настройку абзацев с помощью одной клавиши «Enter» во время написания или редактирования текстов.
Разберем этот процесс подробнее. Например, в документе Word у нас есть произвольный текст взятый с Интернета, который нужно отредактировать – а именно разделить его на абзацы. Как это сделать?
Наводите курсор компьютерной мыши перед словом, где надо разделить текст (Скрин 2).

После чего нажимаете кнопку «Enter» и получается абзац (Скрин 3).

Но это еще не все настройки данного абзаца. Далее мы воспользуемся другими его параметрами:
- будем форматировать абзац;
- устанавливать между ним различные интервалы;
- научимся удалять абзацы.
Форматирование абзаца тоже необходимо, когда требуется написать читаемую статью для сайта или на фрилансе.
Выпадающие окна
Предельно точно возможно настраивать абзацы в выпадающем окошке раздела под названием «Абзац». Альтернативным способом вызова данного окна является выделение абзаца и вызов его контекстного меню.
Списком под названием «Выравнивание» дублируются выше рассмотренные варианты выравнивания слов в абзаце. В поле «Отступ» можно задавать точные значения отступов, как слева, так справа. Поле «Интервал» предназначается с целью точного задавания интервала абзаца, как перед, так и после него в пунктах (1 пункт равняется 0,35 мм). Пользователь обладает возможностью запретить добавление интервала между абзацами, если они относятся к единому стилю.
За счет списка «Первая строчка», можно оптимально выполнять настройку «красной строчки». По умолчанию её не существует. Выбирая «Отступ», первоначальное значение в 1,25 см может измениться на любое иное.
Окончив настройку абзаца, юзер может сохранять подобранные значения, кликнув «По умолчанию». В дальнейшем, по мере набора текста они будут реализовываться автоматически. В частности, выбирая стандартный отступ «красная строчка», пользователю не придется кликать по клавише Tab перед тем, как набрать первую строку каждого из абзацев. При этом левому треугольнику вверху будет принадлежать постоянная позиция, о которой свидетельствует красная стрелка на следующем скриншоте.
Как открыть окно абзац в Ворде
Чтобы открыть окно абзац в Ворде, выделяете отдельный текст в абзаце документа левой кнопкой мыши (или горячими клавишами «CTRL+A»). (Скрин 4).

Далее в выпадающем меню нажмите на раздел «Абзац» (Скрин 5).

После чего будет открыто окно абзаца, в котором вы можете его настроить. Например, изменить такие значения:
- Общие настройки. Выравнивание абзаца по ширине, по центру, по правому или левому краю.
- Раздел отступ. В этом разделе вы сможете устанавливать отступы абзаца справа или слева.
- Настройка интервала. С помощью этой настройки можно уменьшить или увеличить отступы абзаца сверху или снизу.
- Положение на странице. Здесь вы сможете настроить исключения для абзаца. Например, разбить его на страницы и исключить его форматирование.
В этом окне не совсем удобно форматировать абзац в Ворде. Поэтому мы используем более простой вариант.
Форматирование абзаца в Word
В каждой версии программы Word есть верхняя панель управления, в которой доступны инструменты для форматирования абзацев. Она так и называется «Абзац» (Скрин 6).

Чтобы его использовать, снова выделяем абзац в тексте и нажимаем вверху этой панели управления например, на междустрочный интервал (Скрин 7).

Если вы выберите интервал 1,5 то увидите, что абзац заметно изменился и стал больше. Так как предложения в нем отступились друг от друга.
Следующая панель форматирования – это выравнивание абзаца (Скрин 8).

Например, нам нужно выровнять абзац по центру. Выделяем текст левой кнопкой мыши и нажимаем вверху кнопку «По центру». После чего абзац выровняется в центре документа Word. Также работают и остальные функции выравнивания абзаца.
В этих параметрах абзаца вы можете установить:
- нумерованный, маркированный и многоуровневый список;
- уменьшить и увеличить его отступ;
- сортировать абзац;
- отобразить все скрытые знаки абзаца, например пробелы;
- добавить или удалить интервал между абзацами.
После всех изменений с текстом, нажмите вверху слева панели управления кнопку «Сохранить».


Линейка
Чтобы включить отображение верхней линейки, следует перейти на вкладку «Вид», и в разделе «Показать» поставить галочку рядом с инструментом «Линейка».

После этого наверху появляется линейка с четырьмя ползунками – тремя слева и одним справа. При наведении на них мышки можно прочитать назначение каждого:
- левый нижний прямоугольник – отступ слева;
- левый треугольник остриём вверх – выступ;
- правый треугольник остриём вверх – отступ справа;
- левый треугольник остриём вниз – отступ первой строки.
Перемещение первого и третьего ползунков изменит отступ абзаца от левого и правого края листа, т. е. его поля. Выступ текста вместо отступа используется редко. Последний треугольный ползунок определяет отступ «красной строки».
Как удалить абзацы в Ворде
Иногда в тексте встречаются лишние абзацы, которые вовсе не нужны. Как их удалить в Ворде? Сделать это просто. Жмите три раза левой кнопкой мыши по выбранному вами абзацу (Скрин 9).

Далее нажимаете правую кнопку мыши, из меню выбираете функцию «Вырезать», после чего абзац удалиться из документа. Также вы можете нажать на клавиатуре компьютера горячую клавишу – Delete, либо стандартную кнопку удаления, которая расположена внизу Delete. После нажатия которой, абзац должен удалиться из Ворда.
Строение абзаца
1.1. Интервал
Базовая линия – воображаемая прямая линия, проходящая по нижнему краю прямых знаков без учёта выносных элементов. В строке символы текста стоят на базовой линии, а нижние выносные элементы текста «свисают» с неё.
Выносной элемент – строчной буквы, выдвинутая выше линии строчных знаков (верхний выносной элемент) или опущенная ниже базовой линии шрифта (нижний выносной элемент).
Пример нижнего выносного элемента – буква ф. В кириллице намного меньше букв с выносными элементами, чем в латинице, за счёт чего русские шрифты выглядят более ровными и монотонными:
Пример верхнего выносного элемента – та же буква ф и прописная буква С.
Межстрочный интервал – расстояние между двумя строками текста. Автоматически одиночный интервал определяется по размерам самого высокого элемента строки. И это не обязательно буква, может быть рисунок, надпись. Нам совершенно не обязательно знать точный размер межстрочного интервала. В конце концов, размер межстрочного интервала мы всегда можем выставим исходя из наших соображений.
Межабзационный интервал – интервал между двумя абзацами. Опять-таки этот интервал целиком и полностью зависит от нас. Но маленькое замечание, которое приводит к замечательным результатам:
| Совет | Межабзационный интервал должен быть всегда (!) больше межстрочного |
1.2. Выравнивание
Поговорим о выравнивании абзаца. Абзац можно выровнять 4 способами:
- Выравнивание по левому краюВ этом случае мы рискуем получить «рваный» правый край. Это совершенно неприемлемо для официальных документов, да и в обычном тексте производит не очень хорошее впечатление. Но для презентаций следует использовать именно этот способ выравнивания. Дело в том, что восприятие текста с листа и восприятие текста с экрана очень отличается. Но об этом я буду говорить в теме «Дизайн».
- Выравнивание по центруПри выравнивание по центру мы получаем два «рваных» края. Такой текст очень тяжело читается и применять этот вид выравнивания следует крайне осторожно в следующих случаях:
- Заголовки главных разделов
- Абзацы, у которых не более 3 строчек.
- Выравнивание по правому краюМы получаем «рваный» левый край, что для людей, которые читают текст слева-направо, очень тяжело воспринимается. Выравнивание по правому краю допустимо только при использовании цитат и при определенных совместных композициях графики и текста.
признак дурного тона!
- Выравнивание по ширине текстаТекст выравнивается по ширине за счет увеличения расстояния между словами. Это хорошо видно на примере второй строчки. Поэтому будьте готовы к тому, что у вас могут появится большие белые промежутки между словами. Представляете, у вас в тексте будет слово, состоящее из 33 букв «рентгеноэлектрокардиографического»! В этом случае большое белое пятно на строчке вам практически обеспечено. Но в документах требуется выравнивание текста по ширине, и нам остаётся только молится, чтобы нам не попались слова типа «автоэлектростеклоподъемники» (всего 27 букв!). Положение может спасти автоматический перенос слов (хорошо, что эта опция в Word’е присутствует), но переносы в официальных документах недопустимы.
Что касается оформления слайдов презентаций, то я категорически против выравнивания текста по ширине. А почему, скажу в теме «Дизайн» и «Секреты PowerPoint».
К сожалению, идеального выравнивание нет, так что будем обходится тем, что есть.
1.3. Отступ и выступ
Самый известный отступ – это красная строка.
В данном случае это отступ первой строки абзаца, служит хорошим определителем начала нового абзаца. Досталась нам в наследство от летописных времён, когда первую букву абзаца рисовали красной краской (киноварью). Наиболее оптимальный размер отступа – 1 см.
Отступ всего абзаца нужен для создания утверждающей подписи. Согласно ГОСТу этот важный реквизит официальной документации должен располагаться в правом верхнем углу страницы. Многие пользователи выходят из положения тем, что выравнивают текст утверждения по правому краю. Я уже говорила и повторюсь – это грубейшая ошибка оформления. Должно быть так:

Что касается выступа, то в Word’е можно задать выступ только первой строки. Это очень интересная возможность для оформления правил:

А теперь переходим к практическим занятиям.
Отступ и выступ
. Откройте документ.
Чтобы установить положение абзаца на странице воспользуемся интересными объектами, которые находятся на горизонтальной линейке. В левой части горизонтальной линейки есть два маленьких треугольника, смотрящих друг на друга в акробатической поддержке, и маленький прямоугольник, а в левой части – один маленький треугольник.

-
Верхний треугольник отвечает за положение первой строки абзаца – позволяет сделать красную строку:

Курсор подвести к верхнему треугольнику, нажать ЛМ и, не отпуская, перетащить на нужное расстояние.

Курсор подвести к нижнему треугольнику, нажать ЛМ и, не отпуская, перетащить на нужное расстояние.

Курсор подвести к нижнему прямоугольнику, нажать ЛМ и, не отпуская, перетащить на нужное расстояние вправо. Вы обратили внимание, что в этом случае вся конструкция послушно двинулась вместе?

Курсор подвести к правому прямоугольнику, нажать ЛМ и, не отпуская, перетащить на нужное расстояние влево.
Теперь вы сможете:
- Рассказать о строении абзаца.
- Задать межстрочный и межабзационный интервалы.
- Задать выравнивание абзаца.
- Задать различные виды отступов и выступов.
Заключение. Я нечасто пользуюсь этими опциями, так как через диалоговые окна дают больше возможностей для установки точных значений интервалов, отступов и выступов. Но знать возможности работы непосредственно с ленты полезно. Подробнее о возможностях оформления документов я расскажу в следующих статьях.
Форматирование текста в Ворде является важной частью для документов, предназначенных для печати. Это особенно заметно при выполнении официальных работ, в которых есть конкретные требования по внешнему виду. В текстовом редакторе Word от Microsoft есть широкие возможности форматирования текста. Одна из них — это отступы от краев. В этой статье расскажем как сделать абзац в Ворде.
MS Word позволяет сделать абзац в документе разными способами. Можно сделать как единичный отступ, так и настроить его для всего предыдущего, последующего или выделенного текста. В разных версиях текстового редактора последовательность действий схожа.
Абзац в Ворде с помощью единичного отступа одной клавишей
С помощью клавиши «Tab» можно установить единичный отступ. Если нажать ее несколько раз, то текст будет постоянно сдвигаться вправо. Это стандартная клавиша практически для всех текстовых редакторов, поэтому она работает в любой версии Ворда.
Также можно воспользоваться специальными кнопками на панели управления. Во вкладке «Главная» в категории «Абзац» есть соответствующие иконки для отступа вправо или влево. Настроить размер красной строки можно с помощью настроек. Для перехода к ним следует нажать на иконку в правом нижнем углу категории «Абзац».

Сортировка абзацев
Иногда необходимо отсортировать абзацы, например, когда вы создали список литературы (для контрольной работы или реферата) и его надо отсортировать по алфавиту. Другой пример – когда вы формируете выборку новостей и вам необходимо выбрать статьи и комментарии по дате. Чтобы произвести сортировку, сделайте следующее:
- Перейдите на вкладку «Главная» и выделите нужные абзацы;
- В группе «Абзац» щелкните по кнопке «Сортировка» и в окне «Сортировка текста» в графе «Сначала по» выберите значение «Абзацам»;
- В графе «Тип» выбираем значение «Текст», «Число» или «Дата», в зависимости от того, с чего начинается абзац (с числа, даты или текста);
- Задайте направление сортировки – «По возрастанию» (от меньшего к большему), или «По убыванию» (от большего к меньшему);
- Щелкните «ОК».
Рисунок 8 – Сортировка абзацев
Сделать абзац можно линейкой
В верхней части интерфейса программы располагаются элементы управления. Один из наиболее удобных способов настроить абзацы — это использовать линейку, находящуюся на этой панели. На ней есть 3 ползунка, которые позволяют устанавливать размер строки и отступы. Нижний левый и правый ползунки отвечают за длину строки. Достаточно подвинуть один из них, чтобы изменить этот параметр. Верхний левый ползунок устанавливает отступ в начале каждого абзаца. Этот способ подходит для любой версии Ворда.
Чтобы установить красную строку этим способом, необходимо:
- Нажать мышкой на абзац, который нужно редактировать, или выделить несколько. Если требуется установить отступы для всего текста, нажмите комбинацию Ctrl + A.
- С помощью нижнего левого ползунка поставьте место начала нового абзаца.

Одно деление на линейке равняется 2,5 мм.










Создаем абзац с помощью настроек
Чтобы установить красную строку для абзаца, можно воспользоваться настройками текстового редактора:
-
В верхней панели откройте вкладку «Главная», нажмите на иконку настроек в правом нижнем углу категории «Абзац».


В Ворде 2007 процесс немного отличается. Необходимо на верхней панели развернуть категорию «Формат», выбрать «Абзац», а затем проделать те же действия.
Меняем интервал между абзацами

Интервал между абзацами в «Ворде» делается все в том же меню «Абзац», поэтому не спешите из него выходить. Обратите внимание на поле «Интервал», точнее — на левую его часть. Там есть два счетчика: «Перед» и «После». Указывая значения, вы определите величину промежутка между абзацами.
К слову, все вышеперечисленные способы 100 % делают абзац в «Ворде» 2010. Интервал между абзацами задается точно так же.
Контекстное меню — быстрый способ сделать абзац в Ворде
При нажатии правой кнопкой мыши по окну текстового редактора появляется контекстное меню. С его помощью можно изменить много параметров текста. Один из них — это абзац. Чтобы установить отступ таким способом, требуется:
- Выделить нужный фрагмент текста. Если необходимо редактировать весь текст, нажмите сочетание клавиш Ctrl + A.
- С помощью правой кнопки мыши вызовите контекстное меню.
- Выберите пункт «Абзац…».

Этот способ подходит для всех версий Ворда.





Как сделать интервал 1,5 (полуторный) в Word
Междустрочный интервал, как понятно из названия, — это расстояние между строками. По умолчанию в документах установлен одинарный интервал. Его размер соответствует размеру текущего шрифта, используемого в документе.
Полуторный интервал — это одинарный, помноженный на 1,5. Установка именно такого размера между строками наиболее часто встречается в требованиях по оформлению курсовых, дипломных работ, документации на предприятиях.
Существует несколько способов сделать полуторный интервал в вроде.
Способ 1
Самый простой способ установить интервал 1,5 в абзаце — применить одновременное нажатие клавиш Ctrl+5.
Способ 2
Действуйте согласно алгоритму:
-
Перейдите на вкладку «Главная». Внизу строки расположена вкладка «Абзац», а чуть ниже нее — небольшой квадратик со стрелкой. Данное расположение актуально при использовании версий MS Word 2007, 2010. Если установлен MS Word 2003, вкладку «Абзац» необходимо искать в меню «Формат», а дальнейшие действия будут идентичны.


После нажатия «Ок» интервал изменится во всем документе. Разница очевидна:
При форматировании текстового документа в Microsoft Word информация визуально должна делиться на абзацы. Абзац представляет собой часть текста, первая строчка которого выделена с помощью небольшого отступа. Процедура форматирования сама по себе не сложная, однако существуют нюансы, о которых пользователи ПК могут не знать. Как сделать абзац в ворде правильно?
Вариант первый: использование специального ползунка
Выше рабочего листа располагается линейка, на которой вы увидите 3 ползунка слева и 1 ползунок справа. Для установления абзаца нам нужен самый верхний левый ползунок. Передвигать его нужно в правую сторону, что в итоге приведет к такому же сдвигу первой строчки каждого нового абзаца.
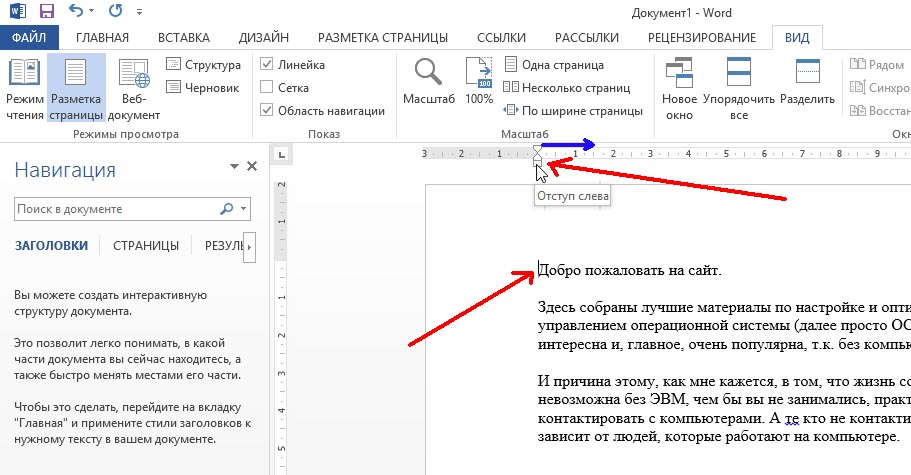
Важно: рекомендуется провести описанную процедуру до начала работы, чтобы функция распространялась на все абзацы. Если текст уже написан, необходимо предварительно выделить его и уже потом сдвигать ползунок. Установите курсор перед соответствующим абзацем, чтобы сделать только один отступ.
Вариант второй: используем меню программы
Для этого в Word 2016 переходим во вкладку «главная», а в более старых версиях находим вкладку «формат». Далее кликаем стрелочку в правом нижнем углу подраздела «абзац», после чего появится функциональное окошко. Там находим поле «первая строка», где выбираем «отступ».
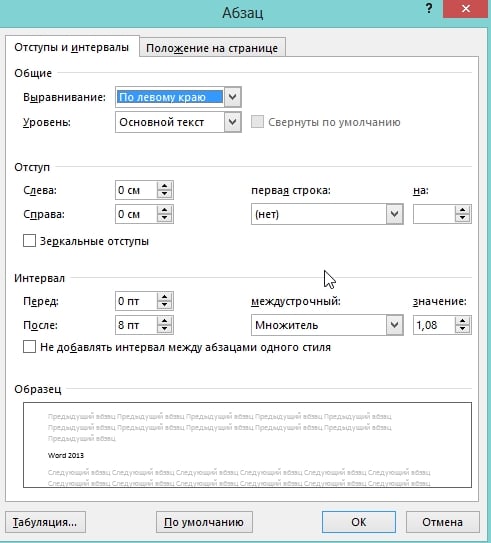
Важно: чтобы таким образом сделать отступ в каждом абзаце, обязательно выделите весь текст.
Альтернативный способ оформления абзаца заключается в том, что мы выделяем текст, кликаем правой кнопкой мыши и во всплывающем окне находим кнопку «абзац». Дальше операция аналогичная.
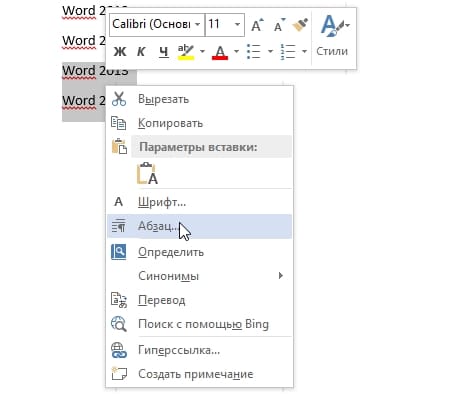
Вариант третий: интервал
В программе Word абзацы могут разделяться не только с помощью отступа, но и небольшим интервалом между строками. В итоге визуально выделяются небольшие отрезки текстовой информации. Для настройки интервала необходимо открыть то же функциональное окошко и выбрать нужную длину промежутка между абзацами.
Вариант последний: кнопка TAB
Чтобы сделать отступ, достаточно нажать кнопку TAB. Таким образом курсор сразу передвигается на определенное расстояние вправо, а отменить действие можно одним нажатием backspace.
Как НЕ надо делать отступ
Процесс оформления абзаца несложен, однако новички, не зная особенностей работы в ворд, пытаются сделать отступ с помощью пробелов. Это прекрасно видно, если включить функцию «отобразить все знаки», где пробел отображается точкой.
В ряде случаев такой способ может существенно подпортить дальнейшую работу с текстом, поэтому следует использовать предназначенный для этого функционал программы, а не кнопку пробела.
Как сделать абзац в ворде
Как сделать абзацы в Word знает каждый, кто пользуется этой программой достаточно долго, но тот, кто впервые сел за компьютер, чтобы набрать текст может испытывать при этом некоторые трудности. Здесь мы расскажем и покажем, как устанавливать и убирать абзацные отступы.
Что такое абзац?
Абзац в рукописных и машинописных тестах используется для разделения повествования на логические части. Текст в абзаце объединен определенной идеей, мыслью. В то же время слишком большие абзацы затрудняют восприятие текста и понимание основной мысли его содержимого.
Отделение одного абзаца от следующего делается по-разному. Встречаются тексты, где абзацы выделяются не традиционным отступом первой строки, а увеличением междустрочного интервала межу ними. Такой способ чаще можно увидеть в зарубежных изданиях и интернете.
Пример выделения абзацев при помощи строчного интервала
Если же оформленный таким образом текст мы попытаемся сдать на проверку преподавателю, то, скорее всего, эту работу нам вернут из-за неправильного оформления. Это потому, что наш отечественный ГОСТ требует выделять абзацы отступом первой строки в четыре-пять пунктов.
Пример выделения абзацев отступом первой строки
При печати на пишущей машинке абзацный отступ делают простым пятикратным нажатием на клавишу пробела. При компьютерном же наборе не все так просто. Если делать абзацные отступы при помощи клавиши «пробел», то при распечатке документа эти отступы, скорее всего, будут неодинаковыми (вразнобой).
Как сделать абзац?
В текстовом редакторе есть специальная функция, при помощи которой настраиваются абзацы. Во вкладке «Главная» меню Word есть раздел «Абзац», войдя в который, настраивают все абзацные параметры. В этом окне настраиваются отступы первой строки или всего текста, междустрочные интервалы. Настроив параметры абзаца в начале работы дальше можно о них забыть.
При нажатии мышью сюда откроется нужное окно
В случае если мы только собрались набирать текст нужно войти в это окно и нажать на «отступ», «первая строка» и указать значение отступа в сантиметрах (обычно 1,25-1,27 см). При этом важно проследить за тем, чтобы интервалы «до» и «после» равнялись нулю. Теперь, каждый раз нажимая на клавишу «Enter» мы начинаем новый абзац с точно установленными параметрами.
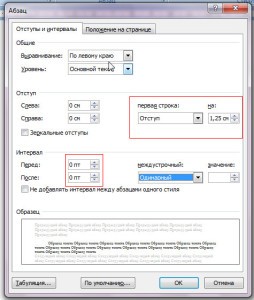
В этом окне устанавливают параметры абзаца
Если текст документа уже набран и требуется только изменить параметры абзаца, то предварительно выделяем нужный текст и выполняем те же, вышеописанные действия.
Как убрать абзацы?
И это не проблема, нужно лишь выделить текст или требуемый фрагмент и произвести настройки в окне «Абзац»: в блоке «отступ» этого окна нужно выставить все нули, а напротив «первой строки» указать «нет».
Таким образом, разделить текст на абзацы в приложении Ворд очень просто, даже проще чем на печатной машинке. Достаточно перед началом работы установить необходимые параметры в окне «Абзац».
2 проверенных способа сделать абзац в ворде

Приветствую всех на страницах моего блога! На связи Федор Лыков. В данной публикации я буду рассматривать вопрос, как сделать абзац в ворде.
Это очередная публикация, которая относится к форматированию текста и приведения документа в требуемый рекомендациями вид.
Если вы пропустили предыдущие статьи на тему настройки и форматирования документов, то обязательно ознакомьтесь – будет полезно:
Тем временем, предлагаю уже перейти к теме нынешней статьи и разобраться с абзацами и как они настраиваются.
Приятного вам чтения!
Понятие и назначение абзацев
Абзац – отрезок письменного текста, который состоит, как правило, из нескольких предложений. Используется для деления текста на логические части, так как это улучшает общее восприятие, когда как большие абзацы напротив усложняют понимание мысли содержания. Каждый из них печатается с красной строки, то есть отделяется еще одной строкой от предыдущего.
Часто для выделения новый абзац печатается с отступом в несколько пунктов. Это называется «абзацный отступ».
Все это мы научимся сегодня делать на различных изданиях офиса, начиная от 2003, до современных (2007, 2010, 2013, 2016 и 2019). Отличия в этих версиях небольшие, так как меняется только доступ к окну настроек.
Рассмотрим два способа:
- С помощью линейки.
- С помощью окна настроек.
Первый подходит больше для выставления красной строки и позволяет наглядно сдвинуть строчки на необходимое расстояние, а вот второй как раз предназначен для точного выставления значений и применения ко всему документу определенных параметров форматирования.
Делаем красную строку при помощи линейки
Данный способ неплохо подойдет, если вам необходимо подогнать текст под необходимые правила оформления, которые требуются для документов определенного типа.
На 2007 версии офиса и более поздних отсутствует линейка по умолчанию.
Обратитесь к моей ранней статье: «Как сделать колонтитул», чтобы узнать как включить ее. Это очень просто и поэтому не займет много времени.
Во-первых, давайте повнимательнее рассмотрим линейку и имеющиеся на ней элементы.

Обратите внимание на выделенные элементы. Данные ползунки позволяют делать необходимые отступы путем сдвигания их по горизонтали. Ползунки находятся с той стороны, с которой они и регулируют параметры. Для того, чтобы сдвинуть их, необходимо зажать левую кнопку мыши и двигать курсор в нужную сторону.
Вы уже могли заметить, что левый разделен на три части. В зависимости от того, на каком месте вы зажмете левую клавишу мышки. Так же, отмечу, что необходимо поставить символ ввода текста на тот абзац, который вам необходимо форматировать.
Элемент под пунктом 1 будет сдвигать только первую строку. Ниже на скриншоте пример абзаца с красной строки на 1.25см.

Обратите внимание на верхний левый ползунок и его положение на линейке. Именно так происходит форматирование данного формата в этом способе.
Элемент под пунктом 2 будет сдвигать все строки кроме первой. Выглядит это таким образом:
Третий элемент будет сдвигать весь текст на необходимый вам интервал. Стоит отметить, что если верхний маркер у вас установлен не на один уровень с нижними, то он будет сдвигаться относительно нижних. Вот как это выглядит:

Правый маркер под номером 4 будет менять положение границы в правой стороне листа. Вот как это выглядит:

Вот так просто управлять отступами с помощью линейки. Попробуйте у себя в документе потренироваться для примера и разобраться. В будущем это сильно упростит вам работу с форматированием, так что обязательно попробуйте.
А сейчас посмотрим, как сделать абзац в ворде с помощью окна настроек.
Делаем отступы с помощью окна настроек
Итак, давайте рассмотрим второй способ. В нем мы сможем вручную выставить нужные нам отступы, которые могут быть необходимы, когда к документу предъявляются требования. Например, в случае с курсовой работой или рефератом.
Окно открывается из разных мест программы в зависимости от версии.
На 2003 ворде он открывается с помощью верхнего меню «формат» и пункта «Абзац».

На 2007 и более поздних это делается с вкладки «макет». Здесь вы можете увидеть блок «Абзац», где вы уже можете вручную выставить значения необходимых отступов и интервалов. Делать это нужно после выделения текста, который необходимо отформатировать.
Дополнительные настройки становятся нам доступными после того, как мы нажмем маленькую стрелочку в правом нижнем углу модуля. Смотрите на скриншот ниже.

В данном окне вы можете отредактировать множество параметров форматирования такие как выравнивание, отступы всех и отдельной строки, интервалы и в том числе междустрочный.

Для добавления красной строки необходимо в пункте «первая строка» выбрать «отступ» и указать значение. Так же стоит отметить там возможность сделать «выступ» строчки, а это значит, что как раз первая будет левее нижних. Иногда данный параметр необходим, внимательно читайте требования к документу.
На второй вкладке «положение на странице» можно добавить некоторые параметры. Смотрите их на скриншоте:

Здесь есть несколько важных пунктов:
- Запрет висячих строк.
- Не разрывать абзац.
Первый пункт отвечает за наличие висячих строк, которыми называют строчку, оказавшуюся в отрыве от основных предложений абзаца. При наличии этой галочки программа ворд будет сама подгонять формат таким образом, чтобы не допустить отрыв от абзаца. Если требуется, то активируйте галочку и нажимайте ОК.
Второй пункт похож на первый, но запрещает вообще размещение каких-либо элементов абзаца на разных страницах. Если вам необходима данная настройка, то ставьте галочку и нажимайте ОК.
Вот и все параметры, которые могут вам помочь в том, чтобы решить вопрос: как сделать абзац в ворде. Давайте понемногу подводить итог.
Заключение
Мы рассмотрели несколько способов, которые отвечают за отступы и интервалы текста. Давайте еще раз вспомним самые важные их элементы:
| Название способа | Описание | Сложность |
| Линейка | По ходу редактирования выставляем необходимые значения отступов на линейке листа | Очень легко и удобно, а главное наглядно |
| Окно настроек | Выставляется либо перед написанием, либо уже после написания. | Легко. В некоторых случаях удобнее предыдущего способа из-за наличия дополнительных параметров. |
Вот и всё! Надеюсь, что вам было интересно, а главное полезно и понятно. Оставляйте ваши комментарии в блоке под статьей. Буду рад почитать и ответить на ваши вопросы.
Спасибо, что дочитали публикацию до конца! До встречи в следующих статьях на сайте! До новых встреч и всего доброго!
Читайте также:

