Что значит форматы отсчетов файлов источников не совпадают
Обновлено: 07.07.2024
Пакет Nero 8 содержит возможность редактирования фонограмм и звуковых файлов. Такое редактирование выполняется при помощи различных инструментов. В этом разделе будет рассмотрена возможность редактирования при помощи приложения Nero WaveEditor.
Чтобы открыть редактор и начать с ним работать, нужно запустить программу Nero StartSmart.
1. Выберите вкладку Create and Edit (Создание и изменение).
2. Щелкните кнопкой мыши на задании Edit and Record Sound Files (Редактирование и запись звуковых файлов). Откроется окно Sample Format Settings (Установки формата отсчетов).
3. Поскольку мы не собираемся создавать новый звуковой файл, то можно нажать кнопку Cancel (Отмена), чтобы закрыть окно Sample Format Settings (Установки формата отсчетов). Откроется окно программы Nero WaveEditor 4.
Окно редактора открывается «пустым», без загруженной в него звуковой дорожки. Чтобы рассмотреть все возможности редактора, нужно загрузить в него звуковой файл.
5. После небольшого анализа и обработки данных в окне появится графическое отображение созданного программой peak-файла.
Окно редактора, помимо строки меню и панели инструментов, содержит четыре элемента интерфейса:
• графическую область, которая показывает экран амплитуд звука;
• панель управления звуком;
• панель анализатора спектра;
• панель истории редактирования.
Изменить формат представления фонограмм в окне можно, выбрав пункт меню View (Вид). В открывшемся меню расположен переключатель, который можно установить в одно из следующих положений:
• Wave Display (Wave-дисплей) – для фонограммы на экран выводится ее амплитудно-частотная характеристика;
• Spectrogram Display (Дисплей спектрограммы) – для фонограммы выводится ее спектральная характеристика;
• Wavelet Display (Wavelet-дисплей) – для фонограммы выводится ее импульсная характеристика.
Командное меню содержит следующие пункты для редактирования фонограмм.
• Volume (Громкость) – набор инструментов для изменения амплитудных характеристик фонограммы. С помощью команд Fade In (Восстановление) и Fade Out (Затухание) вы можете регулировать силу звука в начале и в конце фонограммы.
• Effects (Эффекты) – набор фильтров, позволяющих дополнить запись различными звуковыми эффектами. Для каждого фильтра предусмотрена собственная настройка.
• Tools (Инструменты) – набор средств для редактирования амплитудных, частотных и временных параметров фонограммы.
• Enhancement (Улучшение) – средства для повышения качества звучания, например средства подавления шума, удаления щелчков.
Чтобы применить фильтр к какому-то участку фонограммы, выделите его, как показано на рис. 4.12, прибегнув к перетаскиванию мышью.

Рис. 4.12. Выделение участка фонограммы для применения эффекта
1. Откройте меню Effects (Эффекты) и выберите тот фильтр, который хотите применить. Для примера рассмотрим фильтр Loudness (Громкость). Откроется окно редактирования выбранного эффекта (рис. 4.13).

Рис. 4.13. Окно редактирования фильтра Loudness (Громкость)
Примечание
Меню Effects (Эффекты) содержит почти два десятка различных фильтров, для каждого из которых предусмотрено свое окно управления.
2. Установите требуемый уровень громкости с помощью ползунка Aimed Gain (Требуемое увеличение).
5. Если примененное к файлу редактирование удовлетворяет вашим требованиям, то сохраните его, выбрав в меню File (Файл) пункт Save as (Сохранить как). После стандартной процедуры сохранения файла завершите работу с программой.
В связи с большим разнообразием доступных вариантов редактирования очень полезной является возможность отслеживания внесенных изменений. Для этого в редакторе предусмотрена панель Edit History (История редактирования), расположенная в правом нижнем углу окна. Переход к прошлым состояниям редактирования осуществляется посредством команд контекстного меню, которое вызывается щелчком правой кнопки мыши на операции в списке выполненных операций.
Работа с редактором проста, приложение легко осваивается и имеет удобный внешний вид. Подспорьем в освоении Nero WaveEditor 4 для вас станет справочная система Nero, содержащая подробные сведения о работе с приложением.
Редактирование
Редактирование Щелкнув мышкой по любой фотографии, мы перейдем непосредственно в режим просмотра и редактирования. Именно здесь доступна информация о названии файла и времени съемки. При желании любому фото можно дать оригинальное название, и вместо непонятного
Редактирование
Редактирование Что делать с заглавной страницей? Перво-наперво – наполнить содержанием: добавить текст и фотографии, приправив по вкусу расписанием встреч и слайдами с презентациями. Целям созидания служит кнопка «Редактировать страницу» в правом верхнем углу экрана.
Редактирование
Редактирование Интересная особенность: менять порядок фотографий в альбоме можно, даже не входя в режим редактирования – достаточно просто перетянуть их на новое место мышкой прямо в бразуере.А вот для других операций (удаление, перемещение между альбомами) вам нужно
Редактирование
Редактирование Давайте переведем взгляд на последнюю группу вкладки Главная Редактирование (рис. 1.42). Рис. 1.42. Группа Редактирование вкладки Главная Здесь «живут» кнопки, которые помогают быстро найти в тексте нужное слово и при необходимости заменить его.Кнопку Найти
Редактирование тел
Редактирование тел Для редактирования трехмерных тел предназначена команда SOLIDEDIT. Она имеет несколько уровней параметров. Рассмотрим три основные группы.• Параметры группы Face позволяют редактировать грани твердотельного объекта. Выбрав один из параметров этой
Редактирование сплайнов
Редактирование сплайнов Сплайновые формы можно редактировать, то есть придавать им нужную форму. Для этого сплайн необходимо преобразовать в редактируемый (Editable Spline). Единственный сплайн, который не нуждается в конвертировании в редактируемый, – Linе (Линия), поскольку
Редактирование вершин
Редактирование вершин Находясь на уровне редактирования Vertex (Вершина), можно изменять форму сплайна, перемещая вершины. Вершины обозначены белыми квадратиками, а начальная вершина – квадратиком желтого цвета. Выделенная вершина имеет красный цвет.Вершины
Редактирование листа
Редактирование листа Щелкните правой кнопкой мыши на корешке редактируемой вкладки. Откроется контекстное меню (рис. 8.11). Рис. 8.11. Контекстное меню вкладки листаДанное меню содержит следующие параметры.• New layout (Новый лист) – создает вкладку нового листа на основе
Редактирование разрезов
Редактирование разрезов Для редактирования разреза его необходимо выделить. После выделения становятся доступными характеристические точки на концах линии разреза, на серединах ее сегментов и на середине линий глубины и границы удаленной области. Щелчок кнопкой мыши
Редактирование реестра
Редактирование реестра Для перехода в режим редактирования параметра системного реестра следует дважды щелкнуть на нем кнопкой мыши либо выполнить команду Изменить контекстного меню, которое появляется при щелчке правой кнопкой мыши на имени параметра. В результате
Редактирование формул
Редактирование формул Редактирование формулы практически не отличается от редактирования обычного текста. Значения полей формулы можно удалять и вводить вместо них другие. Проще всего это сделать, если установить курсор в нужном поле формулы и затем нажать одну из
40 Редактирование интерфейсов
40 Редактирование интерфейсов Моя компания только что закончила редактировать пользовательский интерфейс. Официально контракт предусматривал проведение «экспертной оценки юзабилити», но на самом деле мы занимались редактированием. Хороший пользовательский интерфейс
7.2. Редактирование презентации
7.2. Редактирование презентации Добавление слайдаДля добавления слайда перейдите к отображению слайда, после которого добавляется новый слайд, и нажмите кнопку Создать слайд или последовательно выбрать Вставка – Создать слайд. Можно также в области эскизов щелкнуть
1.3. Редактирование изображений
1.3. Редактирование изображений Не менее важными, чем команды ввода геометрических примитивов, являются команды редактирования, которые можно разделить на три группы:? преобразования объектов;? удаление выбранных объектов;? коррекции параметров и свойств объектов.При
Глава 1 Обработка аудиозаписей
Глава 1 Обработка аудиозаписей Программы, предназначенные для обработки аудиозаписей, как правило, имеют сходный пользовательский интерфейс. На экране мы видим волновую форму сигнала в графическом представлении: по вертикали – амплитуда, по горизонтали – время. Изгибы
Ошибка «Формат файла и расширение не соответствует» появляется, когда пользователь пытается открыть определенные файлы в Excel. Даже если пользователь нажмет на «Да», чтобы открыть его, вся ранее сохраненная информация об этом файле исчезнет.

Что вызывает ошибку «Формат файла и расширение не совпадают»?
Способ 1: изменение расширения вручную
Несколько затронутых пользователей, которые также сталкивались с этой проблемой, сообщили, что им удалось решить проблему, вручную изменив расширение (с помощью переименования) на различные популярные форматы Excel, пока они не нашли правильный.
Вот краткое руководство о том, как это сделать:
Если ни один из вышеуказанных форматов не работает или вы ищете другое решение проблемы, перейдите к следующему способу ниже.
Способ 2: разблокировка файла (если применимо)
Оказывается, ошибка «Формат файла и расширение не совпадает» также может возникать из-за того, что она заблокирована на уровне свойств. Это типичный случай, когда файлы загружаются через Интернет или принимаются в виде вложений электронной почты в качестве опции безопасности.
Вот краткое руководство по разблокировке файлов Excel, которые вызывают ошибки «Формат файла и расширение не совпадают» при запуске:
- Перейдите к месту, где хранится файл Excel, и щелкните по нему правой кнопкой мыши. Затем нажмите «Свойства» в появившемся контекстном меню.Свойства файла Excel
- Как только вы окажетесь в меню «Свойства», выберите вкладку «Общие» в горизонтальном меню вверху, затем прокрутите вниз до раздела «Безопасность» и просто нажмите кнопку «Разблокировать».Разблокировка файла
- Как только файл будет разблокирован, запустите его снова (перезапуск не требуется) и посмотрите, решена ли проблема.
Если ошибка «Формат файла и расширение не совпадает» все еще появляется, перейдите к следующему потенциальному исправлению ниже.
Способ 3: открытие файла сторонним аналогом
Несколько затронутых пользователей, которые также сталкивались с этой проблемой, подтвердили, что наконец смогли открыть файл Excel и редактировать, не обнаружив ошибки «Формат файла и расширение не совпадают», установив бесплатный эквивалент Excel и используя его, чтобы открыть проблемный файл.
Как оказалось, эта операция может в конечном итоге избежать поврежденных экземпляров, которые в конечном итоге делают файл недоступным для открытия. И если вы решите использовать OpenOffice, он, как известно, намного лучше удаляет поврежденные вложения из файлов Excel при переносе их в формат .ODS.
Вот что вам нужно сделать, чтобы открыть файл в стороннем эквиваленте:
Если ошибка «Формат файла и расширение не соответствует» все еще появляется, или вы ищете другое исправление, не требующее установки других сторонних компонентов, перейдите к следующему способу ниже.
Способ 4: отключение защищенного просмотра
Как выясняется, ошибка «Формат файла и расширение не совпадает» часто возникает из-за того, что довольно новый параметр безопасности (защищенное представление) не позволяет приложению Excel открывать определенные файлы, полученные с помощью вложений электронной почты.
Если этот сценарий применим, вы можете обойти этот параметр безопасности, открыв меню настроек Excel и полностью отключив функцию защищенного просмотра. Несколько затронутых пользователей, которые также были затронуты этой проблемой, подтвердили, что проблема была полностью решена.
Вот краткое руководство о том, как отключить защищенный просмотр в настройках Excel:
Примечание. Приведенные ниже шаги должны работать для каждой последней версии Excel (2010 и выше).
- Откройте Excel, а затем нажмите «Файл» на ленточной панели в верхней части экрана. Затем из меню «Файл» перейдите в «Параметры» в нижней части вертикального меню на левой боковой панели.
- После того, как вы окажетесь в меню параметров Excel, выберите вкладку Центр управления безопасностью в левой части панели.
- Как только вам удастся попасть в меню Центра управления безопасностью, перейдите на правую панель и нажмите Настройки центра управления безопасностью.
- В меню Центра управления безопасностью выберите Защищенные виды на левой панели. Затем переключите внимание на правую панель и снимите все флажки, связанные с каждым условием защищенного просмотра. После этого нажмите кнопку ОК, чтобы сохранить изменения.
- Как только вам удастся применить изменения, перезапустите приложение Excel и откройте окно презентации, которое ранее вызывало ошибку «Формат файла и расширение не совпадают».
Отключение защищенных представлений
Если ошибка формата и расширения файла не совпадает, перейдите к следующему способу ниже.
Но прежде чем сделать это, имейте в виду, что этот путь может сделать вашу систему уязвимой для эксплойтов в будущем. Но в случае, если затронутый компьютер является частью сети организации, это никоим образом не должно повлиять на вас.

- Нажмите клавишу Windows + R, чтобы открыть диалоговое окно «Выполнить». Как только вы окажетесь внутри поля «Выполнить», введите «regedit» и нажмите Enter, чтобы открыть редактор реестра. Когда вас попросит UAC (Контроль учетных записей), нажмите Да, чтобы предоставить административные привилегии.Regedit Command
- Как только вы окажетесь внутри утилиты редактора реестра, используйте правую панель, чтобы перейти к следующему местоположению: HKEY_CURRENT_USER Software Microsoft Office * X * Excel Security

«Excel не может открыть файл 'filename.xlsx', потому что формат файла или расширение файла недопустимы. Убедитесь, что файл не был поврежден и что расширение файла соответствует формату файла ».
Прежде чем нажать кнопку «Да», чтобы открыть файл, необходимо выяснить, почему файл может иметь неправильное расширение имени файла.
Файл мог быть:
Если вы или кто-то из ваших знакомых случайно переименовал файл с неверным расширением, вы можете смело открывать файл. Затем сохраните файл в формате файла с соответствующим расширением имени файла.
Если вы или кто-то из ваших знакомых специально переименовал файл с другим расширением, чтобы Excel распознал расширение имени файла, вы можете открыть его. Однако рекомендуется хранить файл с расширением имени файла, соответствующим его фактическому формату.
Причины этой ошибки Excel:
- Файл не совместим с версией Excel.
- Файл поврежден или поврежден.
Ручная модификация расширения
Несколько заинтересованных пользователей, которые также столкнулись с этой проблемой, сообщили, что им удалось решить проблему вручную (переименовав) расширение для различных популярных форматов Excel, пока они не нашли правильный.
Ноябрьское обновление 2021:
Теперь вы можете предотвратить проблемы с ПК с помощью этого инструмента, например, защитить вас от потери файлов и вредоносных программ. Кроме того, это отличный способ оптимизировать ваш компьютер для достижения максимальной производительности. Программа с легкостью исправляет типичные ошибки, которые могут возникнуть в системах Windows - нет необходимости часами искать и устранять неполадки, если у вас под рукой есть идеальное решение:

Используйте функцию «Открыть и восстановить» в MS Excel
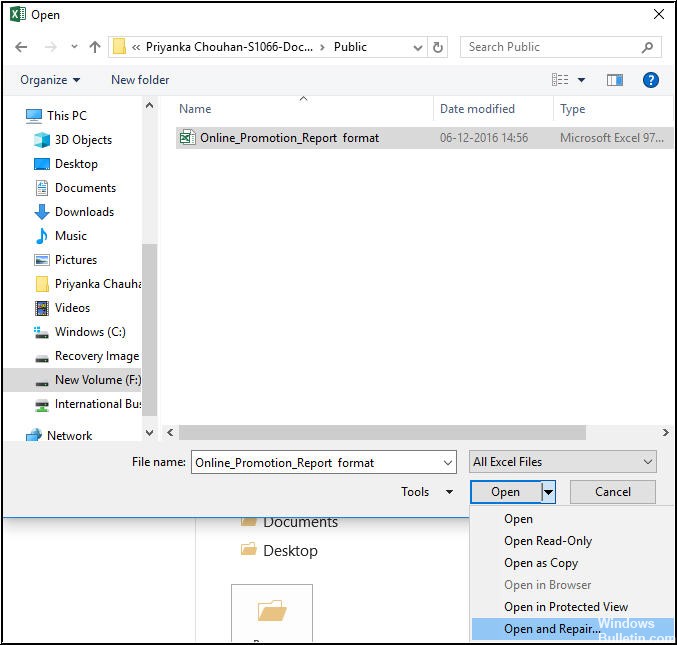
Функция «Открыть и восстановить» - это функция в MS Excel для восстановления поврежденных файлов Excel. Чтобы использовать его, выполните следующие действия:
- Откройте приложение MS Excel
- Перейдите в Файл и выберите опцию Открыть.
- Выберите поврежденный файл и выберите Открыть и восстановить.
- Нажмите «Восстановить», чтобы начать ремонт.
Примечание. Если процесс восстановления Excel завершился неудачно при последнем использовании функции «Открыть и восстановить», повторите шаги с (i) по (v). Затем нажмите кнопку «Извлечь данные», чтобы извлечь значения и формулы из файла Excel.
Разблокировка файла
Оказывается, ошибка «Формат файла и расширение не совпадает» также может возникать из-за того, что она заблокирована в свойствах. Это типичный случай для файлов, загруженных из Интернета или полученных в качестве защиты через вложения электронной почты.
Откройте файл Excel в безопасном режиме.
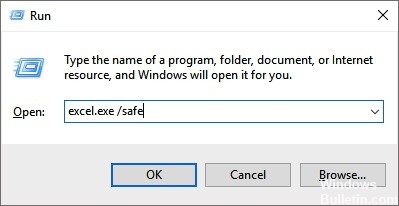
Шаг 1: нажмите клавишу Windows + R, введите: excel.exe / safe и нажмите ОК.
Шаг 2: сохраните файл как .xlsx. Иногда полезно получить доступ к вашим данным, если Excel не может открыть файл .xlsx из-за повреждения файла.
CCNA, веб-разработчик, ПК для устранения неполадок
Я компьютерный энтузиаст и практикующий ИТ-специалист. У меня за плечами многолетний опыт работы в области компьютерного программирования, устранения неисправностей и ремонта оборудования. Я специализируюсь на веб-разработке и дизайне баз данных. У меня также есть сертификат CCNA для проектирования сетей и устранения неполадок.
При экспортировании отчета в виде XLS-файла из Salesforce с помощью кнопки "Export Details" при последующем открытии этого Excel-файла на компьютере офис показывает предупреждение о том, что формат файла не совпадает с его расширением:

Можно нажать на кнопку "Да", чтобы открыть файл. Или нажать на кнопку "Нет", чтобы не открывать :)
Справку Microsoft вообще смысла нет открывать - там нет нужной информации.
Полный текст предупреждения на русском языке:
Действительный формат открываемого файла (report.xls) отличается от указываемого его расширением имени файла. Перед открытием данного файла убедитесь, что он не поврежден и получен из надежного источника. Открыть этот файл сейчас?
Полный текст предупреждения на английском языке:
The file format and extension of report.xls don't match. The file could be corrupted or unsafe. Unless you trust its source, don't open it. Do you want to open it anyway?
Самое интересное, что при экспорте из Salesforce было четко указано:
- формат файла - Excel Format .xls
- кодировка файла - Unicode (UTF-8), хотя тип выбранной кодировки абсолютно не влияет на ситуацию.

Для того, чтобы это предупреждение для данного файла больше не отображалось при его открытии, нужно пересохранить этот файл, изменив его тип с "Веб-страница (*.htm,*.html)" на "Лист Microsoft Excel 97-2003 (*.xls)" или на "Книга Excel с поддержкой макросов (*.xlsx)":

При сохранении нового отчета придется повторять эту процедуру снова :((((
На компьютере с OS Windows можно отключить это предупреждение и сделать так, чтобы MS Office сразу открывал файлы, у которых тип не совпадает с содержимым. Для этого необходимо внести изменение в реестр в соответствующей ветке установленной версии MS Office.
Необходимо в ветке реестра [HKEY_CURRENT_USER\SOFTWARE\Microsoft\Office\14.0\Excel\Security] (указанный путь для MS Ofice 2012!) создать параметр DWORD (32 бита) с именем ExtensionHardening и значением 0.
Для упрощения данной операции можно создать текстовый файл со следующим содержимым:
сохранить и сменить расширение с .txt на .reg
Затем запустить этот файл и разрешить внесение изменений в реестр Windows.
Как открывать такие файлы на смартфоне?
С одной стороны это не проблема - получив отчет из Salesforce, пересохранить файл и спокойно дальше с ним работать, но, с другой стороны, данное несовпадение не дает просматривать эти файлы на мобильных устройствах - например, ни iOS-приложение Outlook не может отобразить содержимое таких файлов, ни приложение Office (ох уж эти Microsoft!):


Поиск в интернете - как решить эту проблему, не был продуктивным. Была найдена информация, что компания Microsoft, начиная с MS Office 2007 внедрила эту проверку и назвала её "Extension Hardening" (с натяжкой можно перевести это на русский как "Усиление расширения"), эта проверка гарантирует (или не гарантирует и сообщает об этом :), что содержимое открываемого файла соответствует указанному расширению.
Для файлов с расширением XLS тип файла (MIME) должен быть в формате XLS (BIFF8) - application/vnd.ms-excel, чтобы открываться без предупреждения.
Если тип файла имеет другой формат, то пользователь обязательно получит предупреждение в сплывающем окне, поскольку содержимое файла отличается от расширения или типа MIME. Например, HTML-файл имеет следующий MIME: text/html.
Проверить MIME не сложно. Если открыть XLS-файл-отчет? полученный из Salesforce, то сразу в первой строке видно, что тип файла - HTML. И html-теги в следующих строках дополнительно это подтвеждают:

Получается, что по факту Salesforce экспортирует HTML-файл, но расширение к нему прицепляет экселевское.
Умный Excel при открытии таких файлов воспринимает и отображает их нормально, но для полноценного дальнейшего использования все-таки надо их вручную преобразовывать в другой тип (XLS или XLSX).
Странно, что при экспорте нет возможности указать типа файла - HTML/HTM, в этом случае он открывался бы для просмотра в другом приложении, а не в капризном Excel.
Но это не всё!
При создании XLS-файлов в Salesforce с помощью APEX похожее предупрежедение также может отображатся, так как в этом случае файл с расширением XLS скорее всего будет представлять собой XML-файл.

В данной теме я рассмотрю четыре вида метаданных, которые могут быть прикреплены к файлу или каталогу средствами файловой системы NTFS. Я опишу, в каких целях можно использовать тот или иной тип метаданных, приведу пример его применения в какой-либо технологии Microsoft или стороннем программном обеспечении.
Речь пойдёт о точках повторной обработки (reparse points), идентификаторах объектов (object id) и о других типах данных, которые может содержать файл помимо своего основного содержимого.
Object Id
Идентификатор объекта это 64 байта, которые можно прикрепить к файлу или каталогу. Из них первые 16 байт позволяют однозначно идентифицировать файл в пределах тома и обращаться к нему не по имени, а по идентификатору. Остальные 48 байт могут содержать произвольные данные.
Идентификаторы объектов существуют в NTFS со времён Windows 2000. В самой системе они используются для отслеживания расположения файла, на который ссылается ярлык (.lnk). Допустим, файл, на который ссылается ярлык, был перемещён в пределах тома. При запуске ярлыка он всё равно откроется. Специальная служба Windows в случае, если файл не найден, произведёт попытку открыть файл не по его имени, а по заранее созданному и сохранённому идентификатору. Если файл не был удалён и не покидал пределы тома, он откроется, а ярлык снова будет указывать на файл.
Идентификаторы объектов использовались в технологии iSwift Антивируса Касперского 7-ой версии. Вот как описана эта технология: Технология разработана для файловой системы NTFS. В этой системе каждому объекту присваевается NTFS-индентификатор. Этот индентификатор сравнивается с значениями специальной базы данных iSwift. Если значения базы данных с NTFS-индентификатором не совпадают, то объект проверяется или перепроверяется, если он был изменен.
Впрочем, переизбыток созданных идентификаторов вызывал проблемы со сканированием диска стандартной утилитой проверки chkdsk, она происходила слишком долго. В следующих версиях Антивируса Касперского отказались от использования NTFS Object Id.
Reparse Point

В файловой системе NTFS файл или каталог может содержать в себе reparse point, что переводится на русский язык как «точка повторной обработки». В файл или каталог добавляются специальные данные, файл перестаёт быть обычным файлом и обработать его может только специальный драйвер фильтра файловой системы.
В Windows присутствуют типы reparse point, которые могут быть обработаны самой системой. Например, через точки повторной обработки в Windows реализуются символьные ссылки (symlink) и соединения (junction point), а также точки монтирования томов в каталог (mount points).
Reparse-буфер, присоединяемый к файлу это буфер, имеющий максимальный размер 16 килобайт. Он характеризуется наличием тега, который говорит системе о том, к какому типу принадлежит точка повторной обработки. При использовании reparse-буфера собственного типа ещё необходимо задавать в нём GUID в специальном поле, а в reparse-буферах Microsoft он может отсутствовать.
Какие типы точек повторной обработки существуют? Перечислю технологии, в которых используются reparse point'ы. Это Single Instance Storage (SIS) и Cluster Shared Volumes в Windows Storage Server 2008 R2, Hierarchical Storage Management, Distributed File System (DFS), Windows Home Server Drive Extender. Это технологии Microsoft, здесь не упомянуты технологии сторонних компаний, использующие точки повторной обработки, хотя такие тоже есть.
Extended Attributes
Расширенные атрибуты файла. Про них был мой предыдущий топик. Здесь стоит упомянуть только то, что под Windows эта технология практически не применяется. Из известного мне программного обеспечения только Cygwin использует расширенные атрибуты для хранения POSIX прав доступа. У одного файла на NTFS могут быть или расширенные атрибуты, или буфер точки повторной обработки. Одновременная установка и того и другого невозможна. Максимальный размер всех расширенных атрибутов у одного файла составляет 64 Кб.
Alternate Data Streams
Дополнительные файловые потоки. Про них знает уже, наверное, каждый. Перечислю основные признаки этого вида метаданных: именованность (то есть у файла может быть несколько потоков, и у каждого своё имя), прямой доступ из файловой системы (их можно открывать, используя формат «имя файла, двоеточие, имя потока»), неограниченный размер, возможность запуска процесса прямо из потока (и возможность реализовать через это бесфайловый процесс).
Так пользователю даётся дополнительная защита от необдуманного запуска программ, полученных из интернета. Это лишь одно применение потоков, а так в них можно хранить самые разные данные. Упомянутый Антивирус Касперского хранил там контрольные суммы каждого файла, но позже от этой технологии тоже по какой-то причине отказались.
Что-нибудь ещё?
Есть ещё идентификатор безопасности, плюс стандартные атрибуты файла, к которым нет прямого доступа, несмотря на то, что они тоже реализованы как потоки файлов. И они, и расширенные атрибуты, и reparse и object id — всё это потоки файла с точки зрения системы. Напрямую изменять идентификатор безопасности, показанный на следующей картинке как ::$SECURITY_DESCRIPTOR смысла нет, пусть его изменением занимается система. К другим типам потоков сама система не даёт прямого доступа. Так что на этом всё.
Просмотр содержимого object id, точек повторной обработки, а также работа с расширенными атрибутами и альтернативными файловыми потоками возможна с помощью программы NTFS Stream Explorer, а также через системную консольную утилиту fsutil.
Читайте также:

