Что значит коричневый пунктир в ворде
Обновлено: 05.07.2024
В данной статье описаны новые возможности в вызове согласованности формата Microsoft Word. Статья объясняет, как включить или отключить проверку согласованности форматирования и описывает правила, по которым согласованности формата оценивает форматирования.
Дополнительные сведения
Проверка согласованности форматирования позволяет проверять и исправлять наиболее распространенных проблем с форматированием. При вводе, проверка согласованности форматирования можно изменить автоматический формат документа с помощью команды Автоформат. Его можно проверить и помечать несоответствия формата в фоновом режиме при вводе.
В Microsoft Office Word 2003 или в программе Microsoft Word 2002 можно также запустите проверку согласованности форматирования, щелкните Правописание в меню Сервис .
В Microsoft Office Word 2007, можно запустить, нажав Правописание в согласованности формата
Группа проверки правописания на вкладке Обзор .
Правил, которые использует проверку согласованности форматирования
Проверка согласованности форматирования можно проверить наличие непреднамеренного несоответствия в текст и форматирование в соответствии с определенными правилами форматирования абзаца. Ниже приведены правила согласованности формата используется для идентификации возможно непреднамеренного формат.
Правило 1: Объединение подобных схем прямого форматирования
Это правило определяет различных схем форматирования, которые очень похожи друг на друга. Проверка согласованности форматирования просматривает поиск подобных схем форматирования документа. Обнаружив по крайней мере два идентичных экземпляров схему проверки согласованности форматирования предлагает возможность создавать одинаковые схемы формата, чаще всего возникает все подобные схемы форматирования. Ниже перечислены условия, которые Microsoft Word использует для поиска подобных схем.
Расхождение размера шрифта должен быть 10% или меньше.
Сочетание красного, зеленого и синего цвета шрифта должен быть таким же, за исключением последней цифры пользовательский цвет.
Проверка согласованности формата любые различия в настройке кернинга шрифта.
Различия отступов должно быть меньше или равен.249 дюйма.
Интервалы между абзацами (до или после) должно быть меньше или равно 2,95 точек.
Правило 2: Объединение такой же формат списка
Это правило определяет несогласованные схем форматирования внутри списка. Проверка согласованности форматирования использует для поиска несоответствия критериям является:
Проверка согласованности форматирования проверяет изменения в свойства шрифта.
Различия отступов должно быть меньше или равен.249 дюйма.
Правило 3: Соответствует формату для существующего стиля
Это правило определяет прямое форматирование, которое очень похоже на стиль уже заняты. Критерии, которые программа проверки согласованности форматирования использует для поиска соответствия стилей идентична условиям в правиле 1.
Как использовать проверку согласованности форматирования в фоновом режиме
Чтобы использовать проверку согласованности форматирования в фоновом режиме по мере ввода, выполните следующие действия, в зависимости от используемой версии Microsoft Word, на которых запущена.
Word 2003 или Word 2002
В меню Сервис выберите команду Параметры.
Перейдите на вкладку Правка.
В группе Параметры правки, нажмите кнопку для выбора
Помечать несоответствия формата установите флажок и нажмите кнопку ОК.
Word 2007
В Word 2007 нажмите Кнопку Microsoft Officeи нажмите кнопку Параметры Word.
В левой области нажмите кнопку Дополнительно.
На правой панели установите флажок помечать несоответствия формата в группе Параметры правкии нажмите кнопку ОК.
Примечание. Чтобы отключить проверку согласованности форматирования, повторите шаги 1 и 2 и снимите флажок помечать несоответствия формата .
Office 365 ProPlus переименован в Майкрософт 365 корпоративные приложения. Для получения дополнительной информации об этом изменении прочитайте этот блог.
В статье содержатся сведения об изменении реестра. Перед внесением любых изменений в реестр, создайте его резервную копию. и изучить процедуру его восстановления на случай возникновения проблемы. Дополнительные сведения о том, как восстановить, восстановить и изменить реестр, см. в Windows реестра для продвинутых пользователей.
Введение
В этой статье описано, как настроить цвет проверки правописания и грамматики в 2007 году Microsoft Word и более поздней части. В этих линиях указаны следующие элементы:
- Ошибки орфографии
- Ошибки грамматики
- Ошибки контекстной орфографии
- Смарт-теги
Дополнительные сведения
Неправильное изменение параметров системного реестра с помощью редактора реестра или любым иным путем может привести к возникновению серьезных неполадок. Из-за них может потребоваться переустановка операционной системы. Компания Microsoft не может гарантировать, что эти проблемы могут быть решены. Вносите изменения в реестр на ваш страх и риск.
Чтобы изменить цвет волнистых подчеркнуто, что указывает на ошибки орфографии, выполните следующие действия:
В меню Пуск выберите пункт Выполнить, введите команду regedit и нажмите ОК.
Найдите и откройте следующий подраздел реестра:
HKEY_CURRENT_USER\Software\Microsoft\Shared Tools\Proofing Tools
Если запись SpellingWavyUnderlineColor существует, перейдите на шаг 6.
Если запись SpellingWavyUnderlineColor не существует, перейдите к шагу 4.
В меню Правка выберите пункт Создать, а затем Параметр DWORD.
В правой области введите SpellingWavyUnderlineColor. Это имя новой записи.
В правой области дважды щелкните SpellingWavyUnderlineColor.
В диалоговом окне Изменить значение DWORD щелкните Hexadecimal.
В поле Значение данных введите hexadecimal номер, представляющ цвет, который вы хотите использовать, а затем нажмите кнопку ОК.
Повторите действия от 3 до 8, чтобы изменить подчеркнуть цвет для других средств проверки. Используйте запись реестра, соответствующую подчеркнутому цвету средства проверки, который необходимо изменить вместо записи реестра SpellingWavyUnderlineColor, следующим образом:
- Чтобы изменить цвет волнистых подчеркнуто, что указывает на ошибки грамматики, используйте запись реестра GrammarWavyUnderlineColor.
- Чтобы изменить цвет волнистых подчеркнуто, что указывает на ошибки контекстной орфографии, используйте запись реестра ContextualSpellingWavyUnderlineColor.
- Чтобы изменить цвет пунктирной линии, которая указывает смарт-теги, используйте запись реестра SmartTagUnderlineColor.
Редактор exit Registry, а затем перезапустите компьютер.
Для определения цветов в реестре используются восьмизначные гексадецимальные значения. Значения для некоторых общих цветов указаны в следующей таблице.
Как убрать красную волнистую линию?
Если слово подчеркнуто красной извилистой линией, значит, программа нашла орфографическую ошибку или слова просто нет в Вордовском словаре.


Чтобы удалить подчеркивание, необходимо поставить курсор на слово и нажать правой кнопкой мыши. В выпадающем окне, программа Ворд предложит правильный вариант написания. Если же нет предложенных вариантов, то нужно выбрать строчку «Добавить в словарь». При дальнейшем написании данного слова, Word больше подчеркивать его не станет. Бывает, что слово добавлено, но все равно подчеркивается красной линией, как быть? Это происходит из-за того, что другие формы слова программе неизвестны. Так, необходимо добавить все варианты. Кликните по «Красному слову» правой кнопкой мыши и выберите «Орфография».

В открывшемся окне в поле «Нет в словаре» то самое, незнакомое Ворду слово, выделено красным цветом, которое нужно добавить в словарь. Добавьте, нажав на кнопку справа «Добавить».
Есть способ, быстро убрать все красные подчеркивания всего в два клика. Ставите указатель мыши на любое подчеркнутое красным цветом слово и, нажав на правую кнопку мыши, выбираете «Пропустить всё». Таким образом, всё красное подчеркивание текста исчезнет, вот так легко можно пропустить сразу все ошибки.

Обратите внимание на места с красным подчеркиванием. Бывает, что Ворд подчеркивает текст не только с ошибкой, но и когда пропущен пробел. На картинке ниже представлен наглядный пример.

Зелёное подчёркивание в Ворде
Если в тексте пропустить запятые, то Ворд автоматически подчеркнет в нужном месте зелёной волнистой линией, так как допущены пунктуационные ошибки. Убрать зелёное подчеркивание текста можно, лишь поставив знак пунктуации (запятую, точку с запятой, тире либо точку). Если вы уверены, что подчеркнутый текст не нуждается в запятой, то нажмите на «Пропустить предложение» и волнистая зелёная линия исчезнет.

Как убрать синюю линию в тексте
Когда в документе есть синяя волнистая линия – это знак неправильного форматирования. Если одна часть текста с одним шрифтом, а вторая часть с другим, тогда появится синяя волнистая линия. Убрать синюю линию можно просто, применив ко всему тексту один шрифт. Либо воспользоваться тремя способами, которые описаны ниже.
Кликните по синему месту правой кнопкой мыши и выберите нужный вариант:
- «Заменить прямое форматирование стилем Основной текст» - к тексту применится основной шрифт, который преобладает у большей части статьи.
- «Пропустить» - формат текста не изменится, но синяя волнистая линия удалится.
- «Пропустить правило» - будут пропущены все последующие участки с проблемным форматированием.
Как отключить подчеркивания в тексте
Перейдите в «Файл» - «Параметры» - строка «Правописание».



Далее в графе «Исключения для файла» поставить галочки напротив строк «Скрыть… только в этом документе» и нажмите на кнопку «Ок».
Больше в документе не появятся раздражающие красные или зеленые линии.
В Word можно подчеркнуть надписи, пробелы, знаки табуляции. Доступны разные виды линий: волнистые, прямые, двойные. Ещё есть разделители страниц, таблицы. Красными, зелёными и синими «волнами» программа выделяет ошибки и неправильно оформленный текст. Чтобы пользоваться данным инструментарием, разберитесь, как добавить эти линии, как изменить их атрибуты и как убрать подчёркивание в Word, если его нельзя выделить.

В редакторе Word есть несколько способов подчеркивания текста. О них мы расскажем ниже.
Простое подчёркивание
Сделать полоску под надписью можно так:
- Выделите фрагмент.
- На главной панели меню найдите букву «Ч» с чёрточкой под ней. Или нажмите Ctrl+U. Избавиться от линии можно этим же сочетанием клавиш.
- Чтобы печатать уже с полосками, кликните на значок «Ч», напишите что-то, и снова кликните на «Ч».

Сама операция достаточно проста. Но так можно добавить только обычную черту. Вот как подчеркнуть текст в Word, если вам хочется использовать разные виды и цвета полосок:
- Выделите фрагмент.
- Нажмите маленькую стрелочку рядом с буквой «Ч».
- В выпавшем списке выберите расцветку и тип: двойная линия, штриховая, толстая, волнистая.

Чтобы создать полоску, которая будет оставаться на месте, пока над ней печатают текст, нужно сделать следующее:
-
(или Вставка — Таблицы, если у вас Word 2007) добавьте сетку.
- Напишите в ней пару слов.
- Кликните по рамке правой кнопкой мыши.
- «Границы и заливка».
- Откроются параметры. Справа будет область, в которой есть настройки видимости границ. Оставьте только нижнюю линию. Она останется на месте, даже если вы удалите текст.
- В этом же меню выберите тип и толщину полоски.
Можно сделать проще:
- После добавления сетки вверху окна появится раздел «Работа с таблицами». В нём перейдите во вкладку «Конструктор».
- Нажмите стрелку рядом с «Границы».
- Оставьте активной только опцию «Нижняя граница».
Такие полоски нужны при работе с HTML-документами. Этот приём подходит для создания полей ввода и веб-форм.
Если вы хотите добавить линии исключительно надписям, не задевая пробелов, необязательно настраивать оформления каждого предлога. Вот как подчеркнуть слово в Word:
- Выделите текст.
- Кликните на чёрную стрелочку рядом с буквой «Ч».
- Пункт «Другие».
- В поле «Подчёркивание» выберите «Только слово».
Подчёркивание пробелов
Иногда нужно, чтобы линии находились под пробелами. Например, если вы готовите к печати документ, в котором должно быть место для ввода имени, фамилии или других данных. Для этого подойдут таблицы (взаимодействие с ними описано выше). Но есть и другие способы. Вот как сделать подчёркивание в Word без слов:
- Самый простой метод — нажмите Shift+[-] (дефис; без скобок). Появится линия. Это не часть оформления, а символ. К нему применимы все настройки шрифта.
- Чтобы изменить цвет полоски, найдите на панели меню кнопку с пиктограммой в виде буквы «А». Нажмите на стрелочку рядом с ней — откроется палитра.
Нижнее подчёркивание не всегда подходит для оформления. Над ним нельзя печатать — он будет сдвигаться. Его сложно выровнять по ширине абзаца. Если у вас активирована автозамена, три линии подряд автоматически превратятся в границу.
В Word можно добавить полосы к знакам табуляции. Их разметку легче настроить.
- Нажмите клавишу «TAB». Она находится над кнопкой Caps Look. Курсор Word сдвинется.
- Лучше активировать отображение скрытых символов, чтобы видеть знаки табуляции, а не только набор слов. Для этого кликните на панели инструментов на иконку, похожую на букву «П» (кнопка называется «Абзац»). Или нажмите Ctrl+Shift+* (звёздочка). Табуляция в Word выглядит как стрелочка, указывающая вправо.
- Выделите её.
- Нажмите Ctrl+U.
Печатать над такими линиями тоже не получится. Но они гораздо шире пробелов — с ними будет легче выровнять строку.
Границы страниц
Если в Word ввести три звёздочки или три дефиса подряд, они могут стать горизонтальной линией (иногда для этого надо нажать Enter). Это автозамена превращает их в границу страницы. Чтобы создать определённый вид такой линии, надо сделать так:
- Введите три знака равенства (=), чтобы создать двойную полосу.
- Три звёздочки (*) — пунктирную.
- Три дефиса (-) — простую.
- Три нижних пробела (_) — жирную.
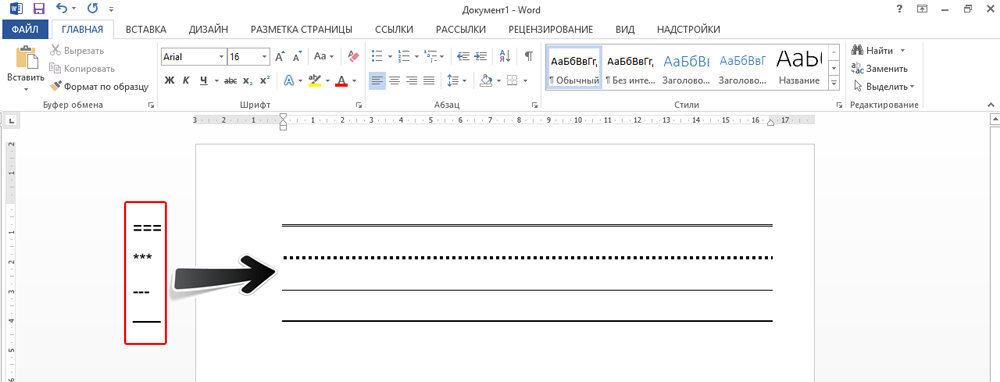
Данные границы похожи на обычное подчёркивание. Они занимают всю строку. Их нельзя выделить или отредактировать. Но над ними можно печатать.
Вот как убрать подобную линию:
- Поставьте курсор Word в начало строки с полоской.
- Нажмите Delete.
Если этот способ не поможет, лучше сделать так:
- Раздел «Разметка страницы». Он находится в строке меню наверху окна.
- Кнопка «Границы страниц».
- В поле «Тип» задайте параметр «Нет». Горизонтальная линия пропадёт.
Красное, зелёное и синее подчёркивание — проверка орфографии
В Word есть функция проверки орфографии. Она отмечает волнистыми линиями ошибки орфографии, пунктуации, стилистики. С ней легче заметить случайную опечатку, проверить текст, найти какие-то недоработки. Ниже указано, что означает каждая полоса.
- Красная. Неправильно написано слово, или его нет в базе данных Office. Красным цветом также обозначаются повторы.
- Зелёная. Ошибки с грамматикой, стилистикой, пунктуацией. Лишние скобки. Несогласованный текст.
- Синяя. Несоответствие формата.
Обычно эта функция приносит пользу. Но если вы правильно всё написали, то внезапно появившиеся волнистые линии будут раздражать и мешать. Как убрать подчёркивание в Word, если оно поставлено автоматически при проверке орфографии:
- Кликните правой кнопкой мыши на фрагмент, под которым появилась волнистая линия.
- Чтобы избавиться от неё, выберите пункт «Пропустить».
- Чтобы Word запомнил выбранное слово и записал его в свой словарь, нажмите «Добавить».
Если вы хотите совсем отключить проверку, откройте настройки:
- Перейдите в меню Сервис — Правописание (в Word 2007 для этого надо нажать на логотип Office в левом верхнем углу и в выпавшем списке выбрать «Параметры»).
- Уберите галочку в «Автоматически проверять орфографию» или отметьте «Скрыть ошибки только в этом документе». Автопроверка перестанет вам докучать. Но искать опечатки будет сложнее.

В инструментарии Word найдутся разнообразные типы линий, чтобы подчеркнуть текст или нарисовать горизонтальную полосу. Используйте эти функции, чтобы оформлять документы.
Читайте также:

