Что значит регистрация изменена 1с
Обновлено: 07.07.2024
- константа;
- справочник;
- документ;
- план счетов;
- план видов характеристик;
- план видов расчета;
- бизнес процесс;
- задача.
А так же для наборов записей:
- регистра сведений;
- регистра бухгалтерии;
- регистра накопления;
- регистра расчета;
- перерасчета.
Каждое изменение регистрируется в специальных служебных таблицах, в названии которых в конце есть слово Изменения, например, таблица изменений для справочника контрагентов будет называться Контрагенты.Изменения.
Структура таблицы изменений подобна для всех объектов:
Запись в таблице изменений проходит следующие преобразования:
Как сделать запрос к таблице изменений
Таблицы изменений по умолчанию не видны в конструкторе запросов. Но их можно вывести с помощью кнопки Отображать таблицы изменений.
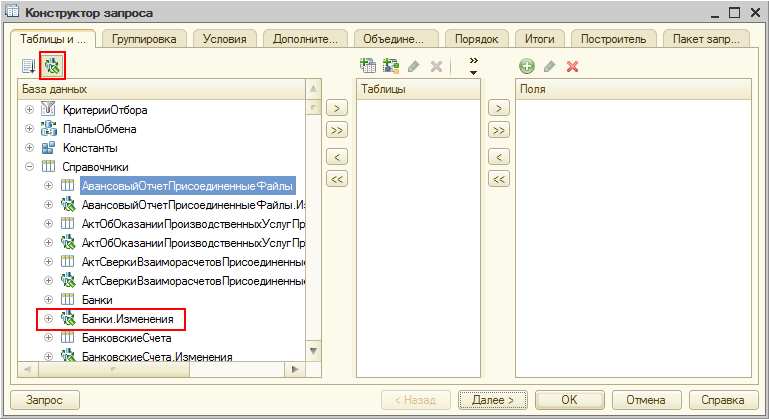
Пример запроса к таблице изменений:
Как зарегистрировать изменение объекта в 1С
Изменения данных могут регистрироваться в автоматическом режиме. Для этого необходимо при включении объекта метаданных в состав плана обмена разрешить автоматическую регистрацию: установить для свойства Авторегистрация значение Разрешить.
Для того чтобы зарегистрироваться изменения вручную, программно у менеджера планов обмена существует функция ЗарегистрироватьИзменения() . Функция имеет два параметра:
Как зарегистрировать все изменения для узла
Для того, чтобы зарегистрировать все изменения для конкретного узла, нужно в первом параметре передать ссылку на узел, а во втором — значение Неопределено.
Как зарегистрировать все изменения объектов определенного типа
Для того, чтобы зарегистрировать изменения объектов определенного типа, нужно в первом параметре передать ссылку на узел, а во втором — объект описания метаданных.
Как зарегистрировать все изменения конкретных объектов
Для того, чтобы зарегистрировать изменение конкретного объекта, нужно в первом параметре передать ссылку на узел, а во втором — ссылку на объект.
Для того, чтобы зарегистрировать изменение конкретного объекта, нужно в первом параметре передать ссылку на узел, а во втором — ссылку на объект.
Для регистрации изменений наборов записей регистров, подчиненных регистратору необходимо вызвать метод ЗарегистрироватьИзменения() менеджера планов обмена, передав ему в качестве параметра Данные набор записей с установленным отбором, в котором в элемент отбора Регистратор установлено значение регистратора данного набора записей. При этом чтение данных набора записей перед его регистрацией не обязательно.
Для регистрации изменений наборов записей независимого регистра необходимо вызвать метод ЗарегистрироватьИзменения() менеджера планов обмена, передав ему в качестве параметра Данные набор записей. Состав элементов отбора, при этом, должен строго соответствовать основному отбору регистра.
Набор = РегистрыСведений . КомплектующиеНоменклатуры . СоздатьНаборЗаписей ( ) ;
Набор . Отбор . Номенклатура . Значение = Номенклатура ;
Набор . Отбор . Номенклатура . Использование = Истина ;
Набор . Отбор . ХарактеристикаНоменклатуры . Значение = ХарактеристикаНоменклатуры ;
Набор . Отбор . ХарактеристикаНоменклатуры . Использование = Истина ;
ПланыОбмена . ЗарегистрироватьИзменения ( Узел , Набор ) ;
Как удалить регистрацию изменений
Как удалить регистрацию изменений полностью
По выбранному узлу обмена:
По выбранному объекту:
В конфигурациях с интегрированной БСП возможна регистрация обработки в подсистеме дополнительных отчетов и обработок. При этом функционал обработки доступен через команды создания связных объектов.
Если в конфигурации используется Библиотека стандартных подсистем, то эти операции можно выполнить в подсистеме «Обмен данными».
- константа;
- справочник;
- документ;
- план счетов;
- план видов характеристик;
- план видов расчета;
- бизнес процесс;
- задача.
А так же для наборов записей:
- регистра сведений;
- регистра бухгалтерии;
- регистра накопления;
- регистра расчета;
- перерасчета.
Каждое изменение регистрируется в специальных служебных таблицах, в названии которых в конце есть слово Изменения, например, таблица изменений для справочника контрагентов будет называться Контрагенты.Изменения.
Структура таблицы изменений подобна для всех объектов:
Запись в таблице изменений проходит следующие преобразования:
Как сделать запрос к таблице изменений
Таблицы изменений по умолчанию не видны в конструкторе запросов. Но их можно вывести с помощью кнопки Отображать таблицы изменений.
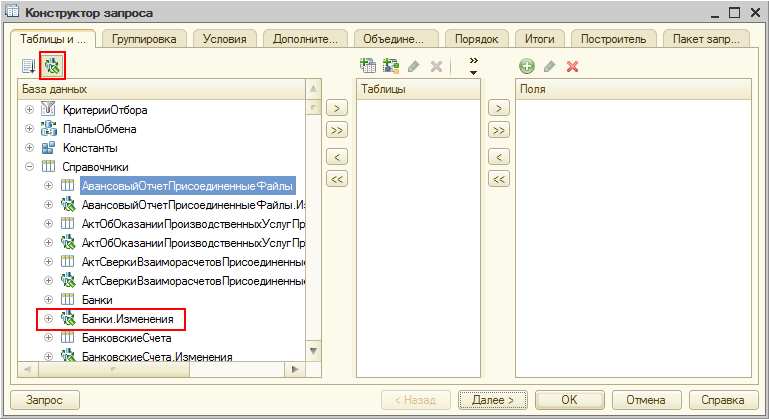
Пример запроса к таблице изменений:
Как зарегистрировать изменение объекта в 1С
Изменения данных могут регистрироваться в автоматическом режиме. Для этого необходимо при включении объекта метаданных в состав плана обмена разрешить автоматическую регистрацию: установить для свойства Авторегистрация значение Разрешить.
Для того чтобы зарегистрироваться изменения вручную, программно у менеджера планов обмена существует функция ЗарегистрироватьИзменения() . Функция имеет два параметра:
Как зарегистрировать все изменения для узла
Как зарегистрировать все изменения объектов определенного типа
Как зарегистрировать все изменения конкретных объектов
Для регистрации изменений наборов записей регистров, подчиненных регистратору необходимо вызвать метод ЗарегистрироватьИзменения() менеджера планов обмена, передав ему в качестве параметра Данные набор записей с установленным отбором, в котором в элемент отбора Регистратор установлено значение регистратора данного набора записей. При этом чтение данных набора записей перед его регистрацией не обязательно.
Для регистрации изменений наборов записей независимого регистра необходимо вызвать метод ЗарегистрироватьИзменения() менеджера планов обмена, передав ему в качестве параметра Данные набор записей. Состав элементов отбора, при этом, должен строго соответствовать основному отбору регистра.
Как удалить регистрацию изменений
Как удалить регистрацию изменений полностью

Как включить возможность редактирование объектов в 1С? Как именно происходит изменение конфигурации в 1С? Рассказываем подробнее и представляем вашему вниманию пошаговую инструкцию для большей наглядности!
Включение возможности редактирования объектов
Действительно, для типовых конфигураций 1С возможность редактирования объектов отключена.
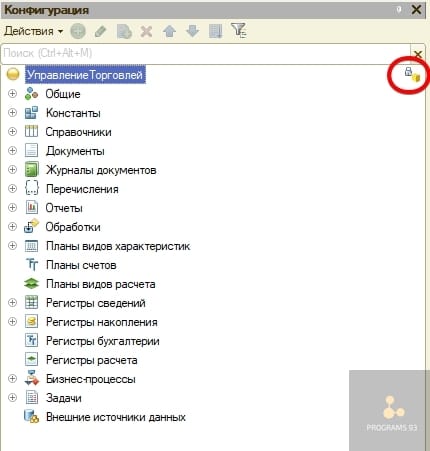
Для того, чтобы включить данную возможность необходимо сделать несколько действий.
Запускаем 1С в режиме конфигуратор.
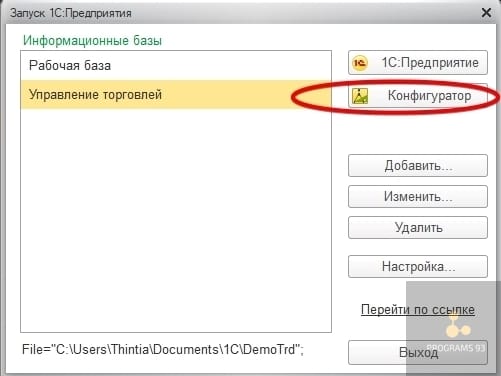
Выбираем пункт «Поддержка» вменю «Конфигурация». Подпункт «Настройки поддержки».
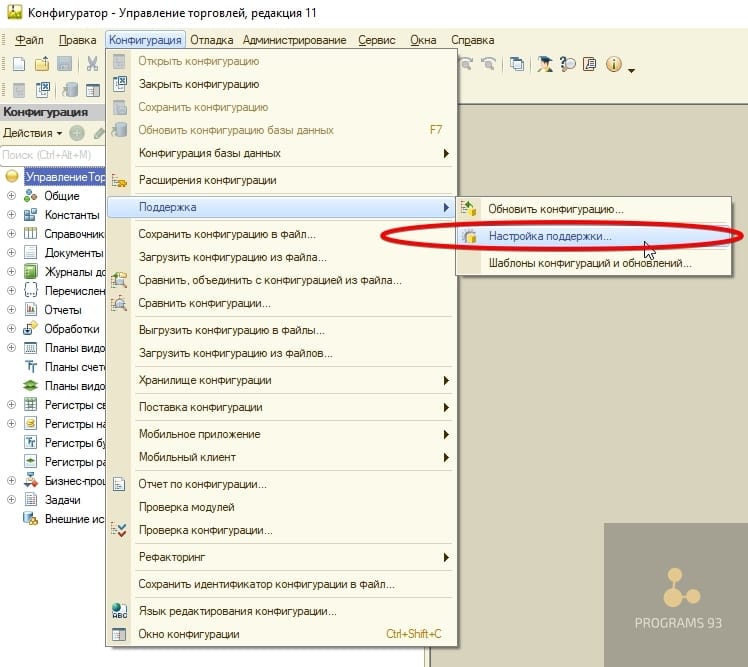
Если нужно отредактировать конкретный объект конфигурации, то нет необходимости менять правило для всей конфигурации. Найдите в списке интересующий объект, кликните по нему правой кнопкой мыши и выберите «Установить правило поддержки»
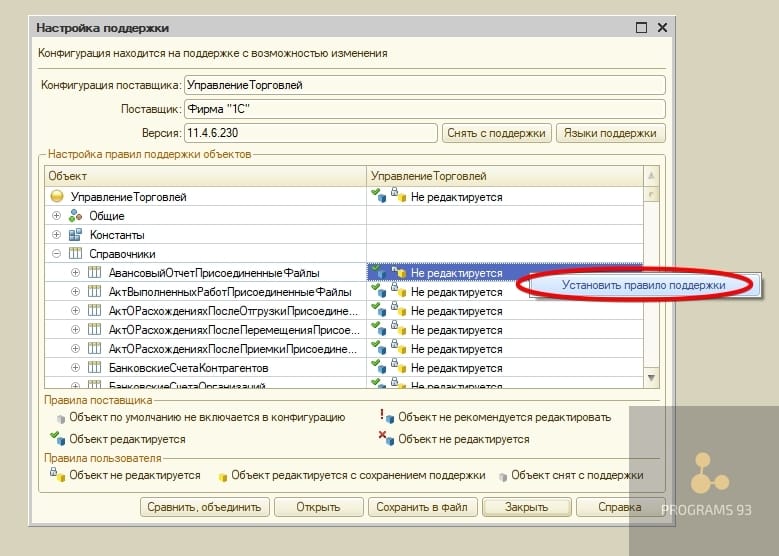
В открывшемся окне выбираем «Объект поставщика редактируется с сохранением поддержки». В случае если необходимо отредактировать подчинённые объекты, устанавливаем галочку для опции «Установить для подчинённых объектов»
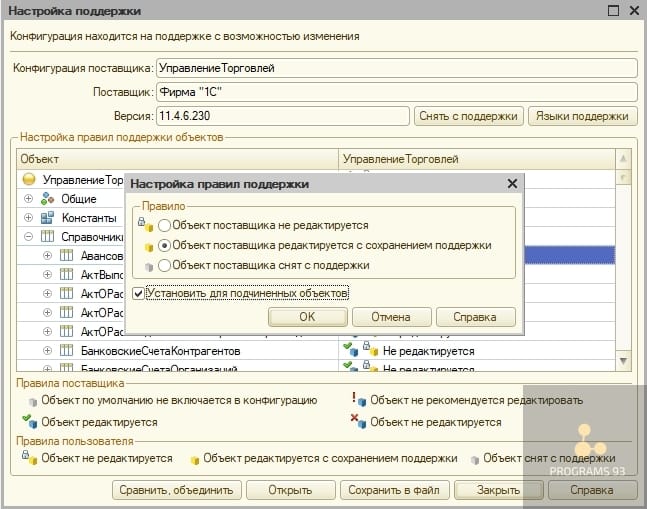
Если необходимо включить возможность редактирования для всех объектов конфигурации, то в правом верхнем углу открывшегося окна нажимаем кнопку «Включить возможность изменения»
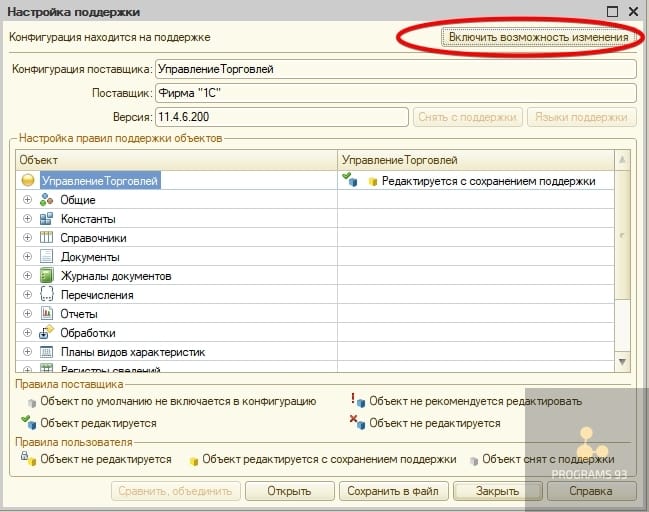
В появившемся диалоговом окне отвечаем «Да»
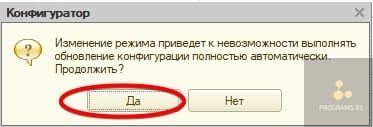
Все объекты конфигурации делятся на два вида: «Объекты с правилом «Изменения разрешены» и «Объекты с правилом «Изменения не рекомендуются». Для каждого вида необходимо выбрать настройку.
По умолчанию значения установлены «Объект поставщика не редактируется». Рекомендуется установить «Объект поставщика редактируется с сохранением поддержки» для объектов с правилом «Изменения разрешены» и «Объект поставщика не редактируется» для объектов с правилом «Изменения не рекомендуются».
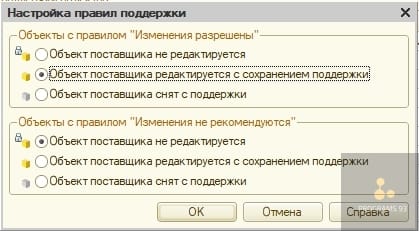
Необходимо обновить конфигурацию базы данных. Это можно сделать с помощью кнопки на панели или нажав F7

Для редактирования конкретного объекта конфигурации нужно в «Настройка поддержки» установить значение «Редактируется с сохранением поддержки. Если необходимо запретить редактирование конкретного объекта конфигурации, то установите свойство «Не редактируется».
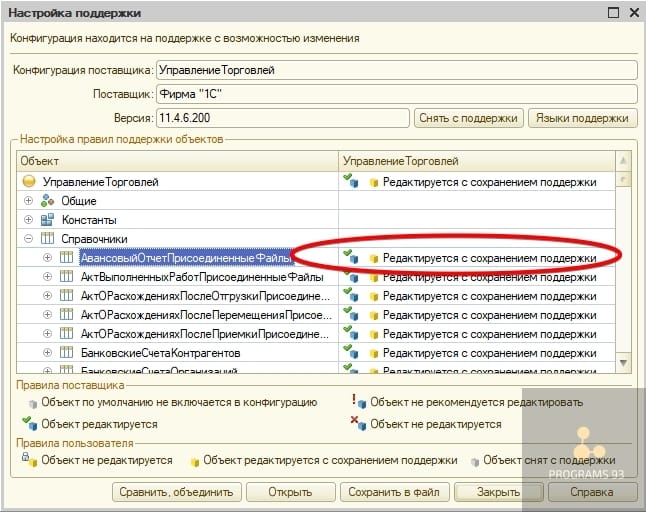
Возвращение конфигурации на поддержку
В первую очередь перед проведением каких-либо операций необходимо сделать резервную копию вашей базы.
В качестве демонстрации вернём поддержку базе из примера выше.
1С одновременно сохраняет три конфигурации:
- Типовая конфигурация, ещё её называют конфигурацией от поставщика
- Конфигурация нашей информационной базы
- Основная конфигурация
При запуске обновления конфигурации выполняется следующая последовательность действий:
- Обновление типовой конфигурации
- Типовая конфигурация заменяет конфигурацию вашей базы, но только в случае «Объекты поставщика не редактируются»
- Запуск «Режима сравнения и объединения», в случае если ваша база «Объекты поставщика редактируется с сохранением поддержки»
- Обновление конфигурации нашей информационной базы
В первую очередь необходимо узнать номер текущего релиза нашей конфигурации. Запускаем 1С, в меню «Справка» выбираем пункт «О программе».
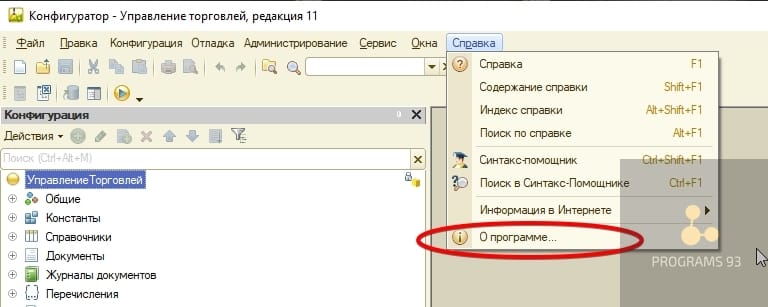
На рисунке выделена строка, содержащая номер релиза
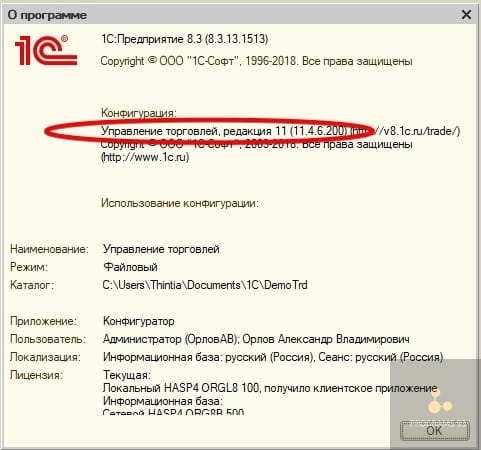
Запускам 1С в режиме конфигуратор. Выбираем пункт «Поддержка» вменю «Конфигурация». Подпункт «Настройки поддержки».
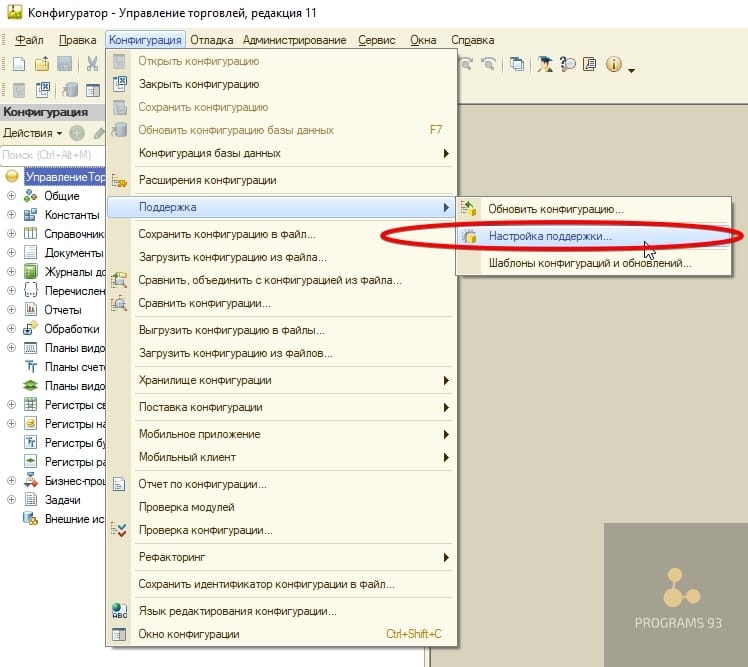
Смотрим номер текущего релиза конфигурации поставщика.
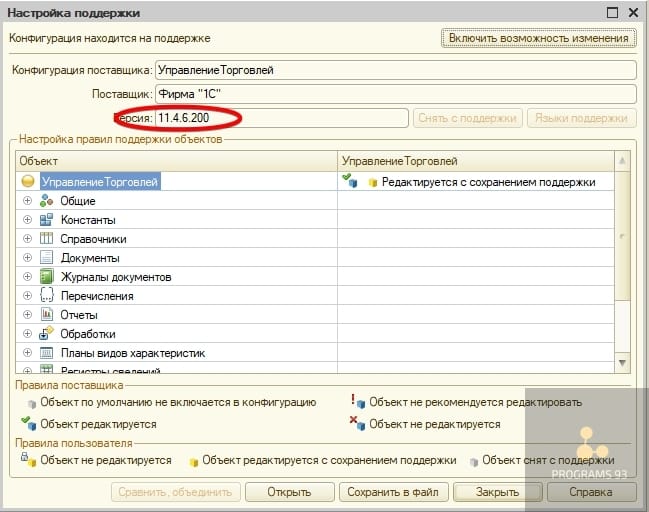
В нашем примере релизы совпадают. Нажимаем кнопку «Сохранить в файл».
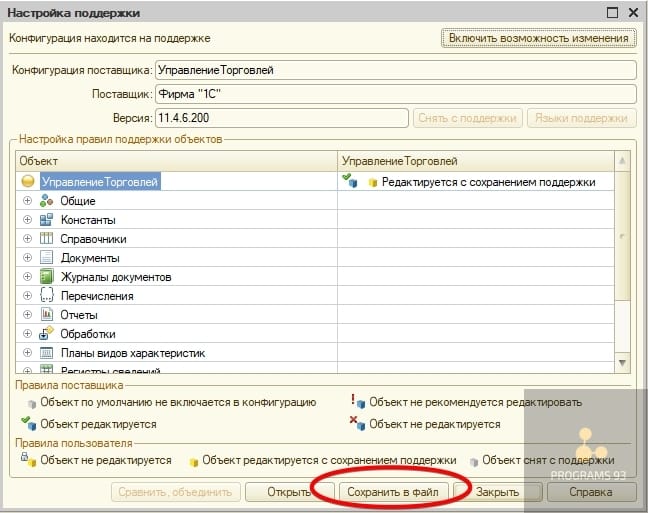
Выбираем пункт «Загрузить конфигурацию из файлов» вменю «Конфигурация».
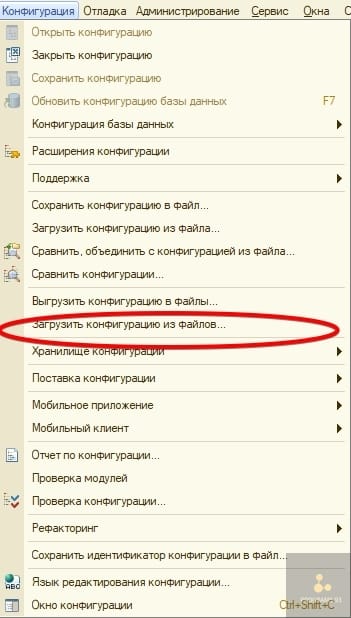
Будет произведено замещение нашей текущей конфигурации, конфигурацией содержащейся в файле.
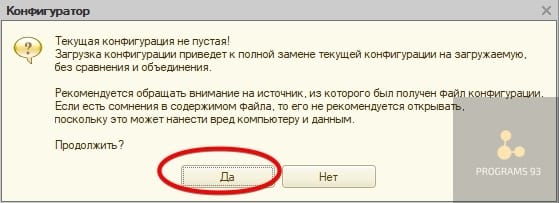
Производим обновление конфигурации

Восстановлена «Полная поддержка».
Как можно оптимизировать работу с 1С?
Почему нас выбирают?
В результате вы получаете услуги от опытных компетентных специалистов, не зависите от одного человека и не отвлекаете штатных специалистов от стратегических задач.
Мы можем предложить вам:
-
;
- поддержку продуктов 1С;
- интеграцию программы с сайтом;
- внедрение других продуктов 1С;
- сопровождение бухгалтерского и налогового учета.
Позвоните по номеру телефона, указанному на сайте или заполните форму обратной связи, чтобы мы могли ответить на все возникающие вопросы и рассказать о том, как начать сотрудничество!

Имя и Полное имя — название индентифицирующее пользователя (Например ФИО или должность: Иванов Иван, Бухгалтер, Администратор и т.п.).
Если вы заполнили поля «Пароль» и «Подтверждение пароля» и не хотите, чтобы Пользователь его менял, то можно установить галочку «Пользователю запрещено изменять пароль».
Важная галочка «Показывать в списке выбора» это необходимо для того, чтобы при входе в 1с пользователя можно было найти с списке, а не вводить вручную каждый раз.
Аутентификация операционной системы — галочка в этом поле отвечает за возможность авторизации с помощью имени пользователя операционной системы. Пользователь — имя пользователя информационной системы (например, \\dom\kirill, где dom — домен сети, а kirill имя пользователя ОС). 1С при запуске сначала проверяет авторизацию через ОС, а потом авторизацию 1С.
Аутентификация OpenID — включение возможности авторизации с помощью технологии OpenID. OpenID — это открытая децентрализованная система, которая позволяет пользователю использовать единую учётную запись для аутентификации на множестве не связанных друг с другом сайтов, порталов, блогов и форумов.
Защита от опасных действий — включая эту опцию система будет выдавать пользователю предупреждение о выполняемом действии и потенциальной опасности его выполнения.
4.2. Вкладка «Прочие». На ней необходимо проставить галочки у ролей соответствующих создаваемому пользователю. Например для администратора ставим флаг «Полные права»

Язык по умолчанию — если конфигурация разработана на нескольких языках, при необходимсоти можно поменять.
Режим запуска — авто,управляемое или обычное приложение (ниже сравнительный пример).
1) обычное приложение

2) управляемое приложение — интерфейс «Такси».

- Нажимаем «Ок» и создастся пользователь, в том числе на форме «Список пользователей» (п.3) появится новый пользователь.
Для удаления пользователя повторяем п.1-2. Далее выбираем нужного пользователя и нажимаем «Удалить»(красный крестик)

Чтобы изменить данные пользователя например переименовать повторяем п.1-2. Далее выбираем нужного пользователя и нажимаем «Изменить» (зеленый карандашик). После откроется форма «Пользователь» с установленными параметрами (п.3-4), которые при необходимости меняем и нажимаем «Ок» для сохранения измененй.

В режиме 1С Предприятие, на примере 1с Комплексная автоматизация
- Заходим в 1с, выбираем базу и нажимаем кнопку «1C:Предприятие»

- Заходим в меню «НСИ и администрирование» в разделе «Администрирование» выбираем «Настройка пользователей и прав»

- В открывшихся настройках разворачиваем раздел «Пользователи» и по нажимаем на ссылку «Пользователи»

- В открывшейся окне для создания нового пользователя нажимаем кнопку «Создать»

- Открывается форма создания Пользователя. Обязательно для заполнения поля подчеркнутые красным — Полное имя (имя пользователя для идентификации) и Имя для входа (имя, которое нужно будет в зависимости от настроек пользователя ввести или выбрать из списка для входа в базу 1с). При заполнении поля «Полное имя» автоматически заполняется «Имя (для входа)», но при необходимости его можно поменять.

По ссылку «Установить ограничение» можно установить ограничения для входа в программу:

«Аутентификация 1С;Предприятие» делает активными функции:
Обратите внимание, что при создании нового пользователя система автоматически выставляет ряд галочек/настроек предпочтительных для работы пользователя, но при необходимости их можно изменять.
Для полноты информации о пользователе можно заполнить другие необязательные поля например Физическое лица, вкладку адрес и телефон и т. п.
После проведения всех настроек нажимаем «Записать» (сохраняет заполненную информацию) или «Записать и закрыть» (сохраняет заполненную информацию и закрывает форму)
Для того чтобы скрыть не работающего в программе пользователя при выборе из всех списков необходимо повторить действия из п.1-3, найти в списке нужного пользователей и двойным кликом по нему открыть настройки. Далее необходимо установить галочку «Недействителен». После этого все функциональные опции на вкладке «Главное» станут недоступными для исправления.

Для сохранения новой настройки нажимаем «Записать»или «Записать и закрыть».
Читайте также:

