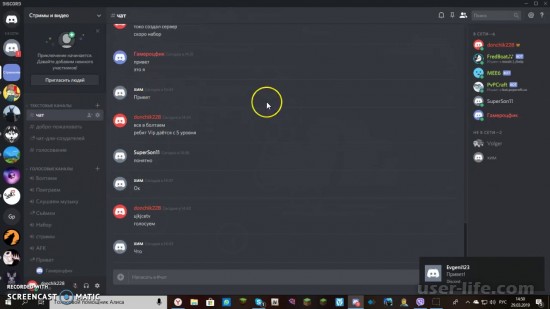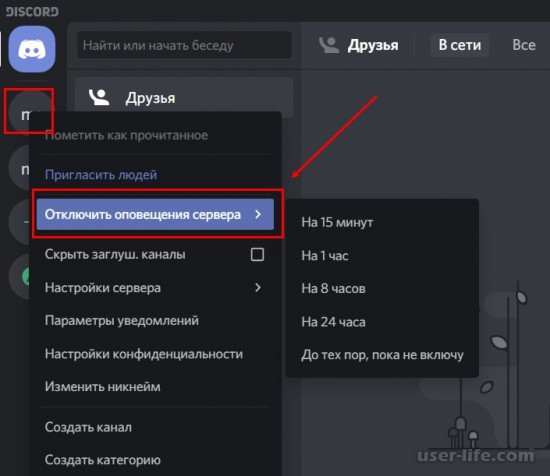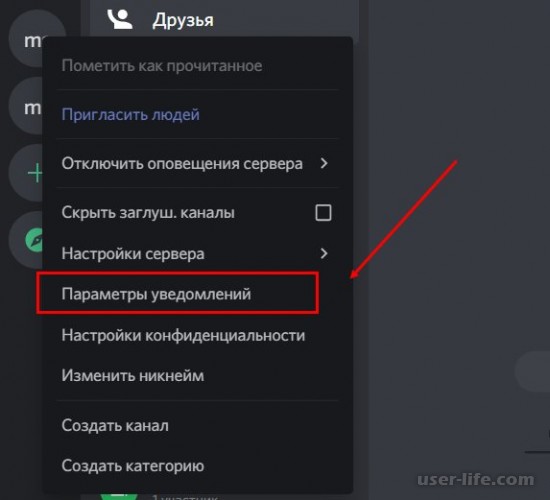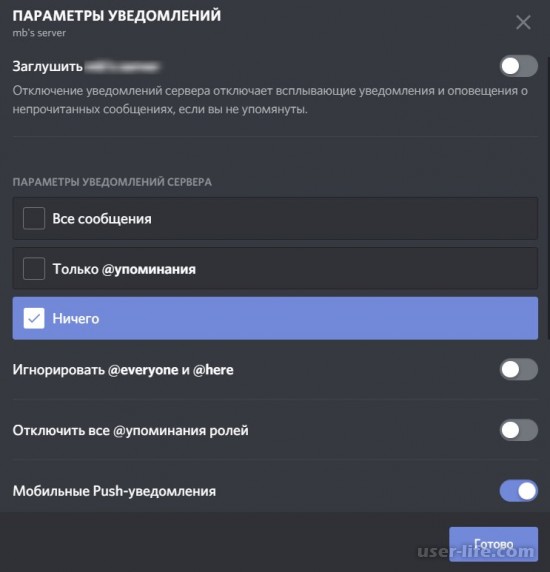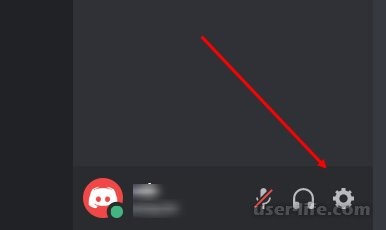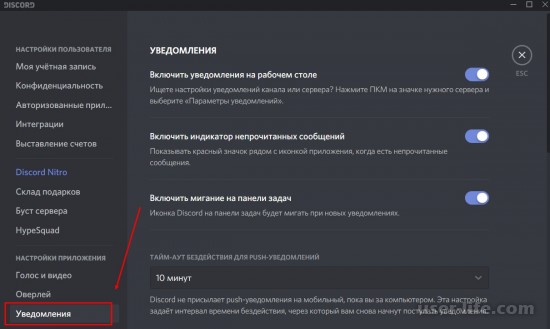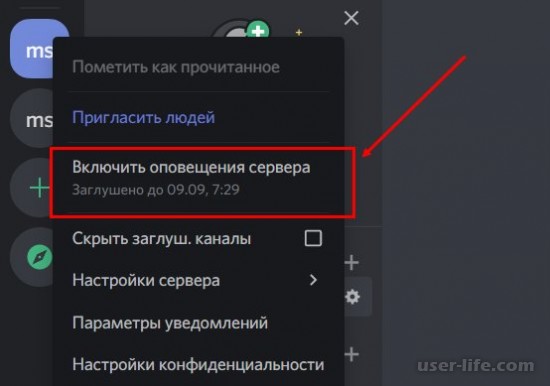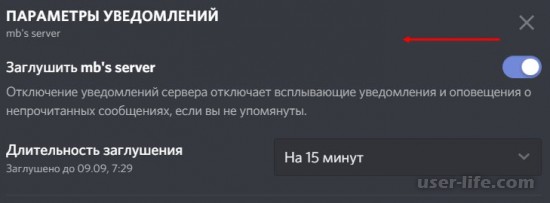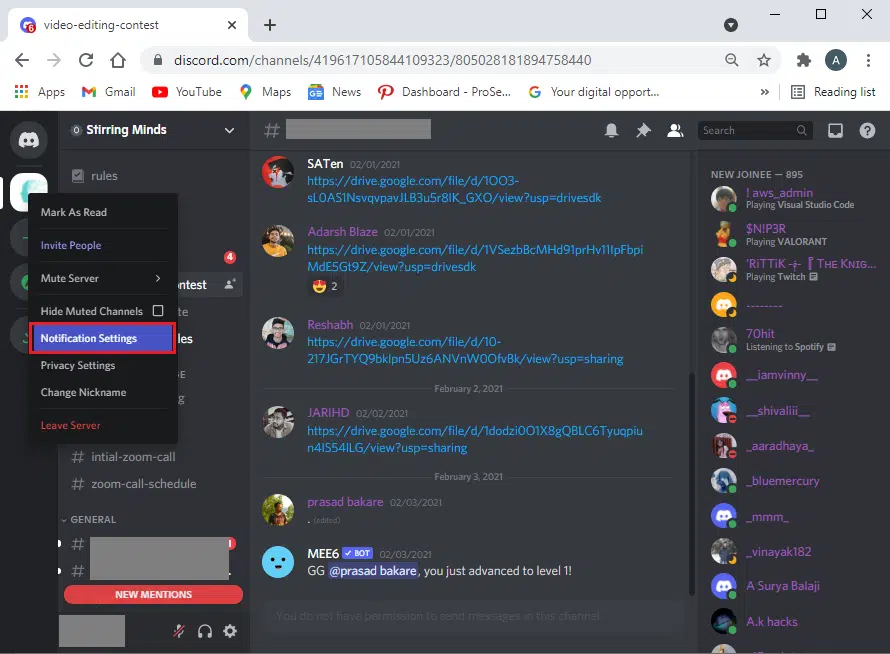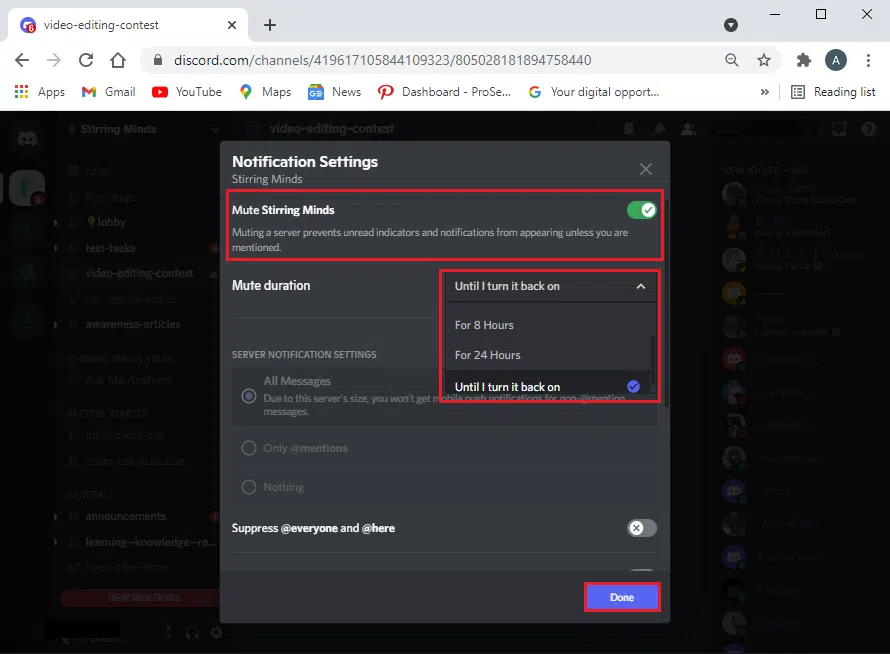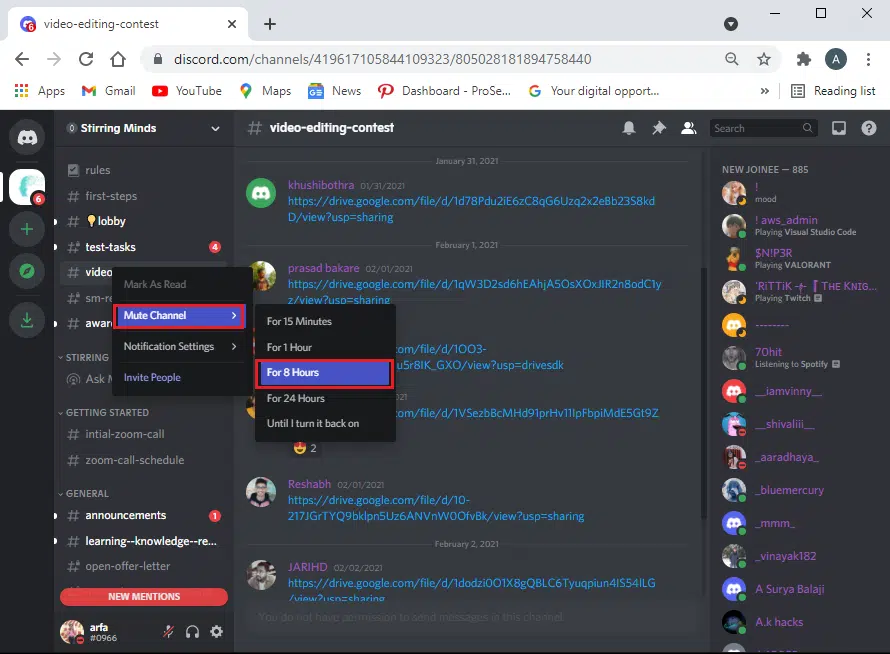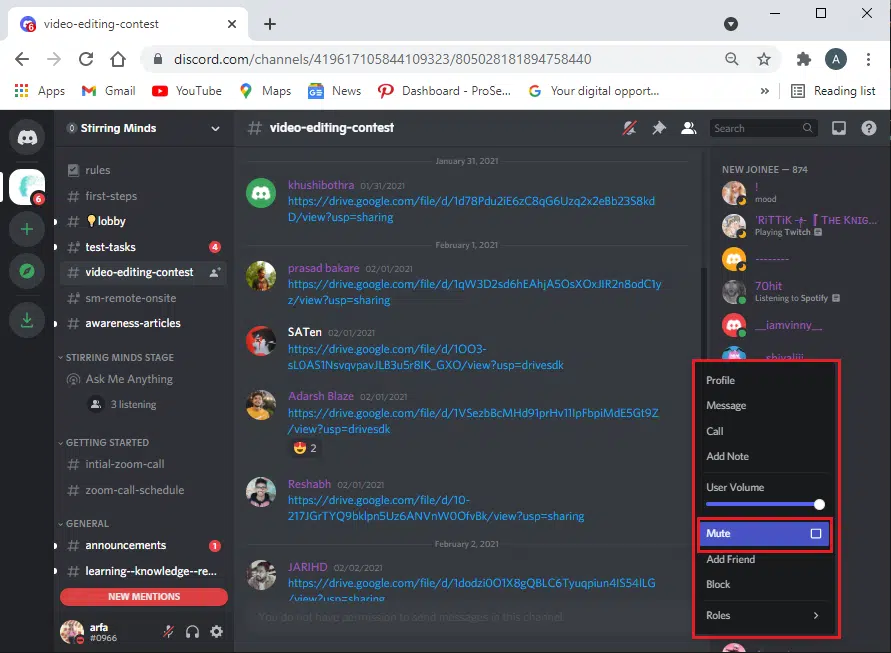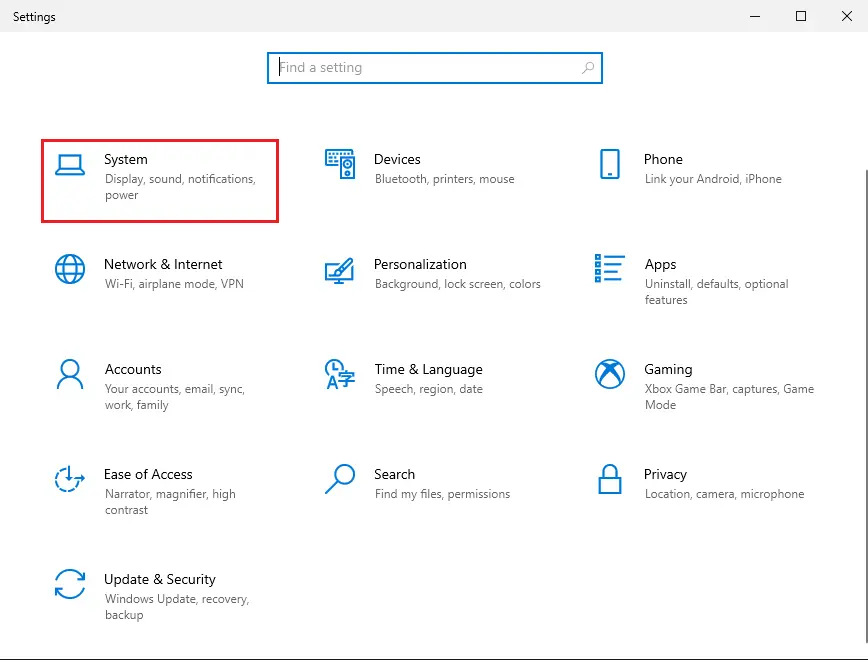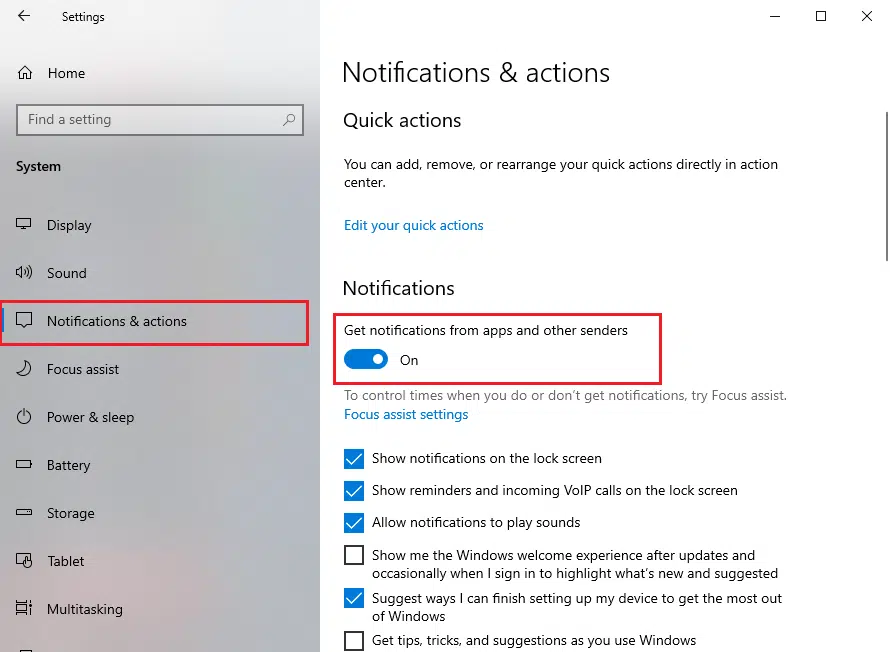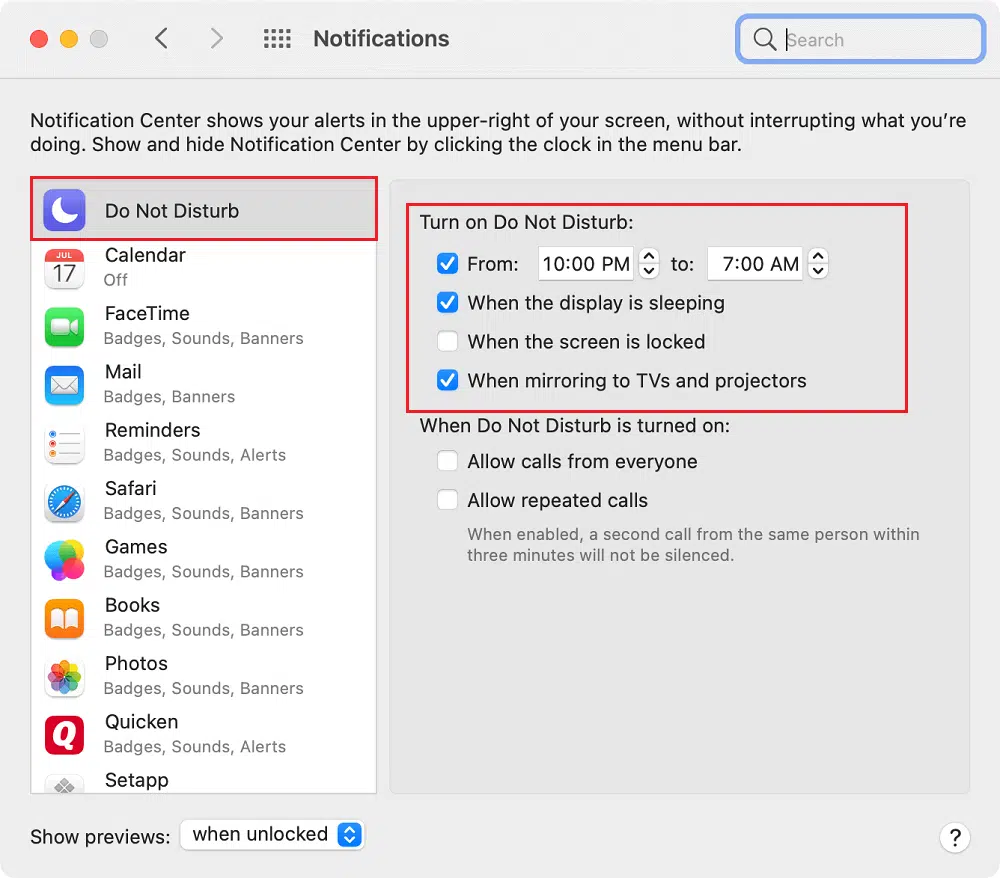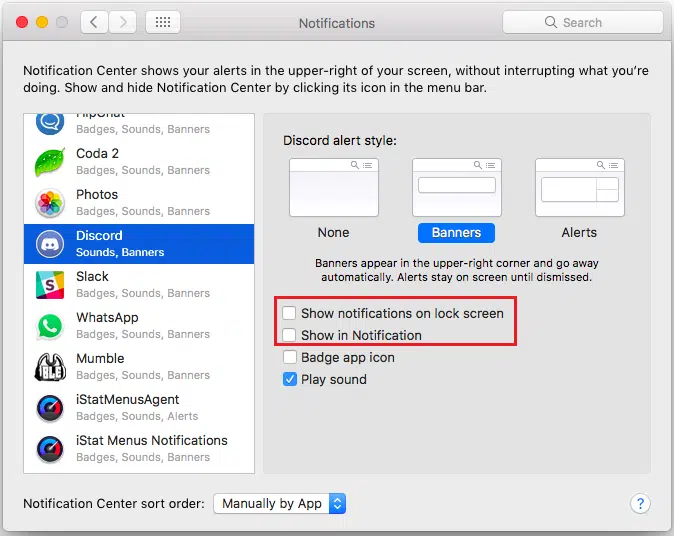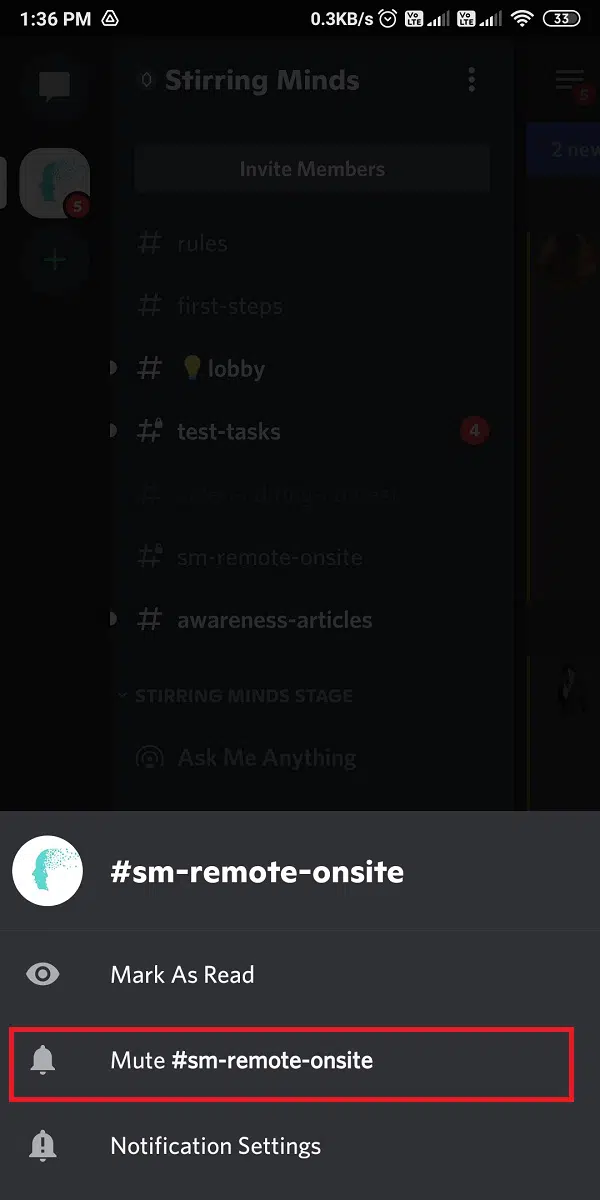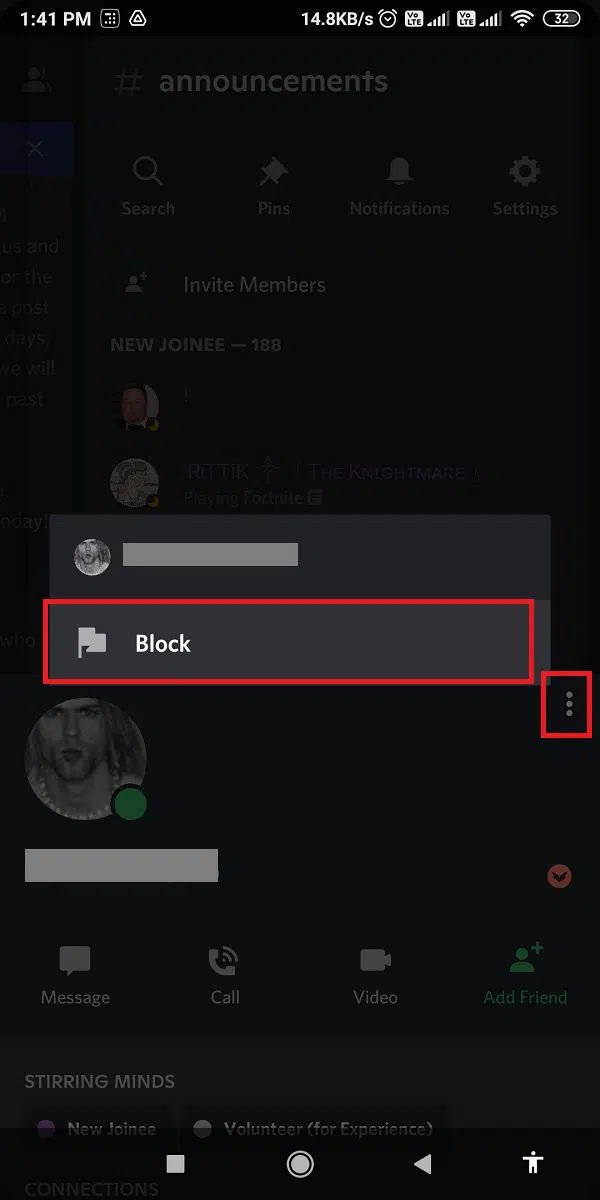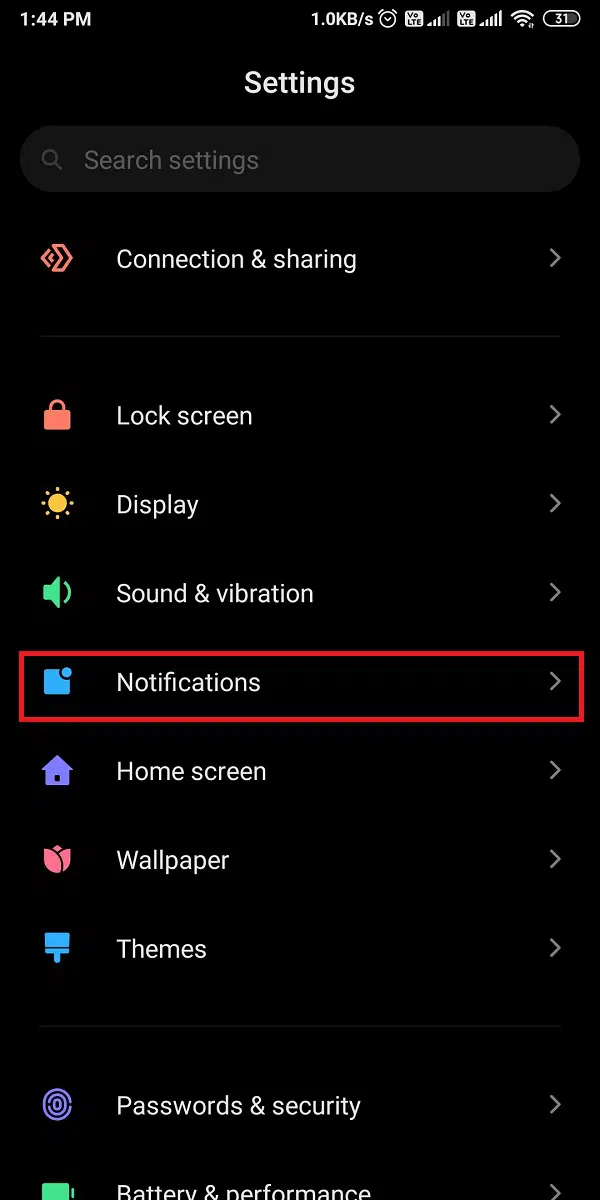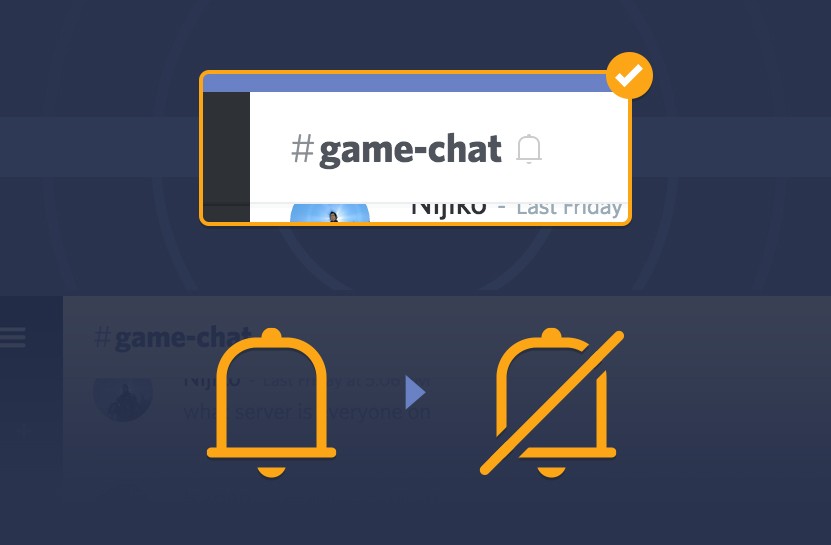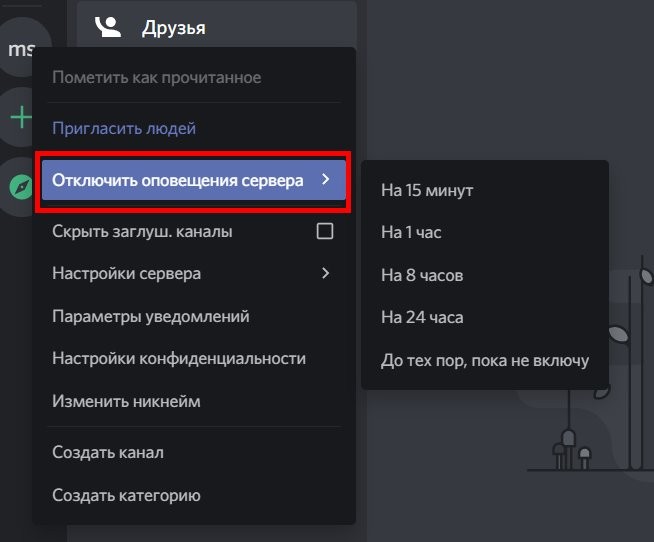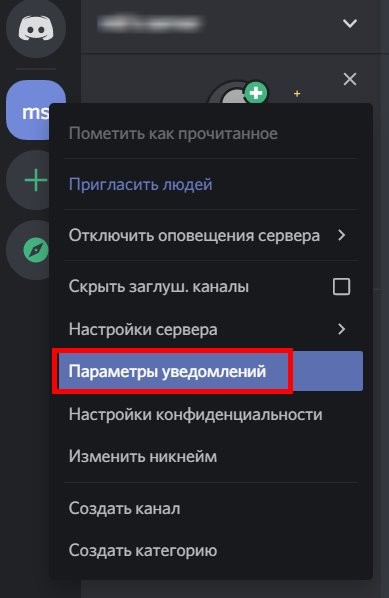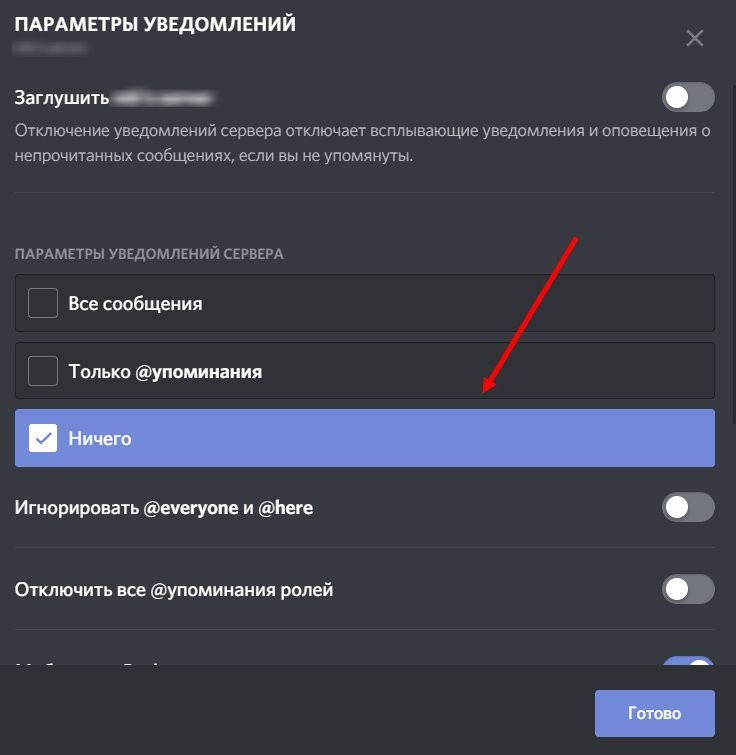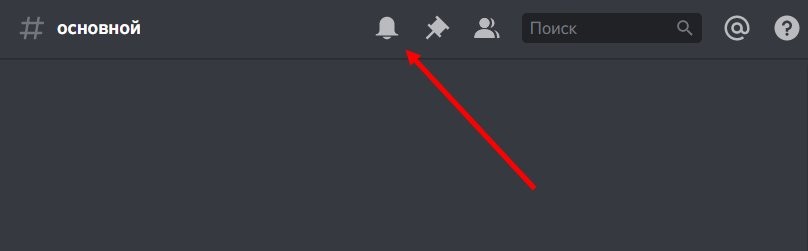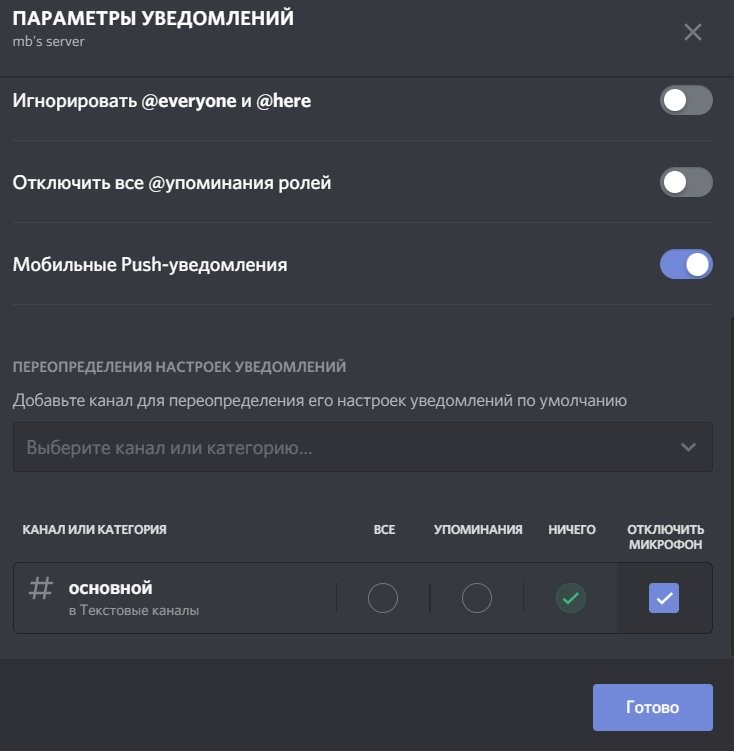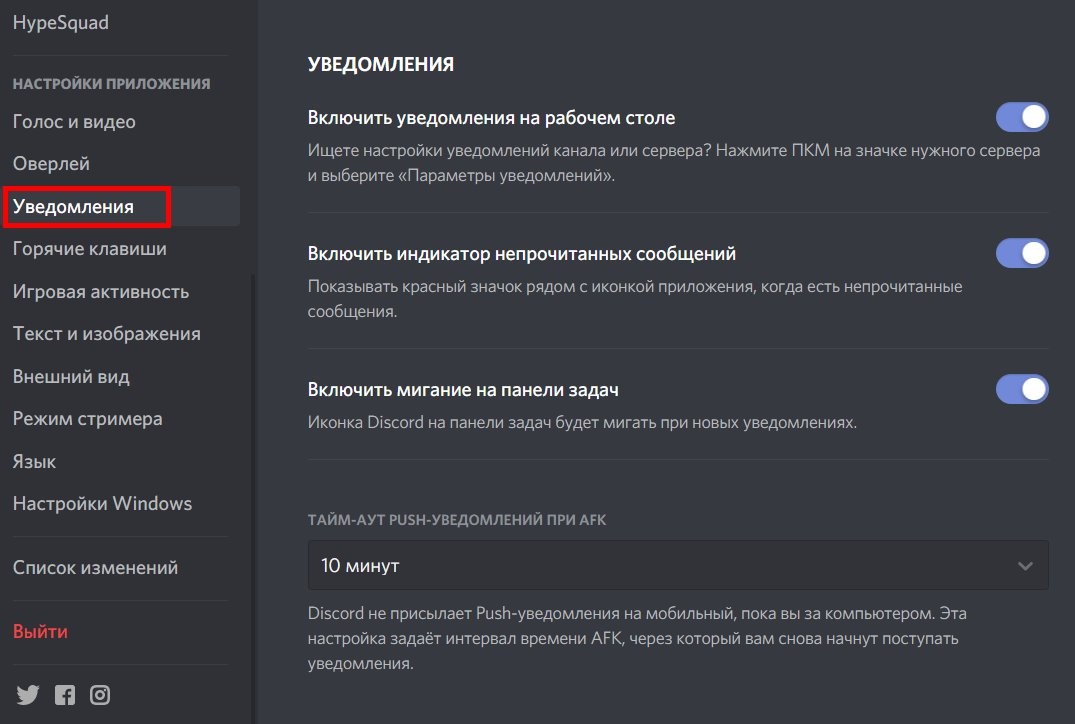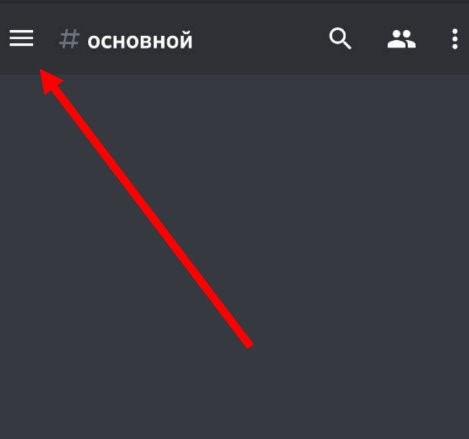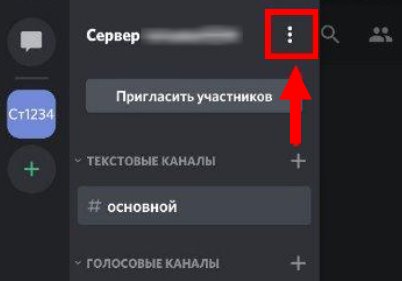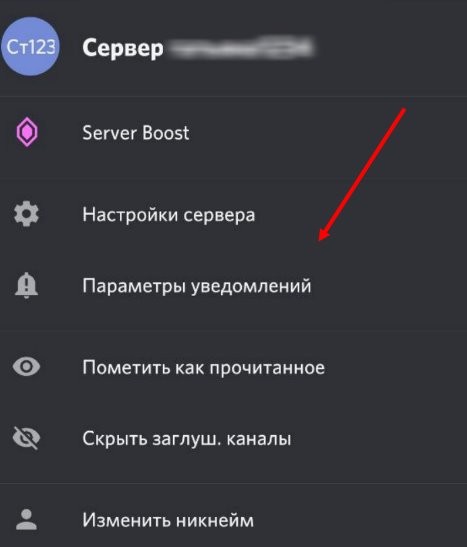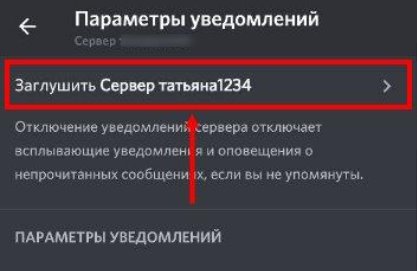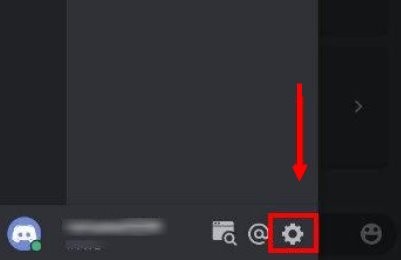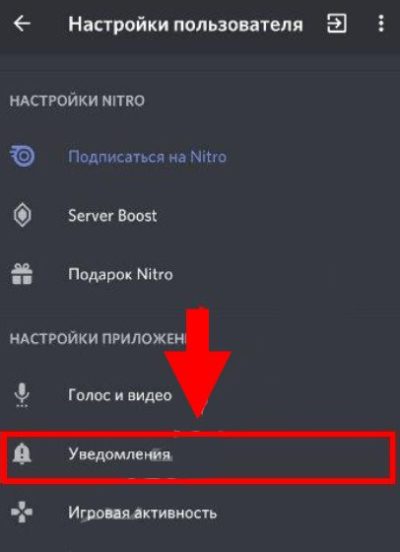Что значит заглушить сервер в дискорд
Обновлено: 05.07.2024

Одна из трудностей, с которой сталкиваются пользователи — Дискорд сервер заглушен, из-за чего не приходят оповещения и возникают трудности с получением важной информации. Ниже рассмотрим, что значит такое заглушение, как его устанавливают, и какие шаги предпринимать для снятия.
Что это значит глушение в Дискорд, как это сделать
Чтобы заглушить сервер Дискорд используются разные методы. Они немного отличаются по настройкам и времени блокировки. Используется один из трех путей, на которых остановимся ниже.
- слева найдите сервер Дискорд, который должен быть заглушен;
- кликните на него правой кнопкой мышки;
- выберите раздел Отключить оповещения сервера;
- укажите время, на которое нужно заглушить Дискорд-сервер (от 15 минут до момента, когда пользователь сам захочет снять запрет).

- выберите Discord-сервер, который должен быть заглушен;
- перейдите в параметры уведомлений, нажав на сервер правой кнопкой мышки;
- переместите тумблер вправо;
- установите продолжительность глушения.


Способ №3 (полное отключение):


Как видно из сказанного, сервер может быть заглушен на время, навсегда или с определенными условиями.
Что делать для восстановления
Приведенная выше информация помогает разобраться, как убрать блокировку, если сервер Дискорд был ранее заглушен. Действия пользователя зависят от того, какой вариант запрета был применен ранее.
Если Discord-сервер был заглушен по первому методу, сделайте следующее:
- с правой стороны найдите необходимый Дискорд-сервер;
- жмите ко нему правой кнопкой мышки;
- найдите пункт Включить оповещения.

После выполнения этих действий оповещения в Дискорд должны появляться на рабочем столе в обычном режиме.
В случае, когда Discord-сервер был заглушен по второму методу, алгоритм действий будет отличаться. Сделайте следующее:
- Жмите правой кнопкой мышки по нужному варианту Дискорд-сервера.
- Переведите тумблер Заглушить… в левую сторону.
- Установите, какие оповещения вы будете получать. Здесь доступно несколько вариантов — все, только упоминания или ничего. На этом же этапе можно выбрать и другие настройки с учетом личных предпочтений.

Если сервер Дискорд был заглушен через настройки (глобальное отключение), действия должны быть немного иными. Алгоритм такой:
- Войдите в настройки путем нажатия на шестеренку слева внизу.
- Перейдите в раздел Уведомления.
- Переместите тумблер Включить уведомления на рабочем столе вправо.
- Убедитесь, что все остальные настройки сделаны правильно.
Теперь вы знаете, что делать, если сервер ДС ранее был заглушен. Действия пользователя напрямую зависят от того, какой способ был выбран для осуществления блокировки.
Итоги
Опция глушения на Дискорд полезна и удобна для пользователей программы. Но важно знать не только как заблокировать уведомления, но и как снять установленные ранее ограничения. В ином случае высок риск пропустить важное оповещение.

Одна из главных трудностей для пользователей Дискорд — настройка сервера «под себя». Не всегда понятно, какие параметры вводить, и можно ли расширить текущие возможности. Эти и другие вопросы рассмотрим ниже.
Как создать Дискорд-сервер
Перед внесением настроек необходимо сначала создать Discord-сервер. Для этого сделайте такие шаги:
- Войдите в программу Дискорд.
- Жмите на символ плюса слева под названиями Discord-серверов.
- Кликните на кнопку Создать …
- Введите название и задайте картинку (минимальный размер 128х128).
- Жмите на кнопку Создать.

Сразу после этого доступно внесение настроек с учетом поставленных задач. Отдельное внимание уделите ролям пользователей и распределению их обязанностей.
Как настроить
Первый вопрос, который возникает после создания — как настроить сервер Дискорд, чтобы всем пользователям было комфортно. Для этого жмите правой кнопкой мышки на Discord-сервер и перейдите в раздел Настройки сервера. Здесь доступны следующие пункты:
- Обзор. В этом разделе внесите следующие настройки — регион, название, изображение. Здесь же можно задать автоматическое перемещение пользователей в канал через определенное время.
![]()
- Роли. Это важная секция, где можно настроить управление сервером Дискорд. Для создания новой роли жмите на «плюс», а после задайте название, цвет и определенные права для участника. При желании можно дать пользователю возможности администратора, управления ролями, просмотра журнала аудита и т. д.
![]()
- Эмодзи. В бесплатной версии Дискорд доступна загрузка до 50 эмодзи с размером не более 256 КБ.
![]()
- Модерация. На этом этапе удается выбрать уровень защиты при общении на публичных серверах. Как вариант, здесь легко задать подтверждение по e-mail, сделать обязательной регистрацию в течение более пяти или 10 минут, установить обязательное наличие подтвержденного телефона и т. д.
![]()
- Журнал аудита. Здесь отображаются настройки сервера Дискорд и дата их внесения.
![]()
![]()
- Виджет. В этом разделе можно выбрать канал для приглашения, найти ID сервера, получить сведения по JSON API, а также взять готовый виджет.
![]()
- Шаблон сервера. С помощью этого пункта настроек можно поделиться образцом Дискорд-сервера и помочь другим участникам сделать свой server. Для создания шаблона необходимо задать права, указать название и описание.
![]()
- Состояние буста сервера. Здесь приводятся информация о текущем бусте. С помощью инструмента легко получить дополнительные фишки для сервера Дискорд.
В разделе управления участниками можно найти самих подключенных пользователей, получить доступ к списку активных приглашений и посмотреть на баны. Последним в списке стоит пункт Удалить сервер (если в нем нет необходимости).
В дальнейшем можно задать расширенные настройки сервера Discord. Здесь возможны следующие варианты:
- Создание приветственной страницы.
- Установка статуса и региональных тегов.
- Введение специальных региональных каналов.
- Переход к голосовым каналам.
- Создание подканалов и другое.
Получение дополнительных фишек
Много вопросов касается того, как улучшить Дискорд сервер и получить дополнительные опции. Для этого существует буст — опция, позволяющая расширить возможности Discord-сервера. Перечень нововведений зависит от достигнутого уровня. Всего в распоряжении пользователей три уровня:
- Level 1. При его достижении человек получает дополнительные 50 эмодзи, улучшенный звук на 128 кБит/с и видео до 720 р (60 кад/с). Имеется возможность изменения фона для URL приглашения, а также анимированная иконка Discord-сервера. Для получения такого уровня необходимо два буста.
- Level 2. После его присвоения открываются дополнительные настройки и возможности в Дискорд. Так, расширяется число эмодзи до 50 с общим числом 150, а качество аудио составляет 256 кБит/с. Также доступен баннер Discord-сервера, улучшение видео Go Live до 1080р, а также ограничение загрузки до 50 Мб. Для присвоения уровня нужно 15 бустов.
- Level 3. Пользователям доступны все бонусы первого и второго уровней, а также дополнительные 100 слотов и улучшение качества звука до 348 кБ/с. Ограничение загрузки увеличено до 100 Мб. Предоставляется личный URL.
![]()
Чтобы получить дополнительные настройки и фишку, необходимо войти в раздел Discord Nitro и после выбора сервера Дискорд оптимизировать его. В дальнейшем легко сделать дополнительный буст и поднять level. При желании в настройках доступны сведения по уровню сервера Дискорд, количеству пользователей и требованиям для дальнейших повышений уровня.
Итоги
Программа Дискорд предлагает большой выбор настроек, как базовых, так и продвинутых. При желании можно купить подписку Nitro и сделать буст Discord-сервера для получения дополнительных фишек.
![Сервер заглушен в Дискорд что значит что делать]()
Всем привет! Сегодня поговорим про то что значит и что делать если сервер заглушен в бесплатной программе общения Discord. Итак, поехали!
1 из проблем, с которой сталкиваются юзеры — Дискорд сервер заглушен, по причине чего не приходят оповещения и появляются проблемы с получением необходимой инфы. Ниже разглядим, собственно что означает это заглушение, как его ставят, и какие шаги решать для снятия.
Собственно что это означает глушение в Дискорд, как это устроитьДабы заглушить сервер Дискорд применяются различные способы. Они несколько выделяются по опциям и времени блокировки. Применяется 1 из 3-х стезей, на коих остановимся ниже.
слева отыщите сервер Дискорд, который обязан быть заглушен;
кликните на него правой кнопкой мышки;
изберите раздел Выключить оповещения сервера;
укажите время, на которое надо заглушить Дискорд-сервер (от 15 мин. до этапа, когда юзер сам появится желание убрать запрет).
![Сервер заглушен в Дискорд что значит что делать]()
изберите Discord-сервер, который обязан быть заглушен;
перейдите в характеристики извещений, нажав на сервер правой кнопкой мышки;
переместите переключатель вправо;
установите длительность глушения.
![Сервер заглушен в Дискорд что значит что делать]()
![Сервер заглушен в Дискорд что значит что делать]()
Метод №3 (полное отключение):
нажимайте на знак шестеренки справа внизу;
![Сервер заглушен в Дискорд что значит что делать]()
войдите в раздел Уведомления;
переместите переключатель Подключить извещения на рабочем столе влево;
опуститесь книзу и отключите звуки для различных источников — известие, отключен звук, интегрирован микрофон, отключена голосовая ассоциация и т. д.
![Сервер заглушен в Дискорд что значит что делать]()
Как видать из произнесенного, сервер имеет возможность быть заглушен на время, навек или же с определенными критериями.
Собственно что создавать для восстановленияПриведенная повыше информация может помочь разобраться, как прибрать блокировку, в случае если сервер Дискорд был раньше заглушен.
Воздействия юзера находятся в зависимости от такого, какой вариант запрета был использован раньше.
В случае если Discord-сервер был заглушен по первому способу, устройте надлежащее:
с правой стороны отыщите важный Дискорд-сервер;
нажимайте ко нему правой кнопкой мышки;
отыщите место Подключить оповещения.
![Сервер заглушен в Дискорд что значит что делать]()
Впоследствии выполнения данных поступков оповещения в Дискорд обязаны бывать замеченным на рабочем столе в простом режиме.
В случае, когда Discord-сервер был заглушен по второму способу, метод поступков станет выделяться. Устройте надлежащее.
Нажимайте правой кнопкой мышки по подходящему варианту Дискорд-сервера.
Переведите переключатель Заглушить… в левую сторону.
Установите, какие оповещения вы будете получать. Тут доступно некоторое количество разновидностей — все, лишь только упоминания или же ничего. На данном же рубеже возможно избрать и иные опции с учетом собственных предпочтений.
![Сервер заглушен в Дискорд что значит что делать]()
В случае если сервер Дискорд был заглушен сквозь опции (глобальное отключение), воздействия обязаны быть несколько другими. Метод подобный.
Войдите в опции методом нажатия на шестеренку слева понизу.
Перейдите в раздел Извещения.
Переместите переключатель Подключить извещения на рабочем столе направо.
Удостоверьтесь, собственно что все другие опции изготовлены верно.
Ныне вы понимаете, собственно что создавать, в случае если сервер ДС раньше был заглушен. Воздействия юзера впрямую находятся в зависимости от такого, какой метод был избран для воплощения блокировки.
Функция глушения на Дискорд может быть полезна и комфортна для юзеров программки. Но принципиально иметь ввиду не лишь только как заблокировать извещения, но и как убрать поставленные раньше лимитирования. В ином случае высок риск упустить весомое оповещение.
![]()
Как отключить уведомления Discord в Windows, macOS и Android
Как отключить уведомления Discord на ПК с Windows
Если вы используете Discord на ПК с Windows, вы можете отключить уведомления, используя любой из методов, перечисленных ниже.
Метод 1: отключить уведомления сервера в Discord
Discord дает вам возможность отключить уведомления для всего сервера Discord. Таким образом, вы можете выбрать этот метод, если хотите заблокировать все уведомления от Discord, чтобы вас не отвлекали и не беспокоили. Кроме того, Discord позволяет вам выбрать период времени, в течение которого уведомления сервера должны оставаться без звука, а именно 15 минут, 1 час, 8 часов, 24 часа или до тех пор, пока вы не включите их снова.
Вот как отключить уведомления Discord для сервера:
1. Запустите Discord через официальный веб-сайт Discord или настольное приложение.
2. Выберите значок сервера в меню слева. Щелкните правой кнопкой мыши сервер, для которого вы хотите отключить уведомления.
3. Щелкните Настройки уведомлений в раскрывающемся меню, как показано.
Почитать Как установить TWRP-recovery на HTC Desire 10 Lifestyle![]()
4. Здесь нажмите Заглушить сервер и выберите временной интервал, как показано ниже.
![]()
5. Discord предлагает следующие параметры в настройках уведомлений сервера.
6. Выбрав нужный вариант, нажмите Готово и закройте окно.
Вот как вы можете отключить уведомления Discord для всех на сервере. Когда вы отключите звук для всех в Discord, вы не получите ни одного всплывающего уведомления на ПК с Windows.
Метод 2: заглушить один или несколько каналов в Discord
Иногда вам может потребоваться заглушить один или несколько каналов сервера Discord, а не на всем сервере.
Выполните следующие действия, чтобы отключить уведомление с одного канала:
1. Запустите Discord и щелкните значок сервера, как и раньше.
2. Щелкните правой кнопкой мыши канал, который нужно отключить, и наведите курсор на параметр Заглушить канал.
3. Выберите временной интервал из раскрывающегося меню: 15 минут, один час, восемь часов, 24 часа или до тех пор, пока вы не включите его вручную.
![]()
Или выполните следующие действия, чтобы отключить уведомления от определенных каналов:
1. Щелкните Сервер и откройте канал, для которого вы хотите отключить уведомления.
2. Щелкните значок колокольчика в правом верхнем углу окна канала, чтобы отключить все уведомления с этого канала.
3. Теперь вы увидите красную черту, пересекающую значок колокольчика, что указывает на то, что этот канал отключен.
4. Повторите те же действия для всех каналов, которые вы хотите отключить.
Примечание. Чтобы включить звук на уже отключенном канале, еще раз щелкните значок колокольчика.
Метод 3: заглушить определенных пользователей в Discord
Вы можете заглушить некоторых раздражающих участников либо на всем сервере, либо на отдельных каналах. Вот как отключить уведомления Discord для отдельных пользователей:
Почитать Что делать, если Samsung Galaxy J5 зависает на загрузке экрана?1. Щелкните значок сервера в Discord.
2. Щелкните правой кнопкой мыши имя пользователя , которого хотите отключить. Нажмите на Отключить звук.
![]()
3. Выбранный пользователь останется без звука, если вы снова не включите его вручную. Вы можете сделать это для любого количества пользователей.
Если вы отключите звук у определенных пользователей, вы не будете получать от них никаких уведомлений. Вы по-прежнему будете получать уведомления от других пользователей на сервере.
Метод 4: отключить уведомления Discord через настройки Windows
Если вы не хотите изменять какие-либо настройки в Discord, вы можете вместо этого отключить уведомления Discord в настройках Windows:
1. Запустите приложение Параметры, нажав клавиши Windows + I на клавиатуре.
2. Перейдите в Система.
![]()
3. Теперь щелкните вкладку Уведомления и действия на панели слева.
4. Наконец, выключите переключатель для параметра Получать уведомления от приложений и других отправителей.
![]()
Как отключить уведомления Discord на Mac
Если вы используете Discord в MacOS, то метод отключения уведомлений Discord аналогичен методам, перечисленным в ОС Windows. Если вы хотите отключить уведомления Discord в настройках Mac, прочтите ниже, чтобы узнать больше.
Метод 1: приостановить уведомления Discord
Вы можете приостановить уведомления Discord с самого Mac. Вот как отключить уведомления Discord:
1. Перейдите в меню Apple, затем нажмите Системные настройки.
2. Выберите опцию Уведомления.
3. Здесь нажмите Не беспокоить на боковой панели.
4. Выберите период времени.
![]()
Полученные таким образом уведомления будут доступны в Центре уведомлений.
Метод 2: отключить уведомления Discord
Выполните следующие действия, чтобы отключить уведомления Discord в настройках Mac:
1. Как и прежде, щелкните меню Apple > Системные настройки > Уведомления.
2. Здесь выберите Discord.
3. Снимите флажок Показывать уведомления на экране блокировки и Показывать в уведомлениях.
![]()
Это отключит все уведомления от Discord, пока вы снова не включите их вручную.
Как отключить уведомления Discord на телефоне Android
Если вы используете мобильное приложение Discord на смартфоне и хотите отключить уведомления, прочтите этот раздел, чтобы узнать, как это сделать.
Примечание. Поскольку у смартфонов разные параметры настроек и они различаются от производителя к производителю, убедитесь, что настройки верны, прежде чем их менять.
Почитать Как изменить пароль Windows 10 с помощью командной строкиПопробуйте любой из перечисленных ниже способов отключения уведомления Discord на телефоне Android.
Метод 1. Отключите сервер Discord в приложении Discord
Вот как отключить уведомления Discord для всего сервера:
1. Запустите мобильное приложение Discord и выберите сервер, который вы хотите отключить, на левой панели.
2. Нажмите на трехточечный значок в верхней части экрана.
3. Затем нажмите значок колокольчика, как показано ниже. Это откроет настройки уведомлений.
4. Наконец, нажмите Заглушить сервер, чтобы отключить уведомления для всего сервера.
5. Параметры уведомлений будут такими же, как и в настольной версии.
![]()
Метод 2: отключение звука отдельных или нескольких каналов в приложении Discord
Если вы хотите отключить звук на одном или нескольких каналах сервера Discord, выполните следующие действия:
1. Откройте приложение Discord и нажмите Сервер на панели слева.
2. Теперь выберите и удерживайте название канала, который вы хотите отключить.
3. Здесь нажмите Заглушить канал. Затем выберите временной интервал в данном меню.
![]()
В настройках уведомлений вы получите те же параметры, что и в методе 1.
Метод 3: отключение звука определенных пользователей в приложении Discord
Discord не предлагает возможность отключить звук определенных пользователей в мобильной версии приложения. Однако вместо этого вы можете заблокировать пользователей, как описано ниже:
1. Нажмите на значок сервера в Discord. Проведите пальцем влево, пока не увидите список участников, как показано.
2. Нажмите на имя пользователя, которого хотите заблокировать.
3. Затем нажмите трехточечный значок в профиле пользователя.
4. Наконец, нажмите Заблокировать, как показано ниже.
![]()
Вы можете повторить те же шаги, чтобы заблокировать нескольких пользователей, а также разблокировать их.
Метод 4: отключить уведомления Discord в настройках мобильного устройства
Все смартфоны предоставляют возможность включать/отключать уведомления для любых/всех приложений, установленных на телефоне. У каждого человека есть субъективные требования, а значит, эта функция весьма полезна. Вот как отключить уведомления Discord в настройках мобильного телефона.
1. Перейдите в приложение Настройки на телефоне.
2. Нажмите Уведомления или Приложения и уведомления.
![]()
3. Найдите Discord в списке приложений, отображаемом на экране.
4. Выключите переключатель рядом с ним, как показано ниже.
Методы отключения уведомлений на компьютере
На ПК возможно дезактивировать показ уведомлений как по отдельному пользователю, так и для сервера в целом. Также возможен вариант и с телефоном. Рассмотрим все случаи с настройкой Дискорда.
![screenshot_1]()
Для сервера
- Перейти к конкретному серверу, который планируется глушить, например, NNN.
![screenshot_2]()
- Возле названия будет кнопочка с 3 полосками (правый верхний угол). Ее следует нажать.
- Откроется следующее окно – «Notification Settings» («Настройки уведомлений»).
![screenshot_3]()
- В первой строчке будет функция Mute («Заглушить»). Нажимаем.
![screenshot_4]()
Другой способ заключается в том, что нужно сделать клик ПКМ на названии сервера в перечне всех ваших ресурсов. Откроется контекстное меню. Там появится строчка «Mute Server» («Заглушить сервер»). Получаем тот же результат. Но данные действия не приведут к заглушке всех оповещений.
Адресные, где указывается имя пользователя (роль), будут по-прежнему проходить. А весь прочий «мусор» отфильтруется.Для каналов
Чтобы выключить не всю ЛС, а приглушить несколько каналов, достаточно проделать пару простых действий. Начнем с одного конкретного:
- Первым делом следует перейти на нежелательный чат.
- Вверху, справа будет характерная пиктограмма колокольчика. Нажимаем.
![screenshot_5]()
- Изображение изменится: появится красная черта, перечеркивающая иконку.
![screenshot_6]()
Для глушения одновременно нескольких каналов порядок действий иной. Нужно последовательно переходить от одного к другому, на каждом нажимая на указанный уже колокольчик.
![screenshot_7]()
Отключение уведомлений на телефоне
Мессенджер Дискорд умеет рассылать сигналы не только на ПК, но и на смартфон, планшет. И в данной ситуации возможно избавиться от назойливых звуков, индикации.
От приложения
Чтобы заглушить поступающие на телефон многочисленные оповещения, следует зайти в соответствующий раздел. Он так и называется, «Уведомления». Возможно даже назначить для Дискорда режим передачи оповещений на ПК или смартфон.
В аккаунте переходим в меню «Настройки приложения». Далее необходимо попасть непосредственно в секцию с оповещениями. Достаточно снять «птичку» в чек-боксе с отправкой уведомлений. Больше Дискорд не будет беспокоить рассылкой месседжей.
![screenshot_8]()
Кроме того, в ОС Андроид присутствует функция отключения индикации уведомлений. Либо же всегда возможно перейти в беззвучный режим на смартфоне вообще. Или оставить одну вибрацию.
Уведомления от серверов
Существует способ убрать оповещения и от серверов Дискорда. Следует проделать следующее:
![screenshot_9]()
- Выбрать из списка подключенных сайтов один, требуемый.
- Нажать на иконку с 3 точками возле имени ресурса.
![screenshot_10]()
- Нажать на появившийся символ колокольчика.
- Кликнуть по надписи «Заглушить сервер».
![screenshot_11]()
Все, напоминалки с данного ресурса отключены. Еще мобильная версия позволяет выборочно отключать уведомления на заданный период времени. Можно полностью заглушить все. Либо оставить те, где будет упоминаться имя пользователя.
![screenshot_12]()
Для канала
- Во вкладке «Параметры уведомлений» пролистать экран вниз.
![screenshot_13]()
- Там будет строчка «Добавить канал или категорию».
![screenshot_14]()
- Нажимаем, появляется перечень подключенных каналов.
- Выбираем нужный, отключаем уведомления.
![screenshot_15]()
Как и для сервера, по желанию, задается время отсутствия сигналов.
Что делать, если пропали звуковые оповещения
При необходимости заново перемещают ползунки в соответствующих строчках в положение «Включено». Затем следует проверить, появился ли звук оповещений. Если ничего не помогает, остается единственный выход: обращаться в техподдержку.
![screenshot_16]()
Как заглушить человека?
Если не хочется общаться с назойливым собеседником, Дискорд предлагает возможность заглушить юзера. Для этого не понадобится устанавливать дополнительное ПО. Все необходимое содержится в меню мессенджера. Удобнее действовать в мобильной версии, на смартфоне или планшете на платформе Андроид.
Начинаем, как всегда, с запуска мессенджера. Далее выполняются следующие действия:
- Слева вверху нажать пиктограмму с 3 черточками.
![screenshot_17]()
- Появится перечень подключенных серверов. Выбираем нужный.
- Переходим к требуемому каналу.
- Сразу же откроется список участников чата.
- Выбираем пользователя для отключения.
- Клик по никнейму открывает меню заглушки.
![screenshot_18]()
Остается активировать режим отключения микрофона, перетащив ползунок в положение «Включено». Цвет должен измениться на синий. Все, звук пользователя отключен.
Отключение уведомлений на почту
Если по каким-то причинам отсутствует потребность в получении регулярных оповещений от сервера, канала на указанный в настройках адрес электронной почты, то их можно отключить. Чтобы избавиться от ЛС-уведомлений, следует проделать такие шаги:
- Открыть собственный профиль Дискорда на смартфоне.
- Перейти к редактированию, выбрав раздел «Подписки».
- В появившемся меню появится строчка оповещений.
![screenshot_19]()
![screenshot_20]()
Теперь вы знаете, как быстро отключить уведомления в Дискорде, десктопной версии или мобильной. Таким образом можно настроить, персонифицировать отправку оповещений, избавившись от ненужных. Кроме того, предусмотрено глушение сервера, канала, отдельного пользователя.
![screenshot_21]()
Понятная, простая видеоинструкция по заглушке уведомлений на телефоне находится здесь:
Воспользовавшись данными советами, вы наверняка научитесь лучше управлять рассылкой оповещений, сигналами Дискорда на ПК, смартфоне.
Читайте также: