Циклический выбор в автокаде как включить
Обновлено: 06.07.2024
Включение/отключение окна выбора, присоединенного к курсору
Проблема
Требуется узнать, как включить/отключить окно дублирующихся объектов, которое отображается при наведении курсора на отрезки/объекты.
Причины:
Решение
Для включения/отключения функции циклического выбора используйте один из способов ниже.
- В командной строке введите SELECTIONCYCLING и нажмите клавишу ENTER.
- Введите 2, чтобы включить окно циклического выбора, или 0, чтобы отключить его.
- Нажмите сочетание клавиш CTRL + W.
Включение/отключение параметров выбора в диалоговом окне
Отмена операций в AutoCAD
Рассмотрим сегодня команды отмены предыдущих действий в AutoCAD. Понимание принципа их работы может сильно упростить работу в системе.
Команду отмены можно запустить несколькими способами:
- из панели быстрого доступа, находящейся в верхней части окна программы. Нажатие на стрелочку Отмена отменяет одну последнюю команду

Если с первыми тремя способами отмены все ясно и просто, то с последней командой стоит разобраться подробней.
Команда Оменить имеет ряд возможностей и опций:

Опция Управление позволяет настроить команду Отменить:

Надеюсь, такое подробное описание поможет вам с большей пользой использовать операции отмены и повтора команд в AutoCAD.
Выделение объектов в AutoCAD без клавиши Shift
Как в AutoCAD изменить режим выбора объектов? Есть два режима:
- при выделении мышью следующего объекта, он добавляется к выделенным;
- при выделении мышью следующего объекта, выделение предыдущих снимается, и для выделения нескольких объектов нужно удерживать клавишу Shift.
За эту настройку отвечает переменная PICKADD. Чтобы её изменить, нужно последовательно ввести:
Если значение переменной "1", то при выделении мышью следующего объекта, он добавляется к выделенным. Если значение переменной "0", то при выделении мышью следующего объекта, выделение предыдущих снимается, и для выделения нескольких объектов нужно удерживать клавишу Shift.
Изменение переменной pickadd в AutoCAD
Если включён режим динамического ввода ДИН, то можно просто набирать на клавиатуре команду. А если выключен – вводить нужно в поле команд.
Теперь настроим остальные действия AutoCAD при выборе объектов:
Можно снять Заливку текстурой [1] —если эта опция и понадобится, то только при плотной работе в 3D.
Выделение линий [2] лучше оставить только пунктиром — такое выделение съедает заметно меньше ресурсов, чем выделение увеличенной толщиной.
Настройка самого AutoCAD на этом практически закончена. Остались сущие мелочи.
Отключение визуальных эффектов
Описанные ниже действия имеют смысл для работы как в 2D, так и в 3D.
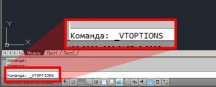 | В командной строке введем команду _vtoptions и нажмем Enter |
 | В появившемся диалоговом окне снимаем все галочки и нажимаем OK. |
В результате некоторые операции (например, зуммирование) будут выполняться без красивых эффектов с плавным переходом, но зато быстро.
Отключение ролловеров
Описанные ниже изменения касаются стандартного меню AutoCAD — файла acad.cuix. Рекомендуется сохранить страховую копию этого файла.
Файл обычно находится в каталоге:
- Для Windows XP; AutoCAD английский:
c:\documents and settings\<ИмяПользователя>\Application Data\Autodesk\AutoCAD 20XX\RXX.X\Enu\Support - Для Windows XP; AutoCAD русский:
c:\documents and settings\<ИмяПользователя>\Application Data\Autodesk\AutoCAD 20XX\RXX.X\Rus\Support - Для Windows 7; AutoCAD английский:
C:\Users\<ИмяПользователя>\AppData\Roaming\Autodesk\AutoCAD 20XX\RXX.X\enu\Support - Для Windows 7; AutoCAD русский:
C:\Users\<ИмяПользователя>\AppData\Roaming\Autodesk\AutoCAD 20XX\RXX.X\rus\Support
Значения, скрытые символами Х , будут зависеть от версии AutoCAD.
Мы уже отключили ролловеры в настройках AutoCAD, теперь можно добиться того, чтобы они даже не пытались показываться:
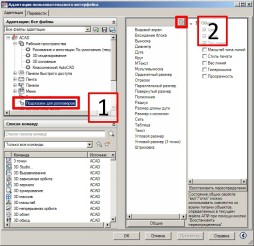 | Открываем окно адаптации пользовательского интерфейса и находим в левой части строку Подсказки для ролловеров [1] и нажмем кнопку Редактирование списка объектов [2] |
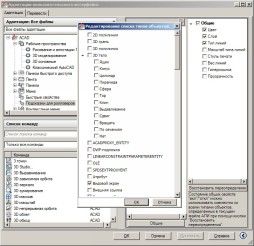 | В появившемся диалоговом окне снимаем галочки со всех объектов и сохраняем изменения. |
Поработаем с параметризацией
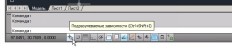 | В статусной строке AutoCAD найдем значок подразумеваемых зависимостей ( ) и нажмем на нем правую кнопку мыши. |
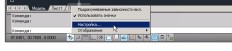 | В контекстном меню выберем Настройки |
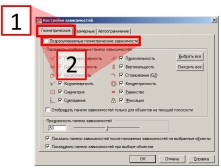 | В диалоговом окне перейдем на закладку Геометрические зависимости [1] и снимем галочку с опции Подразумеваемые геометрические зависимости [2] |
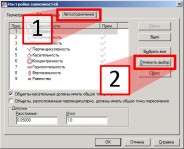 | Теперь перейдем на закладку Автоограничение [1] и нажмем кнопку Очистить выбор [2] и снимем галочки Объекты-касательные должны иметь общую точку пересечения и Объекты, расположенные перпендикулярно, должны иметь общую точку пересечения. |
Описанные действия имеет смысл выполнять для новых файлов. Работа с установленными зависимостями в уже имеющихся файлах выполняется отдельно и по своим законам.
Ускорение работы со штриховками
Нередко претензии по скорости работы AutoCAD возникают при создании и обработке штриховок, а также сложных полилиний с несколькими сотнями вершин.
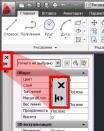 | Закройте палитру свойств или по крайней мере сделайте ее автоскрываемой. Дело в том, что AutoCAD при выделении любого (подчеркиваю — любого!) объекта пытается сразу вычислить для него все свойства. Вполне естественно, что для больших полилиний или штриховок с несколькими десятками контуров подобные вычисления занимают значительное время. |
При создании штриховки AutoCAD пытается сразу показать ее будущий контур. В некоторых случаях это просто невыгодно и эту возможность следует блокировать.
Установим системной переменной HPQUICKPREVIEW значение 0.
Но иногда полностью отключить возможность быстрого просмотра области штриховки невыгодно. В то же время встречаются и сложные случаи.
Тогда будет иметь смысл установить максимальное время, которое AutoCAD будет выделять на построение предварительного просмотра.
Значение регулируется системной переменной HPQUICKPREVTIMEOUT.
Бывают ситуации, когда штриховку надо очень сильно отдалить от начала системы координат. В таком случае (если, конечно, не выполнены некоторые настройки) штриховка либо неверно отображается, либо неверно определяет свои контуры, либо и то, и другое.
Проблема кроется именно в значительном отдалении базовой точки штриховки от ее контура.
Конечно, можно каждый раз при создании штриховки указывать ее базовую точку, но можно поручить это и AutoCAD’у: достаточно изменить системную переменную HPORIGINMODE.
Ваш AutoCAD теперь должен работать достаточно быстро и устойчиво. Не стоит сразу загружать в AutoCAD свои самые большие и тяжелые файлы — проверьте быстродействие на несложных чертежах и моделях. Оптимальным вариантом, конечно, было бы использование секундомера (или заменяющего его софта), но и субъективные оценки тоже важны (зачастую именно они и являются определяющими).

Определение режима отображения при выборе объекта, который перекрывает другие объекты, или при наведении на него указателя.

найти
Щелкните кнопку правой кнопкой мыши, чтобы задать параметры циклического перебора. Они определяют отображение значка или диалогового окна "Выбор" при выборе объекта, который перекрывает другие объекты, или при наведении на него указателя. Переключаться между перекрывающимися объектами можно путем нажатия клавиш SHIFT и пробел или с помощью диалогового окна "Выбор".
Ускорение AutoCAD, часть 2.1
Теперь настроим остальные действия AutoCAD при выборе объектов:
Можно снять Заливку текстурой [1] —если эта опция и понадобится, то только при плотной работе в 3D.
Выделение линий [2] лучше оставить только пунктиром — такое выделение съедает заметно меньше ресурсов, чем выделение увеличенной толщиной.
Настройка самого AutoCAD на этом практически закончена. Остались сущие мелочи.
Отключение визуальных эффектов
Описанные ниже действия имеют смысл для работы как в 2D, так и в 3D.
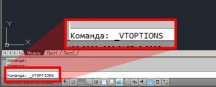 | В командной строке введем команду _vtoptions и нажмем Enter |
 | В появившемся диалоговом окне снимаем все галочки и нажимаем OK. |
В результате некоторые операции (например, зуммирование) будут выполняться без красивых эффектов с плавным переходом, но зато быстро.
Отключение ролловеров
Описанные ниже изменения касаются стандартного меню AutoCAD — файла acad.cuix. Рекомендуется сохранить страховую копию этого файла.
Файл обычно находится в каталоге:
-
Для Windows XP; AutoCAD английский:
Значения, скрытые символами Х , будут зависеть от версии AutoCAD.
Мы уже отключили ролловеры в настройках AutoCAD, теперь можно добиться того, чтобы они даже не пытались показываться:
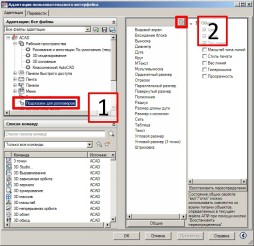 | Открываем окно адаптации пользовательского интерфейса и находим в левой части строку Подсказки для ролловеров [1] и нажмем кнопку Редактирование списка объектов [2] |
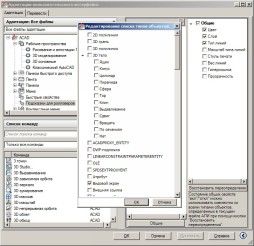 | В появившемся диалоговом окне снимаем галочки со всех объектов и сохраняем изменения. |
Поработаем с параметризацией
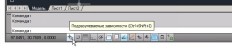 | В статусной строке AutoCAD найдем значок подразумеваемых зависимостей ( ) и нажмем на нем правую кнопку мыши. |
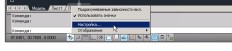 | В контекстном меню выберем Настройки |
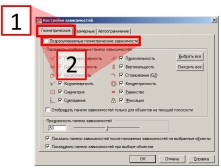 | В диалоговом окне перейдем на закладку Геометрические зависимости [1] и снимем галочку с опции Подразумеваемые геометрические зависимости [2] |
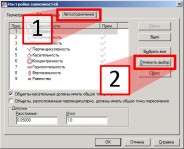 | Теперь перейдем на закладку Автоограничение [1] и нажмем кнопку Очистить выбор [2] и снимем галочки Объекты-касательные должны иметь общую точку пересечения и Объекты, расположенные перпендикулярно, должны иметь общую точку пересечения. |
Описанные действия имеет смысл выполнять для новых файлов. Работа с установленными зависимостями в уже имеющихся файлах выполняется отдельно и по своим законам.
Ускорение работы со штриховками
Нередко претензии по скорости работы AutoCAD возникают при создании и обработке штриховок, а также сложных полилиний с несколькими сотнями вершин.
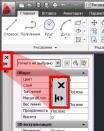 | Закройте палитру свойств или по крайней мере сделайте ее автоскрываемой. Дело в том, что AutoCAD при выделении любого (подчеркиваю — любого!) объекта пытается сразу вычислить для него все свойства. Вполне естественно, что для больших полилиний или штриховок с несколькими десятками контуров подобные вычисления занимают значительное время. |
При создании штриховки AutoCAD пытается сразу показать ее будущий контур. В некоторых случаях это просто невыгодно и эту возможность следует блокировать.
Установим системной переменной HPQUICKPREVIEW значение 0.
Но иногда полностью отключить возможность быстрого просмотра области штриховки невыгодно. В то же время встречаются и сложные случаи.
Тогда будет иметь смысл установить максимальное время, которое AutoCAD будет выделять на построение предварительного просмотра.
Значение регулируется системной переменной HPQUICKPREVTIMEOUT.
Бывают ситуации, когда штриховку надо очень сильно отдалить от начала системы координат. В таком случае (если, конечно, не выполнены некоторые настройки) штриховка либо неверно отображается, либо неверно определяет свои контуры, либо и то, и другое.
Проблема кроется именно в значительном отдалении базовой точки штриховки от ее контура.
Конечно, можно каждый раз при создании штриховки указывать ее базовую точку, но можно поручить это и AutoCAD’у: достаточно изменить системную переменную HPORIGINMODE.
Ваш AutoCAD теперь должен работать достаточно быстро и устойчиво. Не стоит сразу загружать в AutoCAD свои самые большие и тяжелые файлы — проверьте быстродействие на несложных чертежах и моделях. Оптимальным вариантом, конечно, было бы использование секундомера (или заменяющего его софта), но и субъективные оценки тоже важны (зачастую именно они и являются определяющими).
линии лежат одна над другой. как выбрать определенную?
И от меня спасибо.
Квадратики появились вчера, видимо соотв. настройка сбилась.
Я примерно догадывался что они означают. Но для меня эта информация излишняя, их появление несколько раздражало. Отключил конечно.
Но в хэлпе написано, что переменная SELECTIONCYCLING может иметь значения 0, 1 и 2.
Однако (после отключения через диалоговое окно) в ком. строке написано:
Enter new value for SELECTIONCYCLING < -2 >:
Откуда "-2" взялось?
(Acad 2013 eng)

Определение режима отображения при выборе объекта, который перекрывает другие объекты, или при наведении на него указателя.

найти
Щелкните кнопку правой кнопкой мыши, чтобы задать параметры циклического перебора. Они определяют отображение значка или диалогового окна "Выбор" при выборе объекта, который перекрывает другие объекты, или при наведении на него указателя. Переключаться между перекрывающимися объектами можно путем нажатия клавиш SHIFT и пробел или с помощью диалогового окна "Выбор".
Ускорение AutoCAD, часть 2.1
Теперь настроим остальные действия AutoCAD при выборе объектов:
Можно снять Заливку текстурой [1] —если эта опция и понадобится, то только при плотной работе в 3D.
Выделение линий [2] лучше оставить только пунктиром — такое выделение съедает заметно меньше ресурсов, чем выделение увеличенной толщиной.
Настройка самого AutoCAD на этом практически закончена. Остались сущие мелочи.
Отключение визуальных эффектов
Описанные ниже действия имеют смысл для работы как в 2D, так и в 3D.
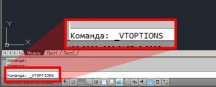 | В командной строке введем команду _vtoptions и нажмем Enter |
 | В появившемся диалоговом окне снимаем все галочки и нажимаем OK. |
В результате некоторые операции (например, зуммирование) будут выполняться без красивых эффектов с плавным переходом, но зато быстро.
Отключение ролловеров
Описанные ниже изменения касаются стандартного меню AutoCAD — файла acad.cuix. Рекомендуется сохранить страховую копию этого файла.
Файл обычно находится в каталоге:
-
Для Windows XP; AutoCAD английский:
Значения, скрытые символами Х , будут зависеть от версии AutoCAD.
Мы уже отключили ролловеры в настройках AutoCAD, теперь можно добиться того, чтобы они даже не пытались показываться:
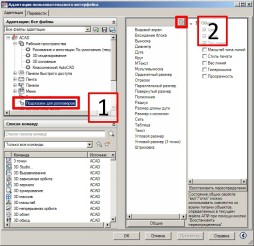 | Открываем окно адаптации пользовательского интерфейса и находим в левой части строку Подсказки для ролловеров [1] и нажмем кнопку Редактирование списка объектов [2] |
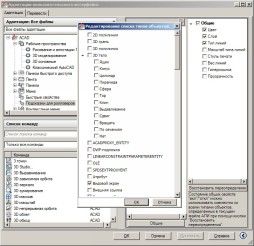 | В появившемся диалоговом окне снимаем галочки со всех объектов и сохраняем изменения. |
Поработаем с параметризацией
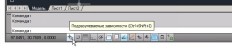 | В статусной строке AutoCAD найдем значок подразумеваемых зависимостей ( ) и нажмем на нем правую кнопку мыши. |
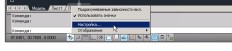 | В контекстном меню выберем Настройки |
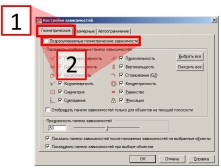 | В диалоговом окне перейдем на закладку Геометрические зависимости [1] и снимем галочку с опции Подразумеваемые геометрические зависимости [2] |
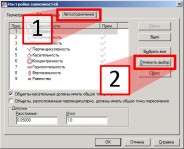 | Теперь перейдем на закладку Автоограничение [1] и нажмем кнопку Очистить выбор [2] и снимем галочки Объекты-касательные должны иметь общую точку пересечения и Объекты, расположенные перпендикулярно, должны иметь общую точку пересечения. |
Описанные действия имеет смысл выполнять для новых файлов. Работа с установленными зависимостями в уже имеющихся файлах выполняется отдельно и по своим законам.
Ускорение работы со штриховками
Нередко претензии по скорости работы AutoCAD возникают при создании и обработке штриховок, а также сложных полилиний с несколькими сотнями вершин.
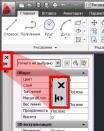 | Закройте палитру свойств или по крайней мере сделайте ее автоскрываемой. Дело в том, что AutoCAD при выделении любого (подчеркиваю — любого!) объекта пытается сразу вычислить для него все свойства. Вполне естественно, что для больших полилиний или штриховок с несколькими десятками контуров подобные вычисления занимают значительное время. |
При создании штриховки AutoCAD пытается сразу показать ее будущий контур. В некоторых случаях это просто невыгодно и эту возможность следует блокировать.
Установим системной переменной HPQUICKPREVIEW значение 0.
Но иногда полностью отключить возможность быстрого просмотра области штриховки невыгодно. В то же время встречаются и сложные случаи.
Тогда будет иметь смысл установить максимальное время, которое AutoCAD будет выделять на построение предварительного просмотра.
Значение регулируется системной переменной HPQUICKPREVTIMEOUT.
Бывают ситуации, когда штриховку надо очень сильно отдалить от начала системы координат. В таком случае (если, конечно, не выполнены некоторые настройки) штриховка либо неверно отображается, либо неверно определяет свои контуры, либо и то, и другое.
Проблема кроется именно в значительном отдалении базовой точки штриховки от ее контура.
Конечно, можно каждый раз при создании штриховки указывать ее базовую точку, но можно поручить это и AutoCAD’у: достаточно изменить системную переменную HPORIGINMODE.
Ваш AutoCAD теперь должен работать достаточно быстро и устойчиво. Не стоит сразу загружать в AutoCAD свои самые большие и тяжелые файлы — проверьте быстродействие на несложных чертежах и моделях. Оптимальным вариантом, конечно, было бы использование секундомера (или заменяющего его софта), но и субъективные оценки тоже важны (зачастую именно они и являются определяющими).
линии лежат одна над другой. как выбрать определенную?
И от меня спасибо.
Квадратики появились вчера, видимо соотв. настройка сбилась.
Я примерно догадывался что они означают. Но для меня эта информация излишняя, их появление несколько раздражало. Отключил конечно.
Но в хэлпе написано, что переменная SELECTIONCYCLING может иметь значения 0, 1 и 2.
Однако (после отключения через диалоговое окно) в ком. строке написано:
Enter new value for SELECTIONCYCLING < -2 >:
Откуда "-2" взялось?
(Acad 2013 eng)
Читайте также:


