Cisco удалить файл с flash
Обновлено: 04.07.2024
Данный документ описывает пошаговую процедуру обновления образа программного обеспечения на коммутаторах Catalyst серий 2950 и 2955 с использованием интерфейса командной строки.
В этот документ не включены сведения по процедуре обновления с помощью пакета управления кластером (CMS). Для получения подробной инструкции о выполнении этой процедуры запустите приложение CMS и выберите в строке меню Administration > Software Upgrade (Администрирование > Обновление ПО), а затем Help (Справка).
Обновление образа программного обеспечения необходимо выполнить по ряду следующих причин.
Для реализации новых функций сети, доступных в новом выпуске программного обеспечения.
Для установки новой линейной платы, которую не поддерживает текущая версия программного обеспечения.
В следующем выпуске программного обеспечения устранена известная ошибка, влияющая на работу коммутатора.
Предварительные условия
Требования
Рассматриваемая процедура настройки предполагает выполнение следующих условий.
Тем, кто плохо знаком с принципами именования, наборами функциональных возможностей, файловыми системами и параметрами загрузки маршрутизаторов серий 2950/2955, а также с порядком настройки TFTP-сервера и резервного копирования конфигурации, полезно будет прочесть раздел Подготовка к обновлению в данном документе.
В противном случае можно пропустить любой или все упомянутые разделы данного документа и перейти непосредственно к разделу Процедура обновления программного обеспечения для коммутаторов Catalyst серий 2950/2955.
Используемые компоненты
Настоящий документ не имеет жесткой привязки к каким-либо конкретным версиям программного обеспечения и оборудования.
Сведения, представленные в этом документе, были получены от устройств, работающих в специальной лабораторной среде. Все устройства, описанные в данном документе, были запущены с конфигурацией по умолчанию. При работе в действующей сети необходимо понимать последствия выполнения любой команды.
Условные обозначения
Более подробную информацию о применяемых обозначениях см. в документе Условные обозначения, используемые в технической документации Cisco.
Подготовка к обновлению
Расширения файлов: сравнение файлов bin и tar
В файлах с расширением BIN содержится образ программного обеспечения Cisco IOS. Если для управления коммутатором предполагается использовать только интерфейс командной строки, достаточно загрузить только BIN-файл.
Файл с расширением TAR — архивный файл, их которого извлекаются как образ IOS, так и файлы CMS. Для управления коммутаторами или кластерами коммутаторов через веб-интерфейс (HTML) необходимо загрузить только этот файл.
Примечание. Загружаемый образ TAR сохраняется программой архивации, установленной на ПК. Этой программой может быть WinZip или любая другая программа стороннего разработчика. Файлы будут извлекаться автоматически во время процесса обновления.
Присвоение имени образу программного обеспечения коммутатора 2950/2955: стандартный образ по сравнению с расширенным образом
Коммутаторы 2950 и 2955 относятся к устройствам второго уровня (L2), хотя на них выполняется версия ПО Cisco IOS®.
Ранее имена, присваиваемые образам ПО для коммутаторов 2950, начинались либо с c2950-c3h2s, либо с c2950-html-plus. Теперь эти образы архивируются.
Новые присваиваемые имена для образов 2950 и 2955 начинаются с c2950-i6q4l2 или c2950-i6k2l2q4 (для зашифрованных 3DES образов).
Существует два набора характеристик образа ПО, применимых для серии 2950.
Набор функций стандартного образа (SI)
Набор функция расширенного образа (EI)
Коммутаторы серии 2955 поддерживают только набор функций расширенного образа.
Различие между двумя наборами состоит в том, что набор для расширенного образа предлагает больше характеристик, включая списки контроля доступа, функции QoS, VLAN расширенного диапазона, протокол Rapid STP (IEEE 802.1W) и протокол с несколькими связующими деревьями MSTP (IEEE 802.1S). Образ, созданные с помощью улучшенных программ шифрования, поддерживает протокол Secure Shell (SSH). Только коммутаторы с поддержкой EI могут работать с криптографическими образами (которые начинаются с 2950-i6k2l2q4).
Необходимо помнить, что образы, начинающиеся с c2950-i6q4l2 имеют интегрированные функции как стандартного (SI), так и расширенного (EI) образа. Используемая в рассматриваемом случае модель 2950 определяет набор активируемых функций. При загрузке образ распознает аппаратное обеспечение и активирует соответствующий набор функций, описанных далее.
Функции стандартного образа моделей WS-C2950-12, WS-C2950-24 и WS-C2950SX-24
Примечание. Дополнительную информацию о функциях стандартного и расширенного образов см. в Руководстве по настройке ПО для коммутаторов Catalyst серий 2950 и 2955 в Примечаниях к выпуску для используемой на коммутаторах 2950/2955 версии ПО.
Выполните команду show version, чтобы проверить, какая версия программного обеспечения используется, где установлен образ, каков набор функций, а также используемую модель коммутатора 2950/2955. Ниже приведен пример результата выполнения команды.
Основные сведения о файловой системе энергонезависимой флэш-памяти 2950/2955 и требования к памяти
Файловая система энергонезависимой флэш-памяти 2950/2955
Коммутаторы серий 2950/2955 поставляются с завода-изготовителя с установленным образом CMS (TAR-файл). Образ IOS (BIN-файл) размещается на верхнем уровне каталога flash:. Файлы CMS размещаются в подкаталоге каталога flash: с названием html.
Можно просмотреть файловую систему на энергонезависимой флэш-памяти коммутатора 2950/2955 с помощью команды dir flash:. Ниже приведен пример результата выполнения команды.
Выполните команду copy tftp, чтобы осуществить обновление только с использованием образа ПО Cisco IOS (BIN-файл). Подробное описание дано в разделе Поэтапная процедура для 2950 с использованием только образа IOS (BIN-файл) в данном документе.
Выполните команду archive tar, чтобы осуществить обновление только с использованием образа CMS (TAR-файл). Подробное описание дано в разделе Поэтапная процедура для 2950 с использованием только образа CMS (TAR-файл) в данном документе.
Требования к памяти 2950/2955
Память DRAM
Все коммутаторы серий 2950 и 2955 могут поддерживать до 32 МБ памяти SDRAM. Но какие-либо специальные требования к минимальному объему памяти DRAM, которые следует учесть перед обновлением ПО на этих коммутаторах, отсутствуют.
Все коммутаторы 2950 оснащаются внутренней флэш-памятью объемом 8 МБ. Все коммутаторы серии 2955 оснащаются внутренней флэш-памятью объемом до 16 МБ. Нельзя выполнить обновление флэш-памяти.
Если потребуется, можно выполнить команду delete , чтобы освободить пространство в каталоге Flash.
Если выполняется обновление с использованием образа CMS (TAR-файл), необходимо удалять эти файлы в каталоге html с помощью команды delete flash:html/*.
См. в разделе Процедура обновления программного обеспечения для коммутаторов серии 2950/2955 данного документа подробные сведения о командах delete и delete flash:html/*.
Изменение инструкций Config-Register и Setting Boot
В отличие от других коммутаторов Catalyst, в моделях 2950 и 2955 отсутствует команда config-register. Нельзя изменить заданное по умолчанию значение регистра конфигурации.
Коммутаторы 2950/2955 автоматически включают поиск действующего образа программного обеспечения для загрузки, даже если не настроена инструкция системы загрузки. Тем не менее, Cisco рекомендует настраивать инструкцию системы загрузки в качестве профилактической меры. Инструкция системы загрузки устанавливается командой boot system flash: .
Чтобы указать несколько образов в инструкции загрузки, разделяйте их точкой с запятой. Например, boot system flash:
См. в разделе Процедура обновления программного обеспечения для коммутаторов серии 2950/2955 данного документа подробные сведения о команде boot system.
Загрузка образа программного обеспечения
Установка TFTP-сервера
Чтобы просмотреть образец выходных данных для этого документа, необходимо установить сторонний TFTP-сервер на компьютере с операционной системой Microsoft Windows 2000 Professional. Можно использовать любой TFTP-сервер, установленный на любой платформе. Использование компьютера с операционной системой Windows необязательно.
Чтобы установить TFTP-сервер, выполните следующие действия.
Загрузите из Интернета и установите любое условно-бесплатное программное обеспечение TFTP на компьютере, на который копируется образ программного обеспечения для коммутатора 2950/2955. Корневым каталогом TFTP-сервера должен быть каталог, в который загружается образ программного обеспечения. Образы можно загрузить в корневой каталог TFTP-сервера по умолчанию или изменить путь к корневому каталогу, в котором хранится образ программного обеспечения.
Подсоедините кабель консоли между портом консоли коммутатора и ПК, чтобы получить доступ к интерфейсу командной строки коммутатора. Обратитесь к разделу Подключение терминала к порту консоли на коммутаторах Catalyst для получения доступа к интерфейсу командной строки с помощью гипертерминала.
Примечание. Для обновления коммутатора можно использовать протокол удаленного доступа Telnet. Однако при перезагрузке коммутатора во время обновления ПО подключение Telnet теряется. После загрузки нового образа на коммутатор можно восстановить сеанс Telnet. Однако, чтобы выявить и устранить неполадки в случае сбоя, необходим доступ с локальный консоли. Рекомендуется обновление ПО коммутатора с использованием консольного доступа.
Для получения оптимальных результатов настройте VLAN-интерфейс на коммутаторе так, чтобы он принадлежал этой же сети или подсети VLAN, что и TFTP-сервер с прямым подключением. Если не удается подключить TFTP-сервер непосредственно к коммутатору, выполните команду ip default-gateway или ip route, чтобы установить шлюз по умолчанию для обращения к TFTP-серверу.
Резервное копирование конфигурации и образа программного обеспечения
Выполнить резервное копирование конфигурации коммутатора на ПК, на котором запущен TFTP-сервер. Если конфигурация коммутатора по каким-либо причинам нарушена, ее всегда можно восстановить с TFTP-сервера.
Для резервного копирования текущей конфигурации на TFTP-сервер на коммутаторе 2950/2955 выполните команду copy startup-config tftp. Ниже приведен пример результата выполнения команды.
Процедура обновления программного обеспечения для коммутаторов серии 2950/2955
Для коммутаторов 2950 существует две следующих процедуры обновления.
Если предполагается использовать только интерфейс командной строки, а ПО CMS не требуется, следуйте указаниям в разделе Поэтапная процедура для 2950/2955 с использованием только образа IOS (BIN-файл).
Если необходимо использовать последнюю версию ПО CMS, следуйте указаниям в разделе Поэтапная процедура для 2950/2955 с использованием образа CMS (TAR-файл).
Примечание. Невозможно организовать еженедельное резервное копирование образа IOS на TFTP-сервер с использование интерфейса командной строки. Автоматизированное резервное копирование IOS на TFTP-сервер можно осуществлять с помощью решения Ciscoworks.
Поэтапная процедура для 2950/2955 с использованием только образа IOS (BIN-файл)
В данном примере программное обеспечение для коммутатора 2950 обновляется с версии 12.1(12c)EA1 до версии 121-13.EA1 с использованием только образа IOS (BIN-файл). Эта процедура применяется ко всем версиям используемого программного обеспечения, включая коммутаторы 2955.
Выполните команду show version, чтобы уточнить текущую версию используемого программного обеспечения. Ниже приведен пример результата выполнения команды.
Выберите программное обеспечение Catalyst 2950 или 2955 и найдите образ, который требуется загрузить. Обратите внимание на размер образа в байтах. В этом примере используется файл c2950-i6q4l2-mz.121-13.EA1.bin. Размер образа составляет 2888547 байт или, приблизительно, 3 МБ. Загрузите нужный образ.
Выполните на коммутаторе 2950/2955 команду dir flash:, чтобы определить объем имеющейся свободной памяти для обновления. Ниже приведен пример результата выполнения команды.
Примечание. Если свободного места в флэш-памяти достаточно для обновления, переходите сразу к шагу 5.
Выполните команду delete, чтобы удалить старый образ и освободить место для обновления. Ниже приведен пример результата выполнения команды.
Выполните обновление с помощью команды copy tftp flash:. Ниже приведен пример результата выполнения команды.
Задайте инструкцию boot system, чтобы при следующей перезагрузке был загружен новый образ. Ниже приведен пример результата выполнения команды.
Выполните команду wr mem, чтобы сохранить изменения и перезагрузить коммутатор. Ниже приведен пример результата выполнения команды.
Убедитесь, что используется новый образ, выполнив команду show version. Ниже приведен пример результата выполнения команды.
Это завершающий этап процедуры обновления для коммутатора 2950/2955 с использованием образа IOS (BIN-файл).
Поэтапная процедура для 2950/2955 с использованием образа CMS (TAR-файл)
В данном примере программное обеспечение для коммутатора 2950 обновляется с версии 12.1(12c)EA1 до версии 121-13.EA1 с использованием образа CMS (TAR-файл). Процедура для устройства 2955 идентична.
Выполните команду show version, чтобы уточнить текущую версию используемого программного обеспечения. Ниже приведен пример результата выполнения команды.
Выберите программное обеспечение Catalyst 2950 и найдите образ, который требуется загрузить. Обратите внимание на размер образа в байтах. В этом примере используется файл c2950-i6q4l2-mz.121-13.EA1.tar. Размер образа составляет 4877312 байт или, приблизительно, 5 МБ. Загрузите нужный образ.
Выполните на коммутаторе 2950/2955 команду dir flash:, чтобы определить объем имеющейся свободной памяти для обновления. Ниже приведен пример результата выполнения команды.
Выполните команду delete, чтобы удалить старый образ IOS и освободить место для обновления. Ниже приведен пример результата выполнения команды.
В каталог html из образа TAR извлекаются файлы CMS, которые затем устанавливаются в ходе обновления. Выполните команду dir html, чтобы просмотреть эти файлы. Ниже приведен пример результата выполнения команды.
Выполните команду delete flash:html/*, чтобы удалить все эти файлы перед обновлением. Ниже приведен пример результата выполнения команды.
Примечание. Удаление этих файлов запрещает доступ к страницам HTML в процессе обновления. После обновления доступ появляется вновь.
Выполните команду archive tar, чтобы перезаписать TAR-файл и извлечь все файлы. Полный синтаксис этой команды выглядит следующим образом archive tar /xtract tftp:// / flash:. Ниже приведен пример результата выполнения команды.
Примечание. Если необходимо выполнить обновление с версии, более ранней, чем 12.1(6)EA2 на коммутаторе 2950, запустите команду tar вместо команды archive tar.
Задайте инструкцию boot system, чтобы при следующей перезагрузке был загружен новый образ. Ниже приведен пример результата выполнения команды.
Можно задать оператор загрузки системы, чтобы при отказе нового образа по какой-либо причине загружался конкретный резервный образ. Иначе в случае отказа коммутатор 2950/2955 автоматически попытается загрузить следующий допустимый образ.
Далее приведен пример выходных данных при настройке инструкции boot system для нескольких образов:
Выполните команду wr mem, чтобы сохранить изменения и перезагрузить коммутатор. Ниже приведен пример результата выполнения команды.
Убедитесь, что используется новый образ, выполнив команду show version. Ниже приведен пример результата выполнения команды.
На этом процедура обновления для 2950 при помощи образа CMS (TAR-файл) завершена.
Проверка
Этот раздел позволяет убедиться, что конфигурация работает правильно.
В разделе Процедура обновления программного обеспечения для коммутаторов серии 2950/2955 данного документа приведены команды, необходимые для проверки правильного функционирования конфигурации.
Устранение неполадок
В этом разделе описывается процесс устранения неполадок конфигурации.
Ошибка при переносе образа с TFTP-сервера-
Если оказалось, что перенос образа с TFTP-сервера все время завершается с ошибкой, см. информацию об известных проблемах в документе Решение часто встречающихся проблем установки образов.
Сбои обновления ПО или коммутатора: выводятся приглашения для ввода данных или коммутатор безостановочно перезагружается
Обновление программного обеспечения может завершится неудачно из-за проблем IP-соединения между коммутатором и TFTP-сервером, а также в следствие неправильно установленных параметров загрузки. Эти проблемы могут привести к загрузке коммутатора в режиме switch:. Если коммутатор 2950 постоянно отображает приглашение switch: или непрерывно перезагружается, см. процедуры восстановления программного обеспечения в документе Восстановление коммутаторов Catalyst с фиксированными настройками из поврежденного или отсутствующего образа системы.
Коммутатор переходит в режим ROMmon (switch: в командной строке), поскольку не происходит автоматическая загрузка
Такая проблема может возникнуть, если в качестве режима загрузки коммутатора выбран ручной режим. Для подтверждения этой настройки следующие методы.
Если включен режим ROMmon (приглашение switch:), вызовите команду set и ознакомьтесь с ее выходными данными.
Примечание. В обоих случаях для значения переменной Manual Boot задано yes (да).
Если в командной строке коммутатора постоянно выдается приглашение switch:, то для того, чтобы он начал загружаться в автоматическом режиме, выполните следующие шаги.
Выполните команду set MANUAL_BOOT no в командной строке с приглашением switch:.
Выполните команду set, чтобы подтвердить, что значением для переменной MANUAL_BOOT теперь является no (нет).
Воспользуйтесь командой boot, чтобы перезапустить коммутатор.
Перейдите в режим глобальной настройки. Введите командуno boot manual, чтобы коммутатор начал загружаться в автоматическом режиме.
Вернитесь в привилегированный режим EXEC и сохраните конфигурацию командой write memory.
Проверьте параметры загрузки с помощью команды show boot, а затем убедитесь, что для параметра Manual Boot задано значение no (нет).
Некорректный файл mzip, неизвестный метод Zip
Программное обеспечение коммутатора может быть повреждено во время выполнения обновления по следующим причинам.
Если на коммутатор загружен неправильный файл
Если TAR-файл выгружен с помощью X-modem
Если удален файл образа
Во всех упомянутых случаях коммутатор не сможет пройти самотестирование при включении (POST) и связь установлена не будет.
Чтобы решить проблему, загрузите на коммутатор через X-modem только BIN-файл. Информацию о том, как скопировать ПО Cisco IOS на коммутатор см. в шаге 4 разделаПоэтапная процедура восстановления в документе Восстановление коммутаторов Catalyst с фиксированными настройками из поврежденного или отсутствующего образа системы.
Пошаговое руководство по выполнению наиболее типовых задач, связанных с обслуживанием коммутаторов Cisco Catalyst 2950. А именно: настройка VLAN, сброс пароля, переустановка повреждённой операционной системы Cisco IOS. Подробно рассмотрен вопрос подключения, в том числе через com-порт.
Данная статья является продолжением Основы TCP/IP для будущих дилетантов, где я рассказывал о теоретических основах построения ЛВС. Как и прошлая статья, эта — рассчитана на новичков в области.
Подключение к коммутатору
Для того, что бы выполнить какую либо настройку коммутатора, к нему надо подключиться с персонального компьютера или ноут-бука. Есть два вида подключения — через com порт или через web интерфейс.
Подключение через com порт
Для подключения через com порт вам понадобится «консольный провод». Это, как правило, голубой плоский провод. Он должен идти в комплекте с коммутатором. Один конец провода подсоединяется к com порту вашего ПК (у ноутбуков, как правило, нет com порта; конечно, если вы не носите с собой док-станцию). Этот конец называется DB-9. Другой конец вставляете в место для подключения к коммутатору через консоль. Где именно оно находится — сказать невозможно, это зависит от конкретной модели. Но, как правило, оно подписано соответствующим образом, и находится на задней панели коммутатора. Место для подключения консоли выглядит так же, как обычный 10mb/100mb порт на коммутаторе. Коннектор (т.е. наконечник) на другом конце консольного провода, как и коннектор для витой пары, называется RJ-45. Таким образом, читая документацию, вы можете увидеть такое определение: RJ-45 — to DB-9. Так иногда обозначают консольный провод. Подключение этого провода недолжно вызвать у вас каких либо затруднений, т.к. запутаться или вставить провод не туда практически невозможно.
Далее вам надо запустить терминал. Нажмите Пуск->Выполнить и напишите hypertrm (ОС Windows). В появившимся окне напишите любое имя соединения и нажмите Enter. Далее нажмите на кнопку «стандартные настройки» и выберите com порт, к которому подключили консольный провод. При этом коммутатор должен быть выключен. Если вы его не выключили, сделайте это сейчас. Затем нажмите кнопку ОК. И после чего включите питание коммутатора. Через несколько секунд вам на консоль начнёт выводиться информация о ходе загрузки операционной системы коммутатора. Но можно (а иногда и нужно) включить коммутатор без загрузки операционной системы, а войти в bootloader и загрузить систему вручную. Подробнее об этом читайте в пункте Установка ОС IOS. Теперь вам придётся немного подождать пока операционная система распакуется, flash память инициализируется и система загрузится. Затем на консоль выведется приглашение, после чего надо подождать ещё секунд 10 (зависит от модели коммутатора). И после всего этого вы наконец получаете консоль управления, в которой можете набирать команды, тем самым осуществляя настройку коммутатора. Функциональность коммутатора очень большая, и чем младше модель тем больше функциональность. Объяснение всех функций выходит за рамки этого файла помощи. Здесь вы можете научится использовать одну из самых главных функций коммутатора — настройка VLAN-ов. Подробнее читайте пункты VLAN-ы, теория и VLAN-ы, практика.
Возможно, процесс подключения может показаться вам долгим и неудобным, но на практике он занимает не более двух минут вместе с подсоединением консольного провода. После того, как вы выполните все выше написанные действия, первая команда, которую надо ввести коммутатору — enable. Эта команда дает вам права администратора коммутатора, и вам становится доступен полный набор команд, которыми надо производить настройку. Но, после набора команды enable коммутатор может спросить у вас пароль. Если вы не знаете пароль и вам не у кого его спросить, то пароль надо сбросить. В дальнейшем, так же как и пароль, можно сбросить и все настройки, если они были неудачными. Об этом вы можете подробнее прочитать в пункте Восстановление забытого пароля. Если настройки уже сброшены, то коммутатор, после загрузки ОС, задаст вам несколько вопросов, касающихся основных настроек. Если у вас не возникает сложности с чтением технической литературы на английском языке, то это не должно составить для вас проблему. Но замечу, что на второй вопрос, про managment надо ответить no.
Если же операционная система не загрузилась, вероятно, вам придётся её переустановить. Подробнее об этом читайте в пункте Установка ОС IOS. Но учтите, что не загрузиться без явных на то причин она не могла. Если вы не уверены в том, что делаете, то не стоит выполнять указания из пункта по установке ОС IOS. Всё таки лучше обратиться к специалисту, хотя бы для того, что бы выявить причину, по которой не загружается ОС. Такой случай можно считать экстренным. В переустановке ОС на коммутатор нет ничего сложного, но, повторюсь, что без явной на то причины ОС не могла выйти из стоя. Так же предупрежу вас, что существуют такие ситуации, после которых коммутатор невозможно починить в «домашних» условиях, и его придётся вести в сервис, внеся кругленькую сумму за ремонт. Если вы не уверены в том, что делаете, вы можете случайно ввести коммутатор в такое состояние.
Подключение через web интерфейс
Если коммутатор уже включён, вы можете подсоединиться к нему через web интерфейс. Для этого вам надо подключить ваш ПК или ноутбук к порту коммутатора обычной витой парой (пачкордом). Хотя это не всегда возможно, в зависимости от модели коммутатора, от его местонахождения и от имеющихся на нём настроек (web интерфейс может быть запрещён/отключён). Для подключения по web интерфейсу вам необходимо знать ip адрес коммутатора (точнее ip адрес, при обращении на который коммутатор выдаёт web интерфейс), и порт, на который надо подключиться.
Если вы этого не знаете, то вам надо загрузить коммутатор через com порт, как описано выше, удалить/переименовать файл конфигурации, если он есть, и пройти первичную настройку коммутатора, в ходе которой вам будет задан вопрос об ip адресе, заходя на который обычным броурезом с вашего ПК, вы получите web интерфейс коммутатора.
После того, как вы зайдёте на web интерфейс коммутатора, вы можете управлять им двумя способами. Первый: нажимать соответствующие кнопки, предоставляемые интерфейсом. Второй: обычным набором команд, вызвав через web интерфейс Telnet консоль.
Замечу, что некоторые версии операционной системы коммутатора работают не со всеми броузерами. Так же вам может потребоваться java2 sdk (jdk) определённой версии.
VLAN-ы, практика
Предполагается, что у вас уже есть доступ к веб интерфейсу или консоли телнета коммутатора. Настройка через графическую консоль осуществляется по разному, в зависимости от версии операционной системы. Но принцип всегда один и тот же. Здесь будет показан частный случай настройки VLAN через веб-интерфейс операционной системы IOS 12.1.
Настройка VLAN через веб-интерфейс
Внимание! При установке порта, через который вы управляете коммутатором, в не интерфейсный vlan (по умолчанию это vlan 1), соединение с коммутатором будет прервано. После входа на веб-интерфейс, нажмите на Smartports в меню интерфейса. Затем выберите порты, которые будут использоваться в работе и нажмите кнопку Customize, как показано на рисунке:
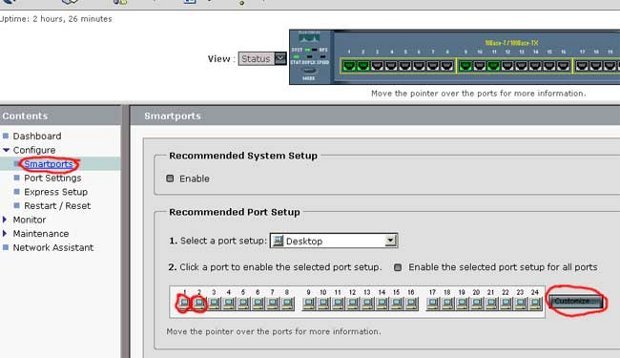
Затем напишите номер VLAN-а, которому должен принадлежать порт, и нажмите кнопку «done». Если такого VLAN-а не существует, он автоматически создастся, не задавая каких либо вопросов. К примеру, вы можете поставить порты 1, 2 и 3 в VLAN номер 1, а порты 18 и 20 в VLAN номер 37. Установите нужным портам нужный вам VLAN как показано на рисунке:
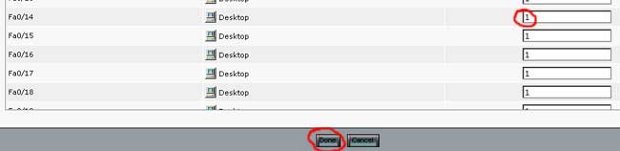
Затем нажмите кнопку «submit» (внизу страницы) для вступления изменений в силу.
Настройка VLAN через консоль
- Войдите в привилегированный режим командой enable.
- Войдите в базу данных vlan-ов: vlan database.
- Командой ? вы можете посмотреть, какие команды можно делать в базе данных vlan-ов.
- Командой vlan 200 вы создадите и активизируете новый vlan. 200 — это номер vlan-а. Здесь может быть любая цифра от 1 до 1005.
- show покажет вам имеющиеся vlan-ы и информацию о них.
- Команда no делает обратное действие команды, идущей после неё. Например, no vlan 200 удалит vlan с идентификационным номером 200.
- Теперь пишем команду exit и выходим и базы данных vlan-ов. Теперь нам надо добавить нужный нам порт в нужный нам vlan.
- Для этого войдите в режим конфигурации, командой configure. На вопрос, что конфигурировать, ответьте terminal.
- Затем выберите нужный вам порт командой interface FastEthernet 0/17, где 17 — это номер порта.
- Вы попадаете в режим конфигурации порта. Так же, что бы посмотреть свои возможности, наберите команду ?.
- Для пролистывания вывода на строку нажимайте любую кнопку, на экран — пробел, прервать вывод списка информации на монитор — Ctrl + z или Ctrl + c.
- Затем командой switchport access vlan 200 устанавливаем порт в нужный нам vlan. 200 — номер vlan-а.
- После выхода из режима конфигурации, командой show vlan просмотрите результат проделанных действий.
Восстановление забытого пароля
Если вы не знаете пароль к коммутатору, то его нужно сбросить. Для этого выполните следующие действия:
Подключитесь к коммутатору через консоль. Как это сделать — подробно описано в пункте Подключение к коммутатору. Но на этот раз подключаться надо немного по-другому. Нам надо зайти в bootloader. Для этого, перед включением питания коммутатора, нажмите и удерживайте кнопку «mode» (кнопка на передней панели, слева, обычно подписана). Включайте питание удерживая это кнопку, и держите её до тех пор, пока вы не увидите на консоли приглашение bootloader-а. Это должно произойти через несколько секунд после включения питания.
От сюда вы можете управлять файлами во флеш памяти коммутатора. Но перед этим её надо инициализировать. Для этого наберите команду flash_init. После этого вы можете просматривать, копировать, удалять файлы и каталоги из памяти. Команды для этого почти такие же, как в операционной системе MS-DOC. Для того, что бы просмотреть содержимое флэш памяти, наберите команду dir flash: Замечу, что если в MS_DOC вы бы набирали «C:» или «D:», то тут надо набирать «flash:», т.е. знак "\" не нужен. После набора этой команды, вы должны увидеть примерно следующее:
Здесь, html — это каталог, в котором находится web интерфейс. config.text — фийл, в котором хранятся все настройки коммутатора, в том числе и пароль. c2950-i6q412-mz.121-9.EA1.bin — операционная система коммутатора. Зависит от серии коммутатора. vlan.dat — здесь хранятся настройки vlan-ов. env_vars — файл с переменными окружения. Однажды, вам может понадобиться этот файл при установке операционной системы на отформатированную флэш-память коммутатора. Об этом читайте подробнее в пункте Установка ОС IOS.
Далее, переименуйте конфигурационный файл, если он вам понадобится в будущем, или, если настройки коммутатора не нужны, просто удалите его. Для переименования, команда, соответственно, такая: rename flash:config.text flash:config.text.old. Для удаления delete flash:config.text. Далее загружаем операционную систему либо выключением и повторным включением питания, либо командой reset либо командой boot. Последнее предпочтительнее.
После загрузки, операционная система задаст вам вопрос: «Continue with the configuration dialog? [yes/no]:». Если файл конфигурации вам не нужен, и на предыдущем шаге вы его удалили, то ответьте Y. И на этом можно закончить чтение этого пункта, поскольку в процессе предварительной настройки, коммутатор спросит вас, какой пароль установить. Если файл конфигурации содержит множество настроек, которые стабильно работали на производстве, и на предыдущем шаге вы его переименовали, ответьте N.
Далее, войдите в привилегированный режим командой enable. Пароль коммутатор спрашивать не будет. Затем переименуйте файл конфигурации обратно, командой rename flash:config.text.old flash:config.text. Теперь примените настройки из этого файла к текущей настройке коммутатора и установите новый пароль:
Это всё. Теперь, при входе на коммутатор и вводе команды enable, правильным паролем будет являться тот, который вы ввели в место "<password>" на предыдущем шаге.
Установка ОС IOS
Коммутаторы серии Cisco Catalyst и многие другие коммутаторы работают под управлением операционной системы IOS. Эта ОС представляет из себя один файл, размером 1,5 — 4,0 мегабайта, в зависимости от версии коммутатора. Каждая версия IOS предназначена лишь для одной серии коммутаторов. Серия коммутаторов может состоять из множества коммутаторов. Ниже изображено несколько коммутаторов серии Catalyst 2950:
Установку IOS можно производить тремя способами: скопировать файл операционной системы через xmodem или через TFTP сервер. Третий способ — через web интерфейс. Но эта возможность не всегда имеется, и реализуется она каждый раз по разному, в зависимости от версии IOS. Поэтому рассмотрим только первые два способа.
Xmodem
Установку по протоколу xmodem надо осуществлять только в том случае, когда на коммутаторе операционная система либо стёрта либо повреждена. Время копирования IOS размером в 3 мегабайта во флэш память коммутатора — примерно один час. Для переустановки IOS по протоколу Xmodem вам надо подключиться к коммутатору через консоль, как описано в пункте Подключение к коммутатору и войти в bootloader, как описано в пункте Восстановление забытого пароля.
Далее, надо инициализировать флеш память командой flash_init. Затем просмотрите, что имеется в данный момент в памяти коммутатора: dir flash:. В конце списка файлов, находящихся в памяти, пишется размер памяти и имеющееся свободное пространство. Убедитесь, что вам хватит места, что бы закачать IOS. Если места нет — удалите *.tar и *.bin файлы командой delete flash:file_name.tar(bin). Так же можно отформатировать память командой format flash:.
Замечу, что если вы закачаете операционную систему в виде *.tar архива — это ни к чему не приведёт. Поскольку у bootloader-а отсутствуют функции разархивации.
После окончания копирования, перезагрузите коммутатор. Возможно, если вы форматировали флеш память, вам придётся создать файл env_vars, в котором нужно написать mac адрес вашего коммутатора. Для этого, внимательно просмотрите информацию, которую выдаёт bootloader при загрузке и найдите в ней mac адрес. Затем командой set MAC_ADDR xx:xx:xx:xx:xx:xx введите mac адрес в список переменных окружения, и затем наберите команду set_param. Флеш память при этом должна быть инициализирована. После этих действий должен создастся файл env_vars, что вы можете проверить командой dir flash:. Web интерфейс можно закачать только в виде *.tar архива, поскольку в каталоге html содержится огромное количество файлов. Это лучше сделать через TFTP, т.к. он в сотни раз быстрее.
Установить IOS через TFTP можно только в том случае, если коммутатор в текущий момент находится в рабочем состоянии (т.е. IOS загружен), и вы находитесь в привилегированном режиме (команда enable). Для копирования файлов при помощи TFTP вам понадобится программа TFTPServer. Вы можете скачать её из интернета. Она занимает менее полутора мегабайт. Установите эту программу на свой компьютер и запустите. Не забудьте дать соответствующие указания вашему брендмаузеру, или отключите его на время копирования файлов. Скопируйте файлы, которые хотите передать, в каталог к TFTP серверу, или в любой другой каталог, предварительно указав это программе, как показано на картинке:
Вероятно, вам захочется использовать TFTP только для того, что бы закачать web интерфейс операционной системы. В таком случае в вашем *.tar арвите должен быть только каталог html. Саму ОС нужно удалить из архива. Что бы сделать это под windows, установите программу total commander. Это файловый менеджер, который поддерживает формат *.tar архива, т.е. позволяет просматривать архив, удалять/добавлять файлы и каталоги и многое другое.
Коммутатор должен быть включен, IOS загружен, Telnet консоль запущена. Наберите в консоли copy tftp: flash:, и ответьте на несколько вопросов, которые задаст вам коммутатор. После чего начнётся закачка. И, если в архиве находится только web интерфейс, он закачается примерно за 10-15 секунд. После чего вам надо разархивировать web интерфейс. Для этого наберите команду archive tar /xtract 1.tar flash:, где 1.tar — это закачавшийся архив.
Проводятся технические работы по обновлению компонентов блога. Возможно некорректное отображение некоторых элементов. Приносим свои извинения за временные неудобства. Мы стараемся сделать блог лучше =)

вторник, апреля 16, 2013
Обновление Cisco IOS
И так начнем с того, что рассмотрим зачем вообще обновлять операционную систему Cisco IOS . Во первых новые версии операционных систем приносят некоторое улучшение в производительности сетевых устройств и устраняют косяки присутствующие в старых версиях операционных систем Cisco IOS . Во вторых в новых версиях операционных систем могут присутствовать некоторые новые полезные фичи (например, в версиях 12.2(55)SE и выше операционной системы Cisco IOS, коммутаторы Catalyst 2960 научились работать со статическими маршрутами). В третьих обновление операционной системы может понадобиться при установке новых модулей расширения в маршрутизаторы фирмы Cisco , так как не все версии операционных систем умеют работать со всеми модулями расширения. Если данных причин вам уже достаточно, тогда идем дальше и рассмотрим шесть простых шага которые необходимо выполнить для обновления.
Шаг 1. Узнаем версию Cisco IOS, которую мы используем в данный момент
Для начала, перед обновлением операционной системы на ваших устройствах, необходимо узнать текущую версию Cisco IOS , установленную на них. Сделать это, как на реальном устройстве так и в Packet Tracer, можно с помощью команды:
Вывод данной команды на коммутаторе Catalyst 2960 имеет следующий вид:
Вывод данной команды довольно большой. Но нас больше всего интересует выделенная часть. Из нее мы можем узнать, что на данном коммутаторе установлен образ Cisco IOS для аппаратной платформы LAN Base версии 12.2(25) FX .
Так же может потребоваться узнать конкретное имя файла с образом данной операционной системы, который хранится в памяти коммутатора. Чтобы его узнать необходимо выполнить команду:
Данная команда не отображает именно имя используемого образа операционной системы, а просто выводит все содержимое его флеш памяти, в которой с большой вероятностью будет находится требуемый нам файл образа. В примере на рисунке, во флеш памяти коммутатора хранится только один файл, который и является образом используемой операционной системы.
Вывод команды show version на маршрутизаторе 2811 будет иметь немного отличный вид:
 |
| Результат команды show version на маршрутизаторе Cisco 2811 |
Как мы можете заметить в ней присутствует информация как о версии используемой операционной системы, так и о название файла образа.
После того как вы узнали какая версия операционной системы установлена на вашем оборудование, можно попробовать поискать что-нибудь по новее. К сожалению, в рамках данной статьи, трудно дать какие либо конкретных советы по выбору той или иной версии операционной системы, так как это сильно зависит от типа используемого вами оборудования и от ваших потребностей. Единственно что могу вам посоветовать, так это читайте документацию, смело гуглите и не стесняйтесь общаться с другими людьми, ведь с большой вероятностью кто то в сети использует аналогичное оборудование и уже сталкивался с проблемой его обновления.
При симуляции обновления в Packet Tracer нет необходимости заморачиваться с поиском образов Cisco IOS , так как возможно использовать только те образы которые по умолчанию встроены в Packet Tracer .
Шаг 3. Конфигурируем TFTP сервер, с которого мы будим копировать новый образ на устройство
Для начала нам необходимо установить на нашей рабочей станции, на которой хранится скачанный образ новой операционной системы, TFTP сервер. Как это делается мы уже разобрали в предыдущей статье. После установки TFTP сервера указываем в его конфигурации использовать в качестве рабочей папки именно ту директорию в которой хранится наш образ. В принципе это вся конфигурация которую необходимо выполнить на рабочей станции. Далее можно переходить к конфигурации самой циски.
Если же мы хотим произвести симуляцию TFTP сервера в Packet Tracer , то необходимо добавить в рабочую область проекта устройство Server PT со вкладки END Devices . При добавление данного устройства в рабочую область на нем автоматически активируется TFTP сервер, в рабочей директории которого хранятся различные образы Cisco IOS как для коммутаторов, так и для маршрутизаторов. Просмотреть перечень образов можно открыв свойства устройства и перейдя на вкладку Config в раздел TFTP .
 |
| Различные образа Cisco IOS, хранящиеся на TFTP сервере в Packet Tracer |
Шаг 4. Устанавливаем связь между TFTP сервером и обновляемым устройством
Далее необходимо установить связь по протоколу IP между рабочей станцией, на которой хранится новый образ операционной системы (настроен TFTP сервер) и обновляемым устройством. В простейшем случае это можно сделать соединив Ethernet интерфейс сетевой карты рабочей станции с сетевым интерфейсом обновляемого устройства, и назначив данному интерфейсу IP адрес из той же подсети, что и IP адрес рабочей станции. Для проверки связи между устройствами можно использовать утилиту ping . Если пинги между обновляемым устройством и рабочей станцией проходят успешно, то можно идти дальше, если нет то попробуйте выяснить с чем это может быть связано.
Для того чтобы произвести симуляцию данного процесса в Packet Tracer , добавим в рабочую область проекта кроме Server PT еще и маршрутизатор Cisco 2811, и соединим их между собой. Если все сделано верно, то у вас должна получится сеть следующего вида:
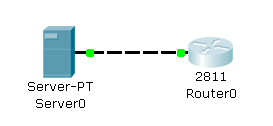 |
| Маршрутизатор соединенный патчкордом с TFTP сервером |
После этого зададим IP адрес нашему серверу. Это можно сделать в его настройках на вкладке Config в разделе FastEthernet:
И настроим интерфейс нашего маршрутизатора, к которому подключен TFTP сервер следующим образом:
И напоследок убедимся в доступности TFTP сервера с маршрутизатора выполнив команду ping :
 |
| Проверяем доступность TFTP сервера с маршрутизатора |
На этом конфигурацию сети в Packet Tracer можно считать законченной.
Шаг 5. Копирование нового образа Cisco IOS во флеш память устройства
Далее необходимо посмотреть и запомнить размер образа новой операционной системы. (При работе в Packet Tracer в этом нет необходимости). После этого перейдите на обновляемое устройство и выполните на нем команду:
Вывод данной команды, как мы уже говорили ранее, отобразит содержимое флеш памяти вашего устройства, но кроме этого так же покажет полное количество флеш памяти и количество свободной флеш памяти (выделено на рисунке).
Вариант 1. Флеш памяти хватает для копирования нового образа
Прикиньте в уме достаточно ли свободной флеш памяти для загрузки на устройство нового образа Cisco IOS . Если памяти хватает, то выполните копирование нового образа на устройство с помощью команд:
Здесь первая строчка отдает команду на копирование файла с tftp сервера во флеш память устройства. Во второй строчке указывается IP адрес TFTP сервера. В 3 строчке задается имя файла, который требуется скопировать. А в последней строке необходимо указать имя файла под которым требуется сохранить копируемый файл в памяти маршрутизатора. Если вы хотите что бы файл был сохранён в память устройства с тем же именем, с которым он хранился на сервере, то в четвертой строке просто нажмите Enter . После задания всех параметров начнется процесс копирования. По завершение которого у вас во флеш памяти окажется новый образ операционной системы Cisco IOS .
Вариант 2. Флеш памяти не хватает для копирования нового образа
Немного сложнее обстоит дело в том случае если у вас на устройстве не хватает места для копирования нового образа (такое чаще всего бывает на маршрутизаторах, так как их образы весят довольно много). В таком случае необходимо скопировать работающий в данный момент образ на TFTP сервер (сделать резервную копию образа на всякий случай, вдруг новая версия не заработает):
Source filename []? c2800nm-advipservicesk9-mz.124-15.T1.bin
Destination filename [c2800nm-advipservicesk9-mz.124-15.T1.bin]?
Первой командой указываем на то, что копировать будем из флеш памяти устройства на TFTP сервер. Во второй строке указываем имя копируемого файла (имя работающего в настоящее время образа Cisco IOS ). В третьей строке указываем адрес TFTP сервера. В четвертой строке имя файла под которым необходимо сохранить образ на TFTP сервер (если хотите оставить имя без изменений то нажмите Enter ). После введения всех параметров начнется процесс копирования, во время которого на экране появится следующая информация:
50938004 bytes copied in 3.417 secs (14907000 bytes/sec)
После того как вы сделали резервную копию работающего образа Cisco IOS , можно удалить его из flash памяти устройства, при этом не нужно бояться - это не повлияет на работу вашего устройства, потому что данный фал уже загружен в оперативную память устройства, и маршрутизатор или коммутатор больше не обращается во время своей работы к фалу хранящемуся во флеш памяти (главное не выключать и не перезагружать устройство после удаления файла IOS , до того как не загрузите новый образ во флеш память). Делается это командами :
Delete filename [c2800nm-advipservicesk9-mz.124-15.T1.bin]?
Delete flash:/c2800nm-advipservicesk9-mz.124-15.T1.bin? [confirm]
Где c 2800 nm - advipservicesk 9- mz .124-15. T 1. bin имя файла удаляемого из памяти. Как вы можете заметить после введения команды на удаление файла, маршрутизатор производит уточнение насчет имени и пути удаляемого файла, если все указано верно то нажимайте Enter . После того как вы удалите данный образ, попробуйте посмотреть содержимое флеш памяти, если все сделано верно, то в ней будет отсутствовать образ операционной системы.
Далее скопируем новый образ в уже пустую флеш память устройства с помощью команды copy tftp flash с указанием ее параметров:
После чего начнется процесс копирования, при котором на экране будет выведена следующая информация:
Accessing tftp://172.20.20.2/c2800nm-ipbasek9-mz.124-8.bin.
Loading c2800nm-ipbasek9-mz.124-8.bin from 172.20.20.2: .
15522644 bytes copied in 1.025 secs (2573406 bytes/sec)
Теперь если мы просмотрим flash память то обнаружим там новый образ Cisco IOS :
Шаг 6. Указываем устройству какой образ Cisco IOS использовать при загрузке
Теперь нам осталась самая малость. Указать устройству (маршрутизатору или коммутатору) какой образ Cisco IOS использовать при загрузке. Это можно сделать с помощью команды:
Где c2800nm-ipbasek9-mz.124-8.bin это новый образ Cisco IOS , хранящийся в памяти вашего устройства. После этой команды сохраните конфигурацию и выполните перезагрузку устройства. После того как устройство перезагрузится посмотрите текущую версию операционной системы c помощью команды show version . Так же после обновления рекомендуется проверить работоспособность всех функций обновляемого устройства.
P . S . Не стоит принимать обновление с образа c 2800 nm - advipservicesk 9- mz .124-15. T 1. bin на образ c2800nm-ipbasek9-mz.124-8.bin в качестве некого руководства к действию. В данной статье приведены именно эти версии операционной системы Cisco IOS , так как именно они доступны в Packet Tracer , а образ c 2800 nm - advipservicesk 9- mz .124-15. T 1. bin используется в качестве образа по умолчаню для маршрутизатора Cisco 2811.
Для временного запуска TFTP сервера воспользуемся утилитой Tftpd32 от Philippe Jounin. Внутри каталога где запускается эта утилита создадим подкаталог (например Public) и укажем его в интерфейсе утилиты в качестве текущего рабочего каталога.

Для того чтобы посмотреть содержимое флэш-накопителя Cisco выполним:

Среди списка выведенных файлов будет присутствовать *.bin файл. Это и есть основной файл прошивки. Для того чтобы сохранить его на TFTP выполним:

После того как файл успешно скопирован на TFTP, сохраняем его на всякий случай в надёжном месте и сразу копируем в папку Public файл новой прошивки.
Удаляем файл старой прошивки:

Если размер флэш-накопителя позволяет, то удаление старой прошивки более резонно выполнить в самом конце, когда новая прошивка успешно скопирована на девайс, но в нашем примере флэшка маленькая и поэтому мы удаляем старую прошивку перед тем как скопировать новую.
Теперь копируем на флешку новую прошивку:

Перед перезагрузкой утвердительно ответим на вопрос о сохранении внесённых изменений в конфигурацию.
После того как девайс перезагружен проверяем версию прошивки :
Если флэшка на девайсе позволяет хранить и старую и новую прошивку, то для того, чтобы указать девайсу с какой именно прошивки нужно грузиться, выполним:
Читайте также:

